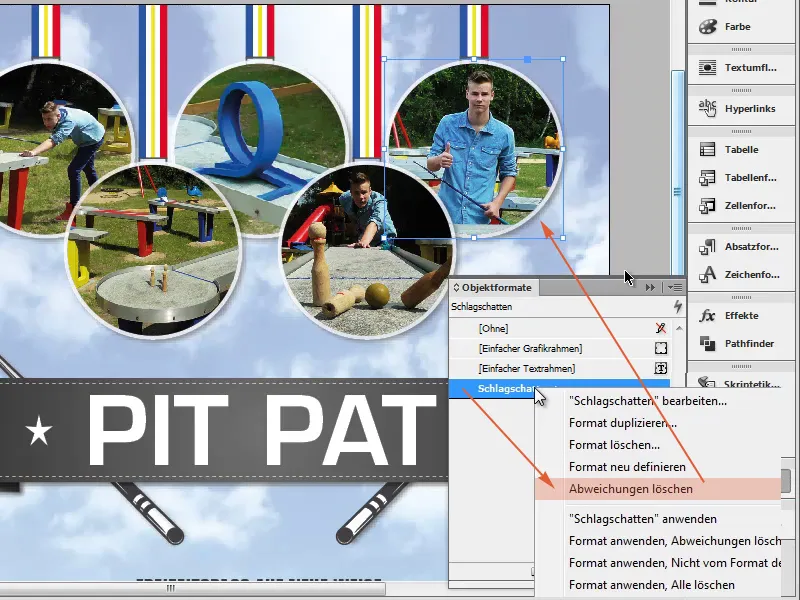Langkah 1
Sekarang datang trik tercepat sepanjang masa. Apa yang dimaksud dengan trik, pada dasarnya hampir selalu dasar. Kami memiliki objek dengan sedikit bayangan, dan kami ingin menerapkannya pada lima lingkaran.
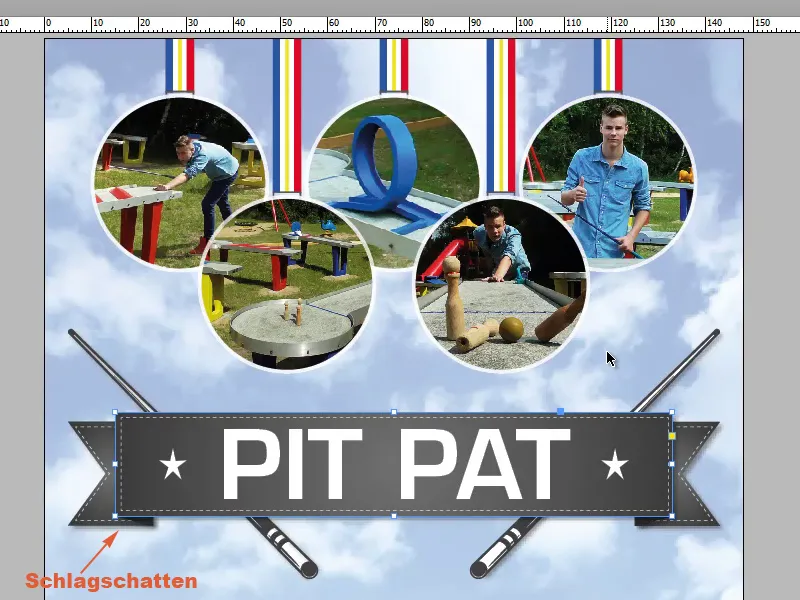
Langkah 2
Bagaimana cara kita melakukan hal yang sama dengan cepat? Untuk itu, kita pergi ke kolom pengaturan efek dan melihat di sini, bahwa ada efek yang sudah ada. 
Langkah 3
Dengan melakukan double-click pada fx, saya membuka pengaturan efek. Di sini Anda bisa melihat apa yang disetel, dan dalam kasus kami, hanya bayangan dengan opacity 50%. Itulah yang ingin kami miliki.
Langkah 4
Untuk mentransfer efek, kita harus tekan dan tahan tombol kiri pada fx, jangan lepaskan dan tarik ke objek pilihan kita. Meskipun penunjuk mouse menunjukkan bahwa itu tidak berfungsi, tetapi itu akan berhasil.
Langkah 5
Kita lepaskan dan melihat bahwa bayangan telah ditransfer.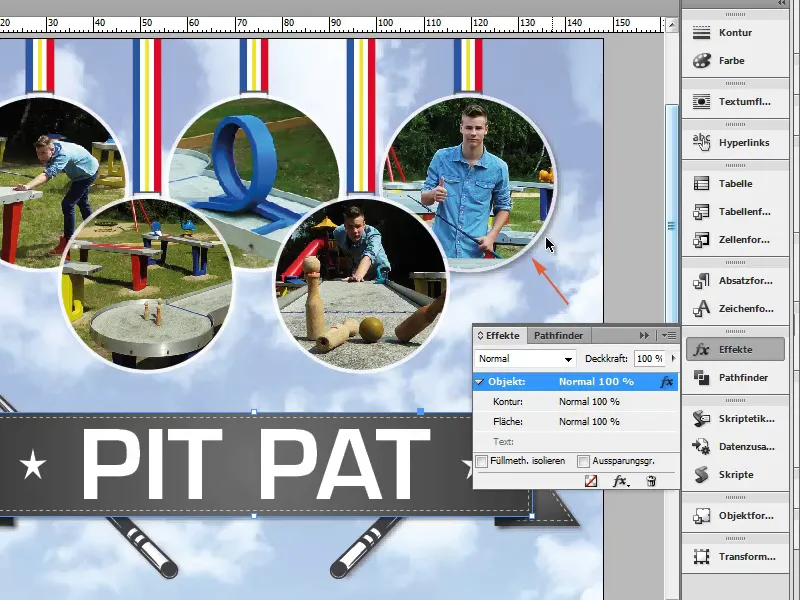
Langkah 6
Tentu saja kita juga bisa membuat sebuah format objek. Artinya, kita tandai objek di mana bayangan sudah ada, dan buat format objek baru.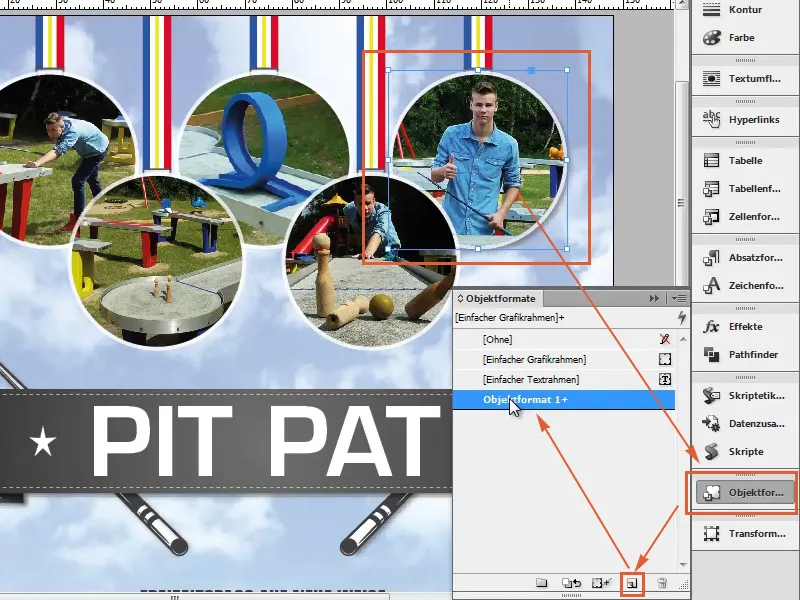
Langkah 7
Dalam opsi format objek, kita melihat apa yang termasuk. Kita sebut "bayangan," dan di bawah objek, kita melihat bahwa ada bayangan yang telah disetel.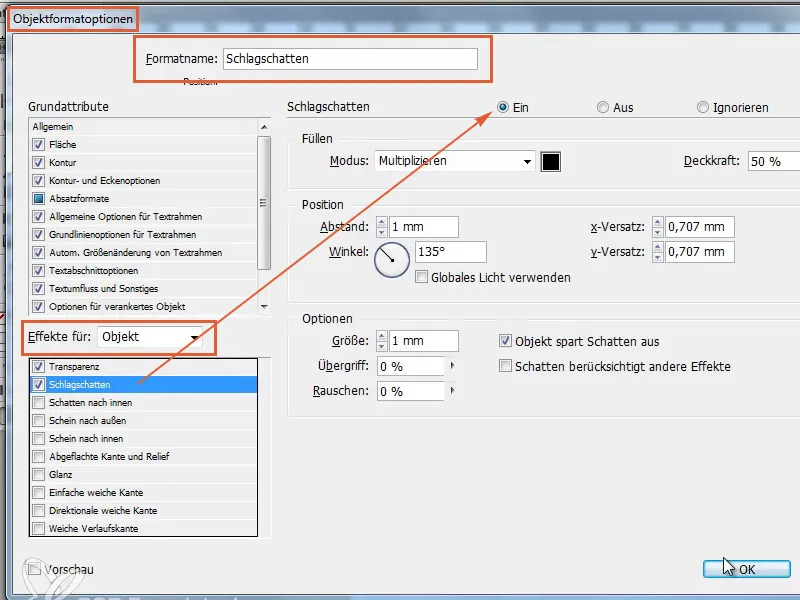
Langkah 8
Entah kita mengklik setiap objek secara individual atau kita menandai beberapa objek sekaligus dengan menekan tombol Shift. Dengan satu klik pada bayangan, kita mentransfer efek tersebut.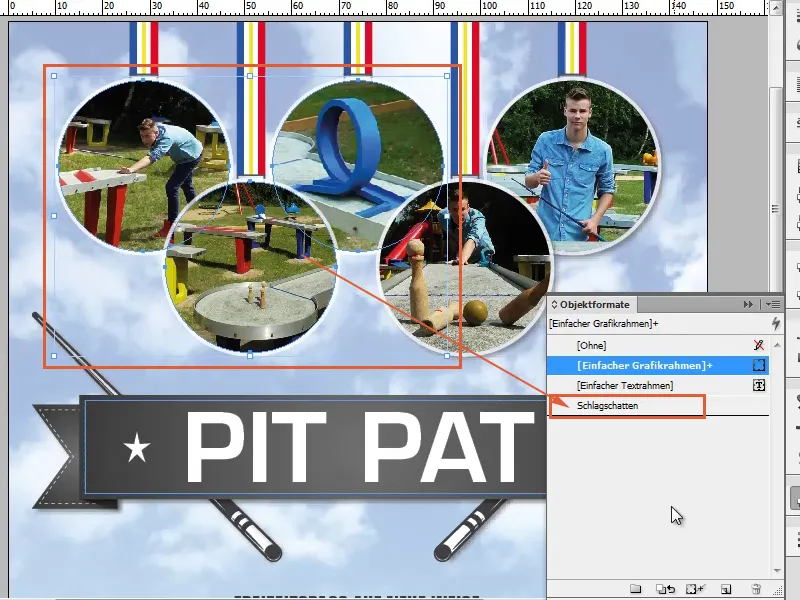
Langkah 9
Seperti yang dikatakan: semua sangat mudah. Klik objek dengan efek tertentu, melalui kolom pengaturan efek, seret simbol fx ke objek yang diinginkan memiliki efek tersebut.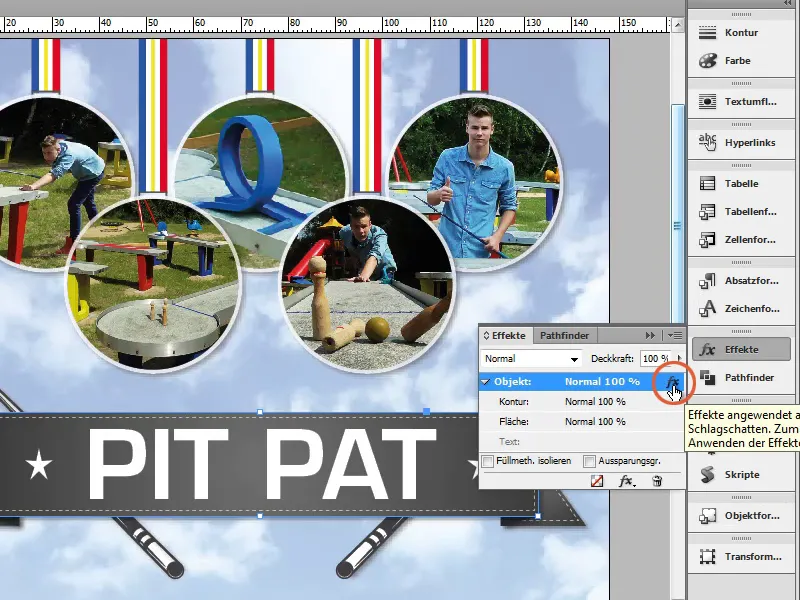
Langkah 10
Ini adalah pilihan yang bagus dan berfungsi untuk segala hal. Bahkan ketika kita mengatur kontur menjadi 0 Pt (1) dan menonaktifkan bayangan (2), kita dapat menghapus bayangan (3).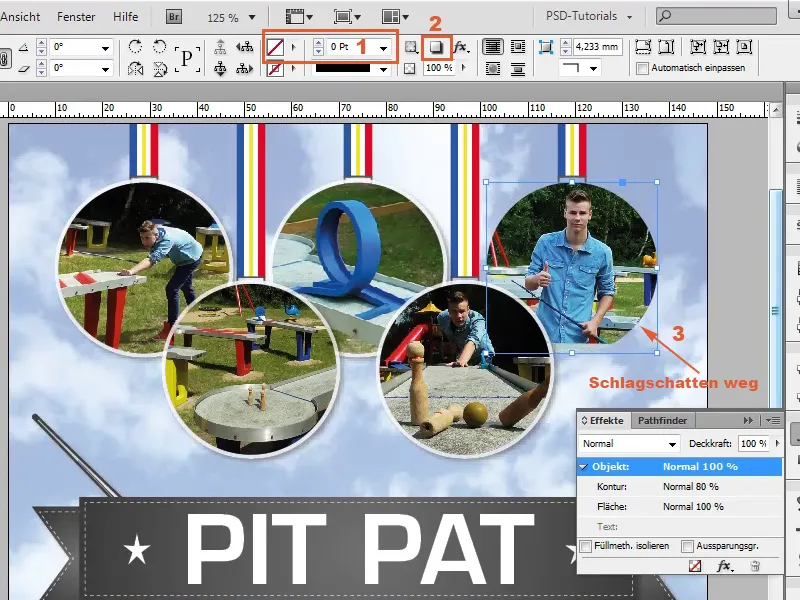
Langkah 11
Kembali kita klik objek dengan efek bayangan dan seret fx ke lingkaran yang diinginkan, untuk mentransfer bayangan. 
Langkah 12
Jika kita juga ingin kontur, kita harus mengatur ini secara terpisah melalui kontur, ...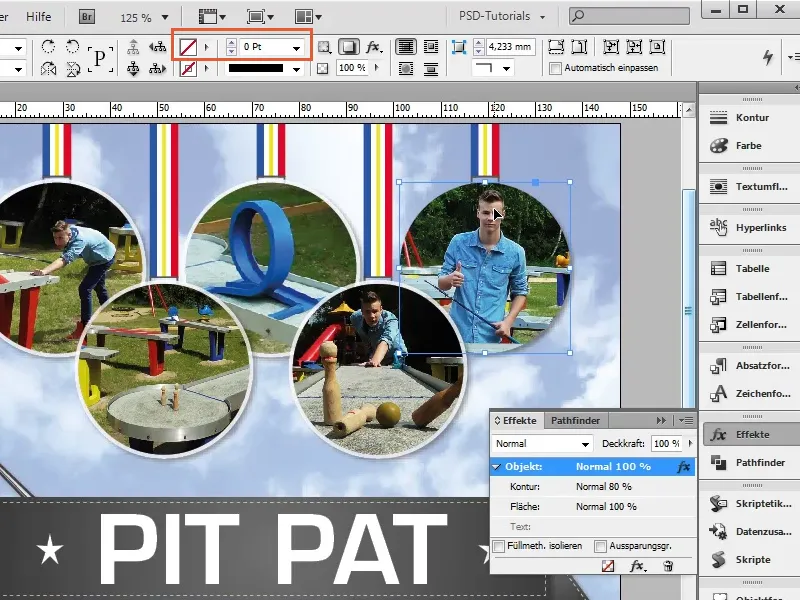
Langkah 13
... atau kita dapat mengambil bayangan melalui format objek, karena di sana juga terdapat kontur. Di sini kita melihat tanda tambah di belakang bayangan, yang berarti bahwa kontur belum diadopsi.
Langkah 14
Kita klik kanan pada bayangan dan dengan hapus deviasi, kita hapus itu dan melihat bahwa segala sesuatu ada di sana, sesuai yang kita inginkan.