Dalam tutorial ini, saya ingin menunjukkan bahwa kita juga bisa memotong gambar dengan cara lain, independen dari pilihan klasik.
Untuk itu, saya tidak menggunakan pilihan saluran atau pilihan area warna, atau salah satu alat pemilihan lainnya untuk menghilangkan latar belakang motif. Sebagai gantinya, saya mengandalkan kemungkinan komposisi lapisan di Adobe Photoshop. Gambar web layout berikut dibuat menggunakan teknik ini.
Pada web layout ini, ada berbagai macam objek yang dipotong. Termasuk di antaranya cincin dan bunga. Namun, masih ada sedikit yang kurang dalam karya ini yang ingin saya tambahkan. Oleh karena itu, saya menambahkan gambar burung ke dalam proyek ini.

Burung ini sekarang harus dipotong, agar ia dapat menyatu dengan layout hampir jadi. Saya bisa misalnya menghapus latar belakang biru dengan sebuah masker lapisan atau sebuah pilihan warna. Namun hal itu tidak perlu. Untuk pemilihan pertama, saya hapus bagian-bagian gambar yang tidak dibutuhkan terlebih dahulu. Untuk itu, saya menggunakan alat laso - untuk secara kasar mengelilingi objek tersebut.
Pemilihan kasar ini memisahkan objek dari bagian-bagian gambar yang tidak diperlukan. Saya membuat masker lapisan berdasarkan pemilihan yang telah dilakukan dengan mengklik simbol masker lapisan di palet lapisan. Awalnya, hanya objek utama dan daerah pinggiran yang akan tetap terlihat.
Tujuannya sekarang adalah untuk memotong burung dengan seakurat mungkin dan menghilangkan area langit di sekitarnya. Saya pertama-tama membuka kotak dialog gaya lapisan dengan menggandakan klik pada lapisan tersebut.
Di dalam kotak dialog ini, saya bisa memilih berbagai pilihan pengisian, dan misalnya membiarkan area warna atau saluran tertentu tertutup.
Sekarang saya dapat mengontrol slider di bawah kotak pemilihan hide dan misalny menghilangkan kedalaman secara bertahap dengan memindahkan penggeser warna hitam ke tengah.
Namun, kekurangan dari tindakan ini adalah bahwa juga bagian gambar yang sebenarnya saya ingin tetapkan akan hilang. Di antaranya misalnya mata dan area di sekitar cakar.
Jika saya beralih ke kanal biru dan menggerakkan penggeser juga ke tengah, beberapa bagian gambar yang penting juga akan hilang di sini.
Hal yang sama terjadi saat menggunakan kanal hijau.
Baru ketika saya menggunakan kanal merah dan menggerakkan penggeser di sana, saya mencapai penghilangan yang menentukan, tanpa merusak gambar tersebut. Kaki dan mata kebanyakan tetap tidak terdampak dalam pilihan saluran ini.
Untuk menunjukkan apa yang sebenarnya terjadi di sana, saya menduplikasi lapisan ini. Saya mengklik kanan pada lapisan tersebut dan memilih opsi duplikasi lapisan dari kotak dialog yang muncul. Setelah itu, muncul kotak dialog lain di mana saya dapat menentukan di mana salinan tersebut akan disimpan. Saya memilih opsi untuk dokumen baru.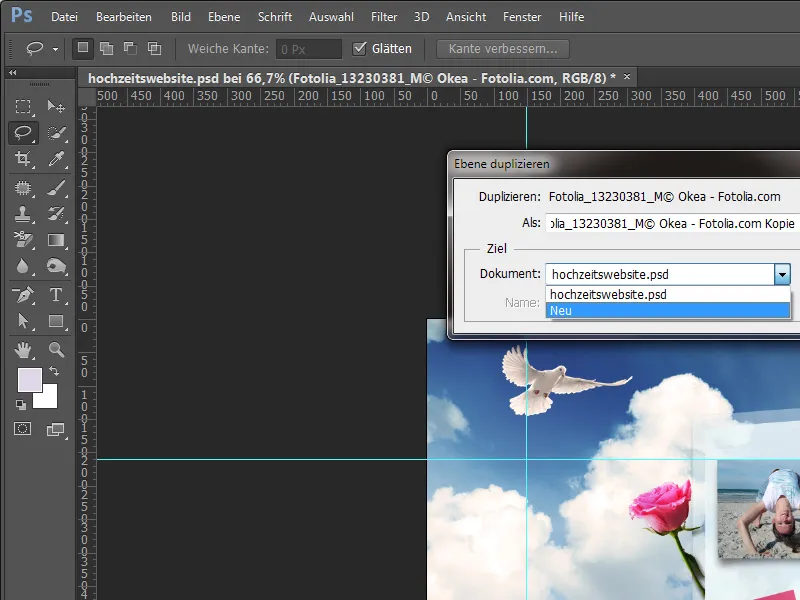
Dalam file baru ini, kita dapat dengan jelas melihat bagaimana komposisi digunakan di Adobe Photoshop.
Kini saya ingin mengembalikan penghilangan area warna dan saya membuka kotak dialog Ebenenstil dengan sebuah doubleclick pada lapisan tersebut.
Sekarang saya bisa mengembalikan penghilangan area warna dengan memindahkan penggeser deprofonditas.
Selain itu, saya hapus masker lapisan dengan right click pada thumbnail masker lapisan dan memilih opsi hapus masker lapisan.
Gambar kini telah sepenuhnya pulih. Saya beralih ke saluran untuk demonstrasi.
Jika saya memeriksa masing-masing saluran sekarang, saya sudah dapat membuat beberapa kesimpulan tentang komponen gambar. Saluran biru misalnya, menunjukkan perbedaan kontras yang besar antara bulu, kaki, dan mata. Dengan lebih sedikit area biru, bagian ini akan dihilangkan pertama kali.
Saya juga melihat hal yang sama di saluran hijau dari gambar.
Di saluran merah, kontras antara bulu, paruh, dan kaki sangat rendah. Oleh karena itu, bagian-bagian gambar ini akan terbebas dari perubahan paling lama saat dikalkulasikan.
Untuk menjelaskannya dengan lebih jelas, saya membuat dokumen kosong baru dan mengisinya dengan gradien hitam putih.
Sekarang saya akan menunjukkan apa yang terjadi saat ini. Saya klik dua kali lagi pada lapisan setelah mengonversinya menjadi lapisan normal sebelumnya untuk membuka kotak dialog Gaya Lapisan. Ketika saya menggeser pengaturan hitam di area Fungsi (Tingkat Kecerahan) Teropaque ke arah tengah, beberapa bagian awal dari gradien sudah mulai menghilang.
Semakin jauh saya menggeser pengatur ini ke arah tengah, semakin banyak bagian gambar yang menghilang.
Namun, tepi atau transisi dari area warna ke transparansi ini mungkin terlalu tegas. Dengan trik tertentu, kita bisa membuat transisi ini sedikit lebih lembut. Saya mengklik segitiga yang sudah digeser sambil menahan tombol Alt dan membaginya. Sehingga saya mendapatkan transisi yang lebih lembut.
Sekarang saya ingin menerapkan teknik ini pada gambar lain. Saya memasukkan gambar baru dengan memilih Placing a File di dokumen kerja saya.
Pertama-tama, saya sesuaikan gambar tersebut dengan situasinya, sedikit memutarnya terlebih dahulu dan menempatkannya di tempat baru.
Sekarang saya bisa saja menggunakan alat-alat biasa untuk membuat seleksi pada mobil. Namun saya memutuskan untuk menggunakan metode Penggandaan.
Meskipun gambar tersebut sudah terintegrasi dengan baik secara teknis dengan latar belakang, latar belakang ini masih terlihat di dalam motif. Oleh karena itu, saya pertama-tama menduplikasi lapisan ini dan mengubahnya ke Mode Normal.
Duplikat gambar yang dimasukkan sekarang diubah dengan metode penggandaan. Saya klik dua kali pada lapisan aktif untuk membuka kotak dialog Gaya Lapisan.
Kali ini, saya tidak akan menyembunyikan nada gelap, tetapi akan menyembunyikan area terang dalam gambar. Oleh karena itu, saya memindahkan pengatur kecerahan pertama ke kanan menuju tengah, untuk secara bertahap terlebih dahulu menyembunyikan area terang dalam saluran abu-abu.
Namun, karena terlalu banyak informasi gambar dari bagian dalam kendaraan yang hilang, saya membatalkan perubahan dalam Saluran Abu-abu dan beralih ke Saluran Merah. Tetapi juga di sana, terlalu banyak area di tengah gambar yang dihapus.
Dari pengalaman saya, saya tahu bahwa Saluran Biru adalah yang paling cocok untuk ini. Oleh karena itu, saya membatalkan perubahan dalam Saluran Merah dan langsung beralih ke Saluran Biru. Di sana, saya kurangi sedikit nilai terang dan sudah mendapatkan hasil yang bagus.
Agar transisi di sini lebih lembut dan tidak terlalu mencolok, saya menggunakan fungsi Pemisahan Area dengan membagi ulang area kecerahan dengan menggunakan tombol Alt.
Setelah pengaturan ini dilakukan, saya bisa menutup kotak dialog dengan mengklik OK. Sisa area gambar saya olah dengan masker lapisan, yang pertama-tama saya tempatkan pada lapisan ini.
Area gambar yang tidak diperlukan saya hilangkan dengan menggunakan Kuas, dengan mengecat area tersebut pada masker lapisan dengan warna hitam.
Sebagian kecil area di gambar harus diperlakukan secara terpisah dengan seleksi kecil. Saya memilih area tersebut dengan Alat Lasso.
Dengan menggunakan Ctrl+C dan Ctrl+V saya menduplikasi area kecil ini, membuatnya sebagai lapisan baru dan memindahkannya ke atas.
Sekarang pengeditan sudah selesai dan beberapa pemotongan cepat telah dilakukan.


