Alat teks di Adobe InDesign sangat penting untuk mengintegrasikan teks secara akurat dan kreatif ke dalam tata letak. Sementara alat teks klasik ideal untuk bidang teks dan teks mengalir, alat teks di jalur memberikan kemampuan untuk menempatkan teks sepanjang garis, lingkaran, atau bentuk lainnya. Dengan alat-alat ini, Anda dapat merancang tata letak teks fungsional dan artistik. Dalam panduan ini, saya akan menunjukkan langkah demi langkah bagaimana cara menggunakan kedua alat ini secara efektif untuk membuat desain teks profesional dan menarik. Mari mulai dan mempercantik teks Anda!
Dengan Alat Teks (Pintasan T), Anda dapat menarik kotak teks dengan mouse dan langsung mulai mengetik setelah melepaskan tombol mouse.
Palet Kontrol akan memiliki tampilan yang dibutuhkan untuk format typografis teks. 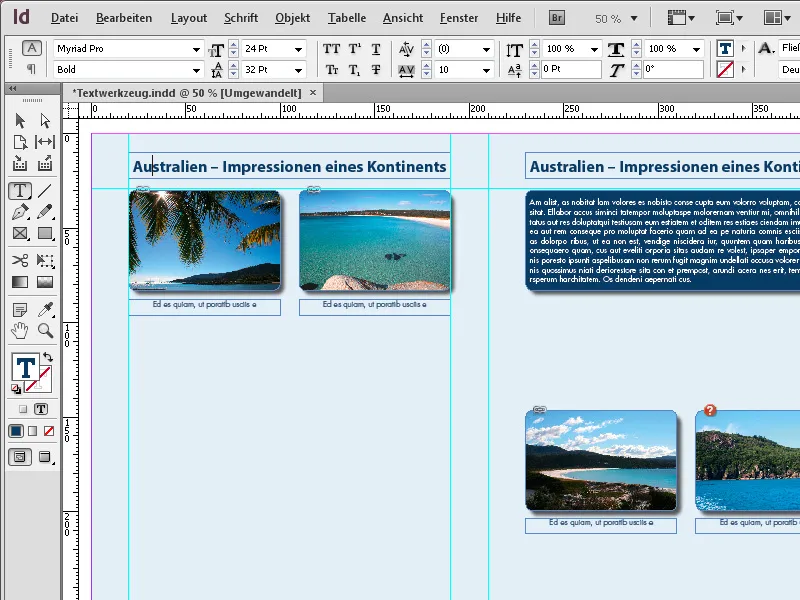
Setelah melakukan input, teks dapat diformat baik melalui gaya paragraf atau secara manual.
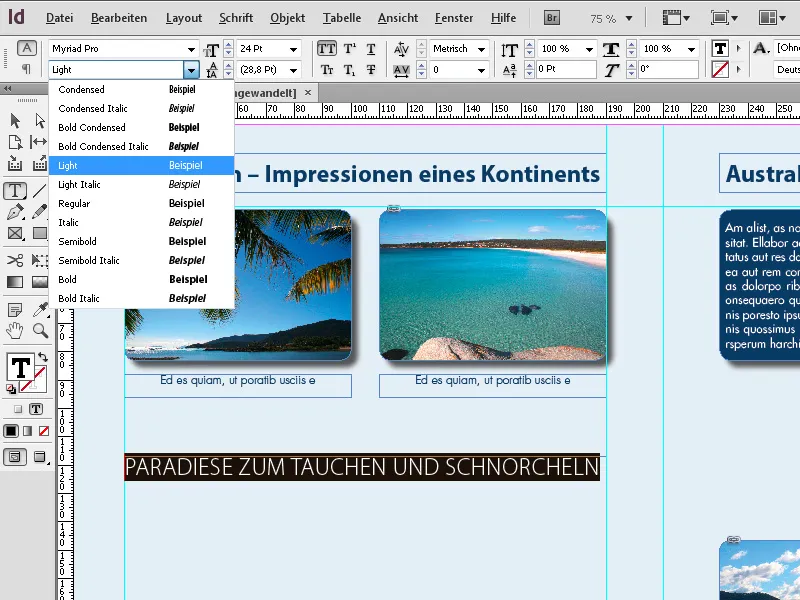
Anda juga dapat mengedit bingkai teks dengan Alat Pemilihan, kemudian beralih ke Alat Teks dengan menggunakan pintasan T dan menahan tombol T. Sekarang Anda berada dalam mode pengeditan teks dan dapat memberikan format teks setelah melakukan pemilihan. Setelah melepaskan tombol T, Anda akan kembali ke Alat Pemilihan.
Jika Anda menahan tombol mouse sedikit lebih lama saat mengklik Alat Teks di Toolbar, juga akan muncul Alat Teks di Jalur.
Dengan mengkliknya, itu akan dipilih - atau dengan pintasan Shift+T. Dengan demikian, teks dapat ditempatkan di jalur yang telah dibuat sebelumnya.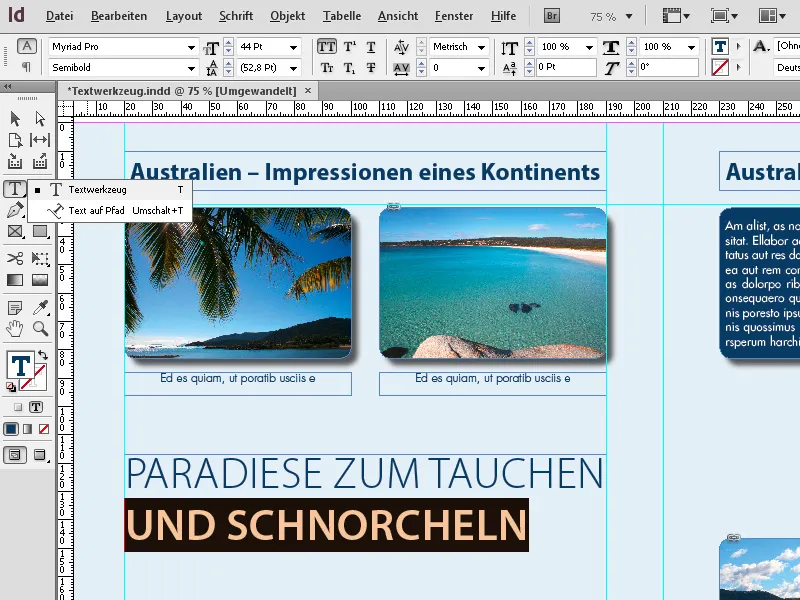
Anda pertama-tama membuat jalur dengan menggunakan Pena (P). Sekarang Anda memilih Alat Teks di Jalur dan mengklik pada jalur yang baru dibuat. Sekarang teks dapat dimasukkan dan akan disesuaikan dengan jalur tersebut.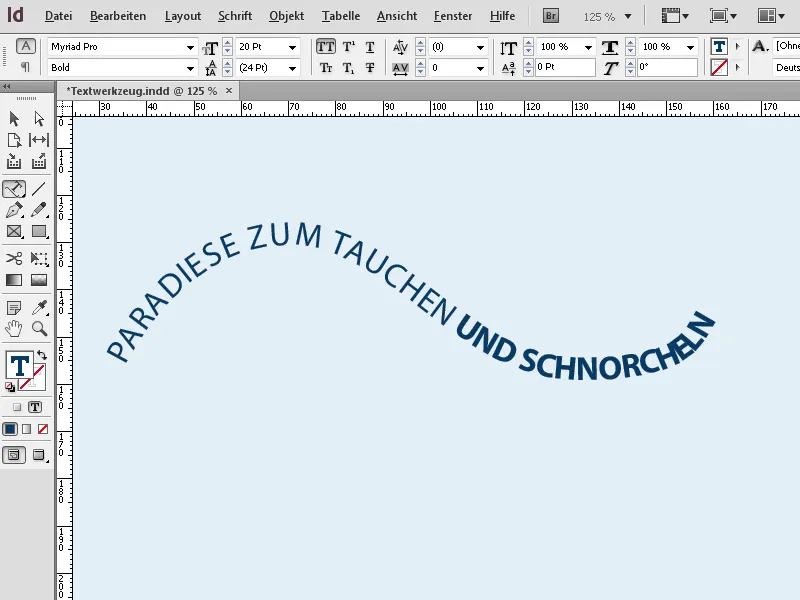
Teks selanjutnya dapat diatur dan diformat seperti teks lainnya. Melalui Menu Konteks, opsi untuk teks pada jalur yang dipilih dapat diakses,...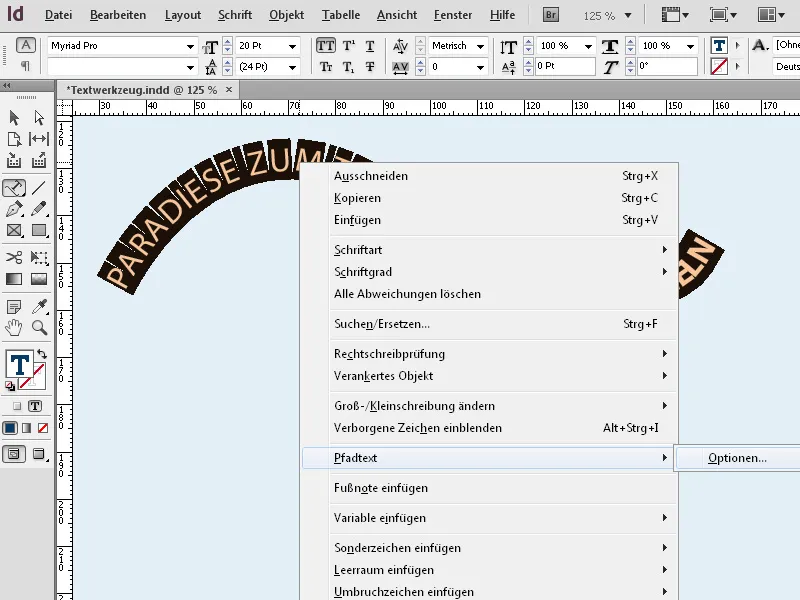
Tips 1: Alat Teks (T): Untuk Bingkai dan Paragraf
Alat Teks adalah dasar bagi setiap teks dalam tata letak Anda.
1. Membuat teks dalam bingkai:
- Anda bisa membuat bingkai teks dengan alat teks untuk menetapkan area teks.
- Tip: Tahan tombol Alt, untuk membuat bingkai dengan proporsi yang tepat.
2. Penempatan otomatis teks panjang:
- Impor teks panjang melalui File → Place (Ctrl+D). Teks akan secara otomatis mengalir ke dalam bingkai Anda.
- Tip: Tahan tombol Shift untuk secara otomatis membuat halaman tambahan dengan bingkai jika teks terlalu panjang.
3. Kontrol tipografi:
- Gunakan Kotak Properti (Ctrl+F7) untuk menyesuaikan jenis huruf, ukuran, dan jarak baris.
- Tip: Eksperimen dengan Gaya Paragraf untuk menjaga konsistensi dalam tata letak.
Tips 2: Alat Teks di Jalur: Untuk Desain Kreatif
Dengan alat ini, Anda dapat menempatkan teks sepanjang bentuk, garis, atau lingkaran.
1. Membuat jalur dan menempatkan teks:
- Gambar garis atau bentuk (misalnya dengan alat pena atau elips).
- Pilih Alat Teks di Jalur dan klik pada jalur untuk meletakkan teks.
2. Meluruskan dan menyesuaikan teks:
- Penyelarasan: Di menu Teks → Teks di Jalur → Opsi Anda bisa menyelaraskan teks di bagian atas, tengah, atau bawah jalur.
- Efek: Bermain dengan opsi "Terbalik" untuk meletakkan teks di sisi dalam lingkaran.
3. Efek Teks Kreatif:
- Gunakan Alat Seleksi Langsung untuk mengedit titik-titik jalur dan membentuk teks secara dinamis.
- Tip: Gabungkan teks di jalur dengan Isian Gradien untuk membuat efek lebih menarik.
Tips 3: Kombinasi Kedua Alat
- Gabungkan kedua teknik untuk mencampur paragraf dan elemen teks kreatif dengan harmonis dalam satu tata letak.
- Tip Pro: Konversi teks di jalur menjadi kontur (Teks → Ubah Menjadi Kontur) untuk membuat desain yang luar biasa.
Dengan fitur-fitur ini, kamu dapat tidak hanya mengatur teks secara jelas, tetapi juga menghadirkannya dengan kreatif!


