Jika Anda ingin membuat portofolio dengan antarmuka yang seragam dan menarik, di mana file-file individu tidak dalam format file asli seperti misalnya Word atau Excel, tetapi sebagai file PDF yang juga tersedia bagi pengguna tanpa program-program ini, Anda dapat memasukkan file-file yang dimaksud ke dalam portofolio melalui manajer file. Pilih file-file tersebut di dalam folder mereka dan kemudian pilih entri Gabungkan File dalam Acrobat dari menu konteks kanan klik.
Setelah itu, akan muncul jendela dengan Asisten Acrobat, file-file yang dipilih akan diimpor dan akhirnya ditampilkan dalam sebuah ringkasan.
Klik pada tombol Opsi.

Pada layar opsi yang muncul, ubah jenis file dari pengaturan Tunggal PDF menjadi Portofolio.
Selain itu, opsi Konversi semua file ke PDF saat membuat portofolio di bagian bawah harus aktif.
Klik sekarang OK dan kemudian pada tombol Gabungkan File.
Acrobat akan mulai mengonversi file-file menjadi format PDF dan akhirnya membuka portofolio. Sekarang semua file tersedia sebagai file PDF.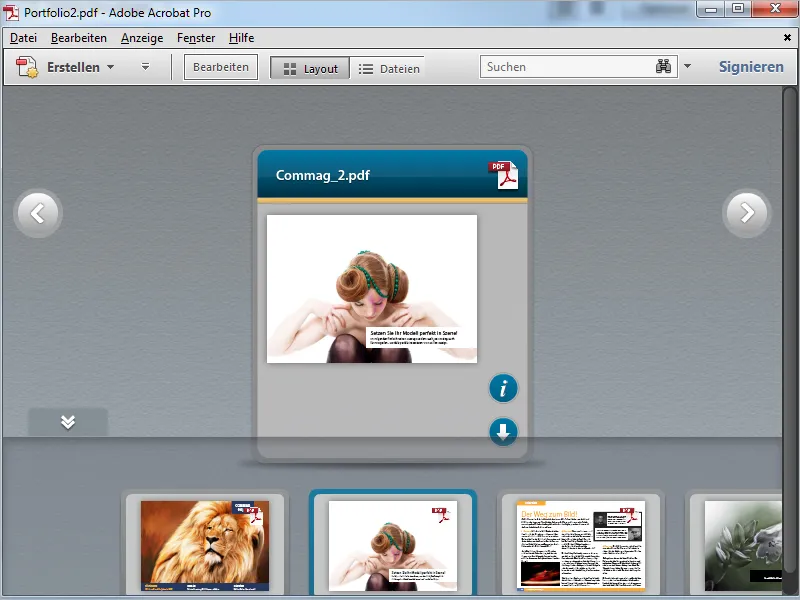
Sebaliknya, Anda juga dapat dengan mudah mengonversi file-file individu yang terdapat dalam portofolio ke format PDF.
Pilih file(s) dengan kanan klik dan pilih entri Konversi ke PDF dari menu konteks.
Acrobat akan memberikan notifikasi selesai dan Anda dapat menutupnya dengan mengklik OK.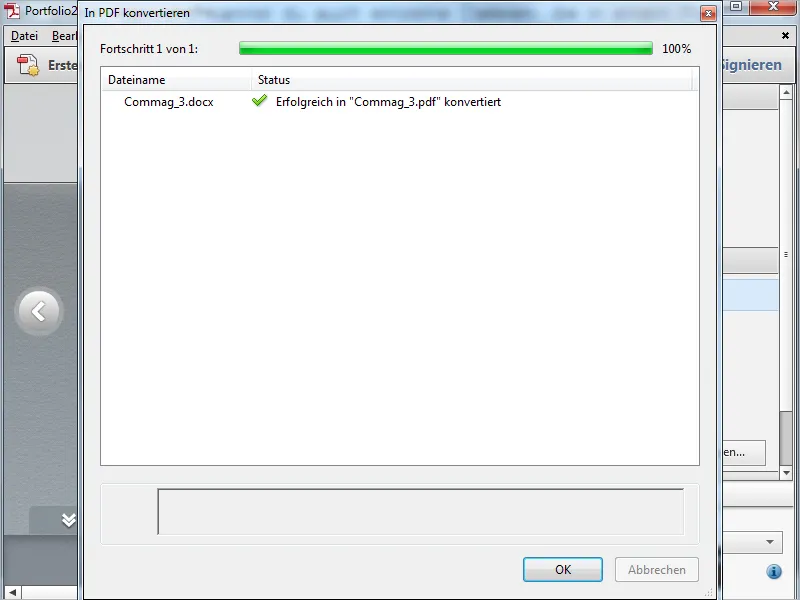
Karena file asli di dalam portofolio tidak lagi diperlukan, Anda dapat menghapusnya dengan mengklik ikon keranjang sampah.
Untuk menyertakan situs web dalam portofolio, di mode Pengeditan pada bilah pengeditan di sebelah kanan, di kategori Tambah Konten, klik tombol Tambah Konten Web.
Pada jendela yang muncul, beri nama file dalam portofolio, tandai opsi Tambahkan Tautan Web dan tempelkan URL ke bidang yang sama.
Setelah mengeklik OK, elemen baru dalam portofolio akan dibuat dan Pratinjau dari situs web aslinya akan ditampilkan.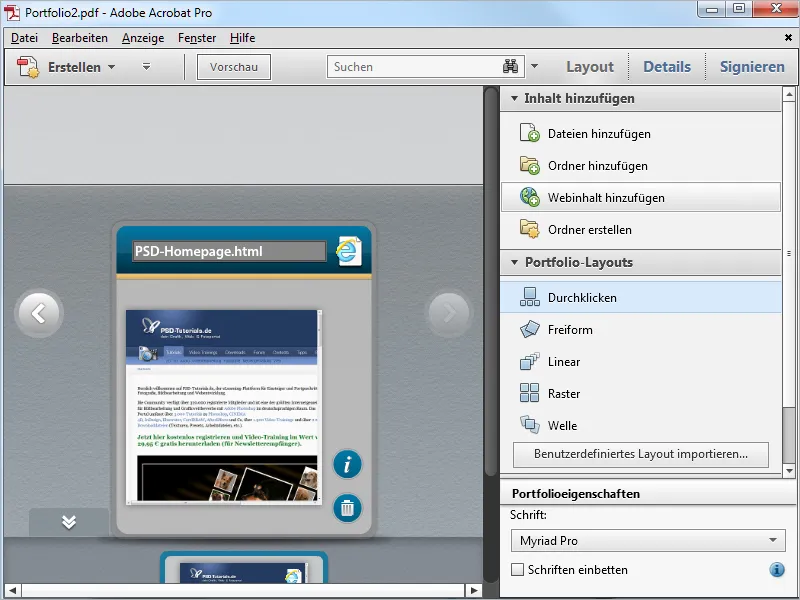
Beralih ke Tampilan Tata Letak untuk menyembunyikan bilah pengeditan dan buka situs web dengan dobel klik pada gambar pratinjau di dalam portofolio. Situs web kemudian akan dirender (dengan koneksi internet) di dalam tampilan portofolio Acrobat dan berfungsi sepenuhnya tanpa batasan. Karena kontennya ada di server web, file portofolio PDF hanya sedikit lebih besar dan dapat dibagikan dengan mudah. Semua tautan aktif dalam portofolio dan dapat digunakan.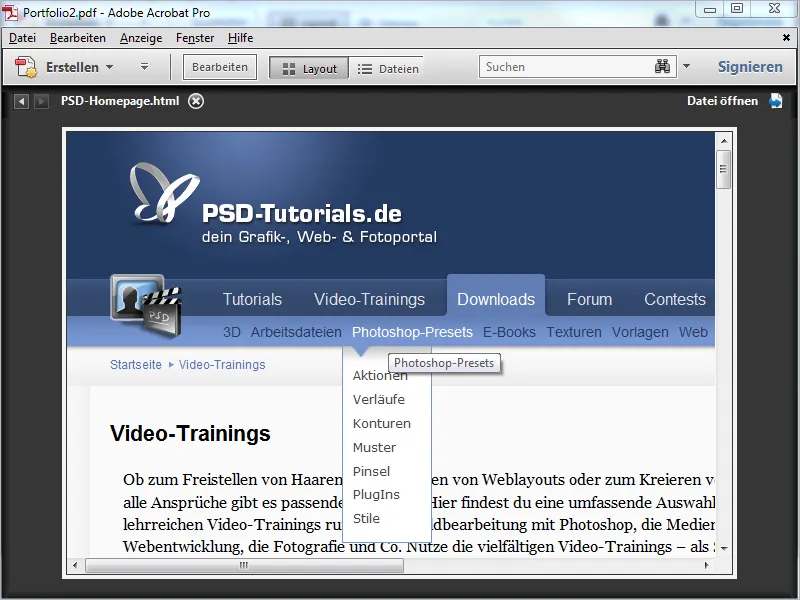
Sama seperti situs web, Anda dengan mudah dapat menyertakan tautan ke video YouTube dalam portofolio. Mereka berfungsi sebagai file independen dan ditampilkan serta diputar di dalam portofolio, namun hanya sebagai tautan ke server web dan tidak memperbesar ukuran file PDF.
Klik Tambah Konten Web lagi dan pilih opsi Tambahkan Tag Penanaman Video.
Salin kode tag dengan Klik Kanan pada video di YouTube dan tempelkan ke dalam bidang yang disediakan di dalam Asisten Portofolio (lihat tangkapan layar sebelumnya).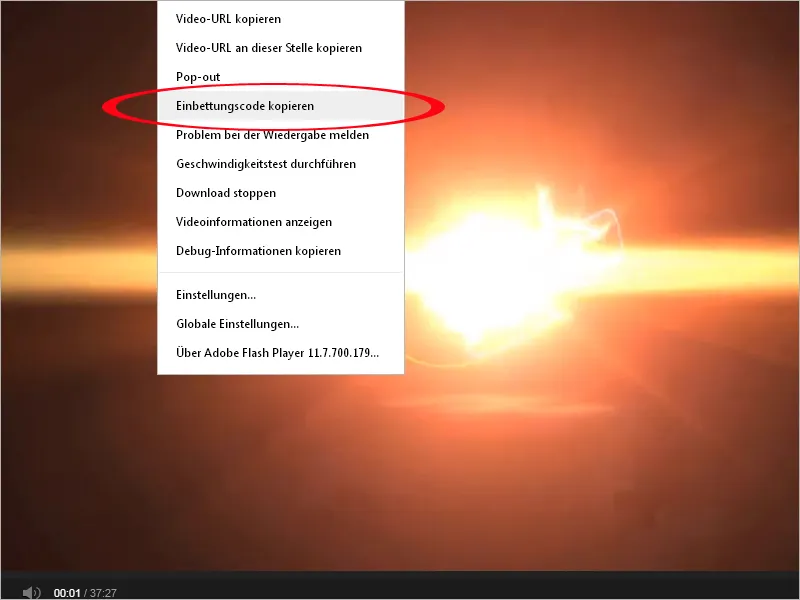
Setelah mengklik OK, maka halaman web kecil dengan tautan ke video YouTube di dalam portofolio akan dibuat.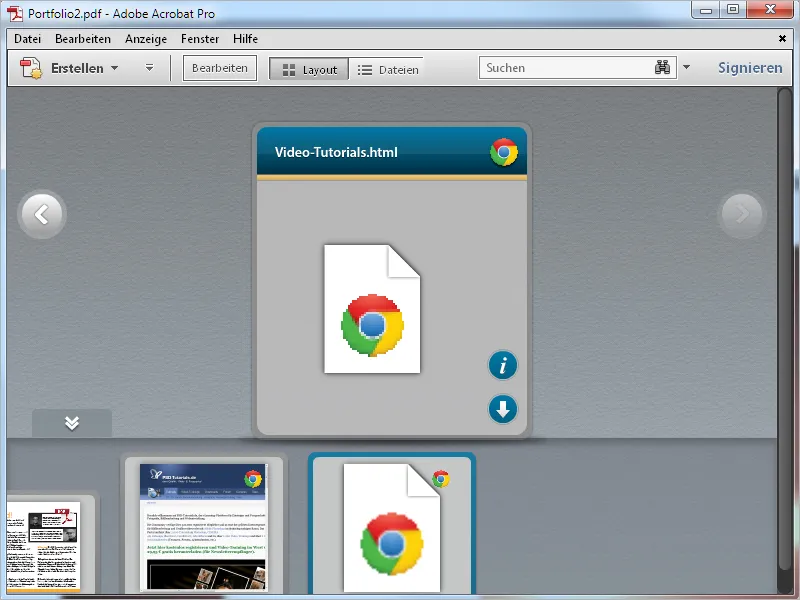
Dengan Dobel Klik pada tautan tersebut, video akan dirender di dalam portofolio dan dapat diputar di sana.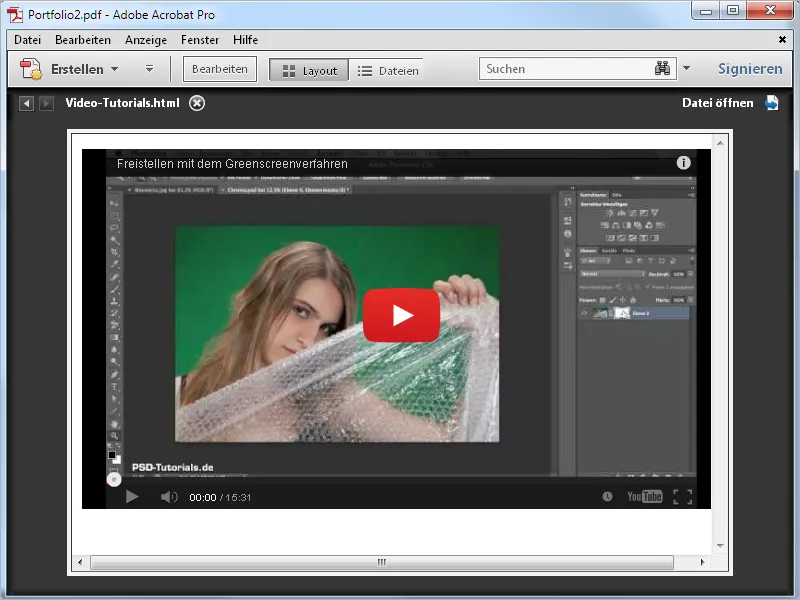
Seluruh Portofolio PDF dapat disimpan sebagai situs web dan dengan mudah dipublikasikan. Klik di menu Acrobat pada File lalu pilih entri Simpan Portofolio PDF sebagai Situs Web dan cari lokasi penyimpanan yang sesuai di harddisk.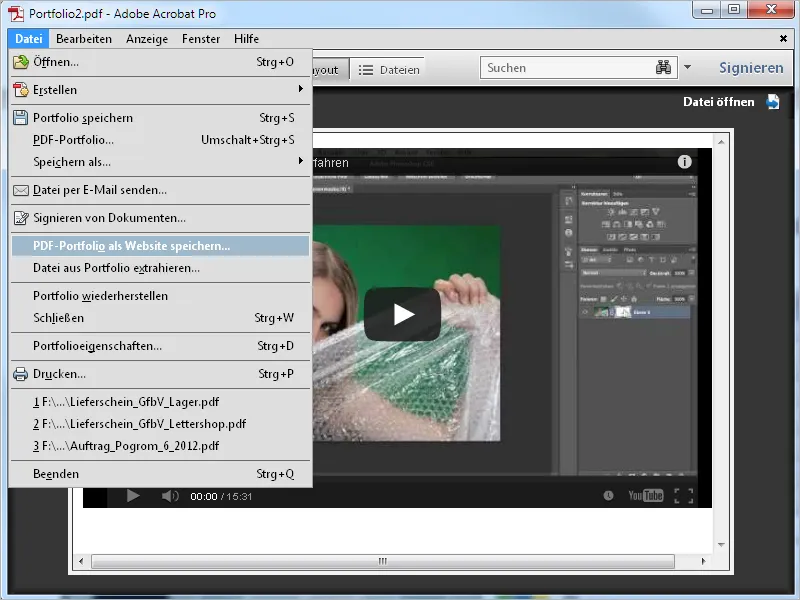
Setelah mengklik OK, Acrobat akan membuat file HTML dan meletakkan semua elemen terkait di dalam folder data.
Kemudian, Anda dapat mengunggah situs web tersebut ke server web dan membuat tautan yang sesuai di situs web Anda. Sekarang portofolio tersebut dapat diakses tanpa batasan. Untuk menampilkan secara lokal, Anda perlu menyesuaikan pengaturan di Flash Player. Klik kanan pada antarmuka Flash di peramban web dan pilih opsi Pengaturan Global.
Anda akan diarahkan ke halaman dukungan Macromedia dan pilih bagian kiri Pengaturan Perlindungan Akses Global. Di samping kanan, di Manajer Pengaturan, pilih tab Pengaturan Keamanan Global, klik panah untuk pilihan menu drop-down Edit, selanjutnya klik Tambah, dan cari file HTML portofolio di hard drive Anda. Setelah mengklik Konfirmasi, jalur file akan muncul di bawah dalam daftar. Sekarang pilih kotak opsi Izinkan Selalu.
Selanjutnya, situs web dengan portofolio tersebut akan ditampilkan secara lokal di komputer Anda tanpa batasan.
Dengan mengklik tombol Files, konten portofolio akan ditampilkan dalam bentuk tabel dan dapat diurutkan ulang berdasarkan kriteria tertentu dengan mengklik judul kolom. Hal ini dapat memudahkan pencarian elemen tertentu dalam portofolio yang luas dengan banyak file.


