Seorang Penari Asap adalah teknik yang memukau yang menggabungkan keanggunan gerakan tarian dengan bentuk-bentuk dinamis asap. Efek ini memberikan sentuhan mistis dan artistik pada desainmu, ideal untuk poster, seni digital, atau proyek kreatif. Dengan Photoshop, kamu dapat dengan mudah menerapkan efek Penari Asap ini dengan mengombinasikan kuas, masker lapisan, dan tekstur asap. Dalam panduan ini, saya akan menunjukkan langkah demi langkah bagaimana membuat Penari Asap yang menggabungkan gerakan tari dengan asap. Mari kita mulai dan hidupkan desainmu!
Dalam Penari Asap, saya mencoba menyelimuti sebuah figur dalam tiang asap. Efek ini sangat menarik secara visual dan dapat diwujudkan dengan cara yang relatif sederhana.
Pertama-tama, saya memerlukan foto asap sebagai dasar karya saya. Ini akan dibuat dalam file kerja baru dengan dimensi kasar sekitar 1700 piksel tinggi dan 1200 piksel lebar.
Foto awal ini berupa gambar asap dan sebuah figur yang nantinya akan menari melalui asap:
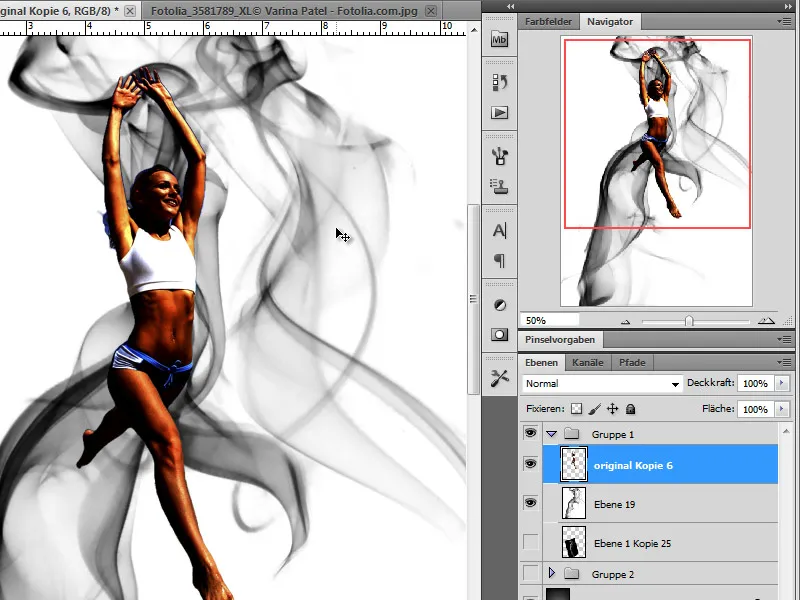
Langkah 1 - Latar Belakang
Agar asap kita terlihat dengan baik, pertama-tama saya membuat lapisan latar belakang hitam.
Langkah 2 - Menyisipkan dan Melapisi Asap
Saatnya untuk membawa asap pertama ke dalam karya kita. Saya mulai dengan menduplikasi foto asap awal saya dan menyusutkannya melalui Fungsi Edit>Transform di Adobe Photoshop.
Selain itu, saya membalik warna dengan menggunakan Fungsi Invert: Ctrl+I, sehingga putih-hitam menjadi hitam-putih.
Namun agar area pinggir hitam dari foto tidak terlihat dan hanya asap yang terlihat, saya mengatur mode lapisan menjadi Ligthten.
Langkah 3 - Menempatkan dan Membuang Warna Penari Asap
Pada langkah selanjutnya, saya meletakkan figur di atas asap, sehingga saya dapat menilai proporsi antara asap dan figur dengan lebih baik. Jika perlu, saya akan menyesuaikan skala figur.
Setelah puas dengan posisinya, saya dapat mulai mengedit.
Secara keseluruhan, penari kami masih terlalu berwarna dan saya akan mengubahnya dengan mengurangi saturasi sepenuhnya. Ini dilakukan dengan memindahkan Slider Saturasi ke kiri melalui Menu Image>Adjustments>Hue/Saturation.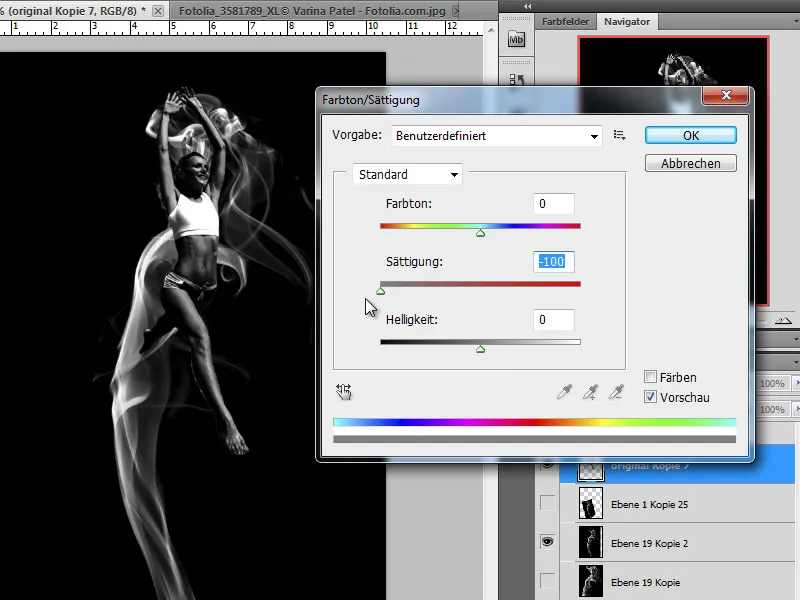
Sebagai alternatif, saya juga bisa memilih opsi Black & White dan mengurangi saturasi setiap saluran warna secara terpisah.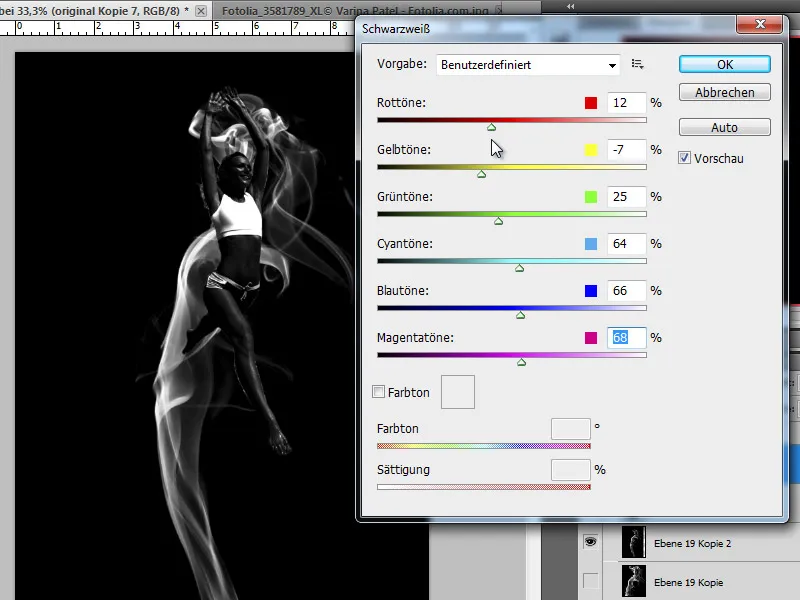
Langkah 4 - Membuat Salinan Figur Penari Asap - Melunakkan
Penari asap kami sekarang terlihat sangat gelap di gambar. Ini adalah efek yang diinginkan, karena dia hanya berperan sebagai pengatur kontur. Saya membuat salinan lapisan yang baru dibuat dengan menekan Ctrl+J dan akan melunakkannya dengan filter pakean lembut.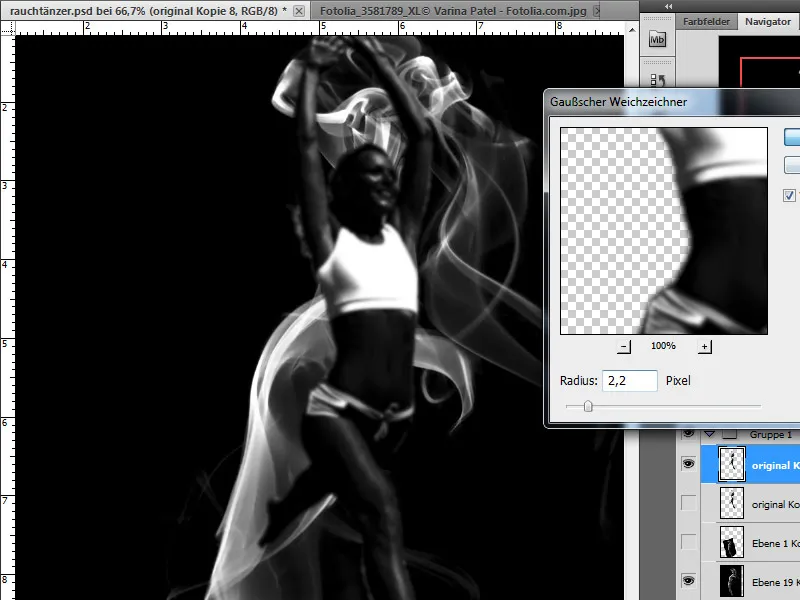
Langkah yang Berulang:
Langkah 5 - Melilitkan Figur Menjadi Asap
Kita melilitkan figur kita menjadi asap. Untuk itu, kita memerlukan beberapa salinan lapisan asap awal kita yang akan kita buat secara bertahap. Oleh karena itu, pastikan untuk mengamankan lapisan awal kita sebelumnya sehingga kita bisa membuat salinannya jika diperlukan.
Jadi, saya membuat salinan lapisan asap dan mengecilkan ukurannya sesuai kebutuhan melalui Edit>Transform. Saya akan memindahkan salinan ini ke posisi yang diinginkan di gambar.
Saya memiliki berbagai opsi tambahan yang akan saya gunakan. Salah satunya adalah kemampuan untuk menyesuaikan gambar dengan bentuk menggunakan alat Warp Tool. Fungsi ini dapat saya terapkan pada bagian ini atau seluruh gambar.
Dalam kasus saya, saya sekarang perlu membuat seleksi untuk bagian kolom asap yang ingin saya perbesar.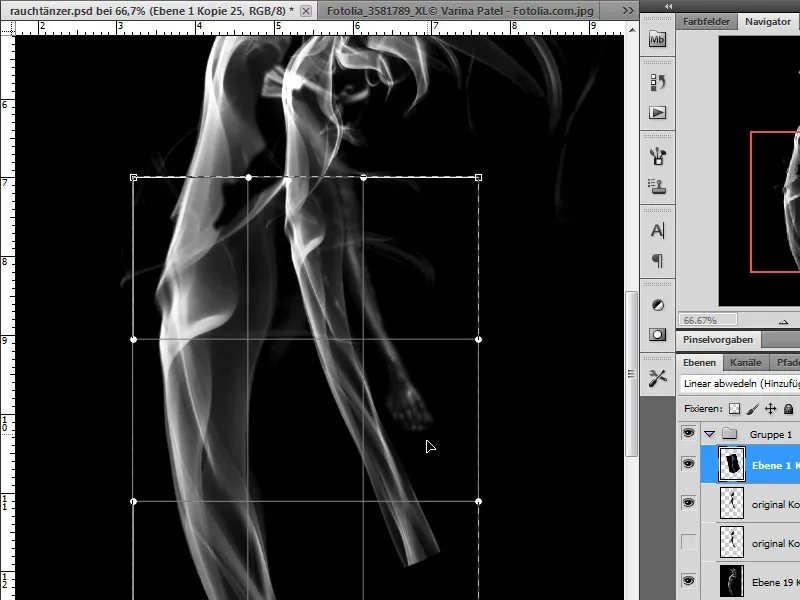
Sekarang saya dapat memilih alat Warp Tool dan menyesuaikan bagian ini dengan figur saya. Saya mencoba menyesuaikan asap dengan bentuk tubuh sehingga asapnya melingkar di sekitar kaki.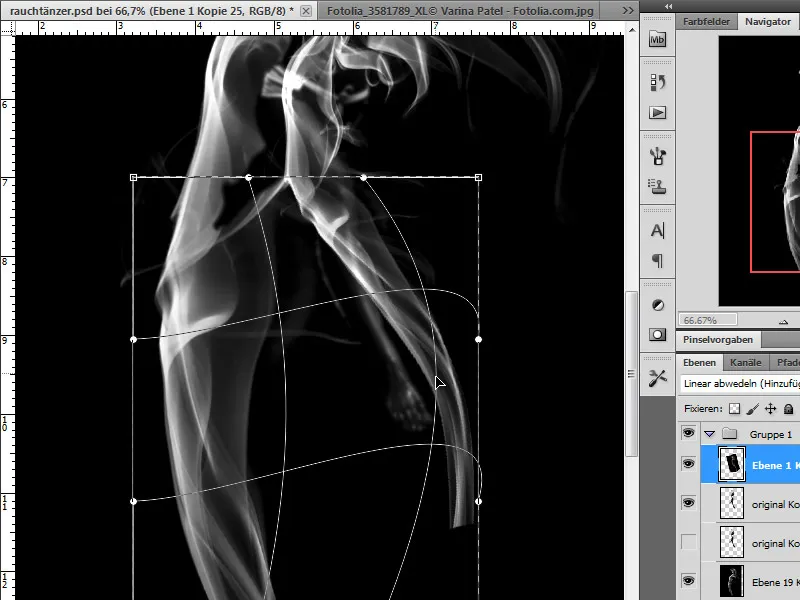
Selain itu, saya juga dapat memilih bagian, menyalinnya, dan menggabungkannya. Baik masker lapisan maupun penghapus dengan ujung kuas lembut dapat digunakan.
Saya dapat mengolah asap yang ditambah dengan berbagai cara. Selain kemungkinan transformasi tambahan seperti Miring dan Memutar, saya juga memiliki opsi penyesuaian lapisan lainnya. Saya dapat menyaring asap menggunakan mode lapisan Lighten atau Negate Multiply di lapisan-lapisan atau mengatur efek blending dengan mengatur Opacity.
Langkah 6 - Mewarnai Asap
Tidak selalu asap putih pada latar belakang gelap sesuai dengan imajinasi kita. Namun, kita memiliki cara untuk mengubahnya. Sebagai contoh, saya menempatkan lapisan penyesuaian Gradient di atas lapisan asap. Dengan ini, saya memiliki lebih banyak kontrol atas berbagai lapisan asap yang dapat semakin sulit untuk dibedakan seiring bertambahnya jumlahnya.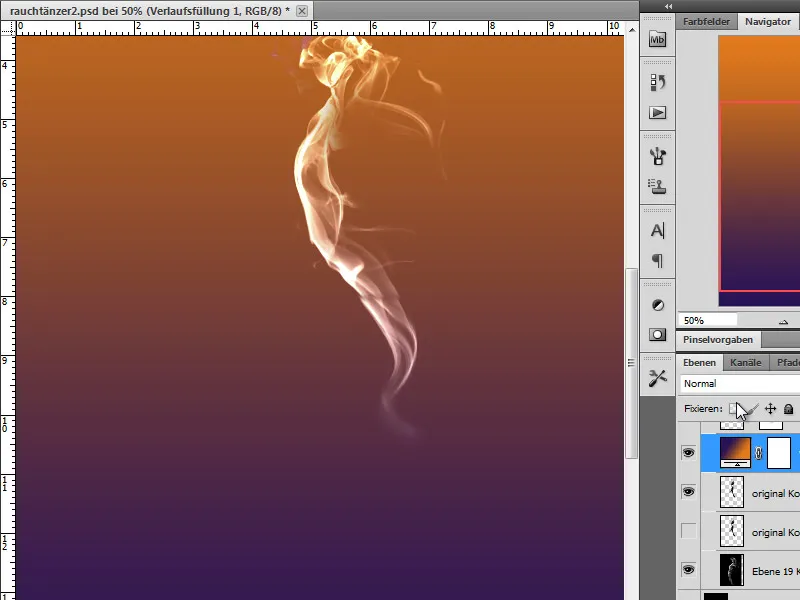
Saya dapat mengubah warna dengan menggunakan Clipping Mask dan mengubah mode lapisan hanya pada lapisan yang ada di bawahnya atau pada semua lapisan di bawahnya.
Langkah 7 - Mengedit Siluet
Saya membuat salinan penari asap. Selain itu, saya juga bisa menerapkan efek lapisan seperti Flat Corners misalnya pada figur saya untuk membulatkan dan menekankan kontur sedikit.
Sekarang saya akan mengubah salinan lapisan dengan menggunakan Ctrl+I dan mendapatkan siluet putih.
Sekarang saya akan mengaburkan siluet dan menciptakan lebih banyak dinamika. Saya memilih filter Motion Blur. Jika saya telah menerapkan efek lapisan, saya akan menonaktifkannya untuk lapisan yang sudah di-blur.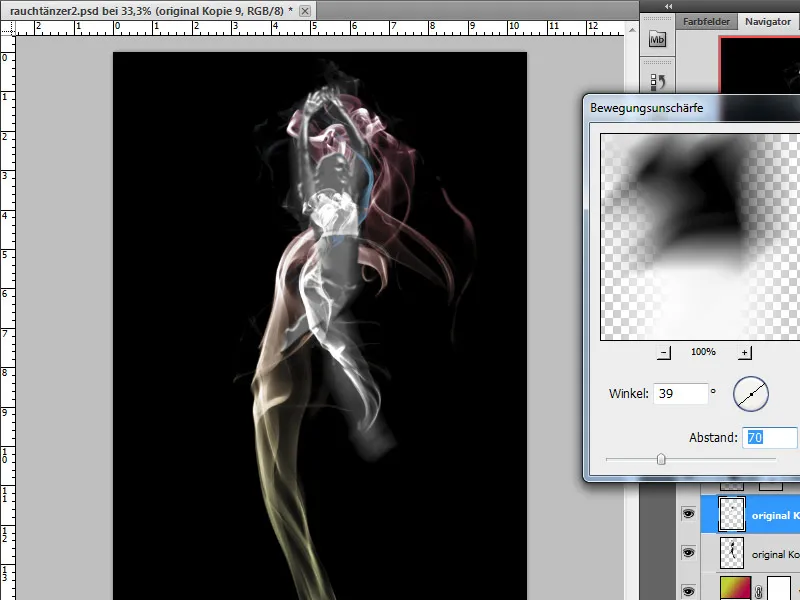
Satu kemungkinan pengeditan lainnya adalah untuk menekankan kontur penari. Sekali lagi, saya memiliki berbagai cara pengeditan di sini. Pertama-tama, saya ingin menekankan tepi dan menggunakan filter dari galeri filter yaitu Filter>Emphasize Edges pada salinan lapisan asli Grayscale.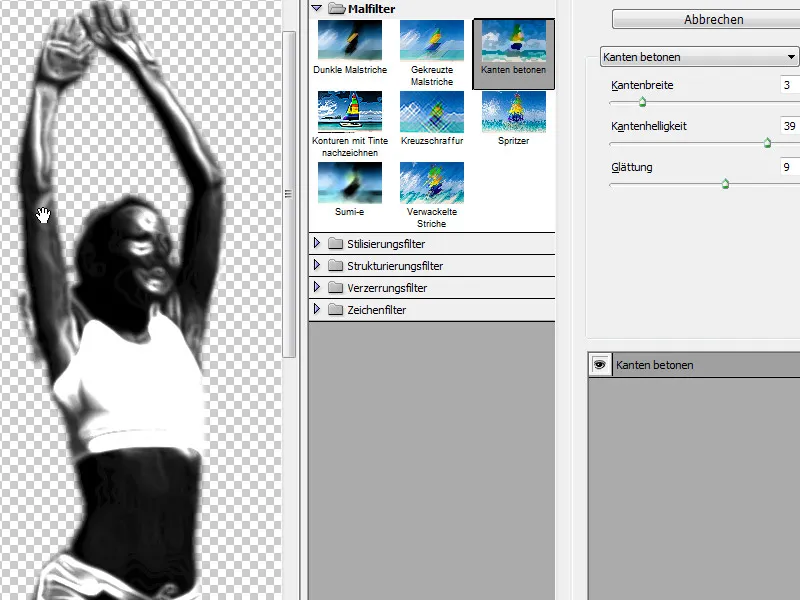
Di samping itu, saya juga memiliki alat-alat untuk secara selektif menggambar bagian-bagian gambar. Saya menggunakan alat lukis untuk menekankan bagian-bagian lagi. Saya memilih Foreground Color putih dan sebuah Brush kecil dengan Opacity yang lebih rendah, lalu saya menggambar beberapa detail penari asap di lapisan baru.
Lalu saya set mode lapisan yang telah diikuti di Lighten dan memberikan sedikit blur dengan filter Gaussian Blur.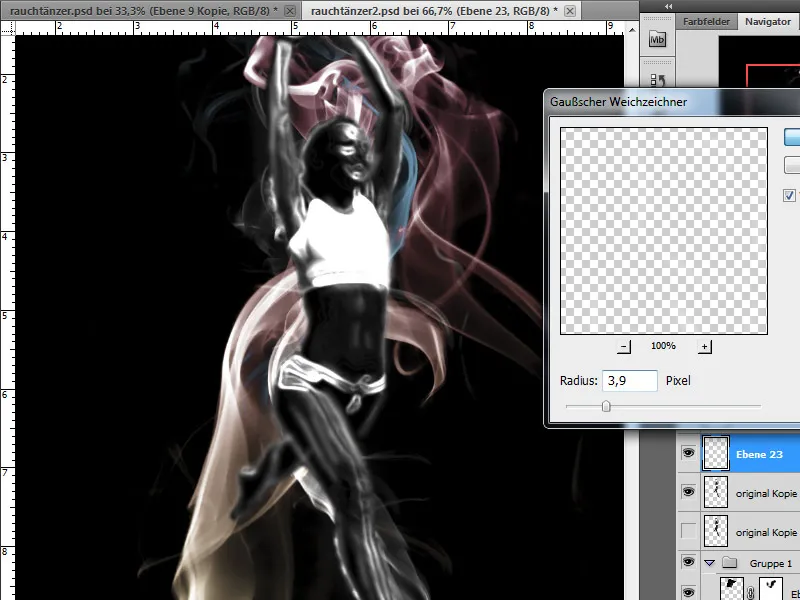
Sebuah gaya lapisan Outer Glow mendukung efek pencahayaan kontur. Saya memilih warna senada dengan asap dari palet warna abu-abu. Saya mengatur Opacity ke 75 persen, Spread ke 6%, dan Size ke 7 Px.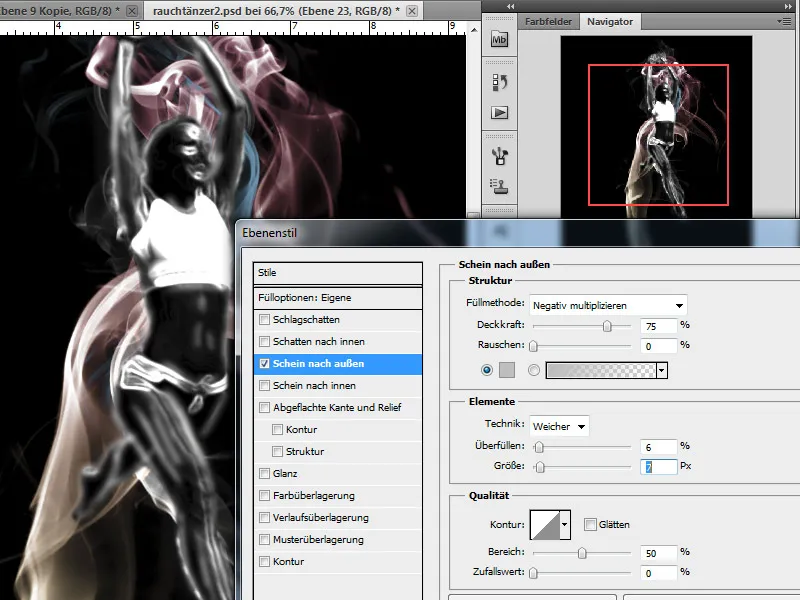
Langkah 8 - Menambahkan Asap Tumpang Tindih - Mewarnai
Karya kita hampir selesai, karena kita perlu lebih banyak asap yang akan diletakkan di atas figur. Saya juga akan mewarnainya kembali dengan menggunakan lapisan penyesuaian Gradient. Langkah-langkah ini sudah dijelaskan pada Poin 5.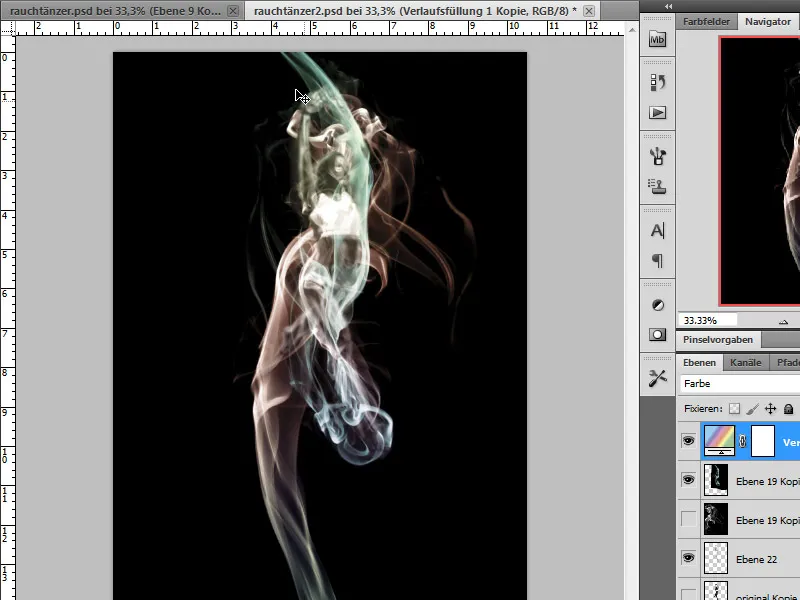
Langkah 9 - Menambahkan Efek Cahaya
Untuk efek cahaya, saya menggunakan salinan lapisan yang diinversi dengan asap terang pada latar belakang gelap. Saya dapat melakukan ini terlebih dahulu dengan menu Image>Adjustments> Invert dan saya akan mendapatkan salinan berwarna merah kecoklatan.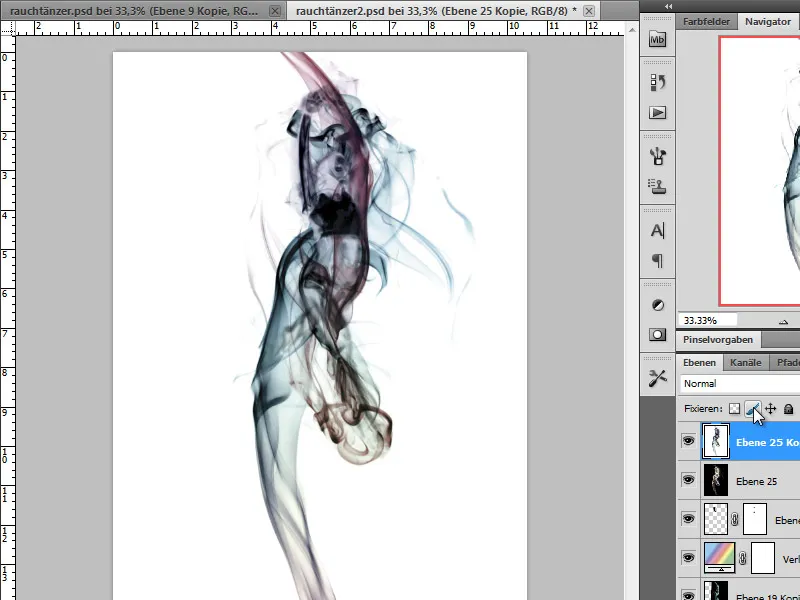
Sekarang saya akan mewarnai salinan ini menggunakan mode koreksi Hue/Saturation.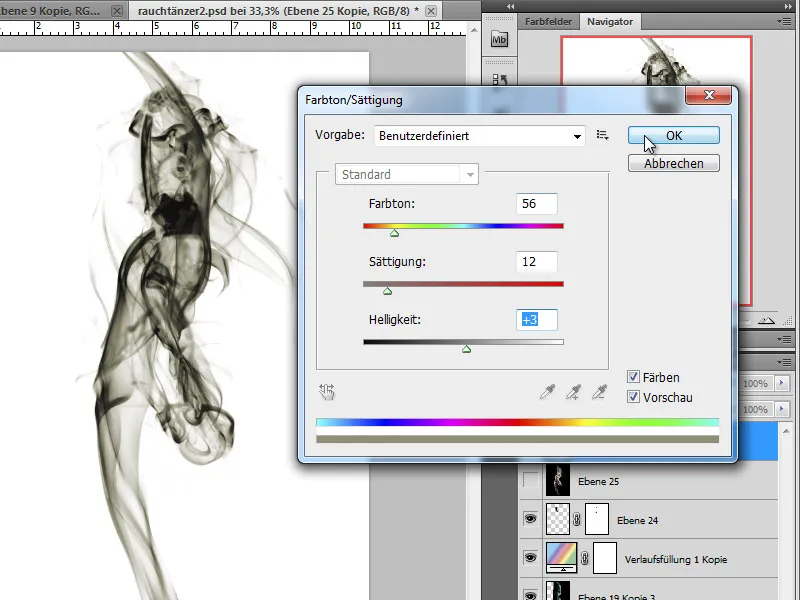
Mengganti mode lapisan menjadi Divide akan memberikan efek cahaya. Dengan Layer Mask, saya memperjelas bagian-bagian yang terlalu terang.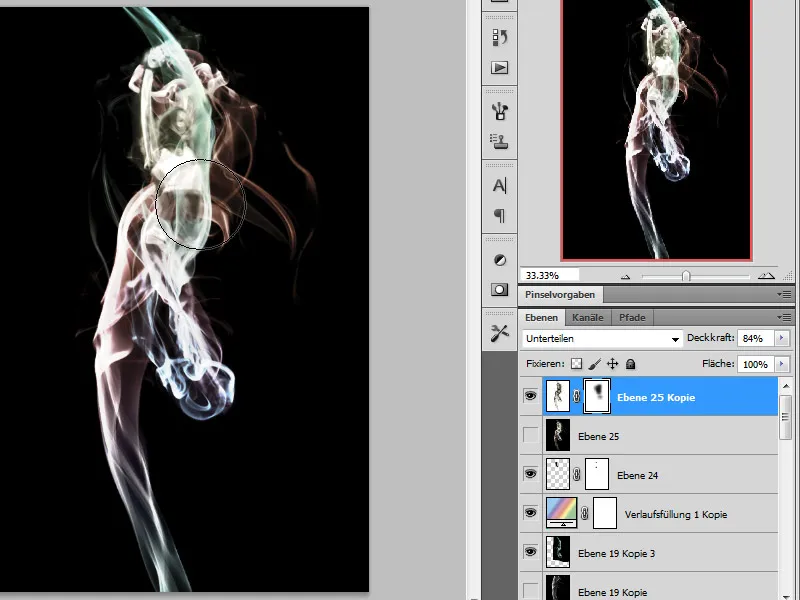
Sekarang saya ingin menambahkan efek sinar di latar belakang, yang mensimulasikan efek sinar atau berkas cahaya. Saya menerapkan filter blur radial ke salinan tambahan dari lapisan asap awal.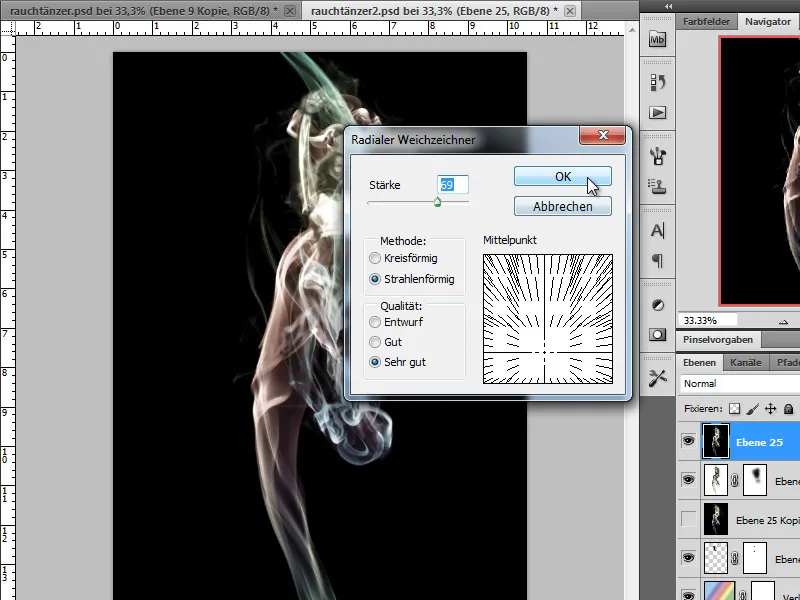
Lapisan yang dihasilkan tersebut saya letakkan sedalam mungkin di tumpukan lapisan dan atur mode lapisan ke Negate Multiply.
Karya kita selesai:


