Catatan: Tutorial "Optimasi Lanjutan untuk Tampilan yang Lebih Dingin" adalah versi teks dari pelatihan video terkait yang dibawakan oleh Marco Kolditz. Oleh karena itu, teks dapat memiliki gaya percakapan sehari-hari.
Mari Mulai: Langkah-langkah 1–10
Langkah 1
Marco sudah memberikan topeng lapisan kepada pria Es dalam kelompok tersebut, dan beginilah penampakannya:
Langkah 2
Karena itu, warna biru dan seisi kilauan Es benar-benar hanya berdampak pada pria tersebut …
… dan bukan seperti pada tutorial sebelumnya yang memengaruhi seluruh gambar.
Langkah 3
Sekarang kalian ingin membuat wajah pria tersebut sedikit lebih dingin, dan itu dilakukan dengan bantuan es batu. Untuk itu, kalian memilih File>Pembukaan …
… dan mencari gambar yang paling mirip dengan es batu, yaitu "Es 2.jpg."
Langkah 4
Kalian tidak menggunakan File>Tempatkan lagi, karena kalian ingin menyiapkan gambar ini lagi untuk kompositing. Dengan mengklik simbol tangan, kalian mendekati gambar dan pertama-tama ingin menghilangkan warna pada gambar, karena masih ada sedikit warna biru di dalamnya. Bagaimana cara melakukannya? Kalian sudah melakukannya beberapa kali, dengan menekan Ctrl+Shift+U.
Langkah 5
Sekarang kalian ingin membuat semua yang tedam di dalam gambar menjadi putih, jadi terang, dan untuk itu kalian tekan Ctrl+I untuk membalikkan, atau untungnya. Sekarang, semua yang sebelumnya putih menjadi gelap dan semua yang gelap menjadi lebih terang.
Langkah 6
Namun, itu belum cukup terang, karena itu masih lebih ke arah abu-abu, dan kalian bisa melihatnya saat menekan Ctrl+L dan membuka Koreksi Tingkat Warna. Di dalam histogram, kalian melihat bahwa tidak ada nilai putih di area sebelah kiri.
Langkah 7

Langkah 8
Namun, kalian masih bisa sedikit lagi ke arah kiri, jangan terlalu jauh, karena itu akan berlebihan.
Langkah 9
Dalam hal ini, tampaknya sudah bagus, mungkin sedikit kontras dalam bayangan. Bermain sedikit dengan midtones dan hasilnya sudah cukup bagus.
• Hitam: 18
• Abu-abu: 1,14
• Putih: 165
Langkah 10
Dengan Alat Pemotongan, kalian akan memotong file tersebut. Hanya karena dengan cara itu kalian bisa bekerja dengan lebih baik, kalian bisa mengubah ukurannya dengan lebih baik, dan selain itu, akan membuat ukuran file gambar tersebut lebih kecil.
Langkah-langkah 11–20
Langkah 11
Sekarang kalian hanya ingin menarik area terang dalam gambar kalian, bukan area gelap, dan ini sudah sering kalian lakukan. Ini berarti, kalian melihat di palet Channel kalian dan klik Ctrl pada Channel RGB dan membuat Pilih Luminance lagi.
Langkah 12
Kalian membuat Lapisan Baru dan di kasus ini, karena kalian memiliki Putih sebagai Warna Latar, kalian tekan Alt+Backspace. Ini berarti kalian telah mengisi pilihan kalian dengan warna putih.
Langkah 13
Dengan Ctrl+D, mungkin untuk deselect, kalian telah membatalkan pilihan tersebut. Kalian bisa menghapus gambar di bawah ini dan …
… sekarang kalian hanya memiliki es batu, jadi es balok ini di dalam gambar.
Langkah 14
Dan es batu ini akan kalian seret langsung ke gambar kalian, itu akan membutuhkan waktu sebentar.
Langkah 15
Apa yang akan kalian lakukan dengan gambar yang kalian seret? Kalian akan mengonversi lapisan tersebut menjadi Smartobjekt terlebih dahulu dan …
… memberinya nama "Blok Es untuk Wajah".
Langkah 16
Dengan Ctrl+T kalian bisa sedikit memperbesar lapisan ini dan lebih baik kalian berorientasi pada lengkungan es ini, yang terlihat seperti dibuat untuk mata. Kalian juga memutar sedikit gambar ini, dan itu terlihat cukup keren, bahkan lebih cocok dengan rambut, sekitar begitu. Di sini juga kalian bisa mengambil waktu.
Langkah 17
Kalian akan menyesuaikan lebih lanjut ini kembali dengan Edit>Transform>Warp.
Terlihat seolah-olah dibuat untuk wajah, dan ini tampaknya tidak terlalu buruk. Angkat sedikit dahi, lakukan dengan tenang.
Langkah 18
Ada sedikit pergeseran, sehingga putih tersebut berjalan sepanjang lipatan mulut, …
… dan selain itu, Marco, setelah mengonfirmasi dengan Enter, membuat masker tambahan.
Langkah 19
Blok es terutama dihilangkan dari area mata, itu selalu masuk akal, sehingga area tersebut terkecuali dari perubahan.
Langkah 20
Jika kalian menonaktifkan masker, kalian akan melihat bahwa blok es akan melintasi mata.
Lanjutkan: Langkah 21 hingga 30
Langkah 21
Kalian mengaktifkan masker kembali dan itu sudah terlihat jauh lebih baik.
Langkah 22
Kalian memiliki blok es dalam mode Blend, di sini terlihat terlalu kuat, oleh karena itu kalian akan mengurangi Opasitas lapisan menjadi 49%. Itu terlihat bagus.
Langkah 23
Kalian akan melakukan hal yang sama dengan tangan; sudah terlihat sangat dingin. Ini sudah terlihat sangat baik dan karena itu kalian akan menduplikasi lapisan "Blok Es untuk Wajah" lagi dan memberi nama "Blok Es untuk Tangan".
Langkah 24
Di sini kalian akan menghapus Masker Lapisan lagi.
Langkah 25
Kalian meletakkan blok es di bagian bawah tangan. Kalian akan melihat cara terbaik untuk bekerja di sana. Kembalikan Opasitas ke 100%, sehingga kalian bisa melihat blok es dengan lebih baik. Area dengan garis-garis sudah sangat bagus, …
… dan kalian juga akan kembali ke Edit>Transform>Warp.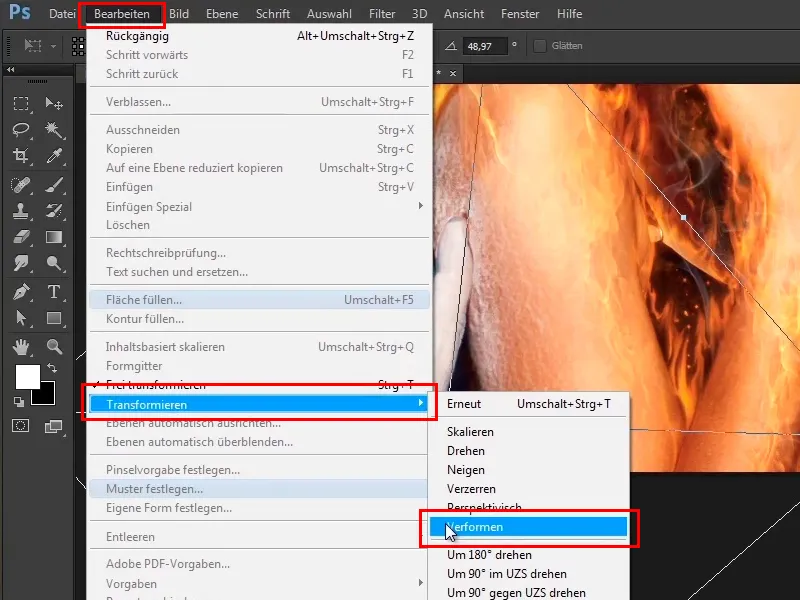
Langkah 26
Coba lihat ini dan Anda akan sedikit mengulurkan sepanjang tangan. Garis-garis ini sekarang terlihat keren karena Anda benar-benar mengikuti lengkungan tangan. Jangan lewatkan jari-jari dan sedikit lebih melengkung ke dalam.
Langkah 27
Jika semua dideformasikan hingga sesuai, ini akan terlihat seperti ini:
Langkah 28
Selain itu, sebuah masker juga dibuat dan lipatan-lipatan di ibu jari dll. dikurangi sedikit.
Langkah 29
Jika Anda menonaktifkan ini - ini adalah tampilan sebelumnya ...
Langkah 30
... dan ini adalah tampilan setelahnya.
Tetap Konsisten: Langkah 31–40
Langkah 31
Artinya, Anda hanya memiliki tampilan es ini di ujung jari-jari depan, sedikit di dalam, dan misalnya ujung jarinya sepenuhnya diabaikan.
Langkah 32
Dan ini sudah terlihat sangat bagus, memiliki tampilan es yang benar-benar keren, dan Anda bisa mempertahankannya seperti itu.
Langkah 33
Sekarang Anda akan segera melakukan dua koreksi, yaitu koreksi pada jari, artinya bayangan-bayangan atau bagian-bagian embun yang hilang tersebut akan Anda perbaiki sekarang. Hal ini terjadi karena sebelumnya di awal tutorial Anda membuat kontur-kontur tersebut di luar jari dan karena itu tidak diakui pada masker ini.
Langkah 34
Artinya, Anda menutup grup "Pria Es", membuat lapisan kosong di atasnya, dan namai lapisan ini "Jari-Jari Dikoreksi".
Langkah 35
Sekarang Anda pilih perintah stem salin dan katakan jadi Akt. u. darunter, ini adalah apa yang ingin Anda pilih.
Langkah 36
Dengan alat ini, Anda akan menyalin area dari gambar ke tempat yang diinginkan. Artinya, Anda menahan tombol Alt, sehingga kursor berubah sedikit, dan klik di suatu tempat dan lepaskan tombol Alt.
Langkah 37
Sekarang Anda dapat melukis area tersebut ke dalam gambar dengan opacity yang lebih rendah (34%). Anda juga dapat mengoreksinya kembali kapan saja, dengan masuk sedikit lebih dalam ke dalam gambar. Anda juga selalu dapat mengambil beberapa area baru dengan tombol Alt untuk membuatnya terlihat lebih baik.
Sekarang Anda lukis area tersebut ke dalam gambar lagi, sehingga transisi terlihat jauh lebih baik.
Langkah 38
Anda dapat membuat ujung kuas sedikit lebih kecil dan selalu mengambil dengan tombol Alt, melukis, mengambil dengan tombol Alt, dan melukis. Perhatikan agar beberapa area tidak terlalu terlihat sering diulang. Artinya, Anda tidak selalu harus mengambil dari tempat yang sama, tetapi bisa sedikit beralih. Anda turun lagi dan selesai dengan itu.
Langkah 39
Dengan cara ini, Anda dapat mengoreksi area yang tidak indah dan itu tentu saja juga tipikal Photoshop, Anda tidak selalu bisa melakukannya langkah demi langkah saat membuat gambar seperti itu. Artinya, Anda melakukan beberapa langkah ke arah ini, beberapa langkah ke arah itu, lalu Anda mengambil sedikit langkah mundur di beberapa tempat tertentu, dan begitu seterusnya. Itu adalah sifat Photoshop dan ini terlihat cukup baik.
Langkah 40
Langkah selanjutnya adalah membawa sedikit bayangan ke dalam gambar, artinya, Anda mendekat lagi ke gambar, membuat lapisan kosong lagi dan memberi nama "Bayangan di Belakang Jari."
Langkah-langkah Terakhir dari Tutorial ini
Langkah 41
Anda cukup mudah, yakni memilih sebuah kuas dengan ujung kuas yang lembut.
Langkah 42
Anda tingkatkan kekeruhan menjadi 100%. Jika Anda menekan tombol Alt sekarang, maka kursor Anda akan berubah menjadi pipet.
Langkah 43
Dengan menekan tombol Spasi, Anda bisa memindahkan gambar ke kanan dan kiri. Seperti yang telah disebutkan sebelumnya, jika Anda menekan tombol Alt, ambillah nuansa biru gelap.
Langkah 44
Sekarang cukup klik, kurang lebih seperti itu.
Dengan kekeruhan yang lebih rendah 31%, sehingga tercipta transisi yang lebih lembut.
Langkah 45
Sejauh ini terlihat baik, tentu saja bayangan di belakang jari belum cantik, karena sekarang Anda akan melukisnya ke dalam gambar. Klik dengan tombol Alt pada ikon tambahkan layer mask.
Langkah 46
Sekarang Anda akan melukis bayangan tersebut kembali ke dalam gambar dengan menggunakan warna depan putih dan kekeruhan 100%. Artinya, tekan tombol X, sehingga putih menjadi warna depan dan lukislah bayangan sepanjang kontur jari.
Langkah 47
Di bagian atas jari, Anda bisa melukis agak kasar, perbesar ujung kuas, …
... dan di antara jari, perkecil ujung kuas sekali lagi.
Langkah 48
Sekarang Anda dapat mengurangi kekeruhan lapisan. Mulailah dengan melakukan pengaturan pada 0%, lalu pindah sedikit ke atas dan lihat apa yang terjadi ketika Anda bermain dengan kekeruhan. Pada kekeruhan 70%, itu sudah cukup bagus.
Langkah 49
Sekarang Anda bisa menggunakan layer mask, sebuah kuas lembut, dengan warna depan hitam, dan kekeruhan yang lebih rendah, sekitar 43% untuk menghapus sebagian. 
Langkah 50
Seperti itu, tampak cukup bagus; naikkan kekeruhan lapisan menjadi 65%. Dengan demikian, Anda sudah menambahkan sedikit bayangan dan Anda telah menyelesaikan tutorial ini.
Langkah 51
Pada tutorial berikutnya, kami akan membahas tampilan warna dalam gambar dan kabut es.


