Catatan: Tutorial "Optimalkan Masker dan Gambar Tetesan Air" adalah versi teks dari video pelatihan yang sesuai dari Marco Kolditz. Oleh karena itu, teks tersebut mungkin memiliki gaya bahasa sehari-hari.
Langkah 1
Sekarang, rambut yang tidak diinginkan pada masker harus dihapus. Untuk melakukannya, buka folder "Masker", pilih lapisan teratas di sana, dan buatlah lapisan baru. Ganti namanya menjadi "Hapus Rambut". Pada lapisan ini, area kulit akan disalin atau dikloning dan akan menutupi rambut yang terlihat. Untuk melakukan ini, perbesar gambar dan pilih Kuas Pemulihan (bukan Kuas Pemulihan Area!).
Sebagai mode, pilih Normal dan ambil lapisan yang ada di bawah. Artinya, tidak ada yang ada pada lapisan saat ini, jadi hanya konten lapisan di bawah yang akan digunakan, yaitu konten masker. Dengan kuas dan ukuran yang sesuai, ambil area, misalnya dengan menekan tombol Alt-, klik pada area, lepaskan, dan sapukan ke atas rambut. Rambut itu akan hilang. Lakukan hal yang sama untuk semua rambut dan secara berkala ubah titik di mana Anda mengambil warna, sehingga area yang disalin tidak terus-menerus sama.
Dengan cara ini, Anda dapat bekerja melalui seluruh masker. Tentu saja, Anda juga bisa menghabiskan banyak waktu untuk ini..webp?tutkfid=66314)
Kelebihan dari metode ini adalah Anda tidak bekerja secara destruktif dan dapat menghapus perubahan kapan saja.
Jika Anda sedikit melewati batas, lakukan langkah Batalkan lagi. Perbesar gambar di tepi dan perkecil ukuran kuas, kemudian Anda dapat bekerja dengan lebih teliti.
Jika Anda ingin langsung bekerja di lapisan "Masker", Anda harus merasternya menjadi lapisan biasa - dan itu tidak akan menjadi Objek Pintar lagi - atau duplikasilah lapisan sebagai lapisan raster dan Anda bisa bekerja dengan Kuas Pemulihan Area, misalnya. Maka Anda tidak perlu lagi menekan tombol Alt- untuk meraih sesuatu, cukup sapukan kuas ke atas rambut dan itu akan diperbaiki. Tetapi jika Anda tidak ingin bekerja secara destruktif pada lapisan terpisah, maka Kuas Pemulihan adalah pilihan pertama.
Hasilnya akan terlihat sangat bagus.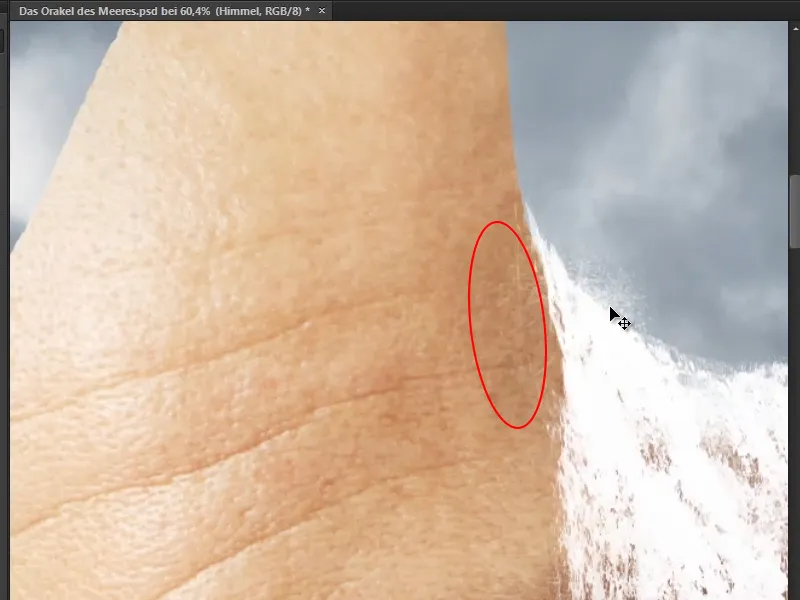
Helai rambut putih yang halus dibiarkan Marco dengan sengaja, karena mereka terlihat sedikit seperti percikan air terjun.
Langkah 2
Langkah berikutnya benar-benar berat. Karena sangat rumit untuk menggambar tetesan air satu per satu ke dalam gambar, Marco sudah beberapa waktu lalu membuat gaya grafis di Photoshop di sini, yang memungkinkan Anda menggambar air dengan mudah. Gaya grafis ini disertakan dalam tutorial - sehingga Anda dapat langsung mulai menggunakannya.
Buatlah sekarang sebuah Grup Baru dan ubah namanya menjadi "Tetes Air". Masukkan sebuah Lapisan Baru di dalamnya, dan beri nama "Tetes Air" juga. Dan tetesan air ini akan mengalir turun di dahi.
Ambil Kuas biasa dengan Ketegasan 100% dan Warna Depan hitam, di mana warnanya tidak penting. Anda dapat menyesuaikan Ukuran sesuai kebutuhan. Sekarang gambar sepanjang kontur masker. Tentu saja ini belum air, tetapi dasarnya. Sekarang gambarlah apa yang akan menjadi tetesan nantinya.
Anda juga perlu selalu memperhatikan permukaan di mana tetesan berada dan bagaimana air benar-benar mengalir. Oleh karena itu, gambarlah sepanjang permukaan. Misalnya, di lipatan dahi, air kemungkinan besar juga akan sedikit mengumpul, jadi biarkan air mengalir ke samping sejenak (1), kemudian mengalir ke bawah dan tetap di lipatan dahi berikutnya, hingga akhirnya menjadi tetesan terakhir (2). Beberapa tetes juga mengalir ke tetes lain (3).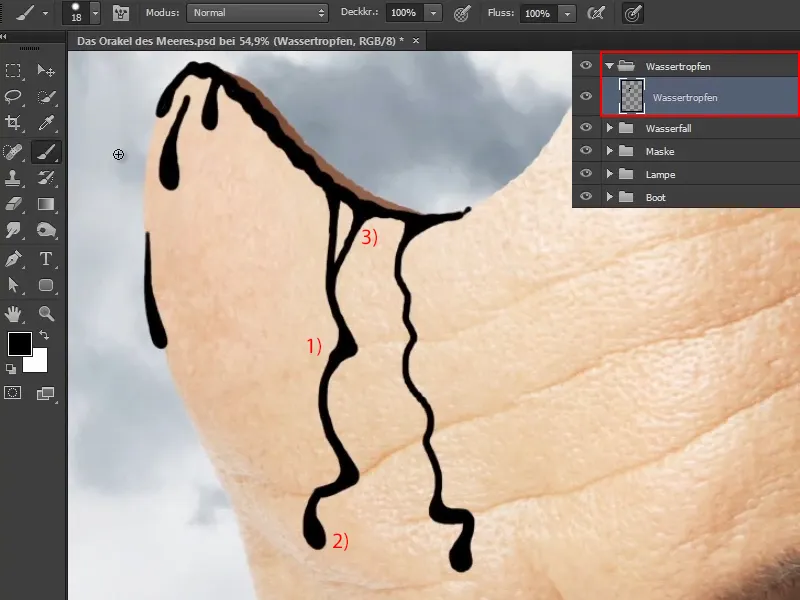
Langkah 3
Dan sekarang ubah menjadi air.
Klik Jendela>Gaya. Jika Anda belum mengimpor gaya dari Marco, maka pergilah ke kanan atas pada simbol daftar kecil dan pilih Pengelola Preset …
Di sana Anda akan melihat semua gaya yang sudah terpasang. Klik pada Muat … dan muat gaya yang disertakan dalam tutorial ini ke dalam Photoshop Anda.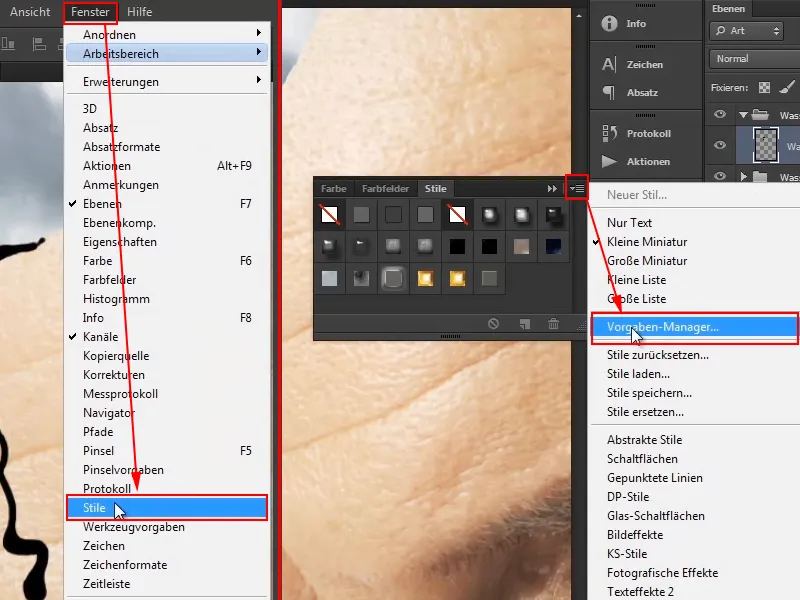
Pilih efek air tersebut.
Saat ini hasilnya belum terlalu spektakuler, tetapi itu disebabkan oleh efek yang tidak selalu mudah disesuaikan. Jika Anda membuat efek semacam itu sendiri pada gambar kecil, itu tidak berarti bahwa efek tersebut akan berfungsi dengan baik pada gambar besar.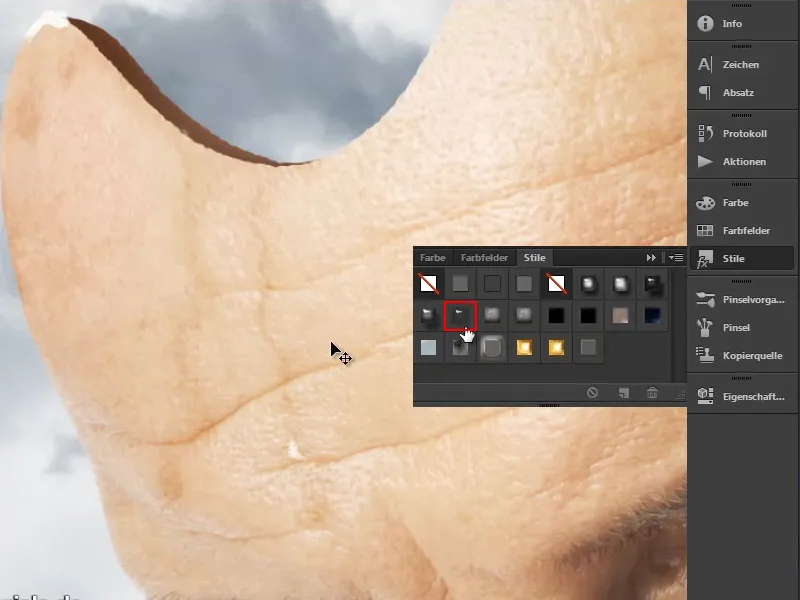
Langkah 4
Dibawah level "tetes air" sekarang tercantum semua efek yang Marco atur. Jika kalian tidak melihatnya, kalian harus mengklik tanda panah ke kanan terlebih dahulu, kemudian daftar akan terbuka.
Dengan klik kanan pada efek, kalian pilih skala efek ... dan kemudian dialog kecil ini akan muncul. Seringkali cukup hanya dengan membuka daftar dengan mengklik panah dan menggeser pengatur ke kiri sedikit. Pada angka 20, itu terlihat bagus seperti air.
Konfirmasi dengan OK.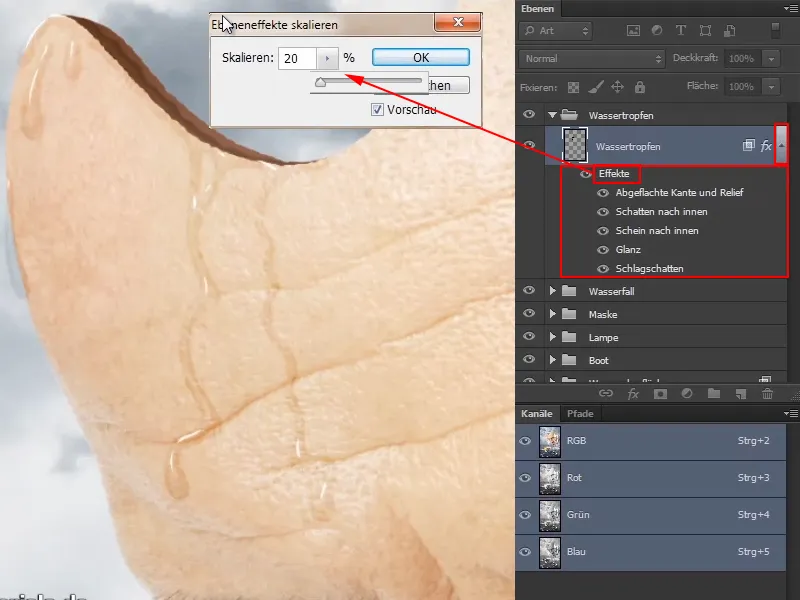
Langkah 5
Kalian sekarang dapat menggambar tetes air lebih banyak kapan saja dan tentu saja, itu terlihat sangat segar. Ini juga sangat bagus untuk fotografi makanan, misalnya jika kalian memiliki sebuah apel, dan kemudian menambahkan tetes air di atasnya atau pada sayuran apa pun, maka itu akan terlihat segar secara instan. Tentu saja, ini juga berlaku untuk gelas koktail, es krim, dan apa pun.
Dengan cara ini, kalian sekarang dapat membiarkan air mengalir di sepanjang masker sepenuhnya. Juga agak tebal jika kalian mewarnainya. Ikuti masker dan segera terlihat efek kilau. Di beberapa bagian tentu saja lebih dari yang lain, tetapi itu juga berlaku dalam kehidupan nyata. Di tempat teduh, kita melihat lebih sedikit dibandingkan dengan di tempat yang terang.
Sekarang, basahkan masker sepenuhnya seolah-olah baru saja keluar dari laut. Di sini, kalian dapat mengambil waktu sejenak dan melakukannya sesuai dengan keinginan kalian.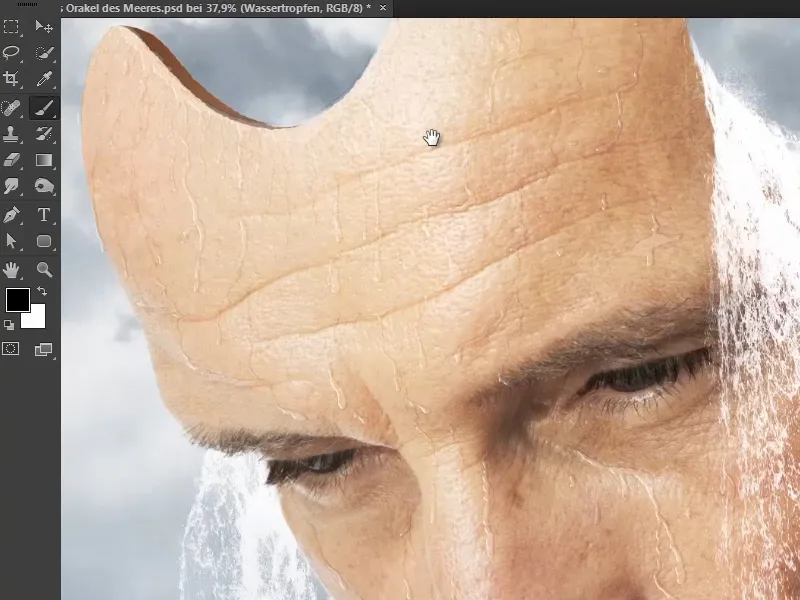
Air mengalir di dahi dan Marco juga mengikuti lipatan. Itu mengalir dari hidung ke ujung hidung dan di bawah mata hingga ke mulut.
Dan oleh karena itu, wajah terlihat jauh lebih basah sekarang dari sebelumnya.
Marco akhirnya juga mengelompokkan semua tetes air dalam kelompok "air" dan dengan demikian, bab air dan tetes air selesai.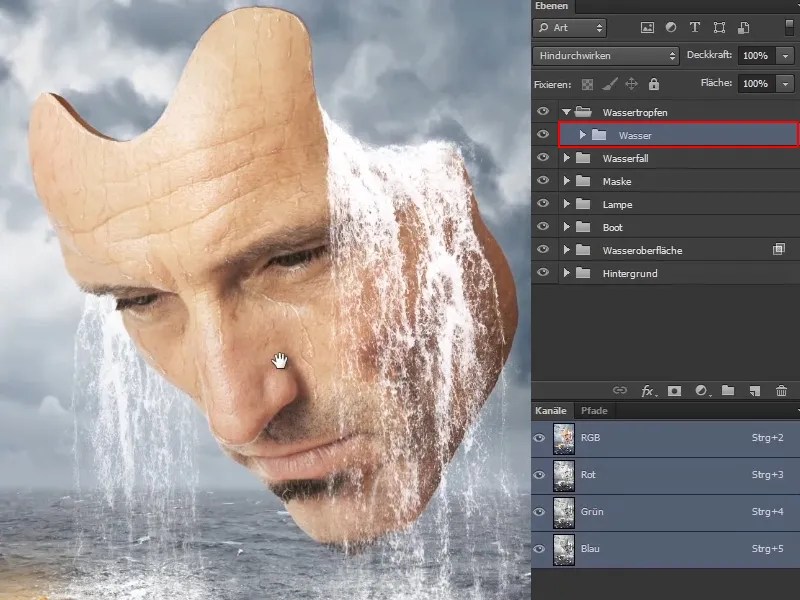
Pada bagian berikut dari seri tutorial ini, kita akan membahas suasana cahaya dalam gambar.


