Ayo, Langkah 1–10
Langkah 1
Kita berada di Bagian dua dan oleh karena itu juga halaman dua, buka panel Layer untuk halaman, kemudian tambahkan halaman baru, begitu mudah itu terjadi, namun tentu saja tidak bisa begitu saja, karena informasi yang penting masih kurang, dan sekarang kita akan menambahkannya. Pertama-tama tentu saja gambar. Ctrl+D, saya membuka dialog saya, dan di sini saya sudah menemukan objek yang sesuai; tarik sekali, sampai potongan bawah. Juga di sini sampai potongan. Mengatur>Isi Bingkai Proporsional, …
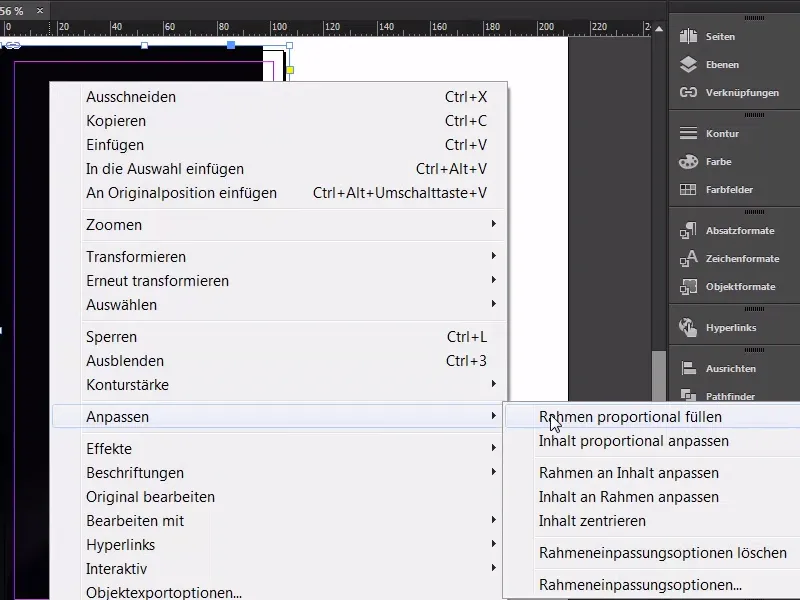
Langkah 02
… dan saya rasa saya hampir bisa biarkan seperti ini. Sekarang saya akan mengunci dengan Ctrl+L (1), mungkin harus melakukan penyesuaian nanti. Kemudian, seperti biasa, alat Teks (2), tarik secara besar, dengan jenis huruf Bebas. Tentu saja kita menggunakan jenis huruf yang sama seperti di bagian depan, harus berukuran 85 Pt (3), rata tengah (4), dan warna: Sekarang kita akan menggunakan yang pertama (5). Begitu.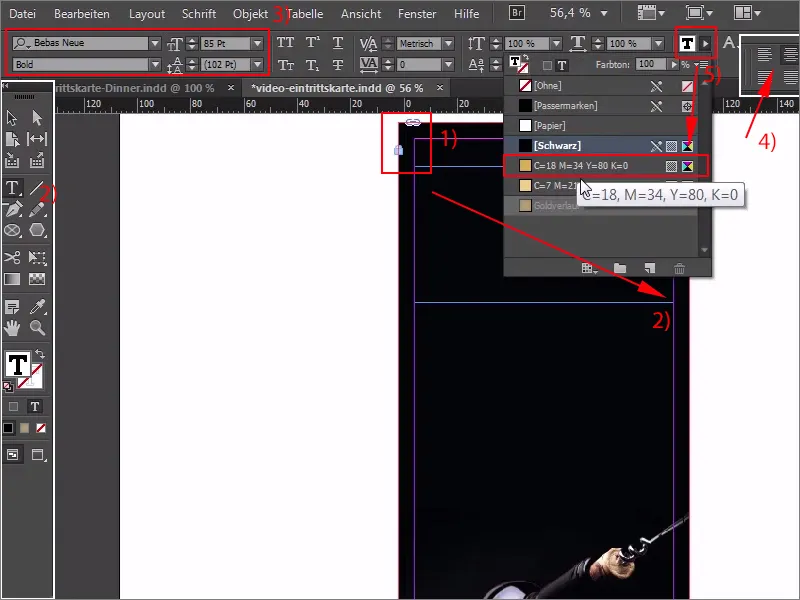
Langkah 03
Kemudian kita tulis: "Eksklusif". Di sini sayangnya ada kelebihan, jadi mari kita lihat. Apa yang sebenarnya terjadi di sini? Kita tarik sekali (1), dan kemudian kita lanjutkan menulis di baris berikutnya. "Undangan". Di sini juga tentu saja ada kelebihan (2), di baris kedua kita harus sedikit memperkecil ukuran huruf, jadi Ctrl+Y, pilih kata "Undangan" dan perkecil ke 83 Pt (3). Baiklah.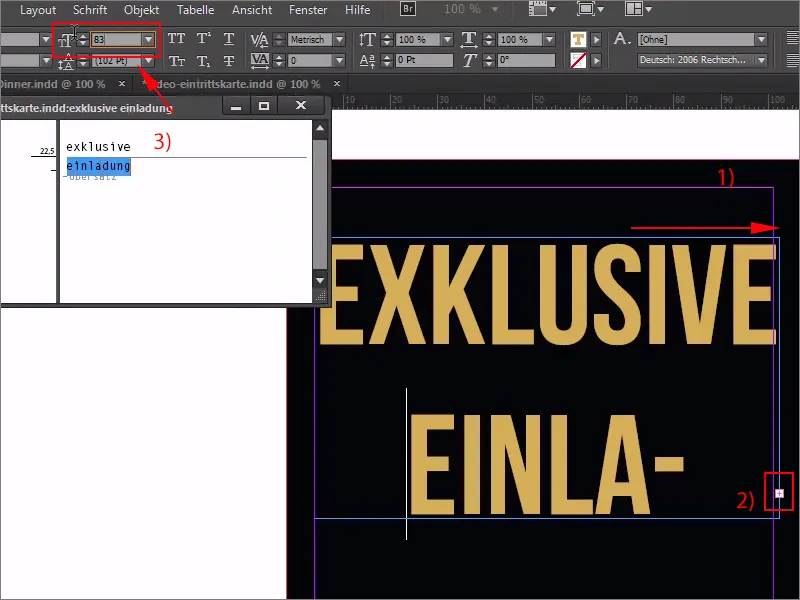
Langkah 04
Kita harus mengurangi jarak di antara keduanya. Di sini saya cukup masukkan 70 Pt (1). Seharusnya itu sudah cukup, dan kita langsung mulai menyesuaikan dengan baik, dengan cara hanya menarik semuanya ke garis ini (2). Kami juga dapat menggeser ke atas, sejauh ini, itu sudah cukup (2). Kemudian kita lihat ke sebelah kanan, kita juga harus mencapai sekitar di sini, itu belum pas, namun jika saya menambah ukuran huruf satu poin, yakni menjadi 86, maka kami akan mendapatkan teks kelebihan. Jadi: Ctrl+Z, kembali, triknya sangat mudah: Anda cukup menahan di sini dengan tombol Ctrl dan Shift ditekan sebentar (3), dan sekarang konten akan terlihat tergeser bersamaan (4). Dan sekarang kita harus memastikan bahwa kita mendapat garis di sini dengan baik. Oke (5). Saya puas dengan ini.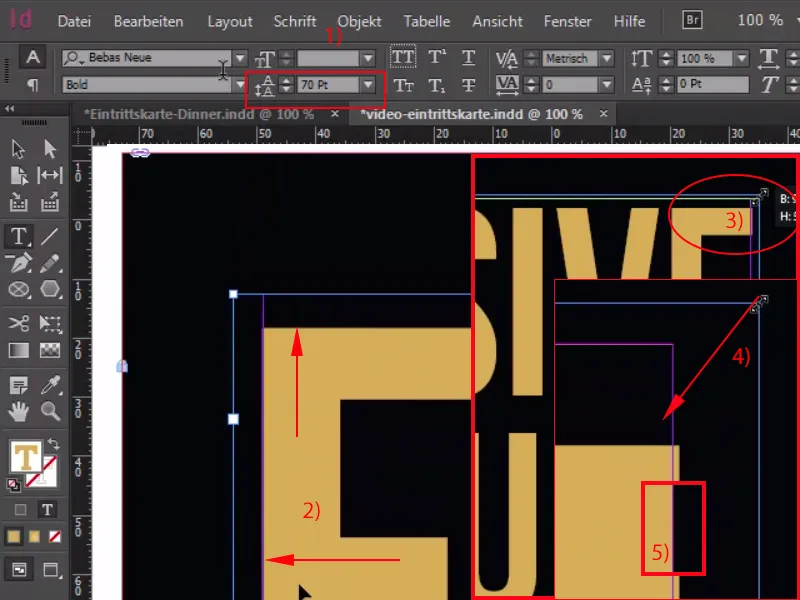
Langkah 05
Berkaitan dengan garis, kita gunakan alat garis (1) dengan ketebalan Pt (2). Lalu kita akan mencocokan dengan tepat …
Langkah 06
… dan tekan Shift dan bagian bawah (1), duplikat sampai di sini (2), dan tekan Shift dan bagian bawah lagi. Sekarang semua itu akan mendapatkan warna baru, yaitu gradien emas (3), juga kedua garis kontur, karena itu juga berkontribusi pada desain ini, dan kepala sudah siap.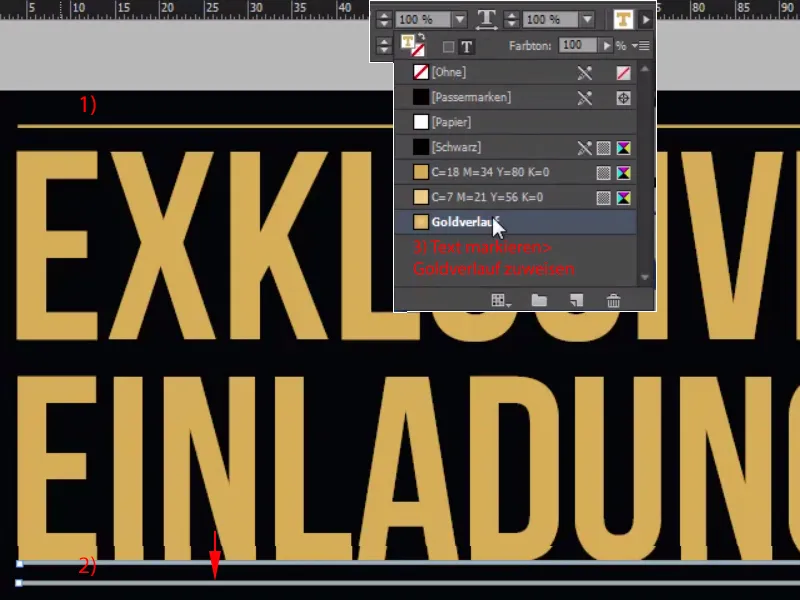
Langkah 07
Ayo kita lanjutkan ke bagian bawah, dan di sana kita ulangi langkah tersebut. Buka kolom teks (1), Bebas Neue, (2) dan kita mulai dengan Light, kemudian ukuran huruf menjadi 15 Pt (3), itu tidak ada, harus dimasukkan secara manual, tidak masalah, kita masih punya jari yang sehat. Warna: Pertama-tama kuning (4), dan sekarang saya akan menyalin teks dari clipboard saya, rata tengah, "Deep Dark" datang dalam huruf Bold, dan sekarang dengan satu klik pada pegangan ini perkecil ukuran (5) …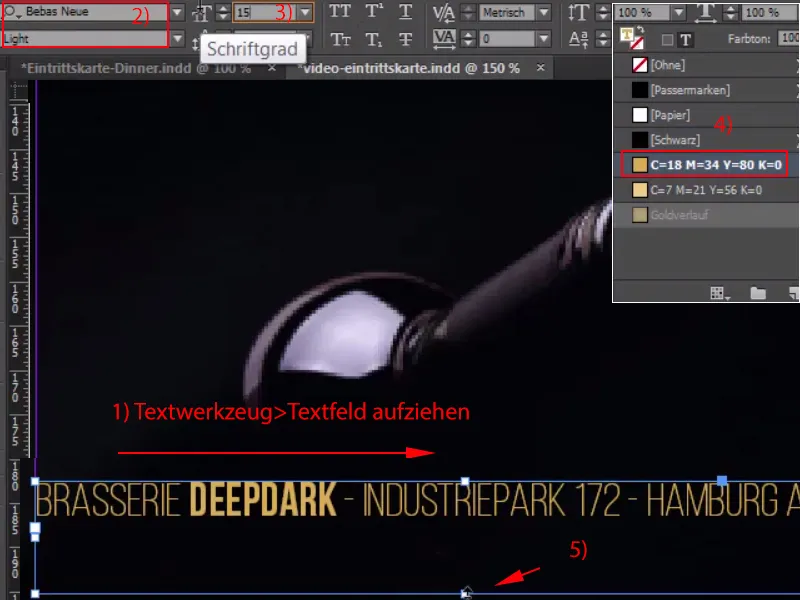
Langkah 08
Ctrl+C, dan tempelkan di bawah, sedikit perhatian lebih pada jaraknya, tidak perlu lebih, buat salinan, tempelkan di atas teks.
Baik, kemudian saya simpan dengan Ctrl+S dan kita mulai pada bagian tengah.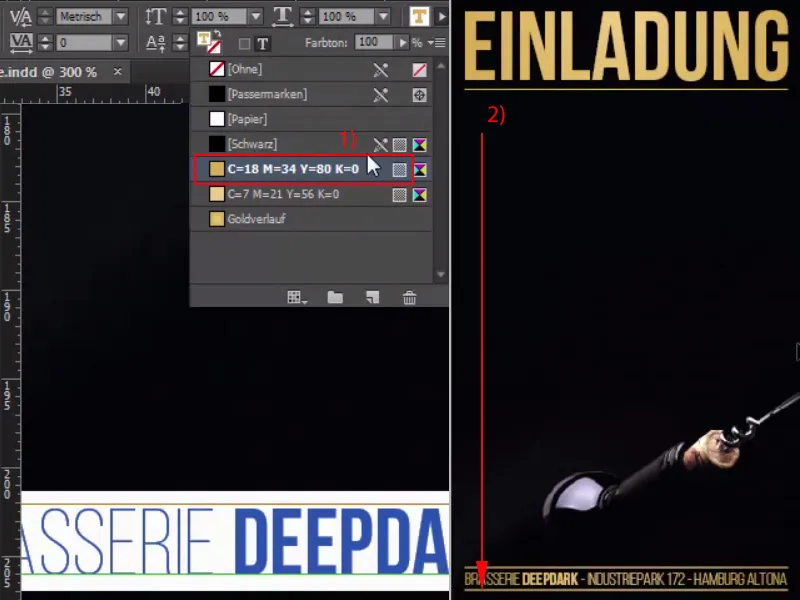
Langkah 09
Sekarang saya buat kolom teks dan mulai menulis dengan Bebas Neue kami, mulai dengan Light pada ukuran 20 Pt berwarna putih: "Tanggal Masuk Mulai".
Saya ingin agar tanggalnya rata kiri, "Mulai" rata kanan dan "Masuk" berada di tengah. Sebenarnya sangat mudah dilakukan dengan menerapkan blok rata penuh hardcore di sini, ini akan memberikan hasil sesuai dengan yang saya butuhkan, namun tidak semudah itu di baris di bawahnya. Namun kita biarkan begitu saja, saya akan tunjukkan mengapa ini tidak berfungsi, jadi sekarang saya menulis di sini dengan tebal Bold dan warna emas: 1.9.2015. Sekarang space, 18:00 WIB, sudah cukup bagus, namun jika saya menambahkan spasi dan menulis "WIB", maka "WIB" akan bergeser ke kanan. Spasi lagi untuk 19:00 WIB dan kita mendapatkan gambar hasil ini. Jadi metode blok rata penuh hardcore ini tidak berfungsi sepenuhnya, kita harus menemukan cara lain di sini.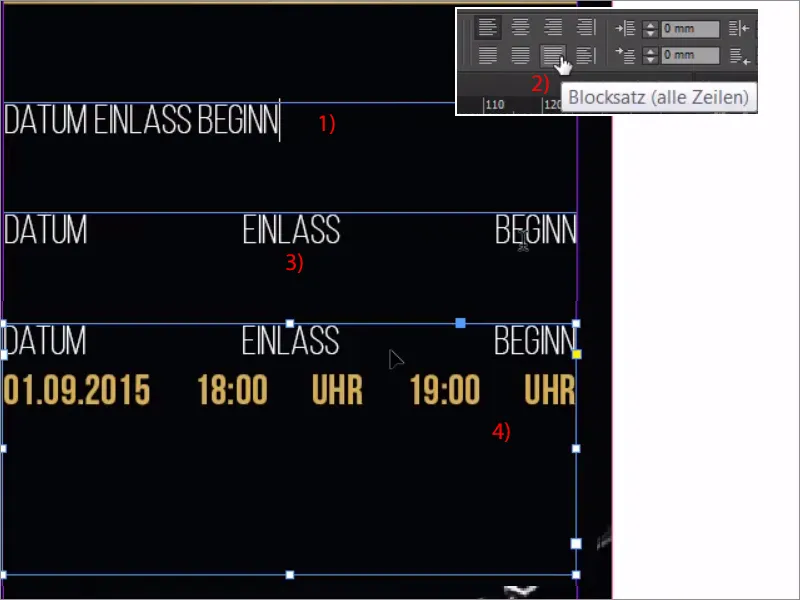
Langkah 10
Dan inilah caranya: Sangat mudah, pertama-tama kalian harus menampilkan tanda tersembunyi di bawah Huruf. Sekarang carilah tempat dimana jarak besar ingin diciptakan. Misalnya, kita akan melakukannya di sini setelah 2015. Saya tandai lokasi tersebut kemudian melalui Huruf>Sisipkan Spasi di bawah, sisipkan Spasi Penyesuaian. Sekarang kalian akan melihat titik dengan kurung bergaris biru di atasnya (3). Lakukan hal yang sama untuk spasi antara Jam dan 19, melalui Huruf>Sisipkan Spasi>Spasi Penyesuaian, dan sekarang kita mendapatkan efek ini, tanpa mengikutsertakan spasi antara 18 dan Jam. Yang masih perlu dilakukan sekarang adalah, untuk menyorot semuanya; kalian bisa mengubah opacity melalui panel Efek kalian. Mungkin kalian sudah tahu, namun mungkin kalian belum menyadari bahwa kalian juga bisa mengubah opacity bagi setiap elemen secara individu. Kalian bisa menyesuaikan misalnya Kontur dalam opacity, kalian bisa menyesuaikan Area, dan kalian bisa menyesuaikan Teks. Kami ingin menyesuaikan Area dalam warna, oleh karena itu tentunya saya akan memilih warna, pada 100% opacity secara alami semuanya lenyap, bukan:
jika kita masukkan 20% di sini (4), maka kita akan mendapatkan efek yang sangat glamour, halus. Lihatlah: transisi lembut yang indah.
Langkah 11-20
Langkah 11
Satunya-satunya yang tentu saja sangat mengganggu di sini adalah bahwa semuanya terlalu merekat di tepi. Tidak masalah. Sekali tekan (1), Ctrl+B untuk Opsi Bingkai Teks dan kemudian masukkan 3 mm di mana saja. Dengan simbol rantai (2) ini pasti akan tersambung ke semuanya.
Langkah 12
Sekarang perkecil ke ukuran yang diperlukan, mungkin agak sedikit dinaikkan. Selesai. Kita juga membutuhkannya di bagian bawah, jadi ambil satu kali dan buat salinan dengan Alt+Shift, tarik cukup besar (1), lalu saya akan menghapus seluruh teks di sini dan akan mengatur posisinya di tengah (2).
Tulis di sini sebagai Tebal: "Apa yang Anda Harapkan" (3). Kita bisa membiarkannya seperti itu, tambahkan satu baris, lalu tentu saja ditambahkan sumbangan huruf kecil, agar orang tahu apa yang sebenarnya akan mereka rasakan. Saya pasti akan membuatnya dari clipboard saya. Begini tampilannya, tentu saja terlalu besar, jadi putih dan tentu saja dalam gaya huruf Reguler, itu sudah cukup, ukuran huruf juga harus dikurangi menjadi 13 Pt (4). Kata kunci di dalamnya, kita akan menggarisbawahi dengan Tebal, sekarang kita sudah menyelesaikan pekerjaan yang sama sekali. Yang saya tidak suka, adalah paragraf besar setelah judul (5), saya akan menggantinya dengan paragraf yang lebih kecil ... voilà.
Langkah 13
Selanjutnya, adalah daftar dari masing-masing layanan. Juga bukanlah sesuatu yang sulit: cukup tarik satu kotak teks (1). Sekarang formatnya dengan benar dan kemudian kita akan menduplikasinya enam kali, jadi mari kita mulai lagi dengan Bebas Neue dalam gaya huruf Book, cukup ramping, ukuran dua belas Pt (2). Bagus. Warna putih, rata kiri juga sudah cukup, dan sekarang kita akan mengurangi kotak teks ini di sebelah kiri hingga 38 mm (3). Sederhananya pindahkan ke tengah-tengah di sini, di sana saya akan menyisipkan teks pertama, "Makan Malam dalam Gelap Deluxe" (4).
Langkah 14
Jadi, dan sekarang kita akan menambahkan tanda poin yang sesuai, yang kita buat sebagai Persegi Panjang dengan 2 kali 2 mm (1). Sekarang saatnya untuk menarik sebuah Garis Bantu di sini, ini adalah jarak 3 mm (2) yang kita butuhkan, dan kemudian saya akan memposisikannya. Biarkan lengket di sini (3), ....
Langkah 15
... dan Shift dan Tombol Panah ke Kanan, dan sekarang daftar pertama sudah selesai (1), dan saya akan menyalinnya dan menambahkan layanan berikutnya (2).
"Pembukaan dengan Resepsi Sajian Segt" dan permainan terakhir (3): "Termasuk Minuman Pendamping" (4).
Langkah 16
Sekarang saya bisa menandai semuanya, sambil menekan tombol Shift, sekali zoom out dan menyalin (1). Dan sekarang saya akan memindahkan titik acuan dari tiga kotak ini di sebelah kanan (2) ke kiri (3), jika belum dilakukan sebelumnya, ....
Langkah 17
… memperbesar Lebar menjadi 41,2 mm (1) dan kemudian menancapkan. Di sini juga mengganti teks sekali: Tamu kehormatan kami mendapatkan layanan limusin, menu makan lima hidangan yang eksklusif, dan tentu saja hiburan malam yang menyenangkan (2) … Lalu, apa yang harus kita lakukan? Tidak masalah: Ctrl+A, sedikit sesuaikan spasi, -10 (3). Voilà, semuanya sudah selesai.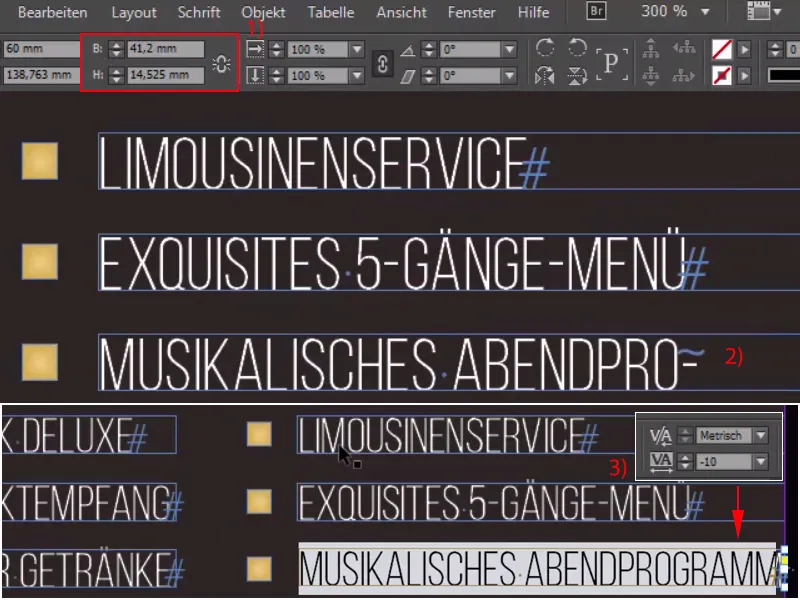
Langkah 18
Namun, di sini kita melakukan kesalahan kecil: Kita harus mempertahankan 3 mm kita, yang berada tepat di tempat ini (1), dan kemudian kita menggeser keenam elemen ke kiri (2) dan kemudian kita menyesuaikannya (3).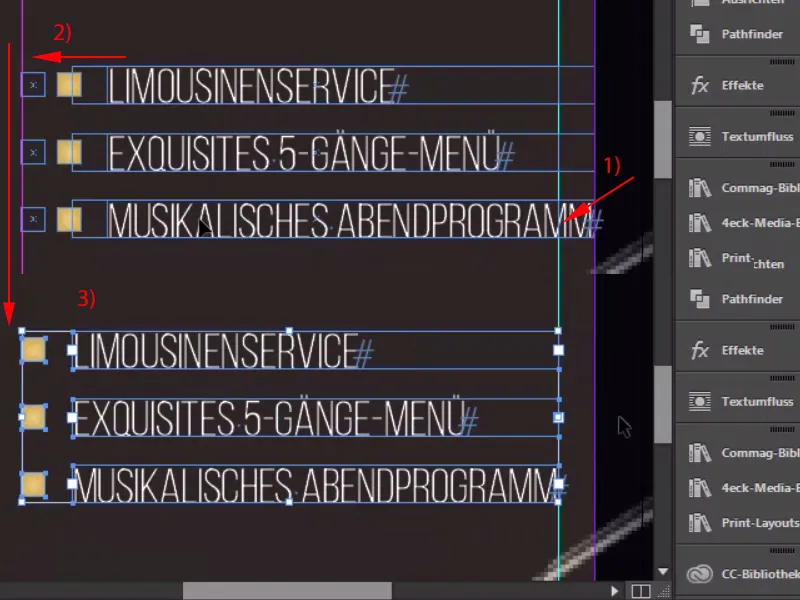
Langkah 19
Namun, seperti pada desain pada umumnya, konsistensi harus dijaga, elemen harus selalu diperlihatkan, oleh karena itu kita ambil bintang di atas, Ctrl+C, dan saya akan menempatkannya di samping judul di bagian bawah (1), di mana saya mungkin akan sedikit mengurangi ukurannya hingga sekitar tinggi 4,5 mm, itu terlihat sedikit lebih halus. Lalu saya menggeser ini ke sini. 1,2, membuat salinan, 1,2, selesai. Keduanya dipilih, geser ke tepi kanan T, 1,2, dan dengan begitu kita mencapai penyejajaran simetris dengan bintang-bintang kita.
Kami juga dapat memperbesar Kotak Teks; sekarang saya akan mengambil semuanya dan mengelompokkannya (Klik Kanan>Kelompokkan).
Langkah 20
Dan sekarang mari kita lihat semuanya secara keseluruhan, dan kemudian kita melihat: Tentu saja kita masih perlu sedikit menyesuaikan jarak. Saya akan memindahkan kotak atas ini ke paling atas, dan kemudian sesuai dengan kebiasaan jarak kita, saya akan mendapatkan jarak ke bawah sebanyak 1,2,3. Sama dengan yang di bawah, 1,2,3 jarak ke bawah, kemudian pastikan kita tidak bergeser dari batas tepi, dan pindahkan kembali jika kita melampaui batas sedikit.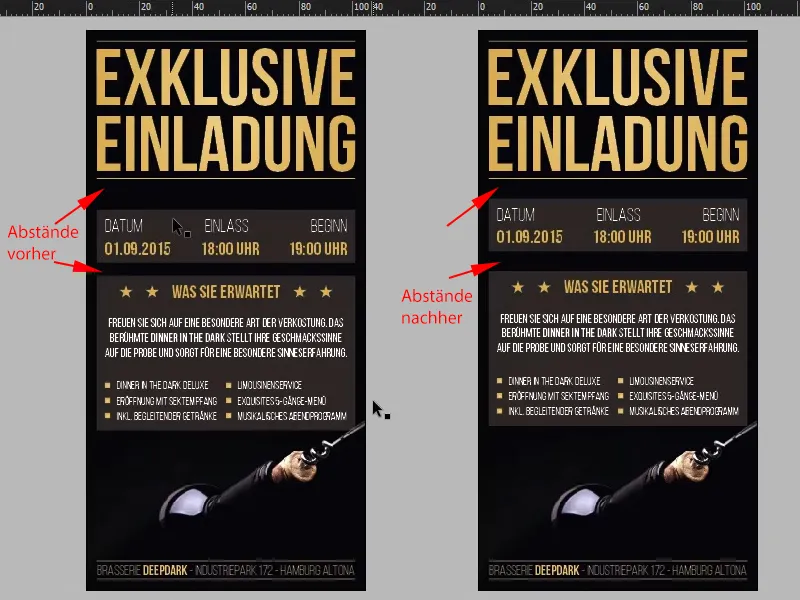
Langkah Terakhir
Langkah 21
Jadi, bagian terlihat dari kartu undangan kami telah selesai, sekarang saatnya beralih ke bagian yang tidak terlihat. Orang mungkin berpikir itu cukup sulit, padahal sebenarnya bukan masalah, jujur: kita cukup beralih ke Layer, beri nama lapisan ini "Layout" (1) dan kemudian buat Lapisan baru, yang saya beri nama "UV" (2).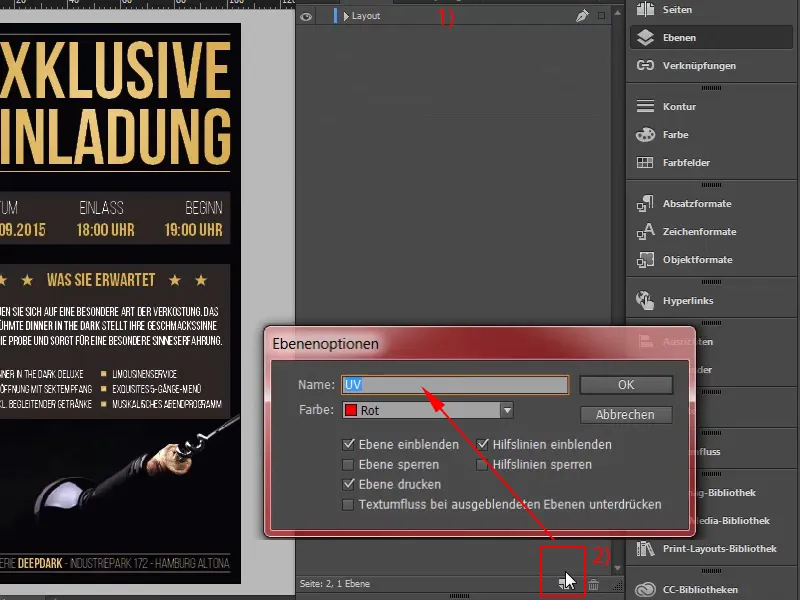
Langkah 22
Pada lapisan ini kita sekarang akan bekerja dan saya hanya akan membuat kotak Teks besar, tentu saja lagi dengan Bebas Neue dalam Bold (1), dan kemudian saya akan menulis dengan huruf putih: "Valid 1.9.2015" (2). Pusatkan semuanya (3) dan benar-benar BESAR, sekitar 60 Pt, dan sedikit lebih kurangi jaraknya (4). Oke.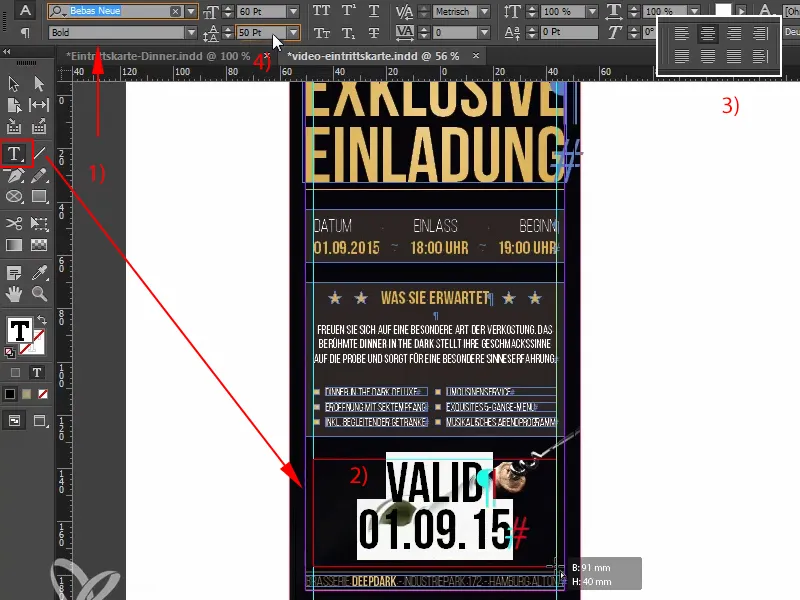
Langkah 23
Nantinya itu hanya akan terlihat di bawah lampu UV dan sekarang lanjutkan, atur juga warnanya dengan benar. Oleh karena itu saya akan membuat Kotak Warna Baru (1) untuk warna baru. Bukan warna proses, tetapi warna solid (2) dengan 100% Magenta. Dan saya sebut warna ini "UV" (3). Sangat penting untuk memberi nama seperti ini, karena percetakan membutuhkannya dengan dua huruf tersebut. Jadi warna ini sudah selesai dibuat - warna solid.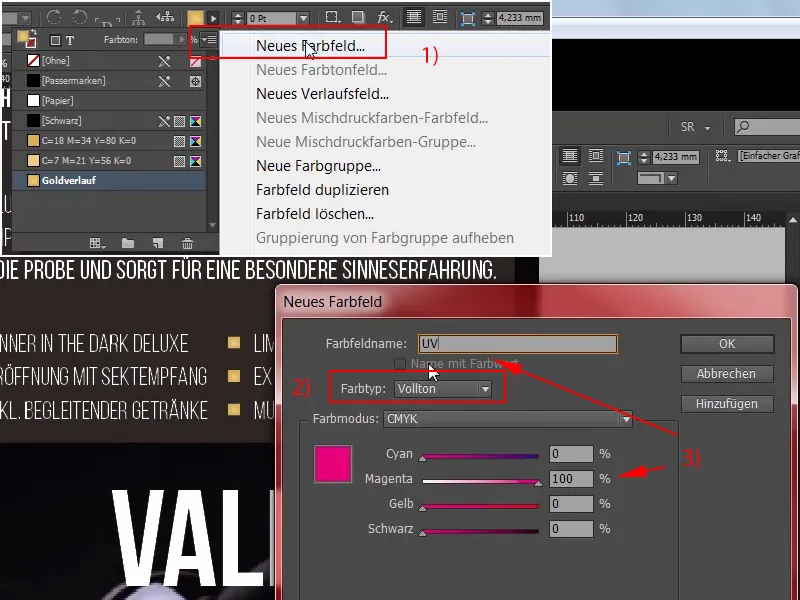
Langkah 24
Sekarang kita bisa memberikan teks ini dengan warna baru 100% Magenta (1). Namun, penting juga agar area ini diatur sebagai Overprint.
Saya akan mengonversi ini dulu menjadi sebuah Path, tidak perlu lagi mengubah font, (2) …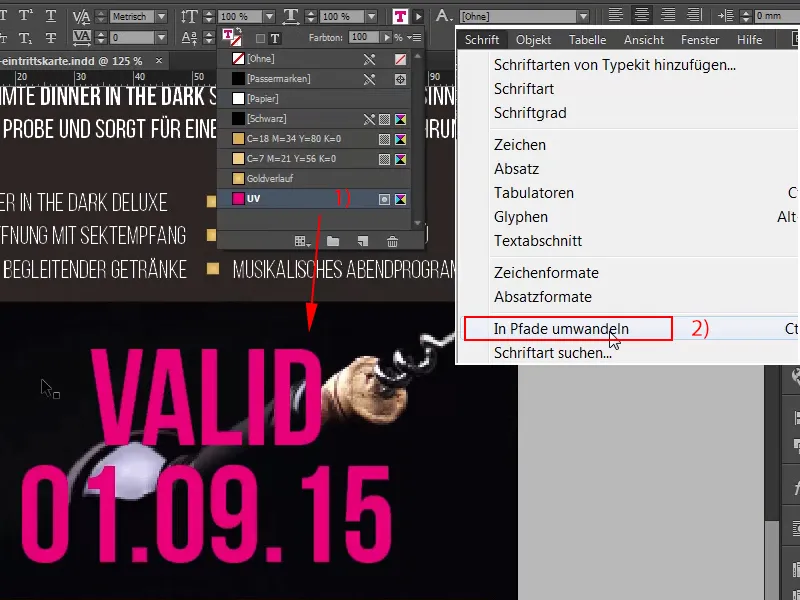
Langkah 25
… jadi sekarang saya akan menandai Path, dan melalui Jendela>Keluaran>Atribut>Overprint Fill pilih. Baik, sekarang itu akan menghilang, sekali lagi untuk path kedua: Jendela>Keluaran>Atribut>Overprint Fill, sangat sedikit terlihat di bawah, saya akan zoom masuk, lihatlah ini (2), sekarang Anda bisa melihatnya dengan jelas, dan kemudian saya pilih Ctrl+E untuk mengekspor.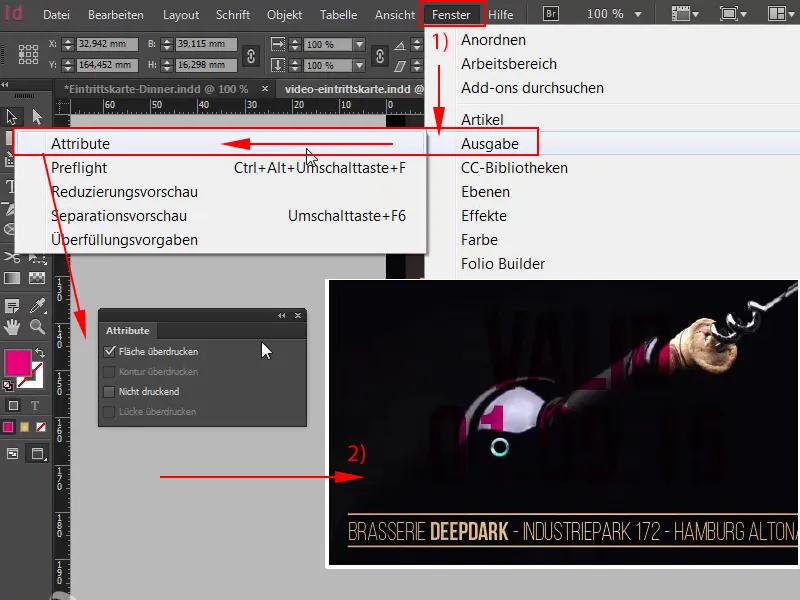
Langkah 26
Kompresi 300 450 (1), itu cocok, 2 mm bleed, juga baik (2), ISO Coated v2 juga cocok (3), jadi kita bisa mengekspor (4).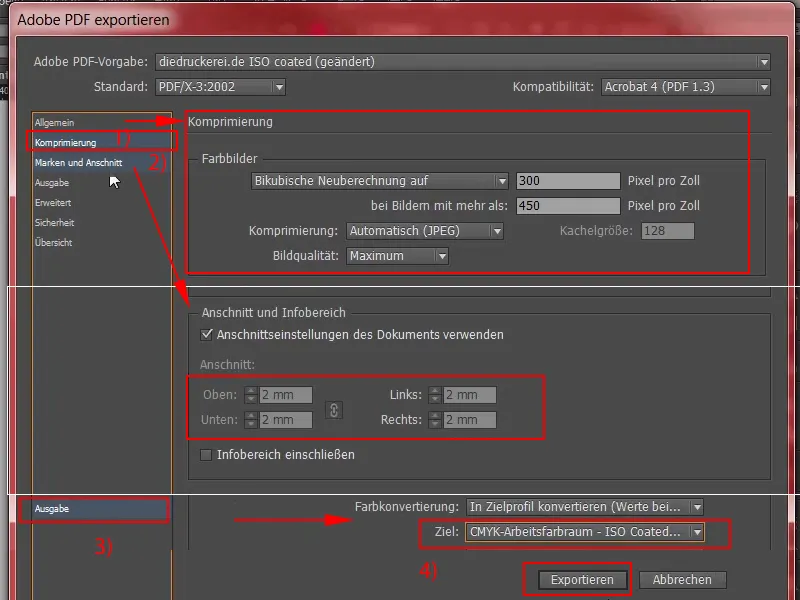
Langkah 27
Jadi inilah PDF final kita dengan sampanye indah kita di sini. Gulir ke bawah sekali dan di sana kita akan melihat tinta keamanan yang tidak dapat dipalsukan dan area kaki di bawah sana. Bagus, saya pikir kita bisa lanjut ke unggah. Kembali ke halaman percetakan kami, saya akan menggulir ke bawah sekali, kita masih berada pada tiket masuk (DIN panjang sinar UV) (1), di sana kita pilih kertas cetak gambar 300 g/m2 (2), gramatur tentu saja sangat penting untuk mengangkut sentuhan berkualitas tinggi. 100 tidak mencukupi untuk edisi tentu saja, jadi kita sekarang juga bisa misalnya mengambil 400. Untuk pengolahan lebih lanjut saya ambil tanpa penomoran. Anda memiliki opsi untuk menambahkan bidang penomoran, yang otomatis berturut-turut, di sana. Itu belum saya lakukan, tapi Anda bisa menambahkannya sendiri di contoh Anda kemudian. Tentu saja dengan pemeriksaan data (3), kemudian lanjut ke order (4)..webp?tutkfid=66768)
Langkah 28
Lanjut. Sekali lagi konfirmasi, ini adalah kami dan kami mengonfirmasi alamat tagihan dan metode pembayaran, saya pilih pembayaran di muka, Lanjut, kami menerima Syarat dan Ketentuan, gulir sekali ke bawah dan kemudian klik Beli. Lanjut ke unggah file kami: Dan di manajer unggah percetakan kami (1) kita dapat dengan mudah mengunggah PDF melalui Drag&Drop (2).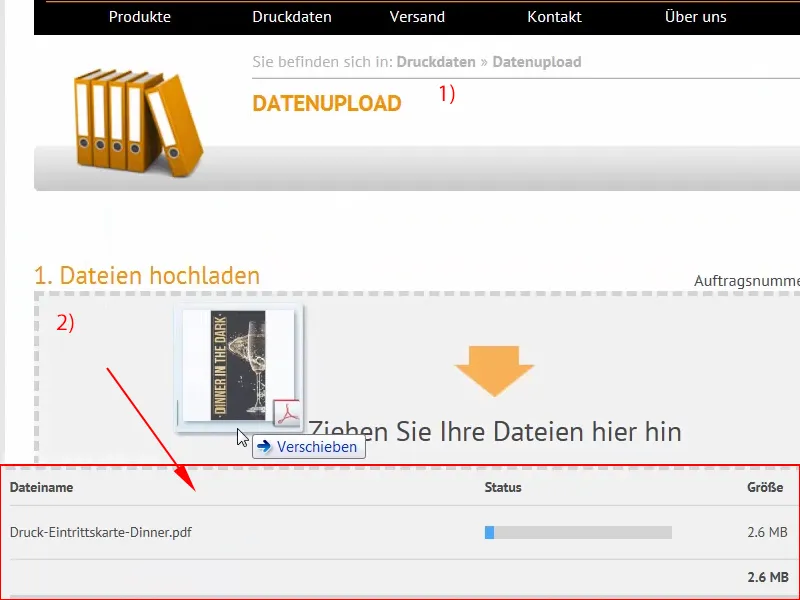
Langkah 29
Dan file sudah diunggah. Kami memilih semuanya dalam satu dokumen (1), itu diperiksa lagi, data cetak dapat diproduksi, kami mengkonfirmasi itu (2) dan menyelesaikan pesanan (3). Sekarang saya hanya penasaran apakah efek sinar ultraviolet benar-benar terlihat hebat. Saya sangat senang untuk menunggu dan kita akan melihatnya saat unboxing nanti.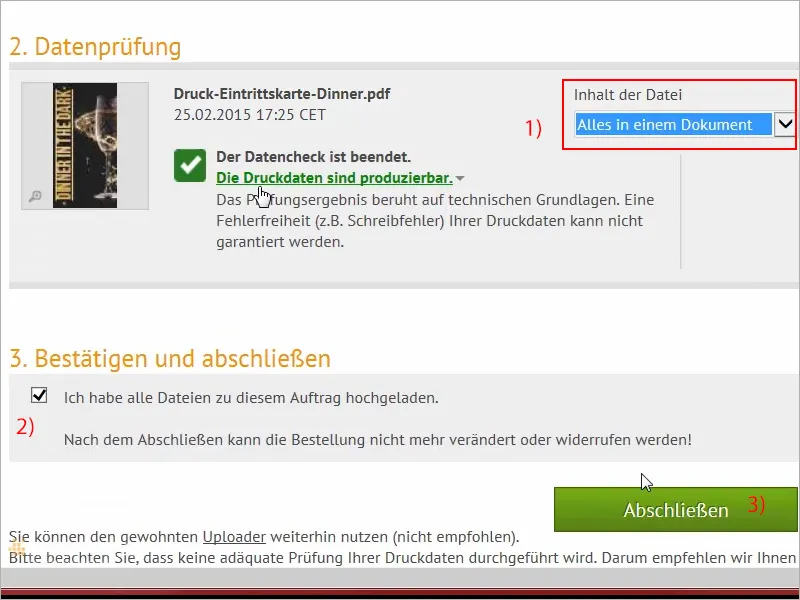
Langkah 30
Orang-orang, kalian telah bertahan sampai unboxing! Itu sangat saya hargai, karena sekarang kalian akan dibalas: Di sini ada tiket masuk kita untuk Makan Malam di Kegelapan, dan tambahan dengan efek sinar ultraviolet yang sangat keren. Mari kita periksa secara lebih detail, saya siapkan ini untuk kalian dengan sangat indah: Di sana kalian bisa melihat efek emas yang luar biasa yang kami terapkan. Benar-benar keren! Plastisitas ringan ini, yang telah kami coba hasilkan. Mari kita lihat: Ini adalah bagian belakang. Wow, sangat keren!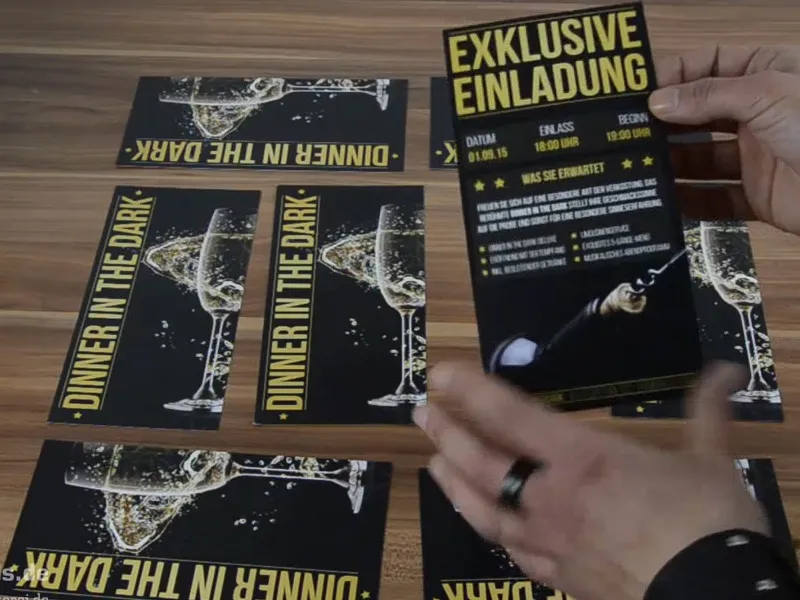
Kalian bisa sedikit melihat sinar ultraviolet di sini, jika kalian memiringkannya sedikit. Saya tidak tahu apakah kalian mengenalinya di kamera, saya melihatnya dengan jelas. Namun, dari kesan yang saya dapatkan sejauh ini, saya cukup puas. Ya, gelas sampanye keluar dengan baik. Jika saya benar-benar memeriksanya dengan cermat, saya tidak melihat sesuatu yang mungkin merusak kegembiraan saya, tapi sekarang kita tentu akan melihat hal yang benar-benar menarik selanjutnya, yaitu: Bagaimana penampakan saat kita mencoba ini di sinar ultraviolet? Jadi biarkan diri kalian terkejut, teman-teman, saya akan mematikan lampu sekarang, karena di kegelapan itu menyenangkan. Apakah kalian siap? Maka sekaranglah waktunya akan dimulai segera.
Di sini ada sinar ultraviolet kami!
Kalian lihat itu? Wow! Saya akan melangkah ke sana, saya akan berjalan perlahan di sini - sangat kuat, kan? Jadi menurut saya ini sangat luar biasa. Kalian melihatnya? Kalian melihat bagaimana merahnya bercahaya? Dan itu memiliki efek 3D total. Saya tidak tahu apakah itu bisa dikenali dengan baik di kamera, tapi itu terlihat total tiga dimensi! Keren! Jadi, saya benar-benar terhibur dengan ini. Teman-teman, kalian harus mencoba ini! Kalian akan benar-benar bersenang-senang! Jadi jika kalian memiliki setengah dari kesenangan saya, itu sudah cukup. Ini sungguh luar biasa. Sungguh fantastis!
Saya pikir kita bisa hidup baik dengan ini. Ya, teman-teman! Jadi, coba itu sebenarnya. Sinar ultraviolet memiliki efek keren total, seperti yang bisa kalian lihat sendiri di sini. Itu terlihat keren sekali, mungkin kurang terlihat di kamera, tapi di sini, langsung, itu sungguh menakjubkan. Saya benar-benar terkesan. Kalian harus mencobanya! Teman-teman, saya pergi, sekarang saya akan ke mode penerbangan, bersenang-senang lah, coba saja, dan sampai saat itu, Stefan dari PSD-Tutorials.de.


