Bagian 1: Pengantar
Bagian 2: Peralatan yang Sesuai
Bagian 3: Sesi Foto yang Ceria
Bagian 4: Dari Perut Hamil hingga Remaja
Bagian 5: Pengambilan Foto di Dalam Ruangan
Bagian 6: Pengambilan Foto di Luar Ruangan
Bagian 7: Kehidupan Keluarga
Bagian 8: Tips dan Trik (I)
Bagian 9: Tips dan Trik (II)
Bagian 10: Menyimpan, Mengedit, dan Mempresentasikan Foto Anak
Menyimpan Foto dengan Aman
Pengeditan Foto dengan Photoshop (oleh Leonie Ebbert)
Saturasi Warna
Cahaya dan Bayangan
Menghilangkan Ketidaksempurnaan Kulit
Memperindah Latar Belakang
Koreksi Warna
Mencerahkan atau menggelapkan Secara Selektif
Alat Kuas Perbaikan Area
Mempersembahkan Foto Anak
Kartu Ucapan Terima Kasih
Kolase
Teks: Jens Brüggemann
Foto: Jens Brüggemann (147), Leonie Ebbert (44), Elli Bezensek (61), Radmila Kerl (26), Ramona Prosch (5) sowie Kay Johannsen (4)
Sketsa: Jens Brüggemann (27)
Bagian 10: Menyimpan, Mengedit, dan Mempresentasikan Foto Anak
Menyimpan Foto dengan Aman
Dulu, ketika masih menggunakan film untuk fotografi, kita memiliki folder praktis di mana film-film yang sudah dikembangkan bisa dengan mudah disimpan secara kronologis. Bahkan setelah bertahun-tahun, kita masih dapat yakin bahwa negatif tersebut bisa diakses dalam kualitas yang sama (selama folder tidak terpapar cahaya, debu, atau kelembaban).
(Foto: Jens Brüggemann)
Saat ini kita sebaiknya lebih memikirkan tentang penyimpanan "harta karun" digital kita! Akan sangat disayangkan jika foto-foto tertentu atau bahkan seluruh hasil pemotretan hilang!
(Foto: Jens Brüggemann)
Jika semua pemotretan disimpan hanya di satu (eksternal) hard drive, seperti yang dilakukan oleh kebanyakan orang, bisa terjadi bahwa semua data hilang jika hard drive mengalami kerusakan. Sebaiknya, lebih baik menyimpan semua foto di setidaknya dua hard drive berbeda, yang kemudian disimpan di tempat-tempat yang berbeda pula untuk menghindari kemungkinan foto berharga hilang karena kebakaran. Selain itu, hard drive sebaiknya dijalankan dari waktu ke waktu dan kadang-kadang foto di-copy ke hard drive yang baru agar bagian mekanisnya tetap berfungsi/dapat digerakkan.
Sistem RAID umumnya sangat baik untuk keamanan data, tetapi memiliki kelemahan yaitu biaya yang sangat mahal. Selain itu, masih ada risiko pencurian atau kehilangan akibat kebakaran, sehingga saat menggunakan sistem RAID, sebaiknya menjalankan dua sistem secara paralel di lokasi yang berbeda, yang tentunya mengakibatkan biaya yang sangat tinggi.
Kadang-kadang terdapat skenario mengerikan yang mengindikasikan adanya "gangguan" elektrostatik yang mungkin terjadi, sehingga menyebabkan semua data di hard drive dan media penyimpanan serupa bisa hilang. Jika ingin menghindari hal ini, satu-satunya cara adalah menyimpan setidaknya foto-foto penting di CD emas atau DVD emas.
CD dan DVD emas ini dirancang khusus untuk penyimpanan jangka panjang (menurut keterangan produsen, "archival stability" CD sekitar 100 tahun dan DVD sekitar 200 tahun) data penting dengan bantuan lapisan pelindung khusus. Namun, media ini hanya cocok untuk foto-foto yang sangat penting karena kapasitas penyimpanannya. Biaya sekitar 2 Euro untuk satu DVD emas berkapasitas 4,7 GB atau sekitar 1,20 Euro untuk satu CD emas berkapasitas 700 MB.
Oleh karena itu, saya merekomendasikan untuk menyimpan foto-foto di hard drive eksternal yang terjangkau, dimana setidaknya dua hard drive berbeda harus digunakan dan disimpan di lokasi yang berbeda untuk keamanan yang lebih baik dari pencurian dan kebakaran. Dan agar tidak semua foto disimpan hanya secara digital, saya juga menyarankan untuk mencetak photobook dari gambar-gambar indah tersebut. Dengan begitu, kita tetap bisa melihat foto-foto anak-anak tercinta kita bahkan saat terjadi pemadaman listrik dan menyelami kenangan indah...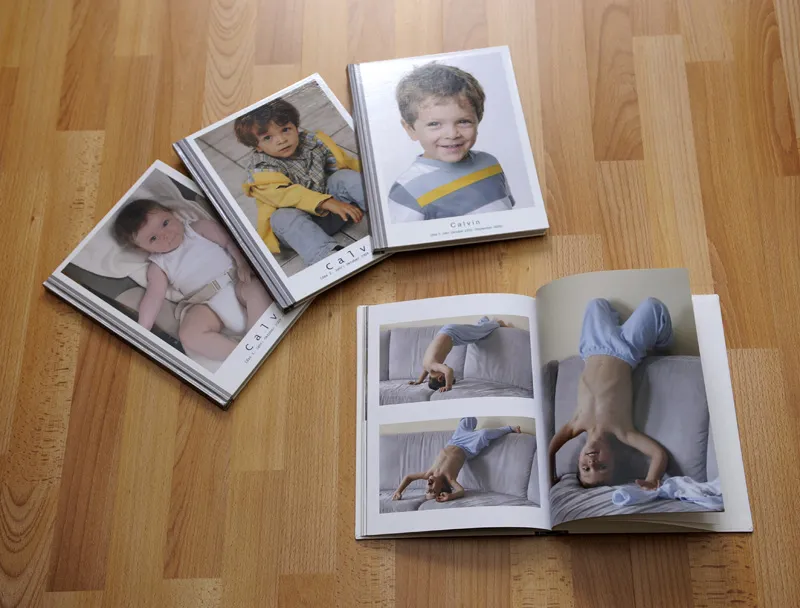
(Foto: Jens Brüggemann)
Sebagai penutup dari seri tutorial ini, berikut beberapa tips dari asisten saya Leonie tentang pengeditan foto dan presentasi foto anak:
Penyuntingan Gambar dengan Photoshop (oleh Leonie Ebbert)
Penyuntingan individual sangat penting bagi saya dalam pekerjaan sebagai fotografer. Namun, tidak boleh terlihat bahwa ada yang telah diubah. "Kadang-kadang kurang lebih!"
Intensitas Warna
Sebagai contoh, saya suka untuk sedikit mengurangi intensitas warna pada beberapa foto anak-anak saya (lihat foto kedua).
(Foto: Leonie Ebbert)
Menurut pendapat saya, hasil penyuntingan foto seperti ini terlihat sedikit "lebih mewah".
(Foto: Leonie Ebbert)
Ini adalah alternatif bagus untuk warna standar dan juga hitam putih.
(Foto: Leonie Ebbert)
Cahaya dan Bayangan
Saya mencapai efek sempurna pada sebuah gambar melalui fungsi Kurva Gradasi atau Kecerahan/Kontras. Terkadang terjadi bahwa saya telah mengambil gambar yang bagus dari segi ekspresi dan komposisi, tetapi pencahayaannya tidak sempurna. Untuk memperbaiki gambar tersebut, saya menyesuaikan bagian cahaya pada gambar.
Menghilangkan Kecantikan Kulit
Pada bayi baru lahir, seringkali mereka memiliki jerawat bayi di wajah. Itu adalah benjolan kecil yang muncul lebih sering di wajah setelah kelahiran. Pada foto-foto langka seperti ini, kulit bayi seharusnya terlihat lembut dan halus; ini adalah harapan banyak orangtua. Seperti biasa pada kulit bayi yang diharapkan. Hanya setelah itu, sosok kecil yang lembut dan rapuh benar-benar terlihat.
Ada dua opsi untuk menghilangkan jerawat: Stem Klon dan Alat Perbaikan. Kedua alat ini dapat mengenali struktur kulit normal dan dengan demikian dapat digerakkan seperti kuas makeup di wajah untuk "menyamarkan" semua kekurangan yang tidak cocok dengan struktur kulit.
Terutama pada sebagian besar foto, saya lebih fokus pada menghilangkan kecacatan kulit orang tua jika mereka difoto, karena mereka ingin terlihat bagus dalam foto-foto tersebut. Jika makeup tidak bisa menutupi semuanya, saya akan membantu dengan Photoshop dengan mudah.
Tetapi bukan hanya jerawat yang menjadi korban alat perbaikan. Setiap tonjolan dan goresan kulit akan diganti dengan kulit yang mulus dan lembut.
(Foto: Leonie Ebbert)
Menambahkan Detail Latar Belakang
Latar belakang yang tidak teratur bisa mengalihkan perhatian dari anak-anak yang seharusnya menjadi pusat perhatian, sehingga perlu diganti dengan latar belakang yang datar dan merata. Seperti yang bisa terlihat dalam perbandingan foto contoh, aslinya ada tiga objek berbeda (jendela, tirai, dan patung porselen) yang menimbulkan ketidaknyamanan.
(Foto: Leonie Ebbert)
Dengan Stem Klon dan Alat Perbaikan, saya mengubah latar belakang menjadi permukaan putih yang merata.
(Foto: Leonie Ebbert)
Koreksi Warna
Pada beberapa foto, terjadi bahwa perilaku warna tidak sesuai dengan kenyataan. Misalnya, dengan terlalu banyak nuansa merah (disebabkan misalnya oleh pencahayaan salah satu lampu langit-langit yang tidak dimatikan) terlihat seperti bayi terlalu lama terpapar sinar matahari. Ini berarti warna kulit merah atau merah muda.
(Foto: Leonie Ebbert)
Namun, dengan Photoshop saya bisa menghilangkan nuansa merah dari gambar-gambar tersebut dan kembali mendapatkan kealamian gambar.
(Foto: Leonie Ebbert)
Dengan fitur Balance Warna dalam program Photoshop, Anda dapat melakukan koreksi warna. Untuk menghilangkan nuansa merah tersebut, keluarkan sebagian warna merah (ini berarti menambahkan lebih banyak sian).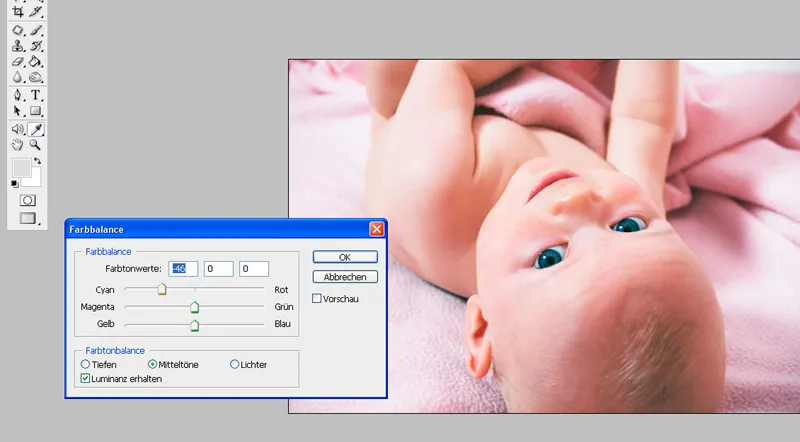
(Foto: Leonie Ebbert)
Cara lain dalam koreksi warna ini sangat spesifik: Pada contoh gambar ini, Anda dapat melihat keranjang warna pink dan bola plastik hijau di sebelah kiri.
(Foto: Leonie Ebbert)
Warna biru menutupi objek secara merata, namun tanpa merusak seluruh garis dan struktur, sehingga objek yang dicat ulang ini dapat menyatu dengan konsep warna yang sudah ada dengan sempurna.
(Foto: Leonie Ebbert)
Mencerahkan atau Memberikan Efek Kehitaman pada Beberapa Bagian
Pada contoh gambar ini, masih terlihat bayangan sofa. Untuk menghilangkannya tanpa meninggalkan area dengan noda, kita menggunakan Tool Dodge. Alat ini digunakan untuk mencerahkan area gelap dengan mudah. Namun, ada satu hal yang perlu diperhatikan agar tidak secara tidak sengaja mencerahkan area yang seharusnya tidak disentuh. Pada gambar ini, contohnya, kita perlu mencerahkan beberapa area pada area yang sebenarnya terang.
Untuk hal ini, atur area pada Highlights, agar program mengerti bahwa yang harus diterangi bukanlah jeans gelap atau kepalanya, melainkan hanya area yang berwarna putih, cerah. Apabila area diatur di Shadows atau Midtones, bisa terjadi kontur bayi menjadi tidak nampak. Sehingga ketajaman gambar tidak akan terlihat lagi.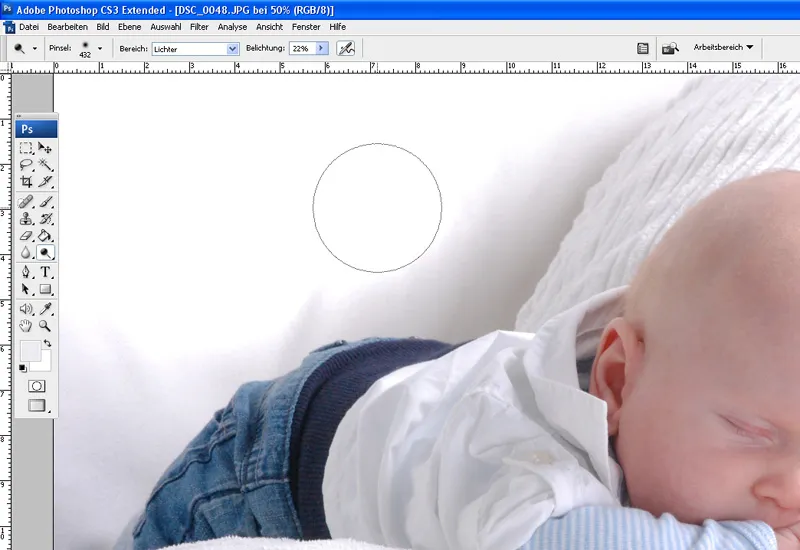
(Foto: Leonie Ebbert)
Hasil dari penggunakan alat pencerah ini nampak jelas dalam perbandingan Sebelum …
(Foto: Leonie Ebbert)
… dibandingkan dengan Sesudah:
(Foto: Leonie Ebbert)
Alat Reparasi Area Luka
Alat ini memiliki fungsi yang sama dalam pengeditan gambar seperti Stamp dan Repair Tool.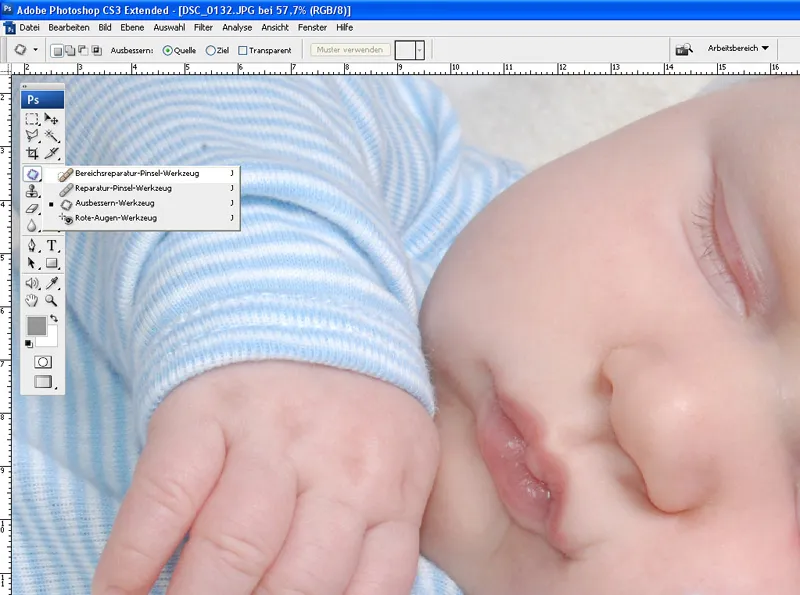
(Foto: Leonie Ebbert)
Pada jerawat kecil, alat ini dapat digunakan dengan cepat dan mudah. Secara visual, alat ini mirip dengan alat Pen Brush dan dapat diatur dalam berbagai ukuran sikat. Ketika diseret ke atas jerawat, area tersebut akan secara otomatis menyesuaikan struktur kulit di sekitarnya. Namun, hati-hati ketika ingin menghilangkan jerawat misalnya di sebelah mata. Mungkin alat Pen Brush akan mengambil sebagian dari mata untuk memperbaiki area tersebut. Oleh karena itu, disarankan untuk menggunakan Repair Tool dalam kasus-kasus kritis seperti itu.
Presentasi Foto Anak
Saat ini, ada begitu banyak cara untuk mempresentasikan foto anak terbaik kita: dicetak di atas kanvas, di balik akrilik, pada cangkir kopi atau bantal mouse, pada tas belanja dan laptop, kartu pos, kalender dan buku foto, kartu undangan dan ucapan terima kasih, dan banyak lagi. Di bawah ini akan dijelaskan dua bentuk presentasi yang paling sering dipilih.
Kartu Ucapan Terima Kasih
Hingga saat ini, keluarga dan teman-teman pasti ingin diberitahu tentang kelahiran bayi yang baru. Photoshop dapat digunakan untuk fungsi-fungsi yang beragam, termasuk dalam pembuatan kartu ucapan terima kasih.
Pada kartu ucapan terima kasih, yang terpenting adalah memilih satu atau beberapa gambar yang bagus dan menata mereka dalam format yang diinginkan. Pertama-tama, format kartu harus ditetapkan: di bawah File, pilih fungsi New dan tentukan tinggi dan lebar kartu.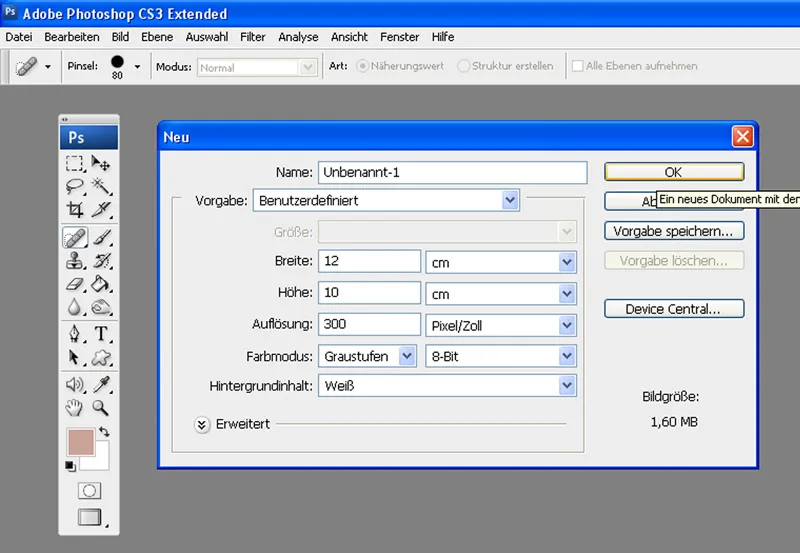
(Screenshot: Leonie Ebbert)
Jika itu sudah dilakukan, gambar-gambar yang diinginkan akan dimasukkan ke program dan kemudian disesuaikan dengan format yang sudah disiapkan.
Anda akan dengan cepat menyadari bahwa ukuran gambar tidak cocok dengan format kartu. Ini berarti, gambar harus disesuaikan. Pilih gambar pertama dan tekan tombol Ctrl+T bersamaan. Sekarang, Anda dapat menyesuaikan ukuran gambar dengan tombol Shift pada sudut, untuk memperkecil atau memperbesar gambar.
Color Picker, Anda dapat memilih warna dari gambar.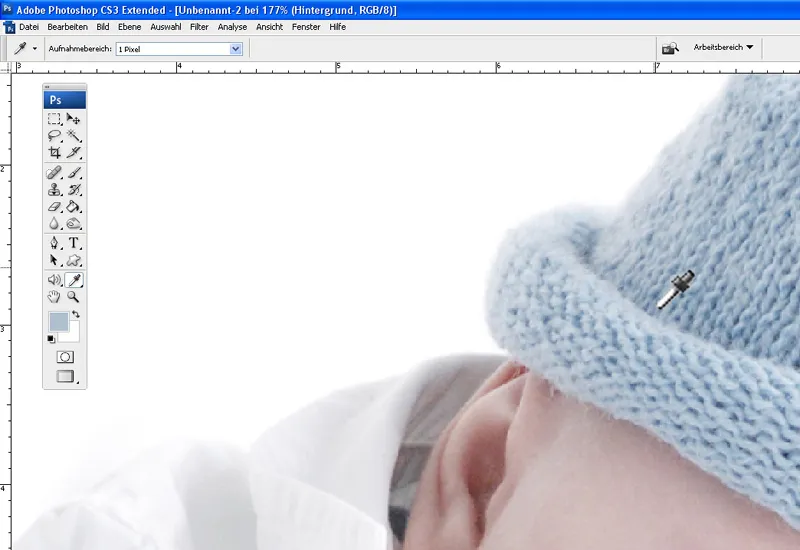
(Foto: Leonie Ebbert)
Dengan warna yang dipilih, Anda dapat menyoroti latar belakang putih asli dengan Fill Bucket. Dengan elemen kuas kreatif, Anda dapat memberi sentuhan khusus pada kartu. Agar nenek, kakek, dan orang lain dapat mengetahui nama dan semua data penting dengan apik, saatnya menambahkan nama, tanggal lahir, tinggi, dan berat badan ke dalam kartu. Tarik kotak teks, pilih font yang bagus, dan ketik dengan semangat…
(Foto: Leonie Ebbert)
Hasil akhirnya bisa terlihat seperti ini: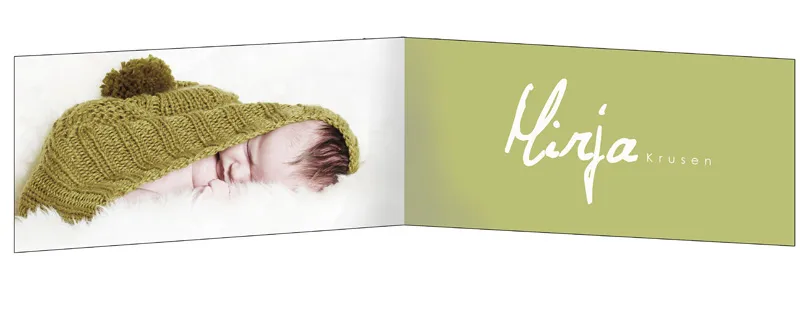
(Foto: Leonie Ebbert)
Kolase
Sebuah kolase terdiri dari beberapa gambar yang sebaiknya diambil dari rangkaian foto atau memiliki tema yang sesuai (misalnya hanya foto-foto di mana si kecil bermain sepak bola). Kolase dibuat untuk diberikan sebagai hadiah kepada teman dan keluarga, atau untuk ditempatkan di dalam rumah sendiri.
(Foto: Leonie Ebbert)
Dengan kolase, Anda dapat membuat gambar-gambar tampil lebih cantik daripada yang mungkin dilakukan dengan satu gambar saja.
(Foto: Leonie Ebbert)
Proses pembuatan kolase digital sama seperti membuat kartu ucapan. Perbedaannya adalah Anda tidak harus menambahkan elemen teks.
Inilah cara mudah untuk menampilkan foto-foto anak pilihan Anda dengan lebih indah!
Nikmati dan Sukses
di dunia fotografi anak
semoga
Jens Brüggemann & Tim!

