Pena Poligon sebenarnya adalah alat yang cukup intuitif. Namun, kemampuannya baru benar-benar dapat dieksplorasi saat kita tahu cara kerjanya dalam setiap mode dan dengan tombol tambahan yang mana.
Pada tutorial ini, kita akan melalui langkah demi langkah berbagai mode pengeditan dan melihat fungsi apa saja yang diberikan oleh pena poligon. Pena poligon sebenarnya menggantikan alat yang sebelumnya, yaitu menciptakan poligon; kita dapat menemukannya di menu Mesh>Membuat.
Selengkapnya, terdapat catatan tentang cara kerja pena poligon. Pada palet mode pengeditan, sejak versi 16, kita dapat menggunakan apa yang disebut sebagai mode Tweak (ikon mouse) untuk langsung mengenali, memilih, dan dapat langsung diedit elemen yang berada di bawah kursor mouse, tanpa harus memilihnya secara langsung.
Mode Tweak ini sangat penting untuk bekerja dengan pena poligon, sehingga secara internal alat ini selalu aktif, meskipun kita menonaktifkannya dalam palet tersebut. Ketika kita beralih dari pena poligon ke alat lain, maka akan kembali ke mode pengeditan yang telah kita tetapkan sebelumnya.
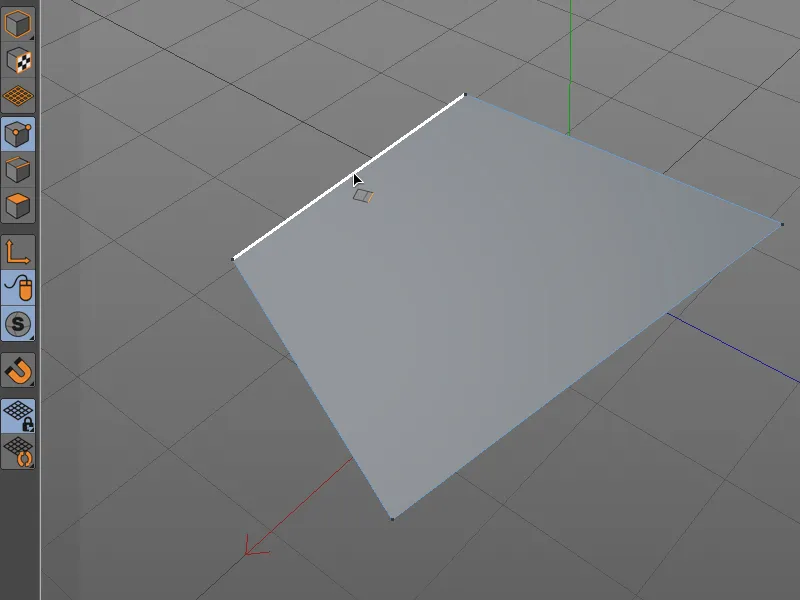
Membuat dan Mengedit Titik
Mari kita mulai dengan penciptaan poligon menggunakan titik. Ketika mode Edit-Titik diaktifkan, kita dapat, seperti yang biasa dilakukan oleh alat menciptakan poligon, menggambar poligon dengan bebas di tampilan editor dengan menetapkan titik dengan mengklik mouse. Begitu kita mengklik pada titik awal, maka poligon akan ditutup.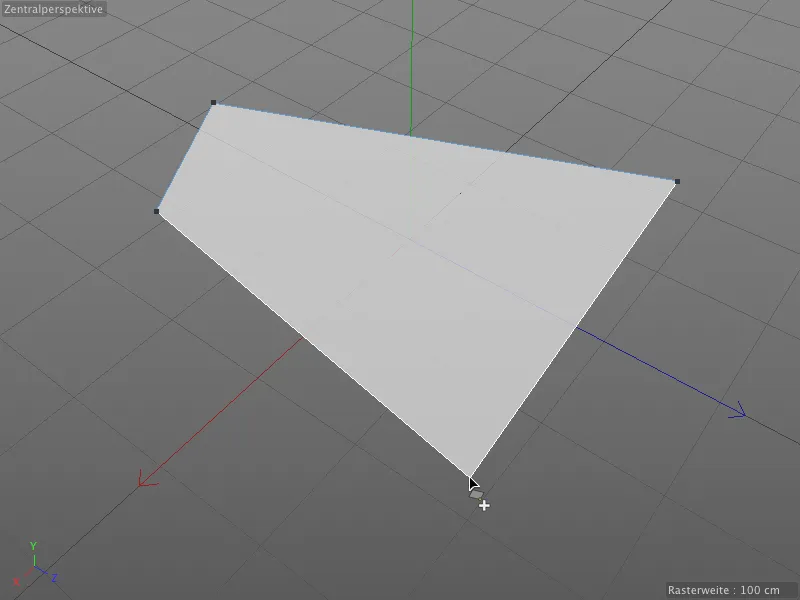
Karena Cinema 4D juga dapat mengolah N-Gons, yakni poligon dengan lebih dari empat sisi, kita memiliki opsi Menciptakan N-Gons di dalam dialog pengaturan pena poligon. Dengan begitu, kita dapat menentukan apakah saat menetapkan lebih dari empat titik akan menghasilkan N-Gon atau pembagian otomatis terjadi.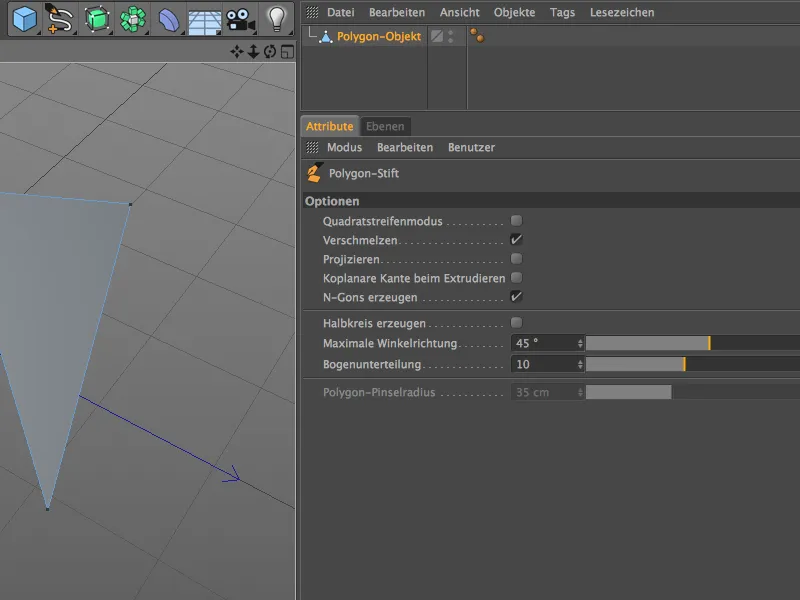
Tentu saja, bekerja dengan N-Gons sangat nyaman dan rapi, namun kita harus tetap diingat bahwa secara internal tetap terbagi menjadi tiga segitiga dan empat segitiga. Sebisa mungkin, gunakanlah poligon empat sisi.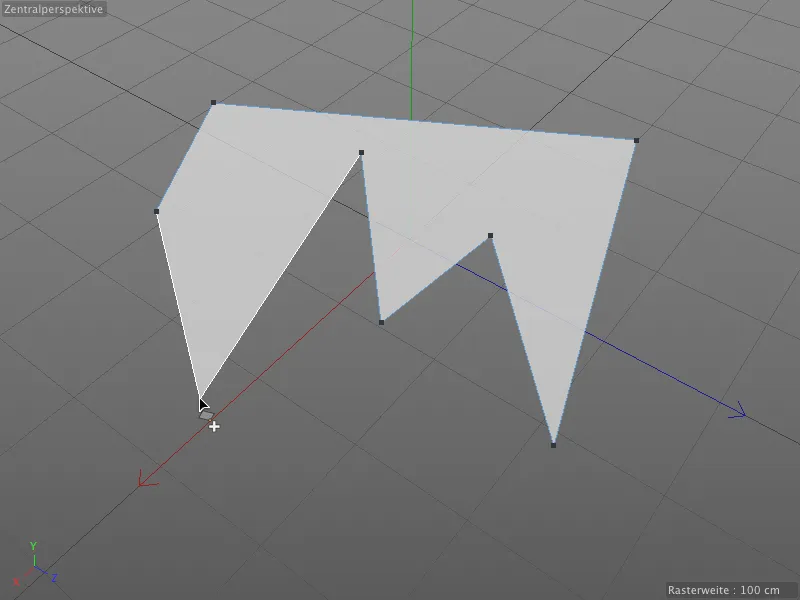
Dengan adanya mode Tweak otomatis pada pena poligon, cukup dengan mengarahkan kursor mouse ke elemen yang diinginkan untuk melakukan seleksi, kemudian dapat langsung diedit dengan menahan tombol mouse.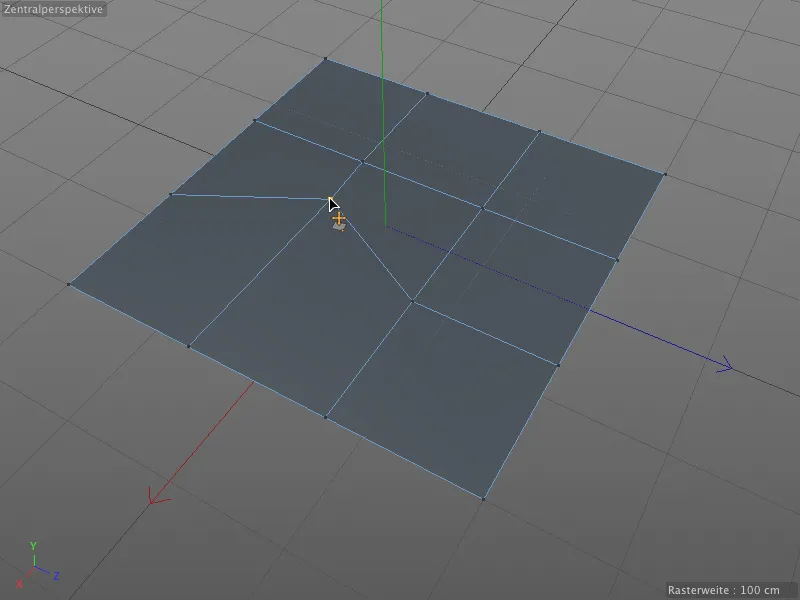
Selama proses pengeditan, pena poligon juga menyediakan fitur snapping otomatis. Saat kita memindahkan titik ke titik lain, titik yang dipilih akan tersambung dengan titik lain begitu jaraknya cukup dekat.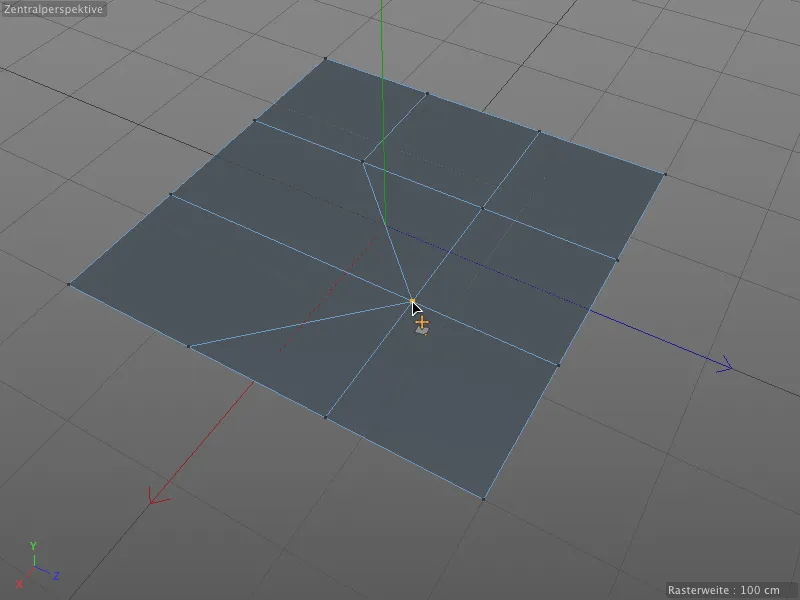
Dengan cara ini, poligon dapat diubah struktur dan digabungkan kembali dengan cepat tanpa harus menghapus titik dan menghubungkan kembali poligon nya.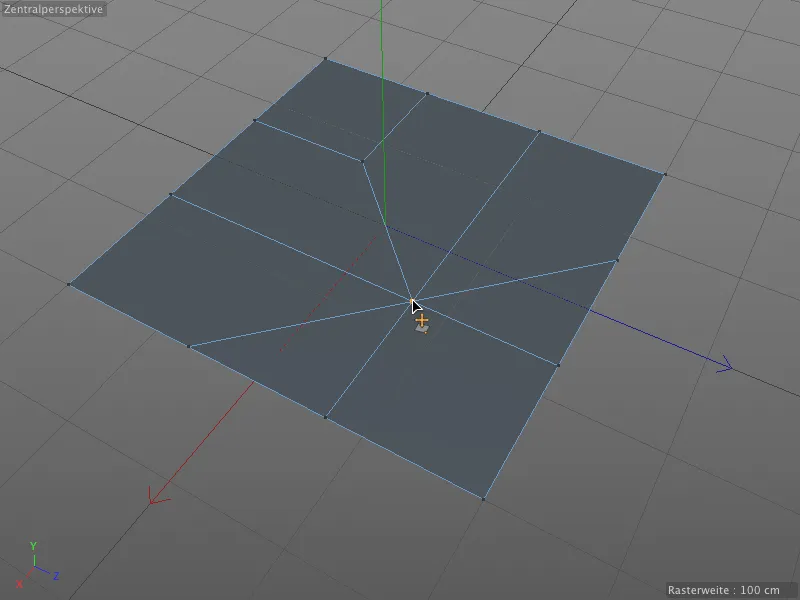
Bertanggung jawab atas snapping dan mersatukan titik (dan juga kanten), adalah opsi bersatukan di dalam dialog pengaturan pena poligon. Jika opsi ini dinonaktifkan, titik hanya akan dipindahkan di ruang.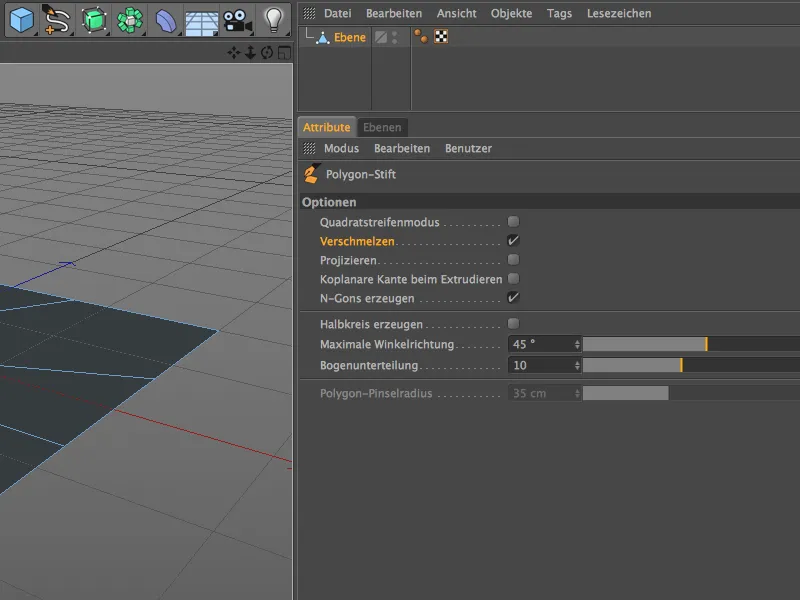
Sampai saat ini, kita telah belajar bagaimana cara menciptakan dan mengedit titik dengan pena poligon tanpa perlu menambah tombol apapun lagi.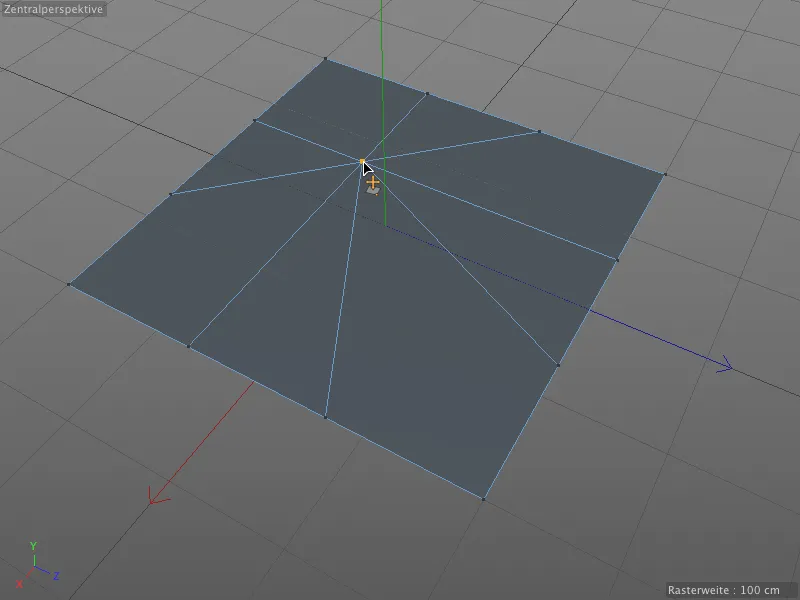
Fungsi pena poligon akan berubah ketika kita menahan tombol Strg- atau Ctrl tambahan dan mengklik pada titik (atau kanten atau poligon) tertentu: Titik (atau kanten atau poligon) tersebut kemudian akan dihapus.
Jika titik yang diklik bebas, seperti pada semua tepi luar contoh bidang kita, maka poligon akan tertutup dengan titik tetangganya (dilihat dari kiri dan kanan). Jika titik yang diklik berada di dalam, …
… maka poligon yang berbatasan dengan titik tersebut akan digabungkan. Dalam hal ini, karena opsi Menciptakan N-Gons aktif, akan menjadi N-Gon.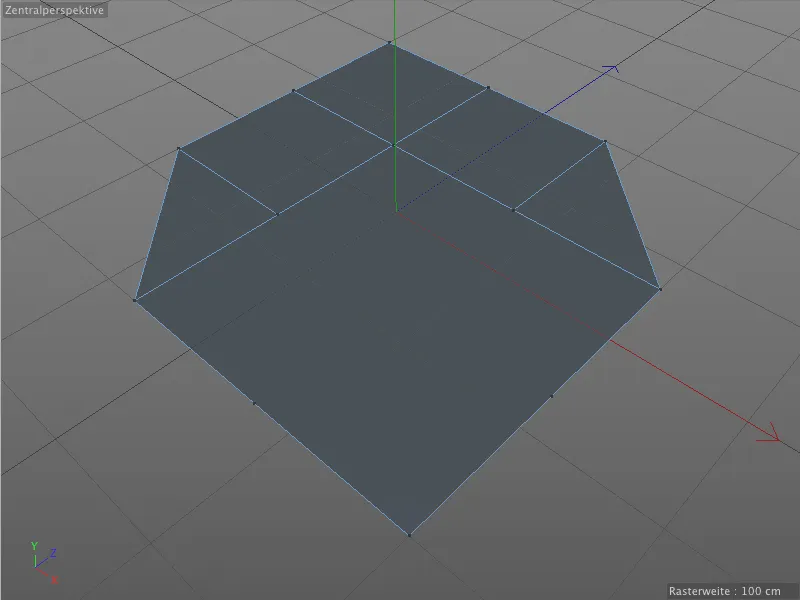
Sebaliknya, jika kita menahan tombol Strg- atau Ctrl tambahan dan menarik sebuah titik, kita akan menciptakan poligon baru dari titik yang diekstruksi dan titik lain yang berdekatan.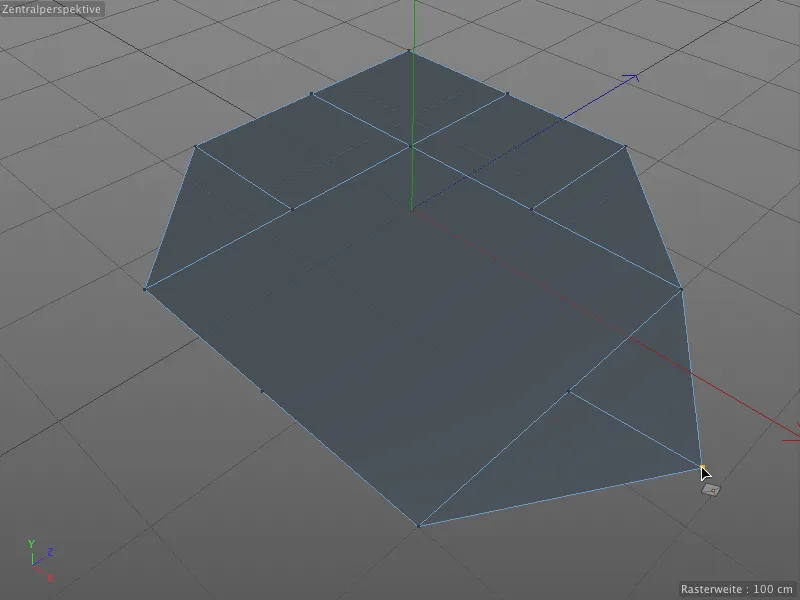
Kita dapat memasukkan titik-titik baru dengan mengklik pensil Poligon pada sebuah tepi. Saat tombol Shift ditekan, kita hanya perlu mengklik tempat pada tepi di mana titik baru akan membagi tepi tersebut.
Jika tidak menahan tombol Shift, pensil Poligon akan bekerja mirip dengan alat Pemotong. Setelah mengklik suatu titik, kita hanya perlu menjalankan penunjuk mouse ke titik lainnya untuk membuat hubungan dan membagi Poligon.
Berkat Snapping, hal ini dapat berjalan dengan baik pada titik-titik yang sudah ada. Namun, cukup dengan mengklik sebuah tepi, juga akan membuat sebuah titik baru dari mana pemotongan ke sebuah tepi lain dapat dilakukan.
Membuat dan Mengedit Tepi
Poligon juga dapat dibuat langsung dengan menggambar tepi. Dalam Mode Mengedit Tepi, kita menentukan titik-titik akhir tepi dengan pensil Poligon melalui klik.
Pada perpotongan tepi, terbentuk titik sudut untuk Poligon, dan begitu kita menutup rangkaian tepi dengan mengklik …
… Poligon yang sesuai akan tercipta. Kita juga dapat melanjutkan menggambar …
… sehingga, melalui Mode Mengedit Tepi, kita dapat membangun susunan Poligon apapun melalui penentuan garis tepi. Berkat Mode Perapian, kita dapat langsung mengedit tepi yang ada tanpa perlu mengganti alat, hanya dengan meletakkan penunjuk mouse pada tepi yang bersangkutan dan menariknya dengan tombol mouse ditekan.
Seperti yang terjadi pada Mode Mengedit Titik, perilaku pensil Poligon berubah ketika sebuah tombol tambahan ditekan. Dengan menahan tombol Ctrl kita extrude tepi baru (dan dengan demikian juga Poligon baru) dari tepi yang sudah ada …
… dan dengan opsi Snapping atau Merging, kita dapat otomatis mendapatkan sambungan ke tepi Poligon lain, misalnya untuk mengisi celah-celah.
Tidak masalah apakah tepi sumber dan target berada di satu tingkat. Cukup dengan menahan tombol Ctrl pada tepi yang bersangkutan …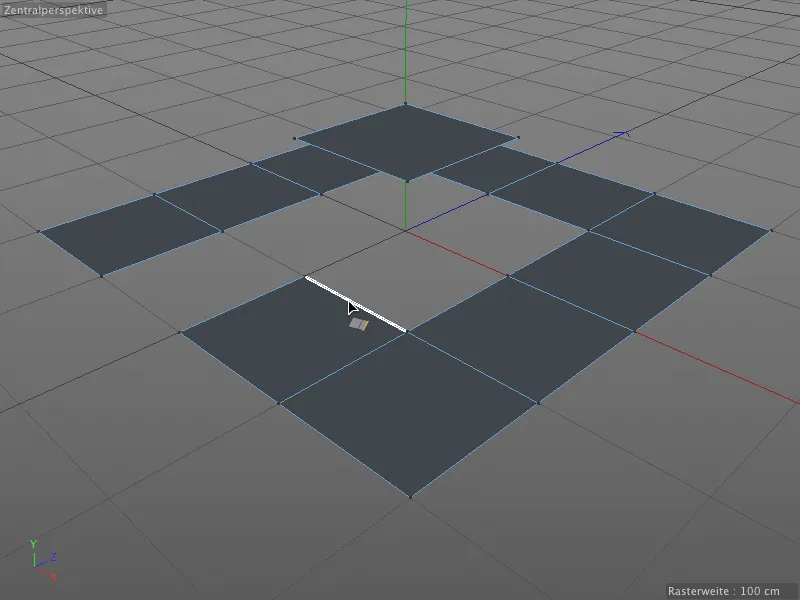
… dan menariknya ke tepi target. Seperti pada persilangan titik, pada tepi semua target akan terdeteksi secara otomatis dan terkunci ke sana.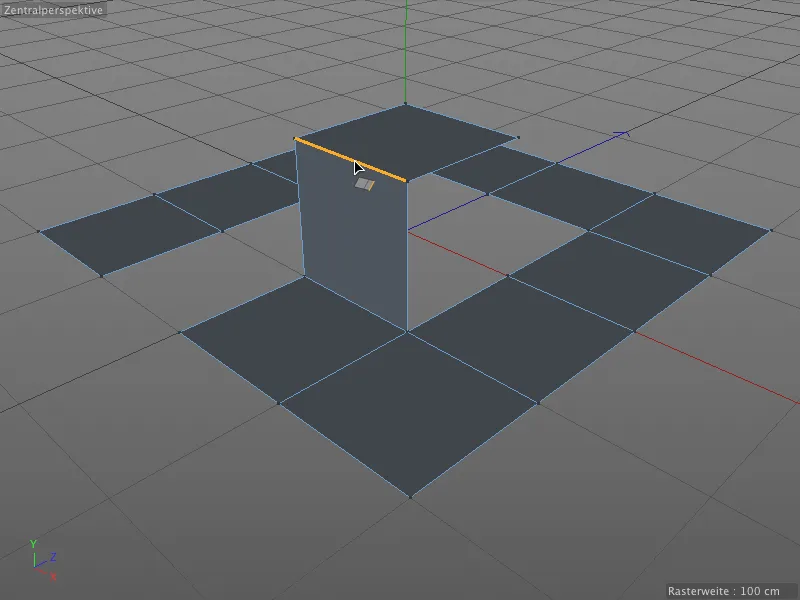
Hal ini juga berlaku pada sisi miring …
… dan pada tepi dengan panjang yang berbeda. Saat pensil Poligon lagi-lagi melakukan sebagian besar pekerjaan untuk kita. Cukup dengan menahan tombol Ctrl pada tepi dan menariknya …
... dan kunci ke tepi target yang ditemukan secara otomatis dan biarkan menyesuaikan diri. Antara sisi awal dan sisi target yang berbeda panjangnya, terbentuk sebuah poligon baru.
Jika kita menekan tombol Shift setelah membuat dan memindahkan sisi baru, kita dapat memutar sisi dengan gerakan mouse horizontal.
Dengan Polygon-Stift, kita tidak hanya dapat mereduksi atau membagi sisi dengan menempatkan titik, kita juga dapat mereduksi sisi secara interaktif. Syaratnya adalah menggunakan mouse dengan tiga tombol. Caranya, letakkan kursor mouse di atas sisi yang akan direduksi dan tahan tombol tengah mouse.
Jika kita melakukan gerakan mouse horizontal sekarang, kita akan mereduksi sisi yang dipilih dengan merata. Bahkan, pesan HUD akan menunjukkan jumlah titik yang dimasukkan.
Saya akan membahas satu kombinasi tombol tambahan terakhir, dan kita akan mempelajari semua kemungkinan edit sisi menggunakan Polygon-Stift.
Jika kita menahan tombol Shift dan tombol Ctrl atau Strg pada saat menarik sisi, kita dapat membentuk sisi menjadi busur lingkaran.
Prosedur tombol yang agak tidak biasa ini memungkinkan kita untuk mereduksi busur lingkaran secara interaktif. Caranya, setelah menemukan radius busur lingkaran yang diinginkan, tekan tombol mouse kiri dan tahan. Kemudian, tekan juga tombol mouse tengah. Jika kita sekarang melakukan gerakan horizontal, pesan HUD akan muncul dan menampilkan jumlah pembagian saat ini.
Jika gerakan jari ini terlalu rumit bagi Anda, cukup atur pembagian busur lingkaran yang diinginkan dalam dialog pengaturan Polygon-Stift dan kemudian bentuk busur lingkaran dengan menahan tombol Shift dan Ctrl atau Strg.
Jika Anda ingin membentuk busur lingkaran bukan secara bebas tetapi secara default menjadi setengah lingkaran, aktifkan opsi Halbkreis erzeugen dalam dialog pengaturan yang sama.
Sekarang, akan selalu terbentuk setengah lingkaran di antara titik-titik akhir dari sisi, yang sangat berguna untuk pemodelan teknis yang akurat.
Membuat dan Mengedit Poligon
Jika Polygon-Stift tidak akan disebut Polygon-Stift, jika kita tidak bisa langsung menggambar Poligon dengan menggunakan alat ini. Dalam hal ini, perlu beralih ke mode edit poligon.
Jika sekarang kita ingin menambahkan Poligon tambahan pada sebuah Poligon yang sudah ada dengan alat Polygon-Stift, letakkan kursor mouse pada sisi sambungan yang diinginkan dan tahan tombol Shift.
Dengan menarik dengan mouse yang ditekan, kita sekarang dapat menghasilkan jalur Poligon empat sisi dari sisi awal dan menghubungkannya.
Dengan cara yang sama, kita juga dapat menambahkan jalur poligon ke Poligon dan Sisi yang baru saja dihasilkan.
Saat mengedit Poligon, kita kembali ke mode tweak. Untuk memilih, hanya perlu melayangkan mouse di atas Poligon, dan dengan klik mouse, dapat langsung kita geser.
Ketika sudah belajar bahwa dengan menekan tombol Ctrl pada titik dan Sisi akan menghapus elemen yang terpilih secara otomatis, ini tentu juga berlaku dalam mode edit poligon.
Logika tombol tambahan terus digunakan saat mengedit Poligon. Untuk Ekstrusi elemen, kita tahu bahwa dengan menarik dan menekan tombol Ctrl, kita ...
... dan seperti saat mengedit tepi, kami dapat memutar polygon yang diekstrusi dengan menambahkan tombol Shift melalui pergerakan mouse horizontal.
Seperti yang Anda lihat, pensil polygon bahkan menghemat Anda dari perlu beralih ke alat ekstrusi. Pada titik ini, ada baiknya kita sekali lagi melihat ke dalam dialog pengaturan pensil polygon.
Di sana kita menemukan opsi Gariskan tepi ketika mengekstrusi. Mari kita lihat terlebih dahulu apa yang terjadi saat mengekstrusi tanpa opsi ini.
Pada contoh ini, sudah ada ekstrusi pertama dari bidang. Jika sekarang kita melakukan ekstrusi lain dengan pensil polygon, …
... Polygon hanya dipindahkan ke atas, tepi-titik polygon dari ekstrusi pertama tidak lagi ada.
Sekarang kita lakukan tindakan yang sama di tempat lain sekali lagi, tapi kali ini dengan opsi aktif Gariskan tepi ketika mengekstrusi.
Sekarang setiap tepi langkah ekstrusi akan tetap ada saat ekstrusi berikutnya. Melalui opsi dalam dialog pengaturan, kita bisa, jika diinginkan, mencapai perilaku yang biasa dari alat ekstrusi.
Penyuluhan Bebas Poligon
Tentu saja, memungkinkan untuk menggambar bebas dengan pensil polygon di editor. Hanya perlu mode sunting poligon aktif dan tidak ada objek atau elemen yang ada di bawah penunjuk mouse.
Ukuran poligon tergantung pada ukuran kuas, ujung alat yang kita lihat sebagai garis putih di editor. Di dalam dialog pengaturan pensil polygon, kita temukan parameter yang sesuai di radius kuas poligon.
Fungsi menggambar adalah sangat berguna untuk poligon dalam hubungan dengan opsi Proyeksi. Jika pengaturan ini diaktifkan, kita menggambar dengan kuas secara otomatis pada semua objek poligon yang berada di bawah ujung alat.
Saat kita menggambar dengan pensil polygon di tampilan editor, poligon yang dihasilkan secara otomatis sesuai dengan objek poligon di bawahnya sebaik mungkin.
Bergantung pada ukuran kuas, titik sudut poligon dapat berada secara menguntungkan atau merugikan, yang dalam kasus terakhir dapat menyebabkan distorsi. Berkat pensil polygon termasuk mode tweak, kita hanya perlu pergi ke bagian yang terkena dengan penunjuk mouse dan dapat melakukan penyesuaian yang diperlukan tanpa perlu beralih alat.
Fungsionalitas Proyeksi ini sangat berharga saat ada kebutuhan optimisasi dari poligon mesh yang sudah ada. Dengan pensil poligon, poligon baru dengan cepat ditambahkan ke geometri yang sudah ada dan disesuaikan untuk tujuan penggunaan yang dimaksudkan.


