Alat penarik garis di Adobe InDesign adalah alat serbaguna yang memungkinkan Anda membuat garis lurus untuk tata letak, diagram, atau elemen desain. Ini memungkinkan Anda membuat garis dengan presisi berbagai ketebalan, warna, dan gaya yang sempurna sesuai dengan proyek Anda. Dalam panduan ini, saya akan menunjukkan langkah demi langkah cara menggunakan alat penarik garis dengan efektif untuk mencapai hasil yang bersih dan profesional. Mari mulai dan sempurnakan tata letak Anda dengan garis-garis yang jelas!
Dengan alat penarik garis (Shortcut <), Anda dapat menggambar garis lurus. Dengan menekan tombol Shift secara bersamaan, garis akan sejajar secara horizontal, vertikal, atau pada sudut 45°.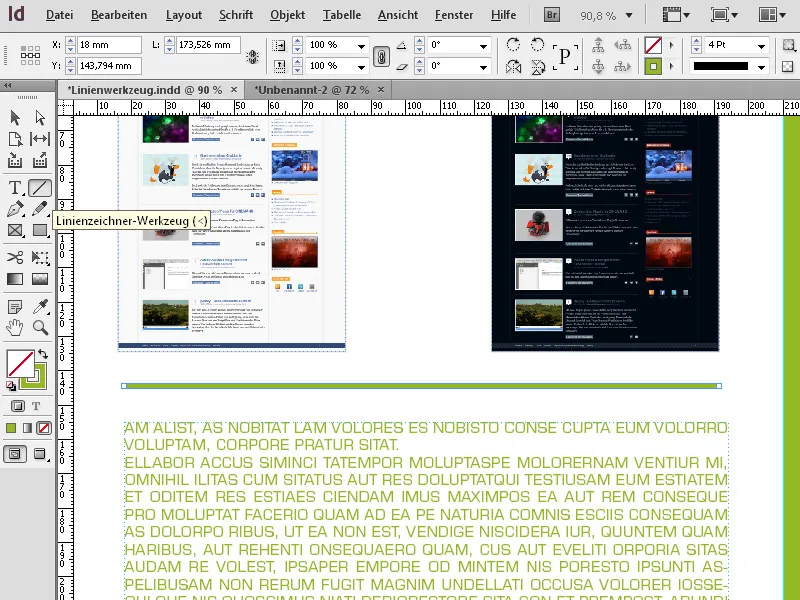
Penyesuaian tepat dari garis yang digambar kemudian dilakukan dengan alat pemilihan.
Metode kerja yang efisien adalah dengan menggunakan pintasan keyboard. Dalam konteks ini, langkah terbaik adalah, ketika alat pemilihan dipilih, cukup tahan tombol kurung spesifik di sisi kiri (bawah) keyboard. Dengan demikian, sementara itu alat penarik garis terpilih. Dengan menekan tombol Shift tambahan, Anda kemudian dapat menggambar garis lurus horizontal atau vertikal yang indah.
Setelah melepaskan tombol, Anda akan kembali ke alat pemilihan dan sekarang dapat menyesuaikan posisi, panjang, ketebalan, dan warna garis secara tepat di palet kontrol.
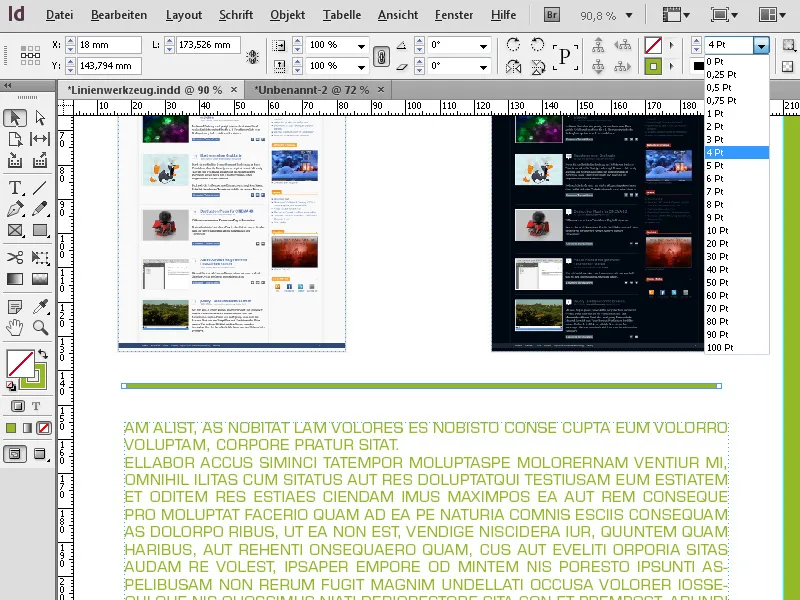
Melalui panel tata letak (F10), Anda dapat memberikan ujung garis dengan akhir seperti ujung anak panah atau lingkaran, dll. Ini dapat diatur terpisah untuk kedua ujung.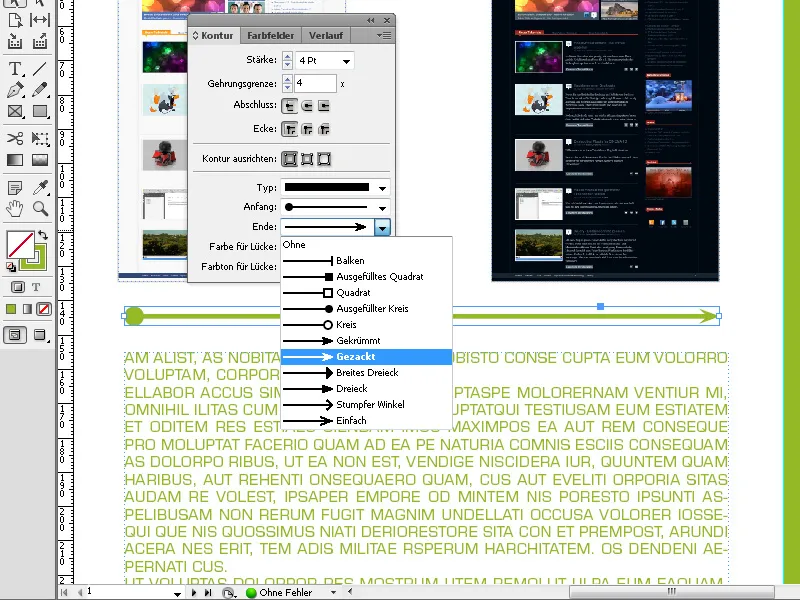
Juga, ujung garis dapat ditampilkan bulat.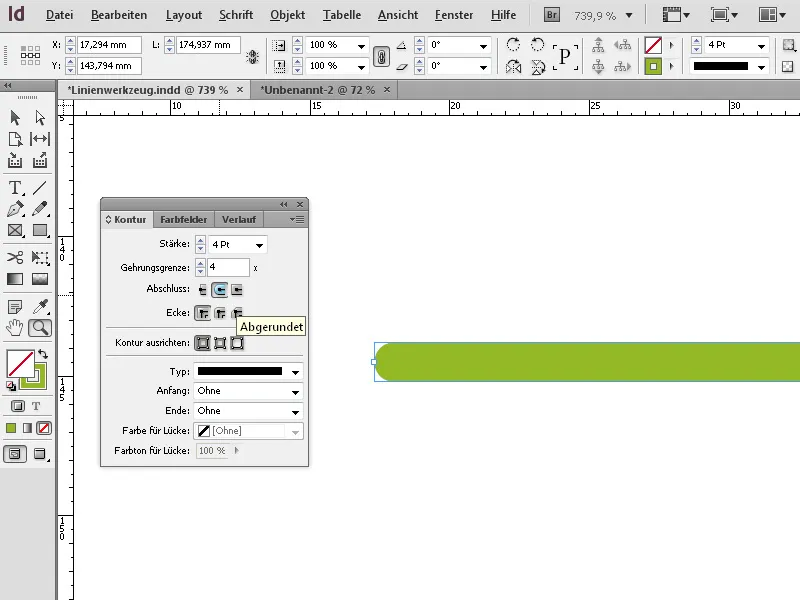
Inilah tiga tips terbaik untuk menggunakan alat penarik garis di Adobe InDesign secara optimal:
1. Menyetel Panjang dan Sudut Garis dengan Presisi
- Tip: Tahan tombol Shift saat menggambar garis untuk membatasi garis ke sudut tertentu (0°, 45°, 90°).
- Keuntungan: Ini memastikan bahwa garis berjalan lurus atau pada sudut yang tepat. Ideal untuk desain dengan tata letak simetris atau gambar teknis.
2. Personalisasi Garis dengan Gaya dan Efek
- Tip: Gunakan opsi "Kontur" dalam panel properti untuk menyesuaikan garis:
- Ketebalan Garis: Atur ketebalan garis.
- Polanya Garis: Pilih garis putus atau titik-titik.
- Ujung Garis: Ujung bulat, persegi, atau diperpanjang membuat garis lebih fleksibel.
- Keuntungan: Dengan cara ini, Anda dapat menggunakan garis bukan hanya sebagai pemisah, tetapi juga sebagai elemen desain.
3. Penempatan Cerdas dengan Garis Bantu dan Alat Pemusat
- Tip: Aktifkan fungsi "Garis Bantu Cerdas" (View → Grid and Guides) untuk secara otomatis menyelaraskan garis dengan objek lain. Gunakan alat Pemusat untuk menempatkan garis dengan tepat di tengah objek atau di antara beberapa elemen.
- Keuntungan: Ini menghemat waktu dan menciptakan tata letak yang profesional dan harmonis.
Dengan tips ini, bekerja dengan alat penarik garis menjadi lebih mudah, cepat, dan kreatif.


