Catatan: Tutorial "Tampilan Gambar dan Cahaya + Bayangan" adalah versi teks dari pelatihan video terkait oleh Marco Kolditz. Oleh karena itu, teks-teks ini mungkin juga memiliki gaya percakapan sehari-hari.
Langkah 1
Sekarang, masker yang masih terlihat sangat manusiawi akan sedikit diubah dalam suasana warna dan terutama disesuaikan dengan lingkungannya. Perbesar sedikit gambar dan pindahkan sedikit ke samping terlebih dahulu agar kamu bisa melihat masker dengan jelas. Masker tidak boleh lagi terlihat begitu oranye dan manusiawi, melainkan harus terlihat sedikit lebih misterius. Pilih folder "Masker" di layer, klik pada simbol Buat Layer Isian Baru atau Penyesuaian dan pilih Hitam Putih …. Konversi ke hitam putih ini akan berdampak pada seluruh gambar. Karena itu tidak diinginkan, klik simbol di bagian bawah jendela penyesuaian untuk membuat Masker Potongan. Maka perubahan hanya akan memengaruhi area di bawahnya. Marco segera mengubah nama layer ini menjadi "SW."
Dalam berbagai opsi di jendela Properti, tentu saja bisa melakukan pengaturan lebih lanjut dan menyesuaikan konversi hitam putih, tetapi Marco memutuskan untuk tetap pada pengaturan dasar saja, karena wajah telah kehilangan saturasi. Untuk mengurangi saturasi, tentu juga ada berbagai cara lagi, di mana salah satunya telah ditunjukkan dalam seri ini.
Jika kamu telah memindahkan pengaturan slider dan ingin kembali ke nilai asal, klik simbol panah yang berada dua posisi ke kanan dari simbol untuk Masker Potongan.
Langkah 2
Selanjutnya, buat layer penyesuaian tambahan di atas layer "SW". Kali ini pilih Keseimbangan Warna …
Kamu akan melihat tiga slider yang masing-masing bertanggung jawab untuk Bayangan, Midtones dan Highlight dalam gambar. Marco sudah membahas ini sebelumnya: Dengan Bayangan akan merujuk pada piksel gelap dalam gambar, dengan Midtones akan merujuk pada midtones dan piksel abu-abu, dan dengan Highlight akan merujuk pada area terang dalam gambar.
Pertama-tama, midtones akan disesuaikan. Atur menu pilihan ke Midtones. Marco melakukan zoom out sedikit dari gambar agar efek dapat dinilai dengan lebih baik dalam konteks latar belakang.
Tentu saja, masuklah kembali ke Masker Potongan. Kemudian geser slider Cyan sedikit ke kiri (-15) dan geser Biru sedikit ke kanan (+19). Tentu saja bisa bermain-main dan membuat gaya yang benar-benar berbeda jika diinginkan. Marco juga memeriksa secara singkat apakah Bayangan juga seharusnya disesuaikan, namun memutuskan untuk membiarkannya seperti itu. Ubah nama layer baru menjadi "Tampilan Kebiruan".
Langkah 3
Sesuatu yang serupa sekarang akan diterapkan pada perahu, karena hijau dari perahu tidak sesuai dengan lingkungannya, di mana semuanya agak biru: langit, laut, dan masker berwarna biru-abu-abu dan semuanya merefleksikan warna tersebut. Bagusnya, masih ada sedikit hijau dari perahu yang terlihat di air, tetapi pada umumnya perahu ini harus sedikit lebih biru.
Pilih grup "Perahu" (1) dan terapkan layer penyesuaian dengan mengklik simbol (2), pada kasus ini, hijau akan dihilangkan dulu. Maka pilih Tone Warna/Saturasi.
Dengan sentuhan kecil ini dengan panah ke kiri dan kanan, kamu bisa mengklik pada hijau dari perahu, karena itu yang ingin dihilangkan saturasinya (3). Ini akan mengubah sedikit di bilah warna di bagian bawah panel kontrol. Kamu akan melihat area yang akan dipengaruhi, dan kamu bisa menggeser slider ke area hijau sedikit, karena tidak ingin menghilangkan warna merah (4).
Lalu, geser slider Saturasi ke kiri cukup jauh (5) dan kamu akan melihat apa yang terjadi. Persis seperti yang diinginkan. Terakhir, ubah nama layer menjadi "Menghilangkan Saturasi Hijau".
Di sini mirip dengan gaya layer: Area di tengah sepenuhnya dihapus (**) dan kemudian terdapat transisi di sebelah kanan dan kiri, di mana tidak semua piksel dihapus, tetapi ada gradien warna ().
Langkah 4
Dan sekarang tambahkan layer Blok Warna … di atasnya dengan mengklik simbol dan konfirmasi dengan OK. Jadikan ini menjadi Masker Potongan.
Pada langkah sebelumnya, belum ada Masker Potongan yang dibuat, ini yang harus kamu lakukan sekarang dan buatlah Masker Potongan pada layer "Menghilangkan Saturasi Hijau" dengan klik Alt di antaranya.
Dengan Double-klik pada ikon, kamu akan masuk ke Pemilih Warna dan bisa memilih nuansa biru-abu.
Ubah nama layer ini menjadi "Tampilan Kebiruan". Sekarang ini akan berdampak pada perahu. Pertama-tama warna hijau telah dihilangkan dan sekarang kamu memberikan tampilan biru padanya.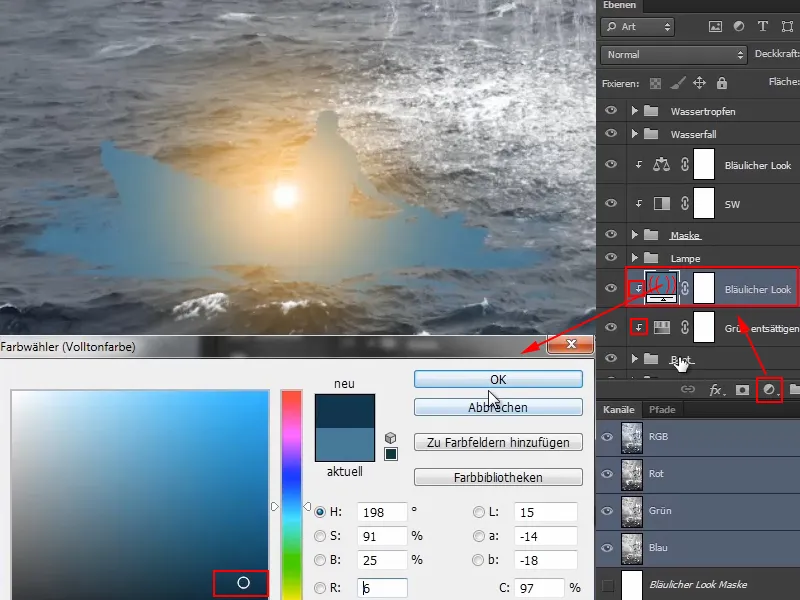
Langkah 5
Setel lapisan ke mode Cahaya Lunak dan dengan begitu semuanya sudah terlihat lebih biru.
Dan kemudian Anda bisa bekerja dengan Opasitas dan menguranginya.
Jika Anda ingin mengubah warna lagi, Anda bisa melakukan penyesuaian kapan saja dengan membuka pemilih Warna lagi dengan mengklik dua kali ikon dan memilih pilihan baru.
Yang masih kurang bagus adalah air yang sedikit berwarna hijau di sekitar perahu itu sendiri. Anda bisa menerapkan masker ke grup "Perahu" di sini, tetapi Marco melakukan hal lain …
Langkah 6
Dia mengklik lapisan "Perahu" dan memperbesar gambar. Sekarang dia menyamarkan area yang kurang bagus dengan Kuas yang sangat lembut dan mengurangi sedikit Opasitas. Tentu saja, dengan warna Foreground hitam.
Dengan begitu, efeknya tidak terlalu kuat lagi. Sedikit tetap kuning kehijauan di beberapa tempat, tetapi itu akan teratasi dengan sendirinya kemudian.
Dalam perbandingan sebelum-dan-setelah, masker terlihat seperti ini:
Dan untuk perahu terlihat seperti ini. Sebelumnya, lingkungan masih sangat hijau cerah dan sekarang sudah lebih disesuaikan.
Langkah 7
Sekarang, uruslah sedikit tentang cahaya dan bayangan pada masker dan perahu.
Klik grup "Masker" dan buat lapisan Warna Bidang di sana ... Dalam kasus ini bahkan dua, yaitu yang hitam dan yang putih.
Lapisan hitam diganti dengan "Bayangan", yang putih dengan "Cahaya".
Marco menunjukkan bahwa tentu saja ada banyak variasi berbeda lagi untuk membawa cahaya dan bayangan ke dalam gambar. Anda harus selalu melihat, variasi mana yang cocok untuk gambar yang ada dan terutama, sesuai dengan apa yang Anda inginkan saat ini.
Langkah 8
Marco menunjukkan dalam video pelatihan varian berikut:
Pertama, dia membalik kedua masker sehingga awalnya disembunyikan.
Yang penting adalah kedua lapisan berada di bawah lapisan "Tampilan Biru", sehingga tampilan biru dan seterusnya dapat mempengaruhi cahaya dan bayangan juga.
Perbesar sedikit gambar sekarang, pilih Kuas dan atur Opasitas menjadi 8%. Dengan bayangan, Anda harus sangat berhati-hati, karena mereka tidak memberikan banyak ruang untuk kesalahan seperti contoh cahaya.
Dan sekarang, gambar bayangan pada masker. Marco mengklik area yang masih terlalu terang baginya, terutama di dagu, dan menggambar bayangan ke gambar. Beberapa orang menyebutnya Dodge & Burn, itu juga bisa. Bisa dilakukan oleh siapa saja sesuai keinginannya. Marco merasa efeknya sudah cukup di sini.
Langkah 9
Marco sekarang mengurangi Opasitas lapisan "Bayangan" menjadi 90%, karena umumnya orang cenderung berlebihan dengan cahaya dan bayangan dengan cepat. Dia mengatakan bahwa apa yang dia telah lihat hanya dengan memutihkan mata, menurut dia, melebihi batas kewajaran. Anda harus benar-benar berhati-hati.
Beralih ke lapisan "Cahaya" sekarang. Sekarang akan ada sedikit cahaya yang diwarnai ke dalam gambar, karena sekitar ketinggian mata masker di langit ada area cahaya, dan itu bisa sedikit mempertajam kontur masker di pipi dan dahi.
Untuk itu, Anda sekarang bisa meningkatkan Opasitas kembali hingga sekitar 22%, karena cahaya memberi Anda sedikit kelonggaran daripada bayangan, dan dengan demikian Anda bisa menggunakan sedikit lebih banyak tenaga.
Gambar sepanjang kontur sekarang. Di daerah mata dan pipi bagian atas terlihat sangat bagus, karena tentu saja putih dan air terjun yang cerah terutama terlihat bagus ketika ada cahaya yang memberi efek lebih. Dalam video pelatihan, Marco sering mengubah ukuran kuasnya pada langkah ini.
Tampak cukup bagus: 
Langkah 10
Yang tentu saja ini semua tidak bersifat destruktif dan bisa disesuaikan nanti. Anda bahkan bisa menyesuaikan warna dari cahaya yang diwarnai, tetapi sudah terlihat cukup bagus begitu.
Namun, yang harus kembali adalah mata, karena mata selalu harus berada di pusat perhatian, dalam foto selalu dalam area fokus dan dalam hal ini juga dalam area kontras. Meskipun tentu saja akan lebih realistis jika mata juga terkena cahaya, tetapi itu selalu berbeda dari gambar ke gambar. Dan karena ini adalah gambar fantasi, dan Marco lebih suka dengan cara ini, dia memutuskan untuk sedikit menggelapkan mata lagi. Itu bisa dilakukan siapa pun sesuai keinginannya.
Tampaknya bagus: 
Tentu saja Anda juga bisa menghabiskan banyak waktu di sini lagi.
Langkah 11
Marco mengurangi kekuatan lapisan hingga 80% dan dengan begitu ia telah menyisipkan cahaya dan bayangan ke dalam gambar dan semuanya telah menjadi lebih tiga dimensi.
Langkah 12
Lakukan hal yang sama pada kapal, namun kali ini hanya tentang bayangan.
Klik grup "Kapal" dan buatlah sebuah Layer warna … berwarna hitam.
Letakkan di mode Multiplikasi - seharusnya juga lapisan "Bayangan" diatur ke Multiplikasi dan lapisan "Cahaya" diatur ke Multiplikasi negatif.
Sekarang Inversikan masker tersebut dan lukislah dengan kuas berwarna putih dengan kekuatan lapisan 10% secara hati-hati - pada air, Anda harus berhati-hati.
Dengan cara ini, Anda dapat menambahkan sedikit bayangan dan dengan demikian lebih memadukan kapal ke dalam lingkungan sekitarnya.
Lihatlah Perbandingannya:
Langkah 13
Untuk membuat mata topeng sedikit bersinar - topeng itu sedang menatap nelayan dengan lampu yang sangat terang -, Anda bisa melukis dua titik cahaya tambahan.
Pergilah di atas lapisan "Tampak Biru", karena di bawah kotanya, warna oranye mata akan menjadi biru lagi, yang tentu saja tidak masuk akal.
Di sana, buat lapisan warna … dan pilih nada oranye, secara kasar. Anda juga bisa menggunakan nilai warna yang tepat dari lampu, tetapi untuk demonstrasi, Marco memilih nilai yang kasar saja.
Topeng tentu saja akan di Inversikan dan kekuatan lapisan diatur ke 100%. Perbesar gambar, pilih kuas yang sangat lembut (Ketegasan 0%) dan atur ke ukuran 30 piksel.
Setelah itu, lihat di mana titik cahaya harus ditempatkan..webp?tutkfid=67882)
Langkah 14
Tentu saja, atur ke mode Multiplikasi negatif, karena dengan begitu cahayanya akan lebih bersinar.
Anda juga dapat membuat lapisan warna tambahan dengan kekuatan lapisan yang lebih rendah, serta menetapkan titik cahaya yang sedikit lebih kecil di tempat yang sesuai. Marco mencobanya sebentar dalam latihan video, tapi langsung menghapus lapisan tersebut karena dia lebih suka tanpa.
Sekarang terlihat seperti titik cahaya berada di atas bulu mata. Untuk mengubahnya, Anda hanya perlu menggunakan masker. Klik masker tersebut dan lukis dengan kuas dan warna depan hitam sepanjang bulu mata.
Jika perlu, Anda bisa mengurangi kekuatan lapisan, Marco mengatur kekuatan lapisan mata kanan menjadi 64%.
Dengan cara ini, Anda dapat sedikit mengoptimalkan titik cahaya dan secara alami terlihat seperti titik cahaya benar-benar sedikit menyentuh/bersentuhan dengan bulu mata.
Langkah 15
Secara keseluruhan, gambar tersebut sudah cukup bagus. Marco memilih cahaya yang sedikit lebih hangat dengan melakukan Double click pada simbol warna untuk membuka panel pemilih warna dan menarik pengaturan sedikit ke bawah.
Langkah 16
Marco memberhentikan video sebentar untuk menempatkan titik cahaya sehingga tepat menatap pria tersebut. Sekarang ia menunjukkan hasilnya.
Selain itu, dia juga melukis refleksi cahaya di area pipi dan hidung. Untuk melakukannya, dia mengikuti cara yang sama dengan saat melukis cahaya di kontur topeng.
Bedanya, kali ini dia menerapkan mode Warna pada lapisan ("Efek Lampu"), sehingga warna biru asli berubah menjadi kilau kuning-oranye.
Inilah tampilan topeng saat ini:
Dan inilah tampilan keseluruhan gambar saat ini:
Sepertinya sudah hampir selesai. Namun, gambar tersebut masih perlu sedikit lebih biru dan terutama harus diberi tampilan biru ke seluruh gambar dan juga meredupkan pinggirannya. Ini akan dilakukan dalam bagian terakhir seri tutorial ini.


