Apa itu kertas surat dan untuk apa digunakan?
Kertas surat adalah jenis kertas khusus yang digunakan untuk surat dan komunikasi tertulis lainnya. Seringkali kertas ini dicetak dengan kepala surat yang berisi nama, alamat, serta mungkin logo atau identitas lain dari individu atau organisasi. Kertas surat biasanya digunakan untuk surat resmi, seperti surat bisnis, pemberitahuan resmi, surat pribadi, dan lainnya. Kertas surat bertujuan untuk membuat komunikasi terlihat profesional dan rapi dengan memberikan tampilan yang konsisten dan menarik.
Lihatlah bagaimana cara mendesain kertas surat di InDesign
Pada tutorial ini, aku akan menunjukkan dua contoh bagaimana membuat desain kertas surat sendiri di InDesign. Aku akan menampilkan desain klasik dan desain yang lebih bermain-main.
Saya akan memulai dengan dokumen baru kosong, dan pada tampilan lanjutan, saya akan mengatur bleed sebesar 3 mm agar percetakan memiliki ruang untuk pemotongan nanti.

Kertas bisnis biasanya memerlukan kotak alamat. Kotak alamat ini sebaiknya dibuat sesuai dengan standar DIN yang umum digunakan, sehingga kotak alamat tersebut dapat terlihat lengkap di jendela amplop. Informasi lebih lanjut dapat ditemukan di internet, misalnya di Wikipedia.

Untuk memudahkan agar tak perlu selalu beralih antar jendela, kamu bisa menyalin gambar sementara dari Wikipedia ke dokumenmu. Dengan begitu, kamu dapat melihatnya secara langsung.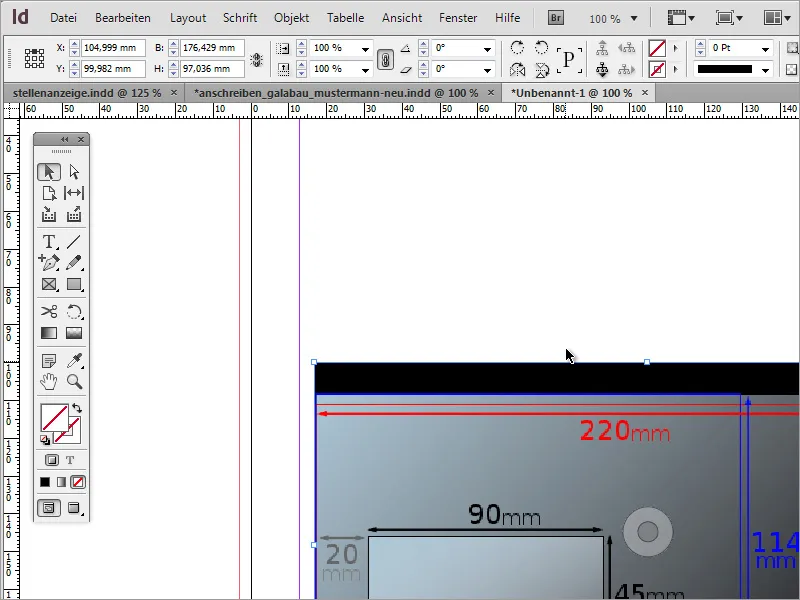
Selanjutnya, kamu perlu jendela dengan ukuran 162 mm kali 114 mm, mewakili format C6. Kamu dapat menyesuaikan objek sesuai ukuran tersebut dan membaca nilai dari posisi kursor saat menyesuaikan objek, atau kamu bisa membuat objek baru dan mengubah nilai pada bilah properti.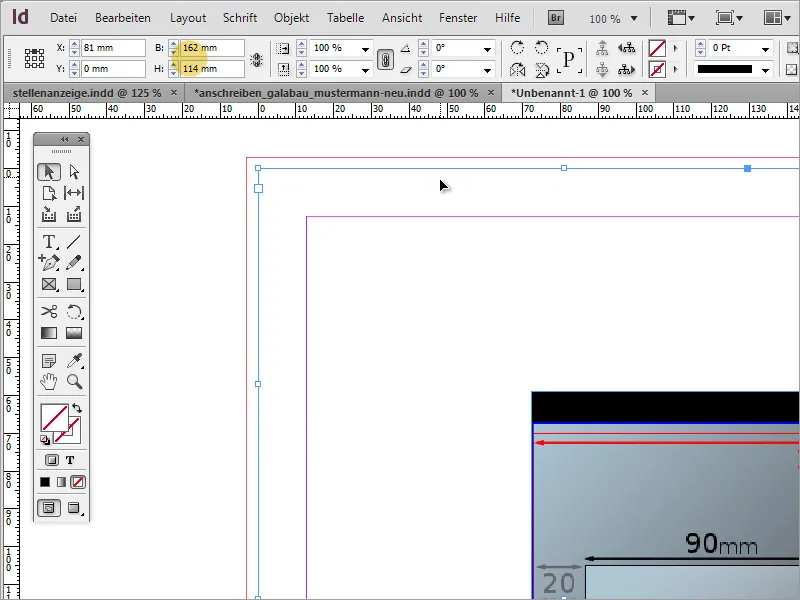
Setelah objek diatur agar selaras dengan sisi kiri dan atas, kamu perlu melanjutkan pengaturannya. Berdasarkan informasi dari Wikipedia, jarak jendela pandang dari bagian bawah sebaiknya 15 mm dan dari kiri 20 mm. Kamu bisa langsung menghitung nilai ini di bilah properti, karena InDesign dapat melakukan perhitungan matematika sederhana. Kurangkan 15 mm dari tinggi, dengan cara mengurangkan nilai tersebut dari 114 mm.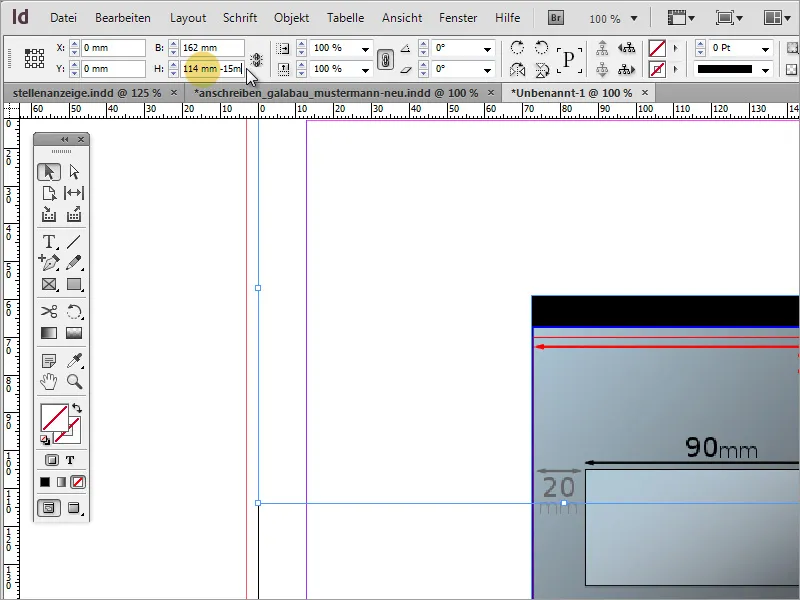
Sekarang objek perlu dipindahkan ke kanan sejauh 20 mm. Caranya adalah dengan mengubah nilai sumbu X di bilah properti. Harap pastikan titik referensi adalah di pojok kiri atas.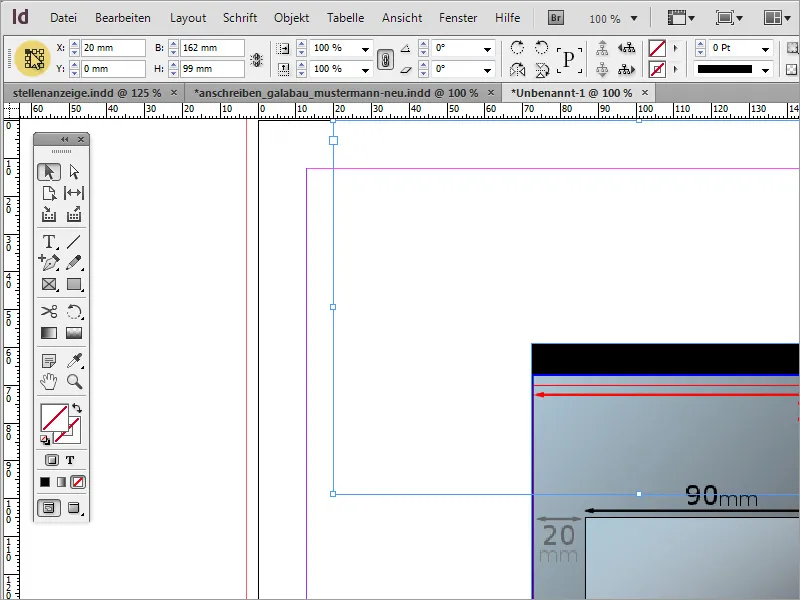
Selanjutnya, ubah lebar jendela pandangan menjadi 90 mm. Gunakan kembali bilah properti dan masukkan nilai 90 mm pada lebar.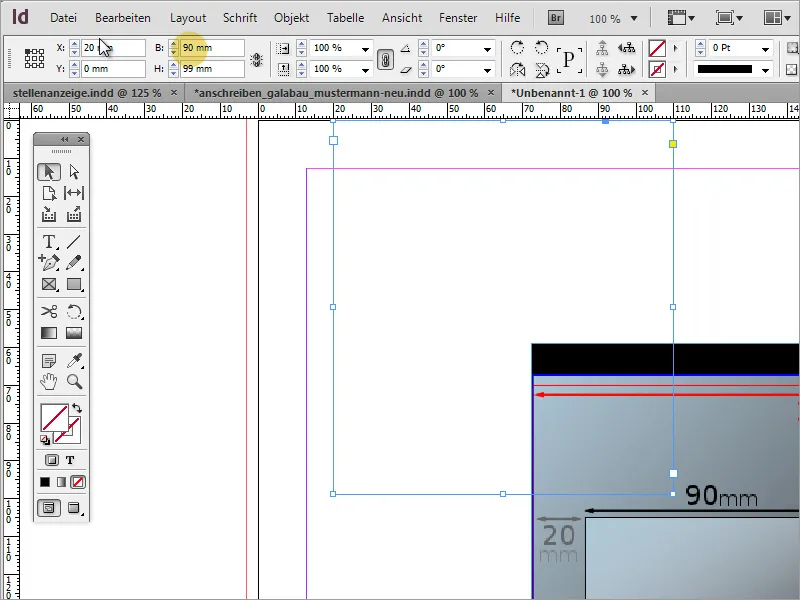
Tinggi jendela sebaiknya 45 mm. Nilai ini pun dapat dimasukkan secara manual. Namun, perhatikan bahwa titik referensi kali ini adalah di pojok kiri bawah. Setelah pengaturan ini, jendela pandang sudah siap dan terposisikan dengan baik.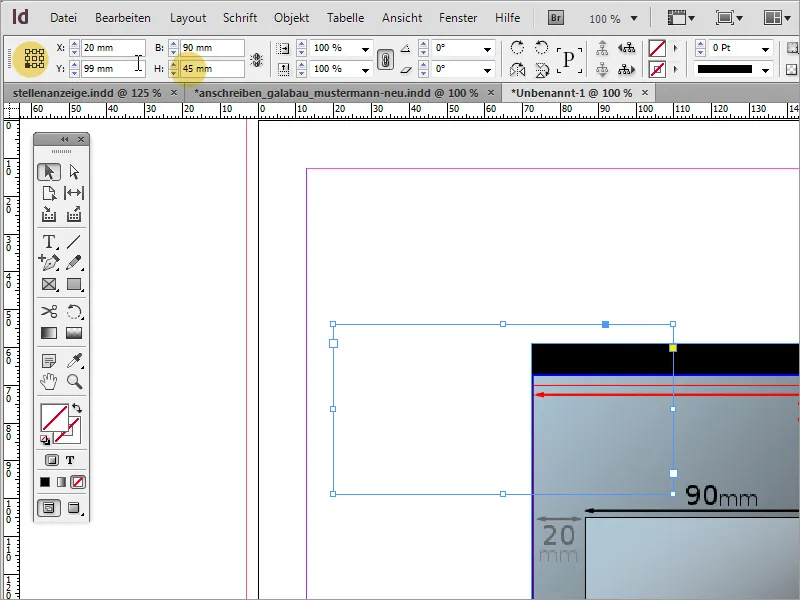
Gambar sementara sekarang bisa dihapus. Disarankan untuk menyimpan templat ini agar bisa digunakan lagi di masa mendatang.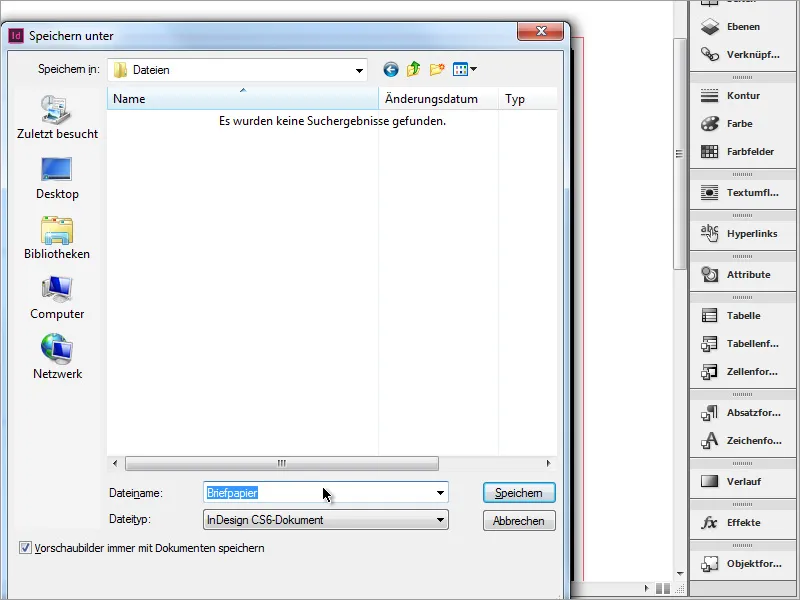
Selanjutnya, masukkan alamat penerima. Aku juga akan memanfaatkan fitur Format Teks di InDesign. Untuk itu, saya akan membuat format baru di Jendela Docker Format Karakter.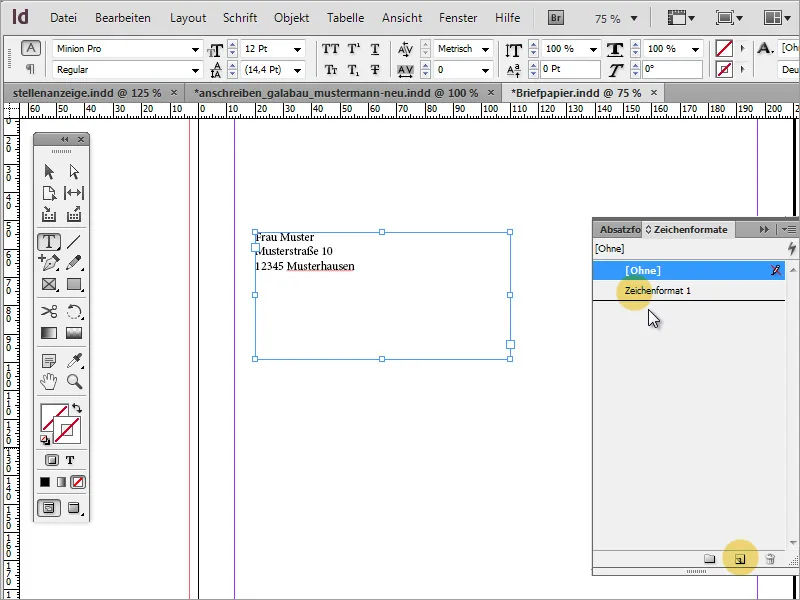
Saya akan menjelaskan di kotak dialog yang bisa dibuka dengan double-click, keluarga huruf yang digunakan, serta memberikan nama yang jelas untuk format teks.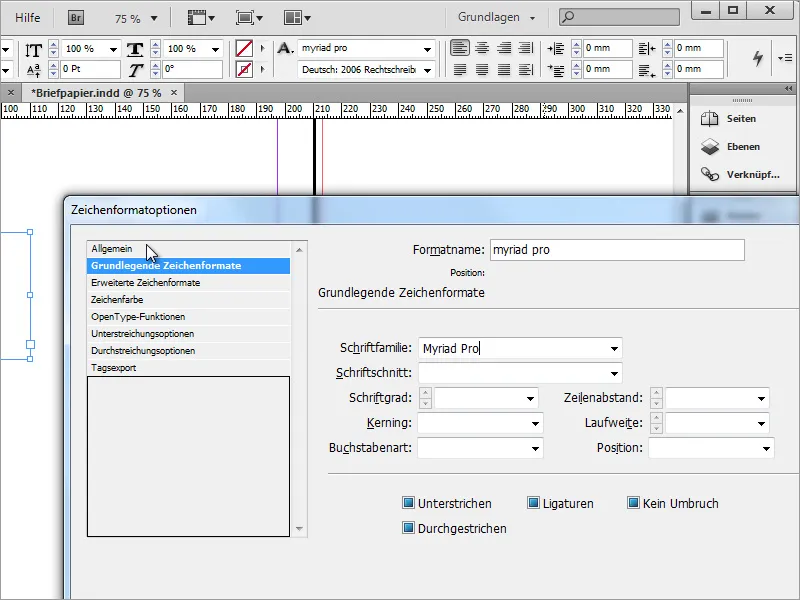
Anda juga dapat menentukan warna teks.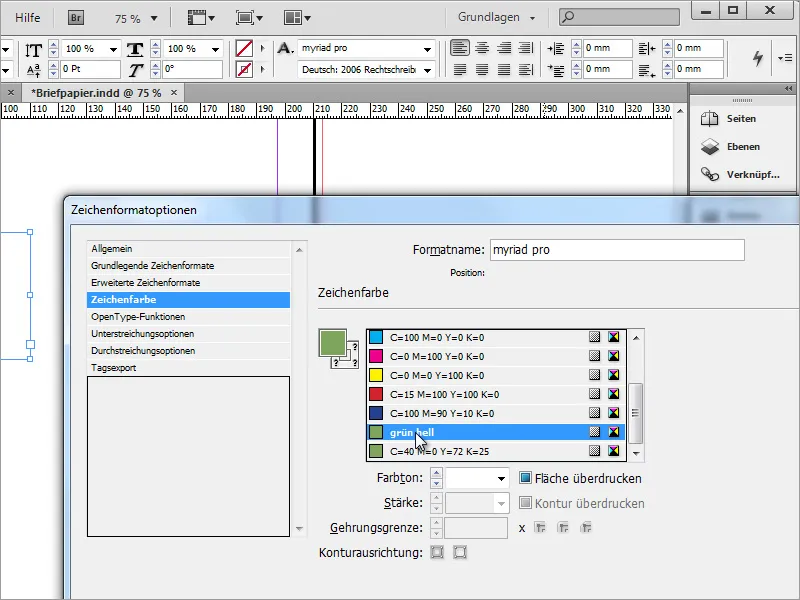
Jika Anda memerlukan berbagai warna teks, Anda bisa membuat beberapa format teks.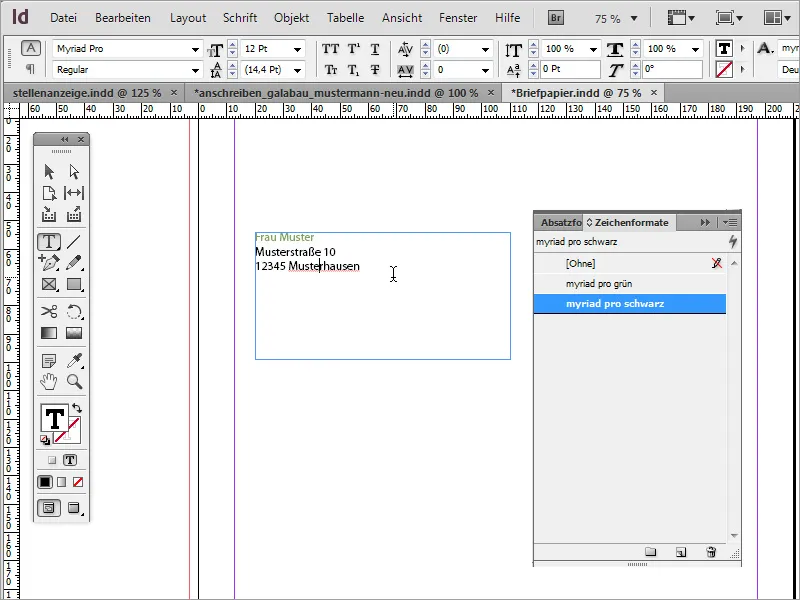
Penerima harus dapat terlihat dengan jelas dalam bidang ini. Oleh karena itu, disarankan untuk menggunakan ukuran huruf yang tepat untuk mempermudah pembacaan informasi. Penyesuaian spasi baris juga dapat meningkatkan keterbacaan. Spasi ini juga diatur lebih longgar.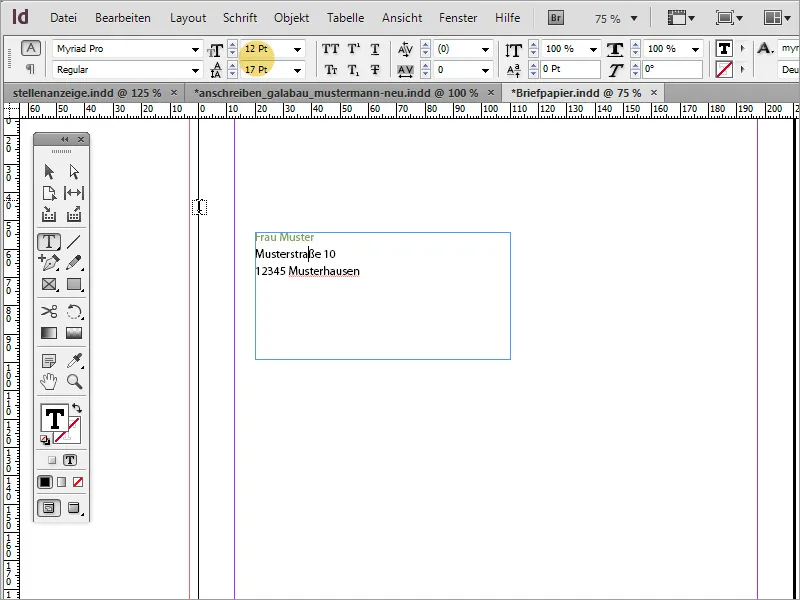
Teks tidak harus muncul tepat di atas dalam kotak teks. Anda dapat mengubah posisinya dengan mengklik kotak teks dan mengganti posisi teks menggunakan tool pilihan kemudian mengatur posisi teks pada tampilan tengah di bilah properti.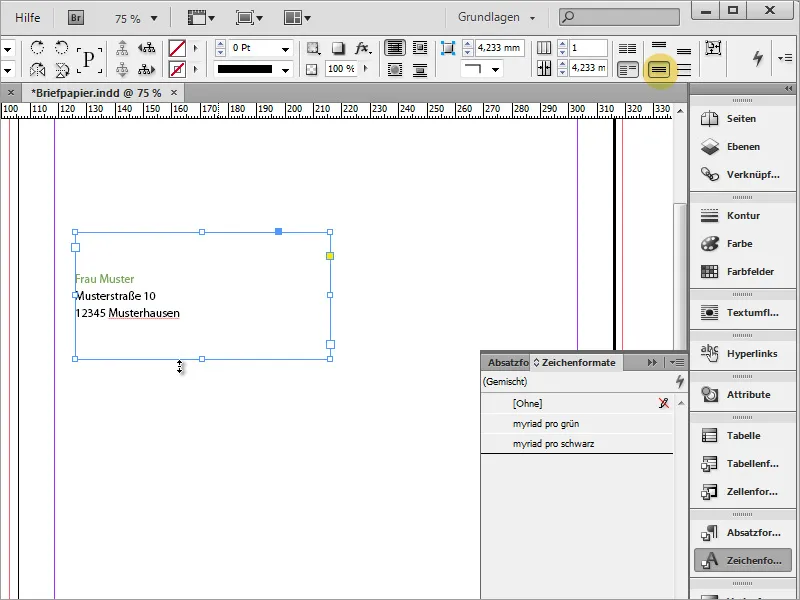
Selanjutnya, Anda dapat mengintegrasikan logo. Dengan menggunakan tombol Strg+D, Anda akan masuk ke dialog tempatkan dan memilih gambar dari sana. File yang dipilih kemudian dapat ditempatkan di InDesign. Cukup seret gambar dalam ukuran yang diinginkan.
Setelah meletakkan logo, Anda mungkin menyadari bahwa pinggiran dokumen belum diatur dengan benar. Anda bisa mengubah pengaturan pinggiran kapan pun melalui menu Layout>Rulers dan Columns. Di contoh ini, batas tepi diubah menjadi 20 mm ke setiap sisi.
Pengaturan awal dialog dibuat sedemikian rupa sehingga semua pinggiran akan diatur secara seragam begitu Anda mengubah nilainya. Jika Anda melepaskan ikon rantai, jarak tepi yang berbeda ke setiap sisi juga dapat diatur.
Pada bidang alamat, terlihat bahwa teks mencapai ujung bingkai. Anda dapat mengubah ini dengan mengakses Menu Konteks untuk Opsi Bingkai Teks.
Anda dapat menentukan cara teks berperilaku dalam kotak teks pada Opsi Bingkai Teks. Misalnya, Anda dapat memperbesar jarak ke sisi kiri menjadi sekitar 5 mm. Dengan begitu, Anda akan mendapatkan jarak yang lebih besar dari bingkai dan dapat membaca teks dengan lebih baik, karena dalam mode pengeditan, teks tidak lagi melampaui tepi halaman.
Selanjutnya, Anda mungkin memerlukan penunjukan yang tepat untuk perusahaan yang sesuai dengan logo. Anda dapat mengkopi ini dari dokumen yang ada dan menempelkannya di InDesign atau membuatnya di InDesign. Dalam kasus ini, kita menggunakan salinan.
Pada surat bisnis baru, pertama-tama Anda harus membuat Bingkai Teks. Jika Anda melakukan klik pertama langsung di tepi halaman, area teks akan sejajar dengan sisi tersebut.
Anda dapat menempelkan teks yang disalin ke dalam area teks ini menggunakan Strg+V. Jika teks belum terpilih, pilih teks terlebih dahulu, lalu berikan Format Karakter. Dalam contoh ini, digunakan variasi hijau dari Myriad Pro.
Selain itu, teks sejajar ke kanan melalui Bilah Properti dan diformat dengan font. Nama perusahaan diberi ukuran huruf 18 Pt dan diberi cetak tebal, sedangkan penunjukan tambahan perusahaan disetel dengan ukuran huruf 13 Pt.
Anda juga dapat menggunakan Garislurus untuk membagi tata letak dokumen, yang dapat Anda tarik dari Penggaris ke dalam dokumen. Logo akan disesuaikan dengan itu, baik dari sisi atas maupun sisi kanan.
Sebuah elemen desain tambahan kecil akan melengkapi tampilan. Untuk ini, Anda hanya perlu menarik sebuah persegi panjang kecil sepanjang sisi kanan hingga tepi potongan dengan Perangkat Pembuat Persegi Panjang dan mengisinya dengan warna hijau yang sama yang telah Anda gunakan untuk penunjukan perusahaan. Garisnan harus disembunyikan untuk contoh ini.
Setiap korespondensi dengan pelanggan atau mitra bisnis didasarkan pada dokumen yang mencakup tanggal. Sebuah tanggal akan dimasukkan sekarang. Untuk itu, Anda memerlukan Bingkai Teks lagi. Di dalamnya, teks untuk informasi ini dibuat sejajar ke kanan dan diformat dalam format karakter teks hitam dan rupa huruf Myriad Pro Light.
Selanjutnya adalah konten surat bisnis sebenarnya. Untuk dialog dengan pesan, Anda perlu menarik kembali area teks. Pilih Perangkat Teks dan tarik Bingkai Teks dalam ukuran yang diinginkan.
Sekarang, kotak teks ini dapat diisi dengan teks. Untuk tes, disarankan menggunakan teks acak. Jika tampilan teks belum sesuai, mungkin karena bentuk area teks. Coba buat area teks tersebut sedikit lebih lebar atau lebih sempit untuk diuji.
Teks dalam area teks ini juga harus diformat kembali. Judul diberi warna hijau menggunakan Format Huruf dan diberi ukuran 12 Pt dengan cetak tebal.
Teks paragraf mendapatkan Format Huruf Myriad Pro Hitam dan diformat dengan Rupa Huruf Light. Rupa huruf ini memberikan kesan lebih halus dan elegan.
Ada garis pemisah berikutnya. Ini akan diambil di bawah area teks dengan Perangkat Pemotong Garis. Jika Anda menekan tombol Shift saat menggambar, garis akan digambar secara horizontal. Pastikan garis ini mencapai dari kiri ke kanan Bingkai Teks. Anda akan merasakan ketika garis ini terkunci di sisi bingkai batas. Warna kontur harus berwarna hijau, dan warna isi harus dimatikan.
Sekarang di bawah garis ini, data kontak dan rekening bank umum harus dimasukkan. Untuk itu, Anda menyisipkan kembali bingkai teks, yang melekat di sebelah kiri garis bantu, dan mengisinya dengan informasi. Informasi ini akan diformat dalam jenis huruf Myriad Pro Hitam dan berukuran 8 Pt.
Agar Anda tidak perlu membuka dan mengisi area teks baru setiap kali, Anda juga dapat menggunakan area yang sudah ada dan menduplikasinya dengan menekan tombol Alt- dan Shift-Taste. Hanya teksnya yang perlu diganti.
Semua kotak teks di area ini dapat dipilih dan diubah ukurannya secara bersamaan. Teks di dalam area teks ini juga bisa diformat secara bersamaan, misalnya diratakan ke bawah.
Anda dapat sedikit menyesuaikan area-area surat ini agar lebih seimbang.
Jarak antar baris teks isi masih bisa disesuaikan. Di sini, Anda dapat memberikan sedikit lebih banyak spasi dengan memperbesar jarak antar baris sesuai dengan jumlah teks.
Sekarang Anda dapat memasukkan kembali data penting seperti Nama dan cara kontak pengirim di sebelah kiri teks isi telah ditambahkan. Untuk itu, Anda perlu area teks tambahan yang ditarik pertama dengan Alat teks.
Anda bisa menambahkan atau menulis teks dengan ukuran huruf 8 dan diberi penekanan warna.
Untuk beberapa area teks, disarankan menggunakan Gaya huruf lain dalam varian Tebal. Sebagai contoh, Nama atau kata Telepon bisa diformat lebih tebal.
Akhirnya, surat bisnis ini menjadi sangat indah.
Desain yang Bermain-main
Anda bisa memperluas template ini sedikit lagi dan jika diinginkan, membuatnya lebih bermain-main. Langkah pertama dapat dilakukan dengan menduplikat halaman yang Anda buat di panel Halaman.
Dalam program grafis pilihan Anda, Anda dapat menyiapkan grafik untuk digunakan dalam surat bisnis. Di sini, sebuah cabang pohon di Adobe Photoshop pertama kali dipisahkan.
Cabang ini dapat ditempatkan di InDesign. Saat meletakkannya, Anda juga dapat menentukan ukuran grafik yang ingin digunakan dengan menarik area gambar sambil menekan tombol kiri mouse.
Setelah itu, grafik ini dapat disesuaikan lebih lanjut dengan memindahkannya, memutar, dan memperbesar/memperkecilkan.
Dengan menekan tombol Alt, Anda dapat menyalin grafik ini dan misalnya memindahkannya ke sudut kiri bawah. Kemudian, Anda dapat memutarnya lagi dan memperbesar/memperkecilkan proporsional dengan menggunakan tombol Ctrl+Shift serta menyesuaikan posisinya.
Selain itu, Anda dapat memantulkan objek gambar agar lebih cocok secara visual dengan dokumen. Cukup gunakan Menu konteks dan pilih Transformasi>Pantulkan Horizontal.
Setelah itu, objek harus disesuaikan kembali posisinya dan ukurannya. Agar tidak menutupi teks, objek harus diletakkan lebih ke belakang dalam struktur menggunakan Panel Lapisan.
Kumbang kecil akan menghiasi salah satu daun dan akan ditempatkan dan disesuaikan di InDesign menggunakan grafik siap pakai. Termasuk di dalamnya adalah memberikan sedikit Bayangan pada kumbang kecil tersebut.
Efek ini tentu bisa disesuaikan lebih lanjut untuk membuatnya lebih realistis. Anda hanya perlu membuka pengaturan efek dan menyesuaikan nilai-nilai pada pilihan Bayangan.
Latar belakang akan diberi tekstur. Pilih gambar latar belakang dalam Jendela Menempatkan yang bisa diakses dengan kombinasi tombol Ctrl+D, pilih gambar latar belakang yang cukup besar untuk mengisi area.
Letakkan tekstur secara menyeluruh hingga melewati area potongan atau lebih. Pindah ke Panel Lapisan dan geser lapisan ke paling bawah dalam tumpukan lapisan.
Sudah selesai untuk sementara template baru ini.
Jika tekstur terlalu kuat, Anda dapat sedikit mengurangi kekuatan lapisan.
Bagi yang memiliki anggaran sedikit lebih besar, juga dapat menggunakan kertas khusus dan menghemat biaya cetak yang tinggi. Salah satu situs tersebut adalah www.fedriqoni.de atau www.paperoffice.de.
Variasi desain surat didasarkan pada prinsip yang sama dengan situs web. Bagi perusahaan, penting untuk menampilkan citra yang konsisten ke luar. Ini memberi pelanggan kesempatan untuk mengingat sebuah perusahaan berdasarkan warna dan bentuk, dan tetap setia berkat tingkat pengenalan yang tinggi ini.
Dalam proyek Anda sekarang telah menetapkan teks yang didasarkan pada suatu format karakter. Hal ini berguna, misalnya, ketika Anda ingin mengganti warna tertentu dengan warna lain. Dengan mengklik ganda pada format, dialog opsi format akan terbuka.
Jika Anda mengubah misalnya warna font atau jenis huruf di sana, akan diubah di seluruh dokumen di semua tempat di mana font ini dibuat dengan format tersebut.


