Teks rumput di Photoshop adalah efek serbaguna dan kreatif yang membawa alam ke desain Anda. Dengan Photoshop, Anda dapat menerapkan tampilan ini dengan sedikit klik. Dalam tutorial ini, saya akan menunjukkan dua varian menarik: teks rumput realistis dengan tampilan 3D bertextur dan versi yang disederhanakan untuk hasil cepat. Baik Anda sedang bekerja pada poster, undangan, atau pos media sosial - dengan teknik ini, Anda dapat membuat efek alami dan hidup dengan cepat.
Langkah 1:
Pertama, saya membuat dokumen baru; ukurannya tidak masalah. Saya memilih ukuran yang sangat kecil, 800x600 Piksel. Jika Anda ingin mencetak efek ini, unit Piksel harus diubah menjadi cm dan resolusi dari 72 menjadi 300 Piksel/inci.

Langkah 2:
Sekarang saya membuat teks dengan huruf tebal dan membuatnya menjadi jalur kerja (Klik kanan pada lapisan teks di panel layer).
Langkah 3:
Selanjutnya, saya membuat lapisan baru, mengambil Kuas dan ujung kuasnya adalah ujung rumput berpasir. Saya mengubah warna depan dan belakang menjadi dua nuansa hijau yang berbeda.
Langkah 4:
Kemudian saya mengklik di panel path dengan klik kanan pada jalur kerja saya dan kemudian pilih isi jalur kontur. Setelah itu, akan muncul dialog di mana saya tidak mencentang simulasikan tekanan.
Langkah 5:
Hasilnya akan terlihat seperti ini:
Langkah 6:
Jika saya menyembunyikan lapisan teks, hanya struktur kuas rumput yang tersisa. Saya juga bisa mengisinya sendiri dengan kuas.
Langkah 7:
Dengan masker atau penghapus, saya bisa menghapus kembali area dengan ujung rumput. Namun, itu tidak begitu meyakinkan, terutama karena saya lebih suka ujung rumput selalu berada di luar, yang tidak terjadi.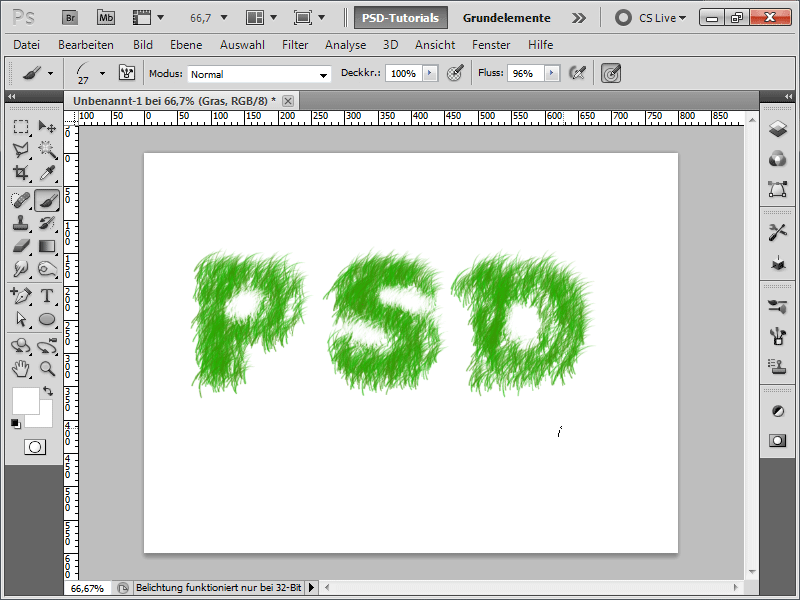
Langkah 8:
Oleh karena itu, inilah metode favorit saya: Pertama, saya hanya melukis area atas di atas lapisan teks saya dengan kuas.
Langkah 9:
Langkah selanjutnya, saya menyusutkan ujung kuas dan mengisi area bawah:
Langkah 10:
Dengan F5 saya membuka panel kuas dan memutar kuas lebih ke kanan.
Langkah 11:
Sekarang saya melukis semua area kanan dengan kuas.
Langkah 12:
Kemudian, memutar kuas lagi secara ringan, dan kemudian saya melukis area yang mengarah ke bawah:
Langkah 13:
Jadi, diputar lagi dan huruf-huruf saya hampir selesai. Setidaknya kontur terisi dengan sempurna. Sekarang yang tersisa hanya bagian dalam.
Langkah 14:
Agar rumput di bagian dalam tidak hanya memiliki satu arah, saya mengatur di panel kuas pada properti bentuk Kelonggaran Sudut menjadi 100%.
Langkah 15:
Hasilnya sekarang terlihat seperti ini:
Langkah 16:
Jika itu terlalu tidak realistis bagi Anda, saya memiliki pendekatan berikut: Saya pertama-tama memuat foto rumput. Saya menyisipkannya langsung di atas lapisan rumput saya dan mengklik di antara dengan menekan tombol Alt.
Langkah 17:
Sekarang terciptalah sebuah masker potong, dan foto tersebut hanya memengaruhi lapisan di bawahnya. Terlihat jauh lebih realistis, bukan?
Langkah 18:
Ini sebenarnya bisa dilakukan dengan setiap foto. Di sini saya hanya mengambil foto jerami.
Langkah 19:
Jika saya menyembunyikan foto-foto tersebut dan menambahkan bayang-bayang, dan kemudian menambahkan penimpaan warna, maka dengan cepat saya dapat membuatnya menjadi sebuah teks Monster-Wuschel yang keren.
Langkah 20:
Kemudian saya juga menambahkan Gradien Radial Abu-abu-putih di latar belakang, dan tiba-tiba semuanya terlihat cukup menarik:
Langkah 21:
Yang bagus adalah, bahwa saya dapat kapan saja menambahkan garis baru dengan kutu rumput saya di lapisan rumput saya.
Langkah 22:
Dan inilah semuanya dalam versi jerami:


