Lampiran Berkas
Dalam kasus tertentu, berguna untuk menyertakan lampiran ke file PDF, misalnya, agar penerima dapat mengedit aslinya (misalnya file Word). Untuk melampirkan lampiran, klik tombol dengan nama yang sama di bilah navigasi di sebelah kiri. Ini akan membuka bilah lampiran. Selanjutnya, klik pada simbol Tambahkan Lampiran Baru di bagian atas dan cari file yang diinginkan dalam file explorer yang terbuka.

Kemudian lampiran akan muncul di bilah dan dapat dibuka dengan double click.
Untuk menghapus lampiran dari file PDF, tandai lampiran di bilah dan klik pada simbol tong sampah.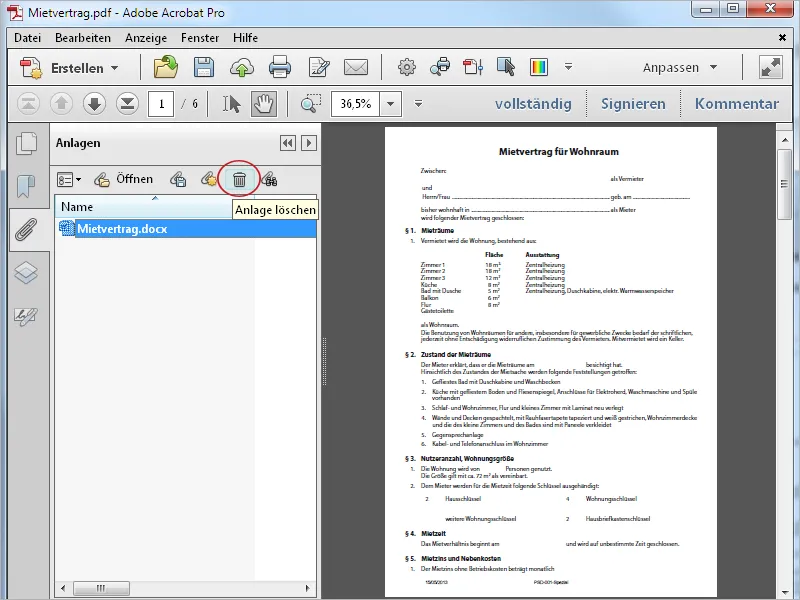
Menyisipkan File Audio
Selain menambahkan lampiran file, Acrobat juga memberikan cara untuk langsung menambahkan konten multimedia ke dokumen. Pertama, saya akan menunjukkan bagaimana cara menyisipkan file audio ke dalam PDF.
Pertama, buka kategori Objek Interaktif di bilah alat dan klik pada Tambahkan Audio.
Selanjutnya, gambarlah kotak dengan mouse yang akan berisi bilah kontrol (Mainkan, Jeda, dll.). Idealnya, ruang untuk ini sudah tersedia dalam tata letak. Setelah menggambar kotak dan melepaskan mouse, akan muncul jendela untuk mencari file audio. Acrobat mengharapkan file MP3 di sini.
Tanda cek di kotak Tampilkan Opsi Lanjutan memungkinkan Anda untuk membuat pengaturan tambahan seperti Aktivasi, Deaktivasi, Jenis Pemutaran, Lebar Tepi, dll.
Jika Anda mengklik OK, file audio akan disisipkan dan bilah kontrol akan muncul dalam bingkai posisi. Ukuran file PDF akan bertambah sesuai dengan ukuran file audio.
Jika Anda mengklik tombol Mainkan, file akan diputar dan bilah kontrol akan ditampilkan dengan benar. Selain Mainkan, Jeda, Maju, dan Mundur, volume juga dapat diatur di sisi kanan.
Untuk mengedit bilah kontrol, gunakan alat Pilih Objek. Klik dengan itu dan buka melalui menu konteks dengan klik kanan Properties, untuk melakukan perubahan.
Untuk menghapus file audio dan bilah kontrol dari PDF, tandai mereka dan tekan tombol Delete.
Menanamkan File Video
Lebih lanjut, Anda dapat menanamkan file video. Prosedurnya sama dengan menanamkan file audio yang dijelaskan sebelumnya. Saat mengaktifkan Opsi Lanjutan, terdapat dua tab tambahan selain Pengaturan Awal. Di sini Anda dapat menentukan kontrol seperti apa yang ingin ditampilkan dan transparansi mana yang ingin digunakan. Anda juga dapat menyesuaikan dengan pemilih warna untuk sesuaikan warna latar belakang.
Setelah mengklik OK, file video akan disisipkan dalam bingkai yang telah dibuat dan dapat dijalankan dengan mengklik tombol Putar. Bilah kontrol akan disembunyikan saat Anda menjauhkan mouse.
Anda juga dapat menambahkan tombol untuk memulai pemutaran video. Kadang-kadang ini lebih jelas bagi pembaca karena dapat menempatkan petunjuk yang sesuai.
Klik pada kategori Alat pada Elemen Interaktif di bawah Tambahkan Tombol dan gambar kotak di tempat yang diinginkan. Tetapkan nama di Jendela Properties dan mungkin tambahkan teks sebagai Info Cepat saat mouseover.
Pada tab Penampilan Anda dapat membuat penyesuaian seperti warna, Lebar Garis, Gaya Garis, dan pengaturan untuk tampilan teks tombol.
Pada tab Tindakan, sekarang harus memilih Pemicu kejadian (lepas tombol mouse) dan Aksi (operasi multimedia Acrobat 9 dan setelahnya). Klik pada tombol Tambah.
Sekarang file video yang sudah disisipkan akan ditampilkan. Jika ada beberapa, semuanya akan ditampilkan di sini. Beri tanda pada file dan pilih dari daftar drop-down Tindakan masukkan Putar.
Setelah mengklik OK, Anda kembali ke Jendela Properties, yang kemudian dapat Anda tutup.
Sekarang tombolnya berfungsi dan film akan dimulai dengan satu klik.
File 3D
File PDF Anda juga dapat diperkaya dengan file 3D. Klik tambah 3D di toolbar dan seret mouse untuk membuat persegi panjang sesuai dengan ukuran yang diinginkan.
Saat melepaskan, akan muncul jendela untuk memilih file 3D. Acrobat mengharapkan file dengan ekstensi *.u3d- (Universal 3D) atau *.prc- (Product Representation Compact Format) di sini.
Jika Anda menampilkan opsi lanjutan, Anda dapat melakukan pengaturan tambahan untuk objek 3D di tab 3D seperti warna latar belakang, skema pencahayaan, dan gaya render.
Setelah klik OK, objek 3D akan dimasukkan ke dalam file. Di sini Anda dapat mengaktifkannya dengan satu klik dan memutar model dengan menahan mouse. Jika Anda mengaktifkannya di opsi lanjutan, akan ditampilkan juga toolbar 3D di atasnya, yang memungkinkan pengguna untuk menyesuaikan berbagai detail seperti warna latar belakang, tampilan model, dll.
Menyisipkan File Flash
Seperti file 3D, Anda juga dapat menyisipkan file Flash ke dalam file PDF. Klik tambah SWF di toolbar, seret mouse untuk membuat bingkai, dan cari file Flash yang diinginkan. Acrobat mengharapkan file SWF di sini.
Sekarang file tersebut ditempatkan dan dapat diaktifkan dengan satu klik. Untuk memutar animasi, tersedia tombol Putar.
Semua konten multimedia yang ditempatkan dapat diedit atau dihapus kembali. Klik pilih objek di toolbar dan tandai objek yang bersangkutan. Dengan tombol Delete Anda dapat menghapusnya atau dengan menu konteks tombol kanan mouse, Anda dapat mengakses Properti dan melakukan perubahan lebih lanjut.


