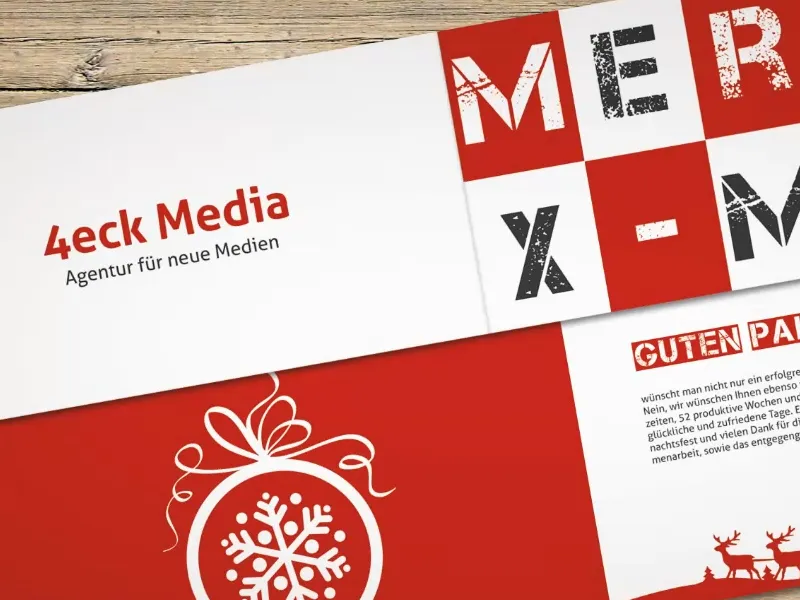Dalam pelatihan ini, saya sedang dalam tugas yang sangat istimewa, yaitu: Natal. Ketika malam di luar semakin panjang dan siang semakin pendek, semakin dingin, dan lebih suka mengunjungi pasar Natal daripada lembur, maka Natal pun tiba, orang-orang mendekat satu sama lain, keramahan kembali meningkat, dan kita memikirkan semua orang yang kita sayangi dari tahun sebelumnya.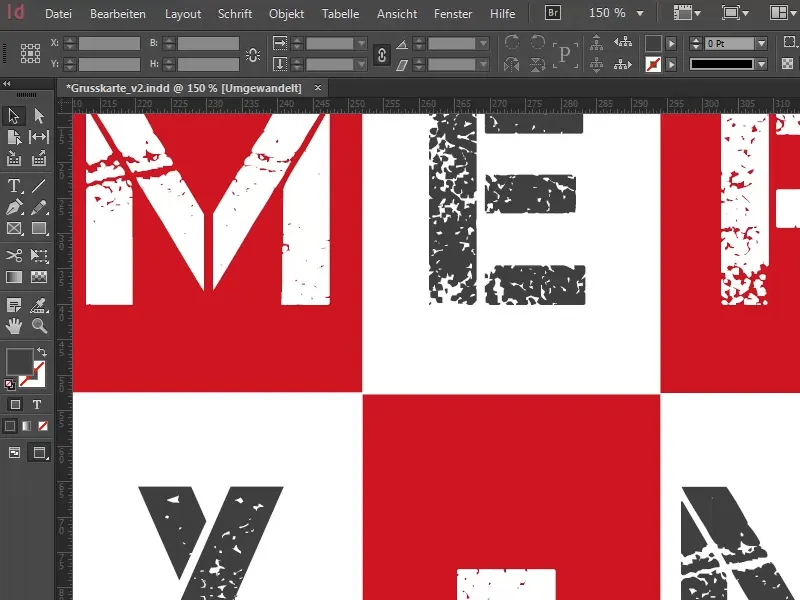
Dan karena itu, saya mulai sedikit menyelidiki dan menemukan sebuah infografis yang sangat menarik, yang tentunya tidak ingin saya simpan sendiri. Infografis ini mengungkapkan bahwa: Lebih dari 80 persen mengatakan akan mengirimkan salam natal tahun ini.
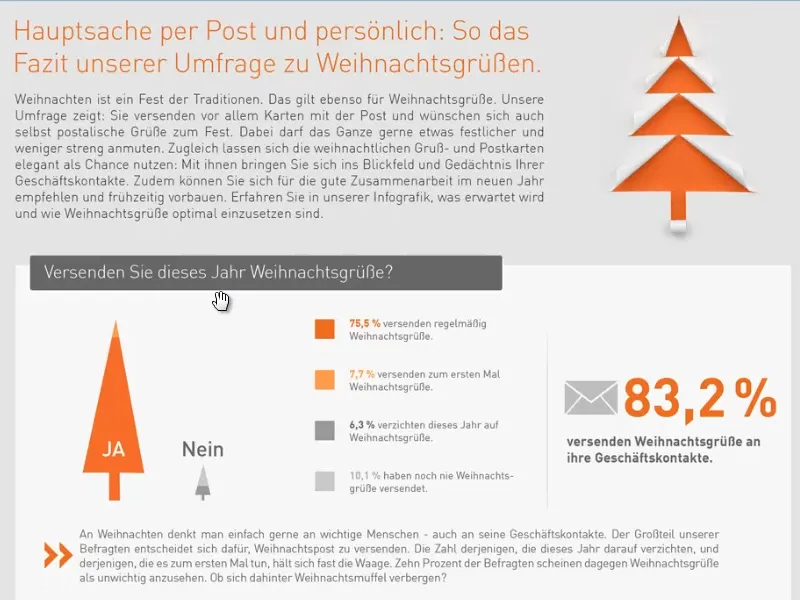
Ikhtisar Tata Letak Kartu Natal
Tentu saja bisa dalam bentuk digital, tetapi juga bisa dalam bentuk fisik-melalui pos. Bagaimana Anda melakukannya? Lebih suka melalui cara modernisasi teknologi informasi, menulis melalui WhatsApp, atau benar-benar masih mengirimkan kartu? Menurut pendapat saya, tidak ada yang dari itu dapat menandingi pesona sebuah kartu ucapan Natal sungguhan. Oleh karena itu, kita akan bersama-sama membuat kartu pos Natal yang sangat istimewa dalam workshop ini. Kartu ini berukuran DL melintang. Wow, terdengar rumit, tetapi jika saya menunjukkan padamu, maka kalian akan mengatakan: "Ooh, itu yang dimaksud." Sebenarnya cukup sederhana.
Kartu ucapan jadi terlihat seperti ini. Kami memiliki format DL, yang sebenarnya seperti sebuah amplop biasa. Kami memiliki sebuah sisi depan, sebuah sisi belakang, dan …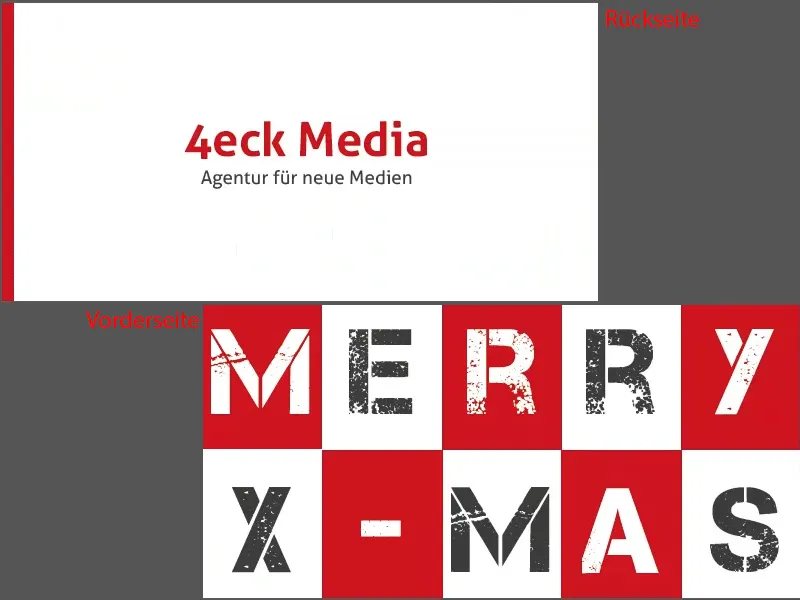
… dua sisi dalam. Itulah tampilan kartu ucapan kita.
Sebagai bantuan visualisasi, ini adalah tampilan cetak kami dalam representasi online. Inilah sisi depan, bagian dalam …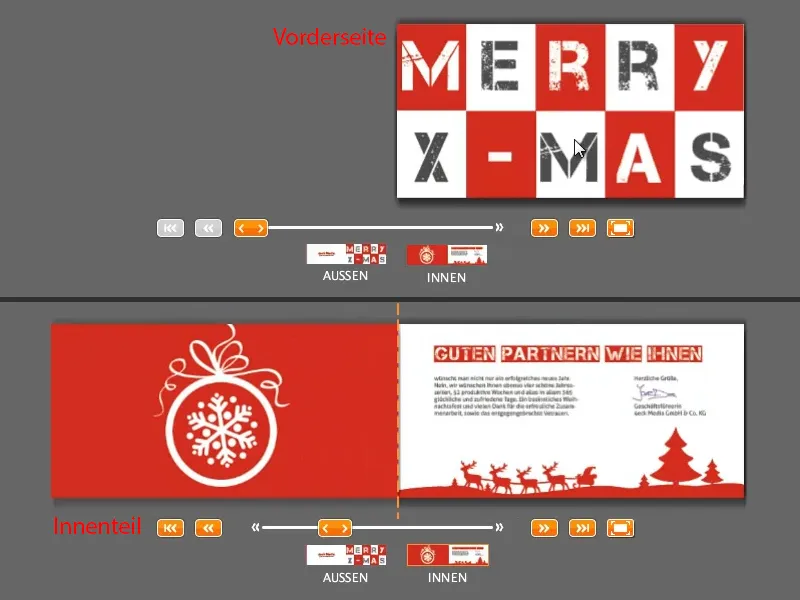
… dan sisi belakang, sekali lagi dengan sisi depan. Sekarang semuanya kembali tertutup.
Inilah penampilan kartu - dan sekarang kita akan mendesainnya bersama-sama. Dan untuk mengutip kata-kata terkenal dari Jack Sparrow: "Paham kan?!" - Saya pikir sudah. Ayo mulai...
Unduh Templat Tata Letak
Seperti pada pelatihan saya yang lain, kita akan mencari sebuah template di web. Saya akan mengunjungi viaprinto.de, percetakan online kami, dan di sana saya menemukan kartu ucapan (1) dalam daftar besar di sebelah kanan.
Lalu saya memilih format: DL melintang (2). Ada juga format lain seperti misalnya DL tegak, saya rasa juga akan menarik untuk melihat bagaimana tampilan kartu ucapan seperti itu, yang tentunya menarik perhatian.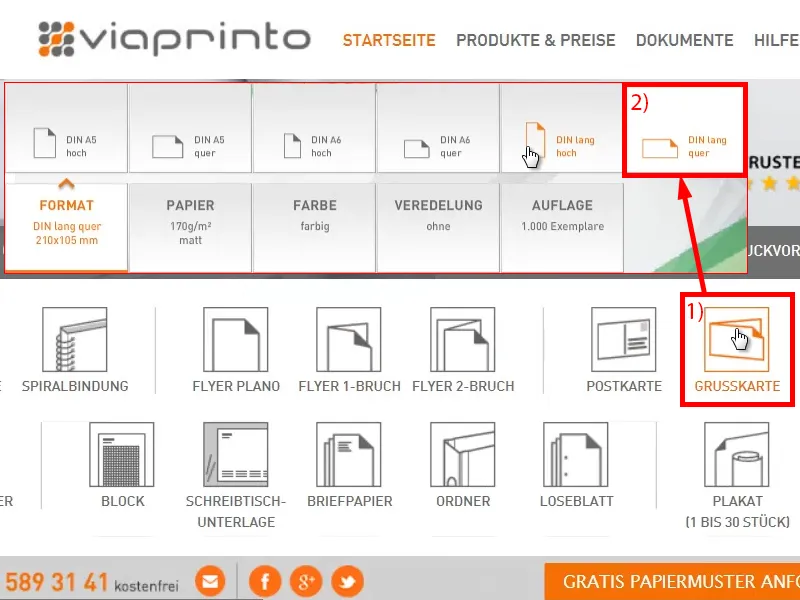
Di bagian bawah sini di Rincian dan Template (1) kita memilih template. Di situ Anda dapat melihat semua informasi (2), misalnya bahwa ada lipatan di dalamnya, petunjuk laminasi, jumlah halaman. Jika Anda ingin melakukannya sendiri, Anda juga dapat menentukan bleeds (3). Namun kita tidak akan melakukannya, kita hanya akan melanjutkan ke bawah, mencari Template InDesign (4) dan menyimpannya untuk dibuka di InDesign. Saya sendiri bekerja dengan InDesign CC 2014. Namun, template ini sudah tersedia mulai dari CS 5.5 ke atas.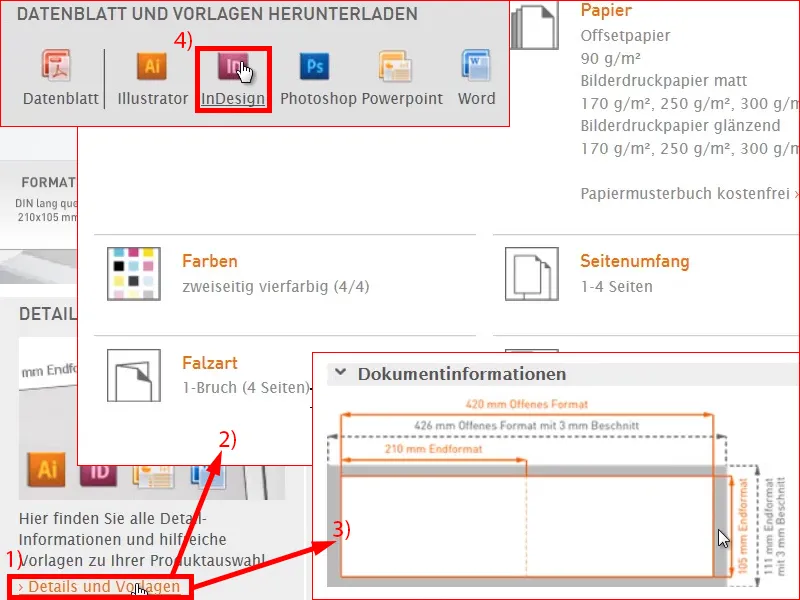
Beginilah tampilan dokumen tersebut. Mari kita lihat secara keseluruhan: Seperti biasa dalam bekerja dengan template, berbagai lapisan tersusun (1), sebuah lapisan informasi "untuk pembuatan data", di mana semua yang kita lihat berada di sana, dan sebuah "lapisan desain" di mana kita akan bekerja akhirnya.
Saya akan memilih untuk menyembunyikan lapisan informasi ini (2), karena saya sudah tahu langkah selanjutnya yang harus saya lakukan. Saya tidak butuh itu. Bagi Anda mungkin berguna, jadi perhatikan dengan baik petunjuknya. Saya akan sembunyikan lapisan tersebut.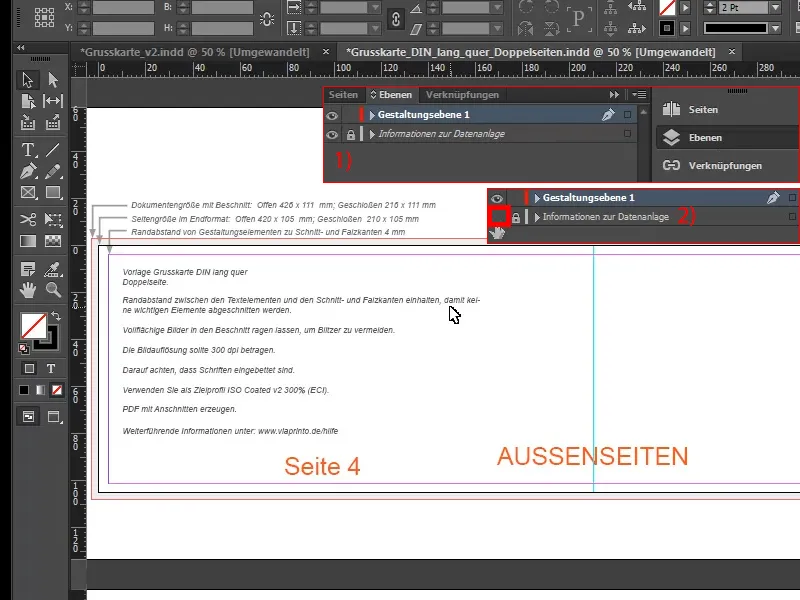
Desain Sisi Depan
Yang pertama kali saya butuhkan adalah tempat lipatan akan berada. Oleh karena itu, saya akan mengambil garis dari paku samping saya (1) dan meletakkannya pada 210 mm, dengan menginputnya di sana atas (2). Di situlah lipatan akan berada.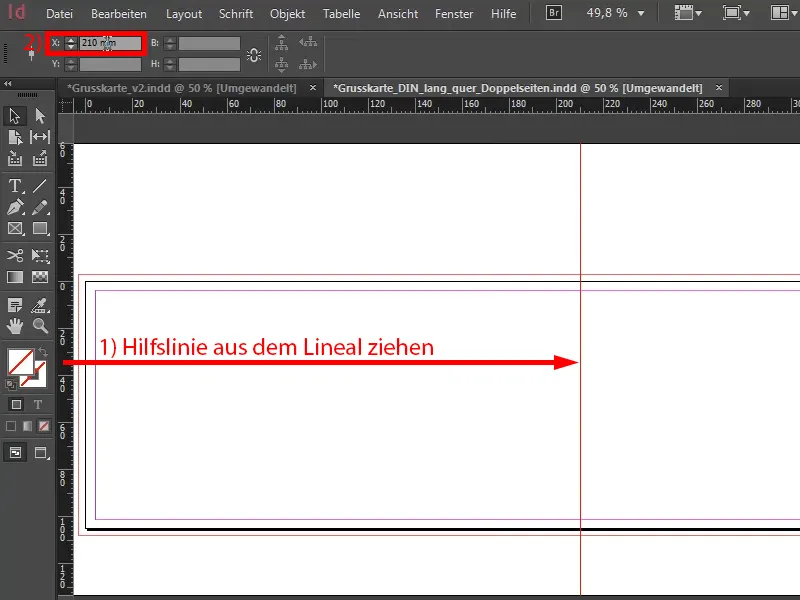
Sekarang saya akan fokus pada sisi kanan, karena saya ingin menambahkan desain batu bata di sini. Apakah kalian ingat, itu terlihat seperti di sini.
Ya, apa maksud dari itu? Ini harus menjadi sebuah tampilan yang sederhana. Kurang lebih lebih, dan saya ingin membedakannya dari kartu ucapan Natal lainnya. Saya ingin sisi ini berdiri sendiri dan menonjol di tengah hiruk pikuk kartu ucapan Natal yang selama ini sudah diterima, dari 81 sebelumnya, yang telah kita lihat, dan dari 320 yang diterima tahun lalu. Itu sebabnya saya memilih desain ini. Kami memiliki warna merah hangat yang bernuansa Natal. Dan itulah warna acuan saya untuk Natal, tetapi tentu saja ada warna lain, hijau atau biru, saya akan kembali membahasnya nanti, tetapi yang terpenting sekarang adalah kita butuh batu bata.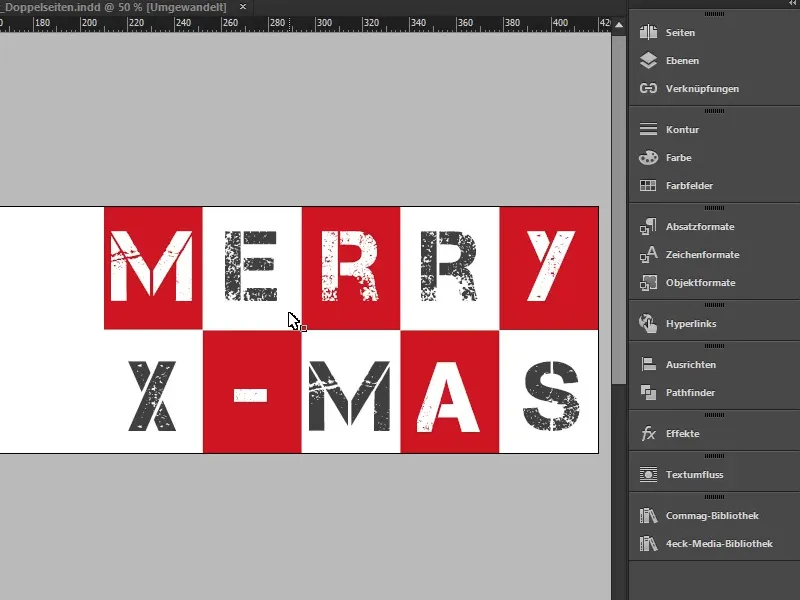
Kami akan memasukkannya dengan mudah dengan pergi ke Layout>Buat panduan. Kemudian jendela dialog yang bagus ini akan muncul. Saya akan mengaktifkan fungsi Pratinjau- (1), sehingga Anda langsung bisa melihat apa yang akan berubah di sana. Saya ingin memiliki dua baris. Saya tidak memerlukan jarak antar kolom, jadi saya atur menjadi 0 mm. Dan saya ingin 10 kolom, juga dengan jarak antar kolom sebesar 0 mm (aturan di bawah 2). Centang pada Halaman di bawah ini sudah baik (3). Setelah itu, konfirmasikan dengan OK.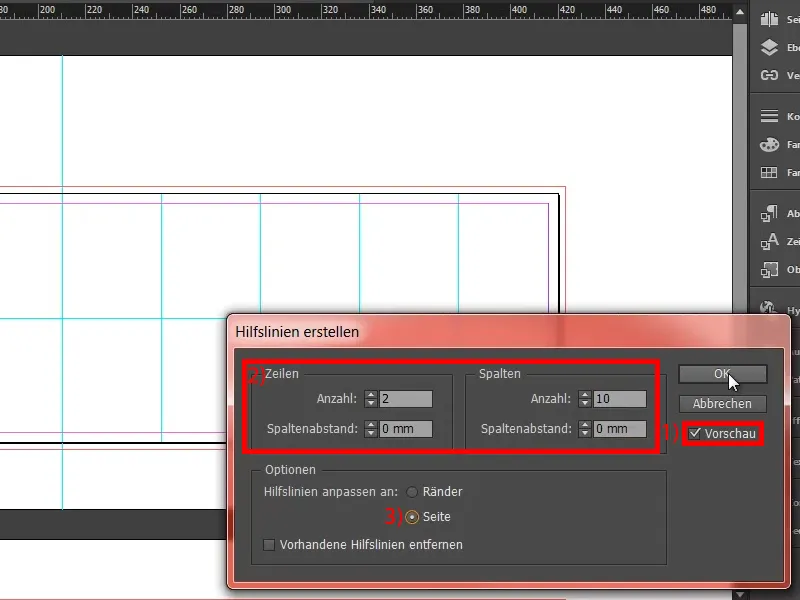
Sekarang, kita sebenarnya sudah memiliki grid kita, itu cukup mudah. Dan tentu saja kita juga membutuhkan warna yang sesuai. Saya akan membuat warna saya secara manual (1), karena saya memiliki nilai-nilai warna yang tepat yang ingin saya gunakan. Di sini saya hanya perlu (2): Biru Cyan 17 %, Merah Magenta 100 %, Kuning 95 % dan Hitam 7 %. Ini memberikan warna merah ini, membara seperti cinta, saya masukkan (3 dan 4).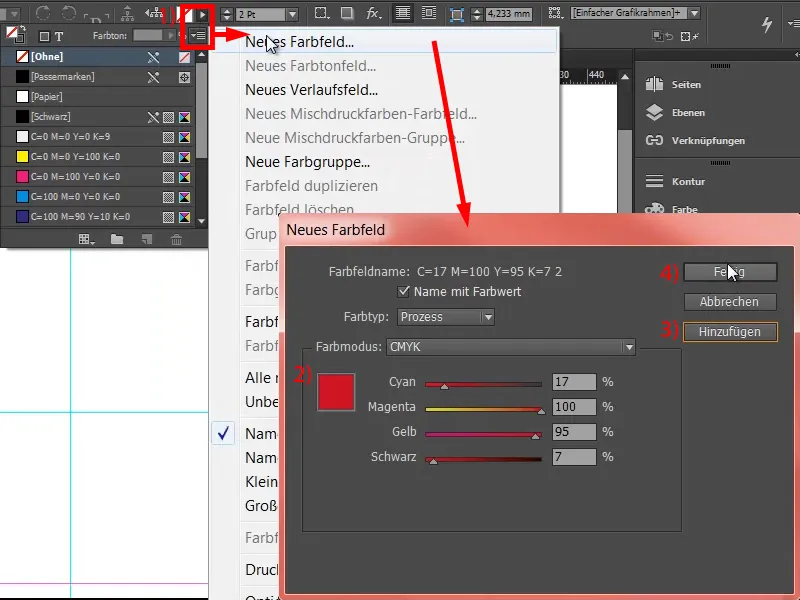
Jika Anda sedang mencari warna-warna yang sesuai dengan suasana tertentu, saya juga bisa merekomendasikan Anda: Coba buka di bawah Jendela dan kemudian ke Warna Adobe Tema Warna. Saya rasa itu, dulunya bernama Kuler, tampaknya telah berganti nama. Di sana Anda bisa dengan mudah menemukan beberapa harmoni warna tertentu. Pilih Temukan (1) dan masukkan kata kunci misalnya: „natal“ (2). Maka itu akan menampilkan beberapa harmoni warna terkait Natal. Anda juga bisa melakukannya, lalu tambahkan ke palet warna Anda, jika Anda mencari warna yang sesuai.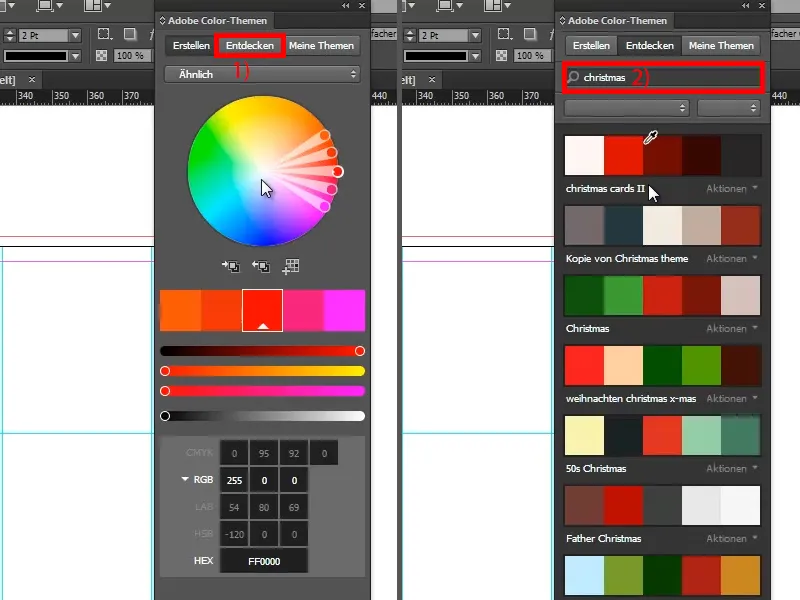
Saya akan mengambil Perangkat Gambaran kotak, (1), saya akan menghapus kontur (2), dan menggambar sebuah kotak (3). Ini adalah langkah pertama, pastikan Anda berada di atas panduan (4).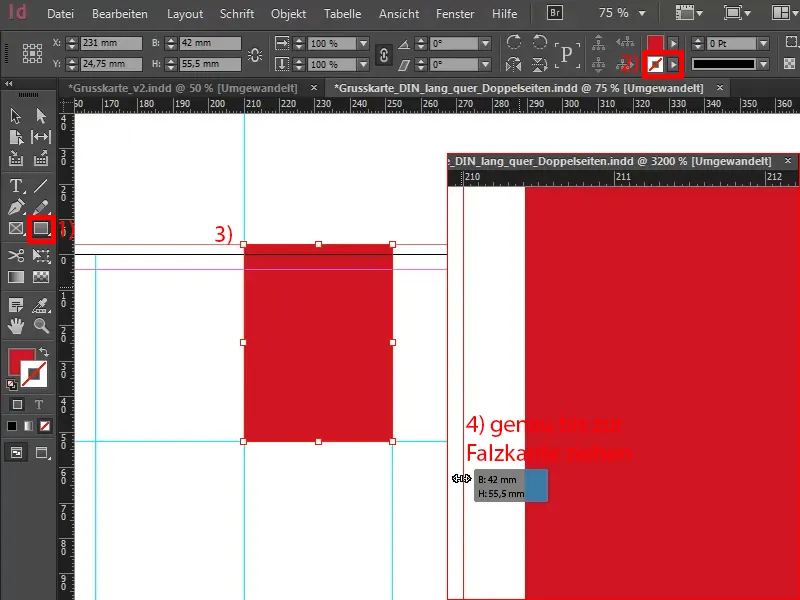
Untuk sebuah sampul yang tidak biasa, tentu saja Anda juga memerlukan font yang sedikit berbeda dari yang lain. Kita hampir bisa mengharapkan font tulisan tangan "handwritten" untuk Natal, karena mereka terlihat begitu bagus dan indah berkayu seperti Zapfino atau Vladimir Script dan sejenisnya. Mereka lukisan huruf yang bagus, melebar, homogen. Menakjubkan, tanpa ragu, tapi bukan untuk kita - kita akan melakukan sesuatu yang berbeda.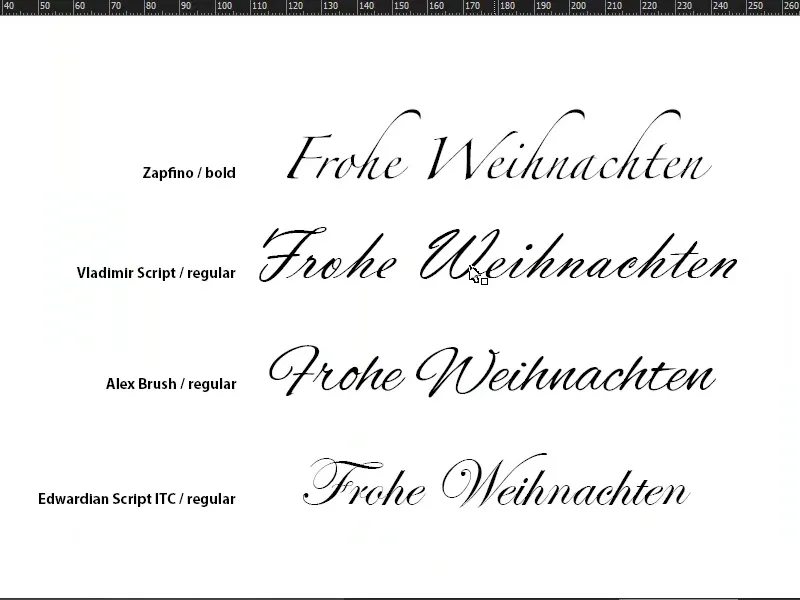
Saya mengambil Perangkat Gambaran Teks, (1), klik sekali di dalam bingkai, sehingga bingkai objek menjadi bingkai teks (2). Di sini saya memilih font, yaitu Capture it. Tetap Reguler, tetapi jauh lebih besar, yaitu 120 Pt (3). Dengan itu saya menulis huruf „M“. Warna putih (4).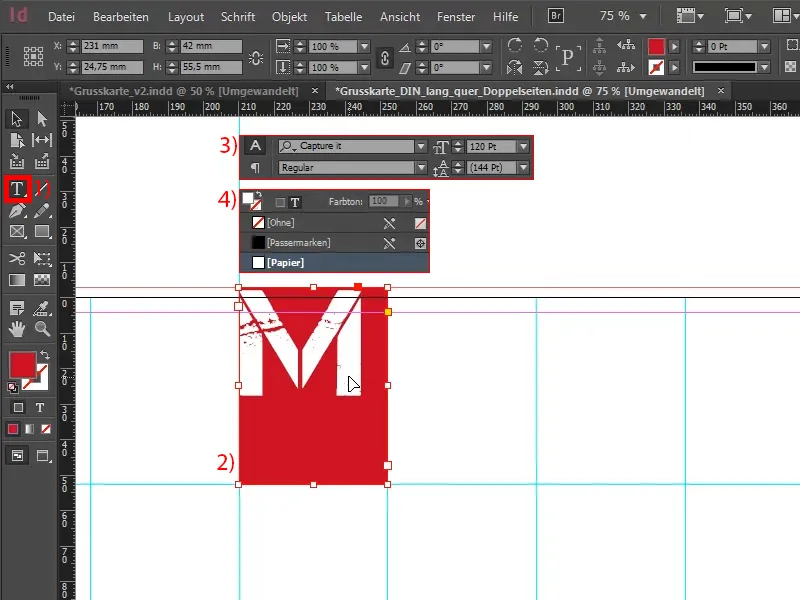
Pada langkah berikutnya, saya membuka Alt dan mendouble klik kiri untuk membuka Opsi Bingkai Teks, (1). Saya ingin membuat "M" menjadi terpusat pada sumbu horizontal (2).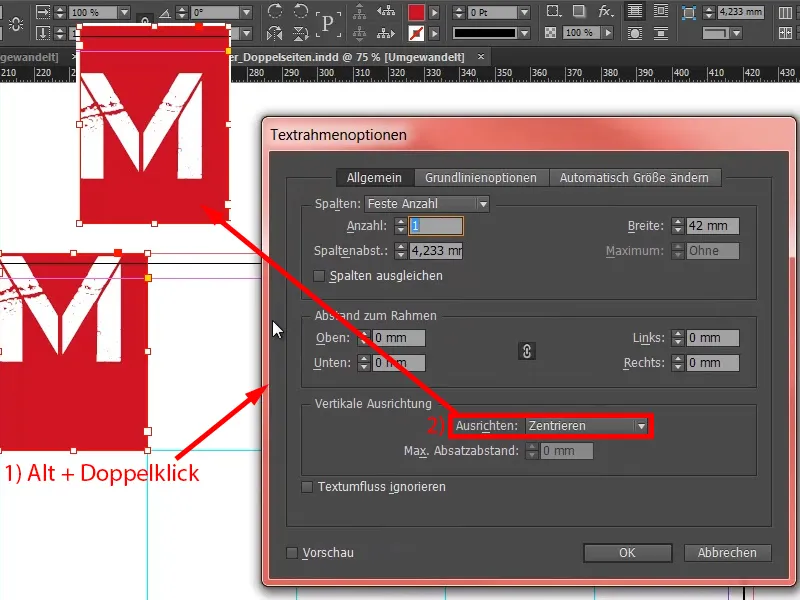
Saya juga akan mengatur agar terpusat ke arah ini (1), maka akan terlihat seperti ini (2).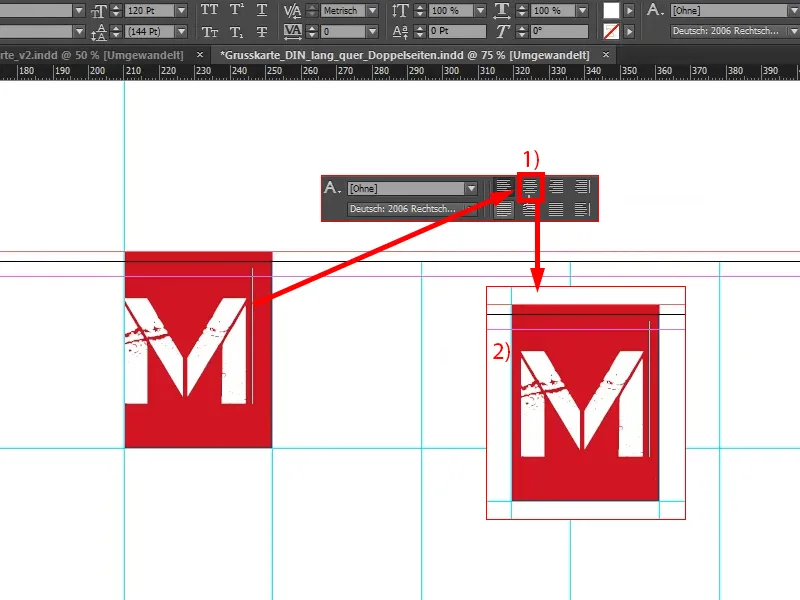
Sekarang saya menyalin semuanya, mengubah "M" menjadi "E" (1), mengubah latar belakang menjadi putih (2) dan mengubah font menjadi warna yang saya buat: hitam sembilan persen (3). Itu tidak sekeras hitam standar (4), itu sedikit lebih lembut. "Sedikit" tentu relatif, itu masih tetap mencolok seperti jejak kaki King Kong, tapi juga tentang kontras.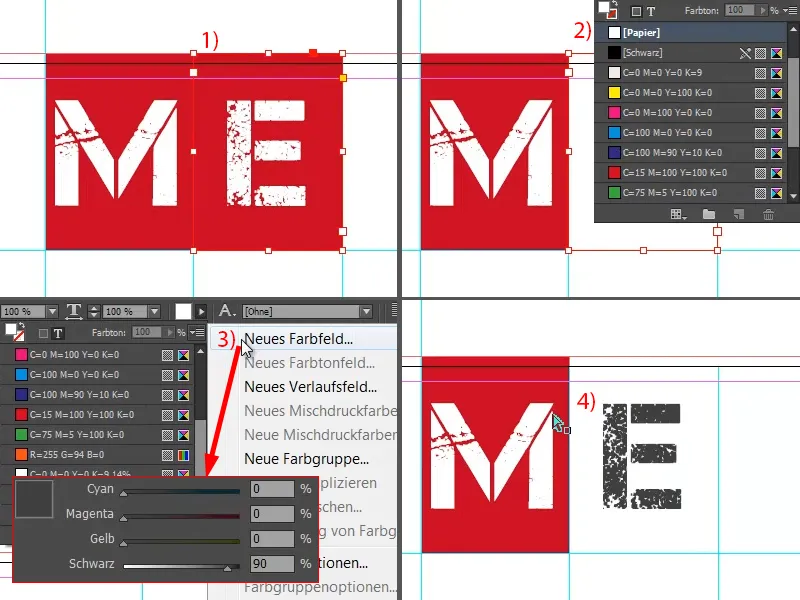
Sekarang saya mengambil dua objek tersebut, menyalin sebelah kanan, dan kemudian melanjutkan menyalin hingga terlihat seperti ini. Di sini (lihat panah) Anda harus memastikan Anda mencapai batas pemangkasan.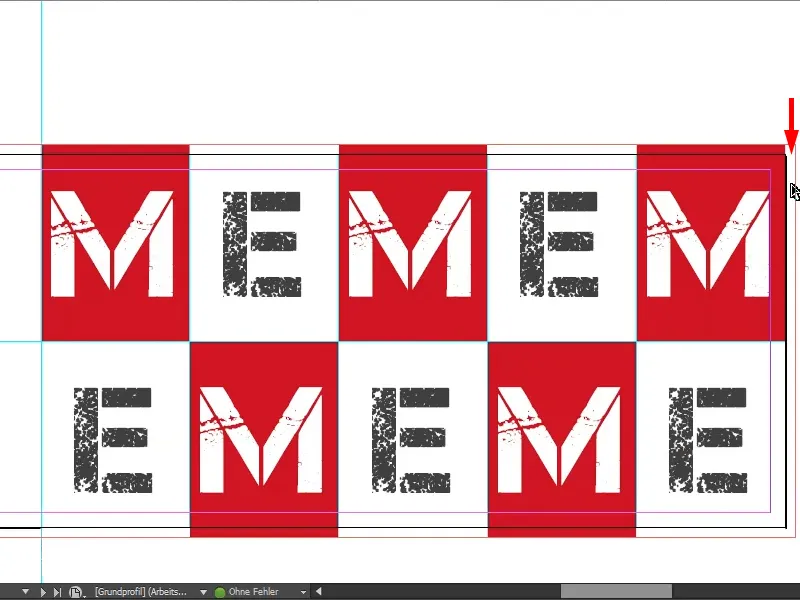
Anda dapat mengambil kotak ini dan menariknya, tetapi kemudian "M"-nya ikut bergerak (lihat di sebelah kanan). Hal ini dapat ditoleransi atau tidak. Untuk orang yang sedikit terlalu detail, saya sarankan: Letakkan belakangnya dengan bidang merah. Saya pribadi hanya menarik bidangnya (seperti di gambar kanan).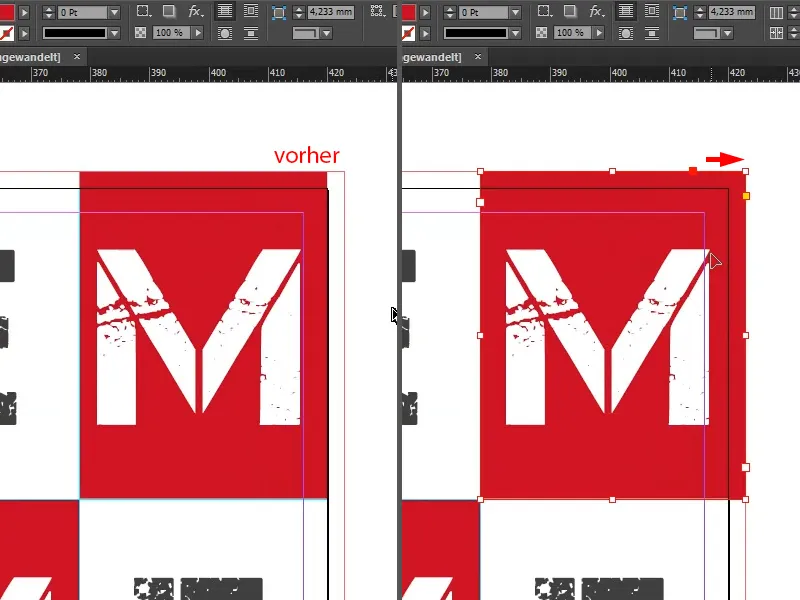
Kami belum pernah melihat slogan Natal "MEMEM …" ini sebelumnya, jadi mari kita ubah namanya… Dengan demikian, bagian depan juga sudah selesai.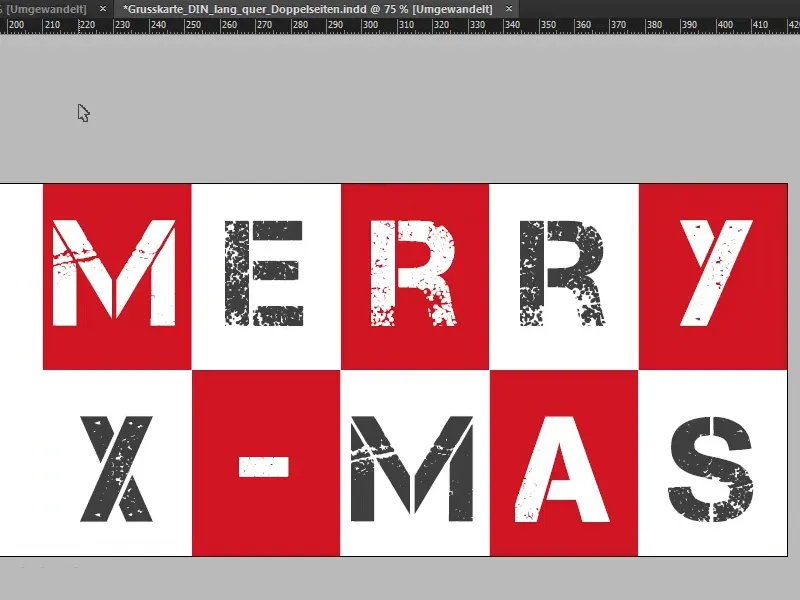
Merancang Sisi Belakang
Mari kita lanjut ke sisi luar kedua, yaitu sisi belakang. Di sana kita cukup menggambar bingkai persegi dari ujung kiri atas tumpangan hingga ke garis bawah dengan warna merah (1). Dan langkah berikutnya, saya cukup mengambil logo kami beserta klaim dari perpustakaan saya (2). Kemudian saya menyelaraskannya di tengah ...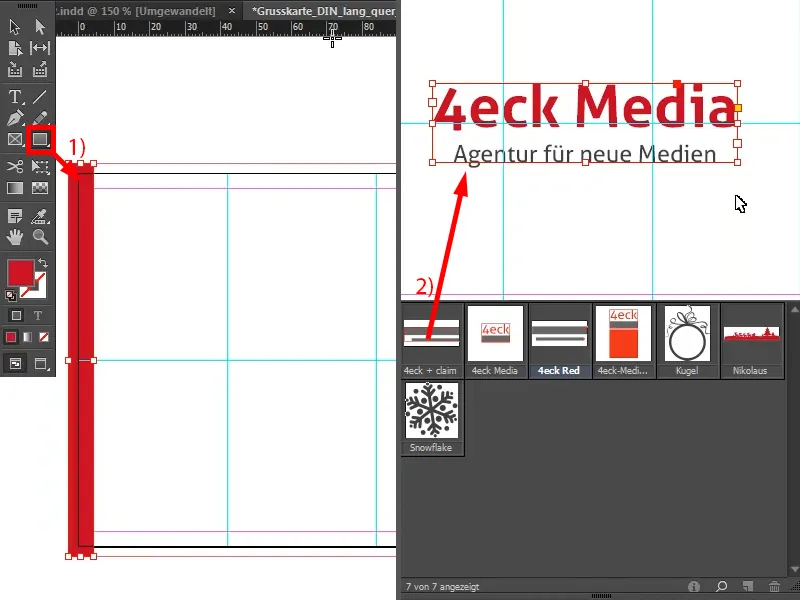
Dengan begitu, halaman ini sebenarnya sudah selesai.
Apa yang ada di balik ini sekarang ?! - Karena ini benar-benar bukan sihir sama sekali. Di balik halaman ini terdapat satu pemikiran: Hal ini hanya tentang mengurangi informasi menjadi hal-hal yang esensial dan agar pemirsa tidak terganggu, sehingga mata mereka hanya dapat fokus pada branding perusahaan. Di sini Anda bisa menyisipkan branding perusahaan Anda - dan tidak ada yang lain, karena segala sesuatu yang lain hanya akan mengganggu. Ini hanya tentang memiliki penampilan yang anggun, elegan, dan stylish seperti di karpet merah, meskipun di sini berwarna putih bersih. Panggung ini hanya milik perusahaan di halaman ini.
Hal lain yang harus diperhatikan di sini misalnya, adalah bahwa bahasa visual kartunya juga sesuai dengan identitas perusahaan. Sebagai agen baru media, kami sebenarnya cenderung lebih sederhana, sesuai dengan motto: "Keep it short and simple" - dan ini tidak lebih dari "short and simple". Voila.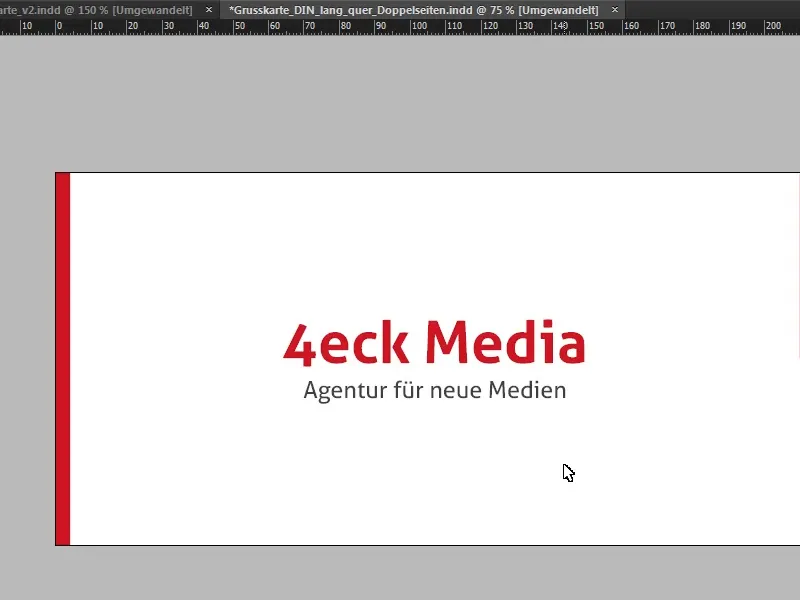
Merancang Bagian Dalam
Secara sportif, sekarang kita lanjut ke bagian dalam. Di sini saya akan menarik satu garis bantu pada 210 mm (1 dan 2), yaitu tepat di tengah. Mari kita perhatikan lagi template-nya ...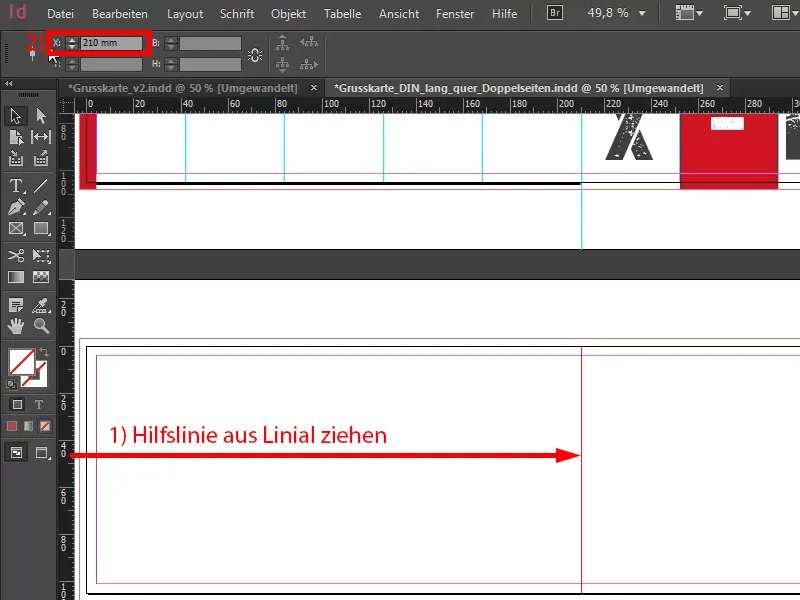
Seperti yang jelas terlihat di sini, kita ingin melanjutkan desain sisi sampul dari luar ke dalam gambaran. Itulah mengapa di sebelah kiri kami tetapkan warna panduan kami, diselingi dengan ilustrasi yang sederhana dan sebuah bunga salju.
Kami hanya akan menggambar bingkai persegi sederhana (1). Pastikan kita menarik kotak warna hingga ke pinggir lipatan (2).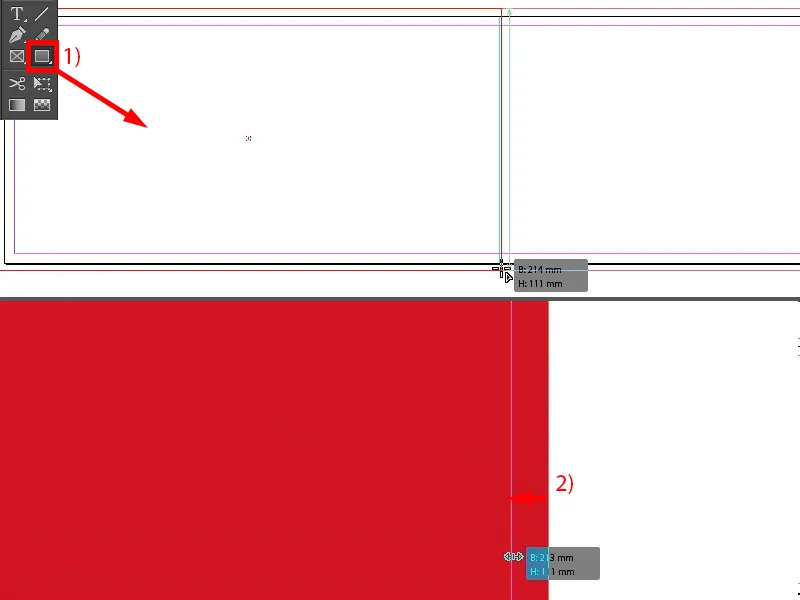
Selanjutnya, saya akan menambahkan ilustrasi kita. Saya akan mengambilnya dari perpustakaan saya (1), tetapi Anda juga dapat membelinya dari berbagai penyedia stok foto. Tentu saja ada juga situs web gratis di internet di mana Anda bisa mencari lisensi gratis, meskipun dalam kebanyakan kasus lisensi tersebut tidak dapat digunakan secara komersial.
Saya telah memberikan bola salju yang tampak sederhana ini warna putih (2).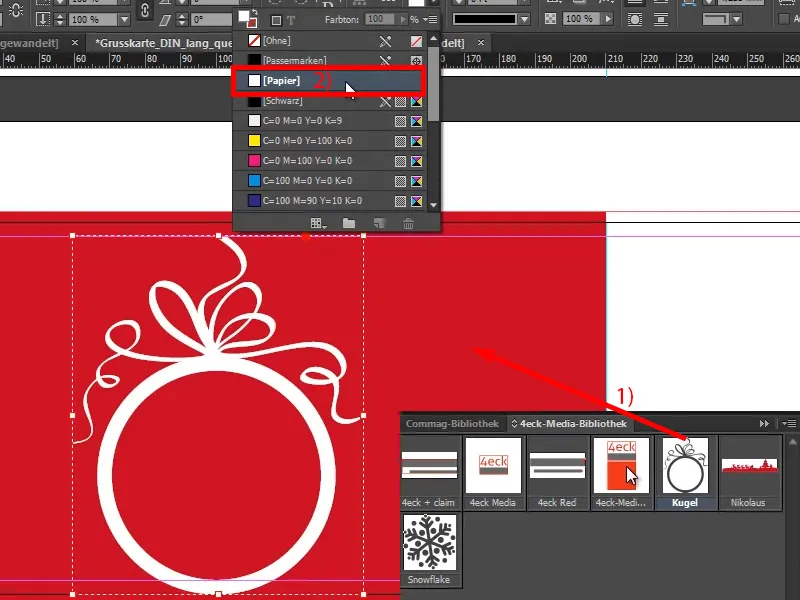
Dengan menekan tombol Shift-, saya menandai latar belakangnya, sehingga saya telah menandai kedua objek tersebut (1). Sekarang saya bisa menyelaraskan keduanya ke tengah melalui panel Penyelarasan- (2 dan 3), tetapi saya harus menyadari: Di atas kita jauh dari tumpangan, jadi saya biarkan sedikit lebih tinggi (4), karena saya lebih suka bila kita masih memiliki sedikit ruang di bawahnya.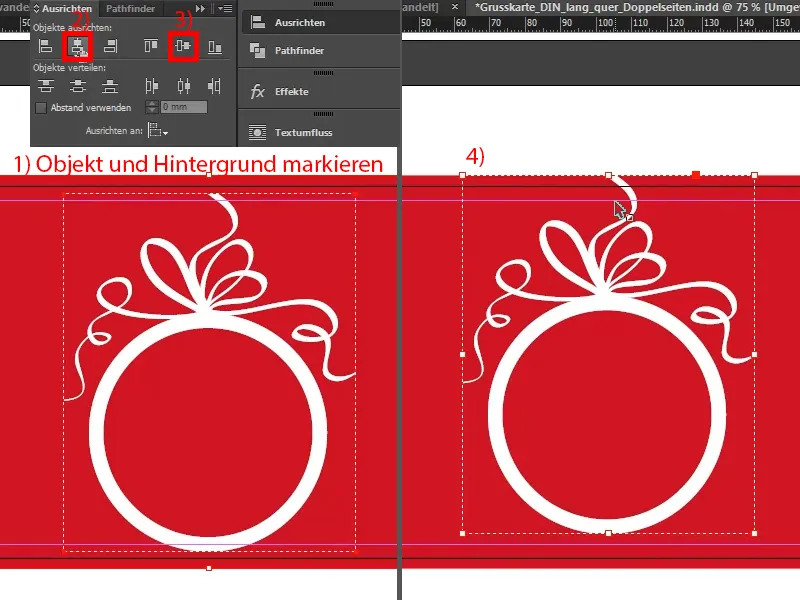
Sekarang saya akan melakukan hal yang sama dengan bunga salju. Saya akan memasukkannya (1), mewarnainya putih (2). Saat menyelaraskan bunga salju di tengah, Anda harus sedikit berhati-hati agar benar-benar terlihat rapi. Saya tidak punya waktu dalam pelatihan ini, tapi sebelum Anda mencetaknya, tolong periksa lagi dengan kritis.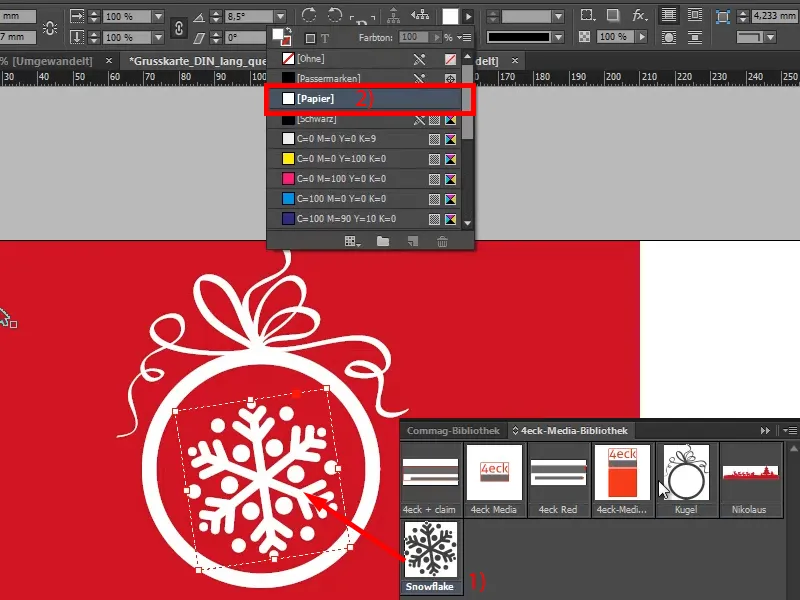
Saya sekarang akan menggunakan sisi kiri ini untuk membawa sedikit suasana Natal ke dalam kartu ini. Saya sangat menyarankan untuk tidak menampilkan kaitannya dengan produk di sini, karena dalam ucapan Natal, yang terpenting adalah hal-hal manusiawi, kami tidak ingin menulis: "Apakah Anda sudah mengetahui toko online terbaru kami? Dan apakah Anda sudah memiliki penyedot debu? Jika belum, apakah Anda ingin memiliki satu? Jika ya, mungkin Anda ingin yang lebih baik?", dan seterusnya - tidak, tolong tidak. Jadi kami lebih suka tetap menggunakan pendekatan yang ramah.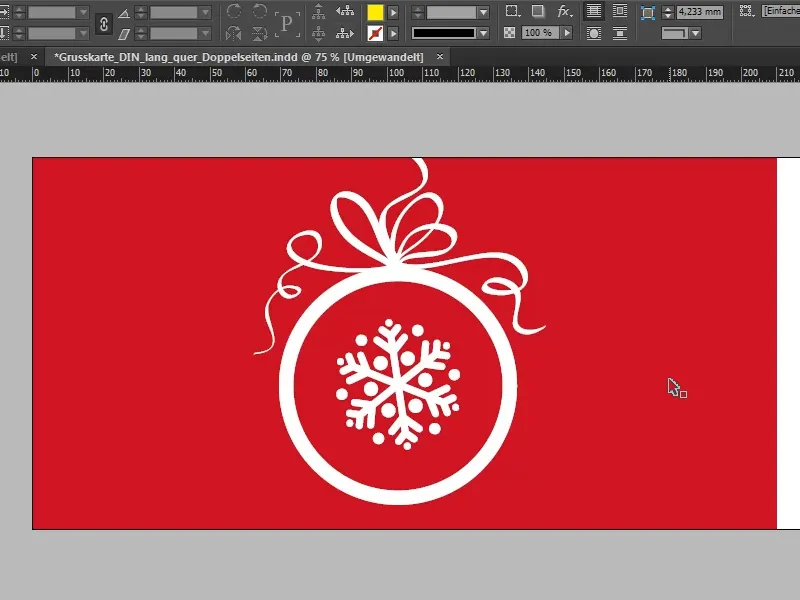
Halaman terakhir: Di sini adalah tempat ucapan selamat, idealnya dengan sapaan pribadi, meskipun ini seringkali sulit dilakukan melalui pencetakan massal. Namun, 40 persen menyatakan ingin mempersonalisasi kartu ucapan mereka dengan sapaan individu. Namun dalam sapaan kami lebih fokus pada konsep desain yang sudah ada, dan juga menggunakan font yang telah kami gunakan di sisi depan, yaitu Capture it, tetapi kali ini dalam variasi yang berbeda.
Melalui Tampilan> Jaringan dan Garis Bantu saya tampilkan kisi-kisi dasar. Kemudian saya hanya perlu menarik kotak teks (1), pilih Capture it, tetapi kali ini bukan versi biasa, tetapi yang dengan 2, dalam ukuran huruf 32 Pt, dan saya atur warnanya menjadi merah saya (2).
Headline: "Ke Mitra Seperti Anda". Klik ganda pada pegangan (3), maka kotak teks akan disesuaikan dengan ukuran yang optimal. Setelah itu, Anda dapat memilih garis bantu di sini untuk membantu menjaga barisan agar rapi dengan baris berikutnya (4).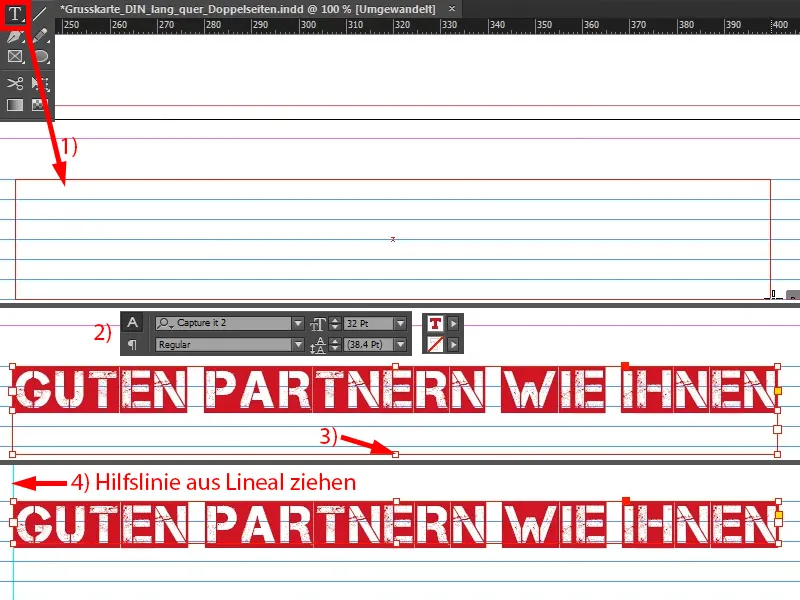
Sekarang saatnya untuk berucap selamat (memulai kotak teks seperti yang pertama), yang ingin kami sampaikan kepada pasangan kami. Sebagai jenis huruf, saya memilih Aller Regular. Di situlah teks dari clipboard saya masuk (2), …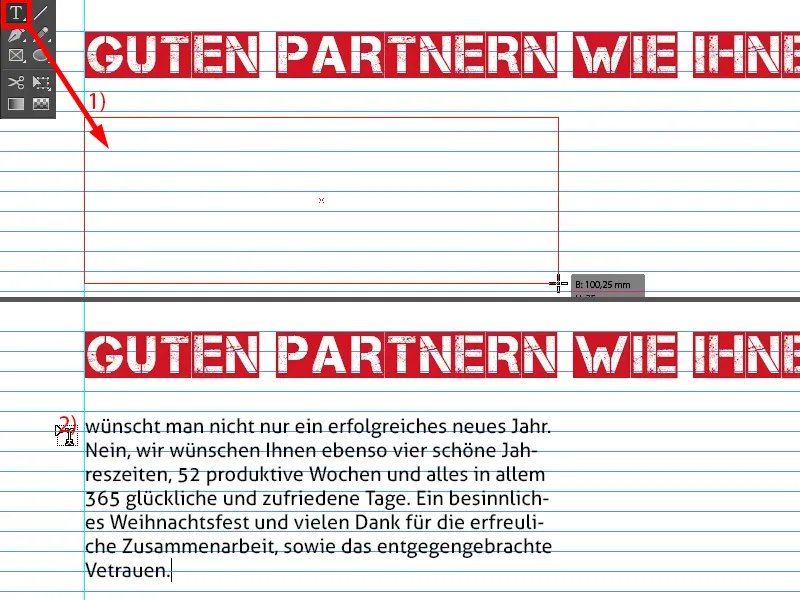
… lalu saya membuatnya lebih lebar, sehingga barisnya terlihat rapi (1).
Tentu saja, pendapat mengenai jenis huruf ini pasti beragam, tetapi saya memilih Aller dengan alasan tertentu: Pertama, saya tidak ingin mencampur terlalu banyak jenis huruf dalam konsep desain ini, karena akan terlihat kacau, dan bagian tipografi di bagian dalam juga seharusnya membangun kembali di bagian luar. Dan di sana kita sudah memiliki Aller di logo (2) … Dan itu bisa diatur secara individual oleh perusahaan. Terkadang kita mendengar hal-hal seperti: "Ya, itu sebaiknya menggunakan huruf bergaris, atau tidak, lebih baik tanpa garis, karena memiliki kesan ini dan itu". Sejujurnya, saya mengandalkan motto: "Form follows function", yang berarti, bentuk mengikuti fungsi.
Apa fungsi dari kartu ini? Itu harus kita selalu ingat: Tujuan kita adalah bahwa dengan kartu ini, kita mengangkut citra yang mudah dikenali, identitas perusahaan yang mudah diingat, dan itulah intinya di sini. Tentu saja - ditambah dengan ucapan terima kasih yang manis - tetapi yang penting adalah agar pelanggan tetap mengingat kita, itulah mengapa saya tidak akan berubah dalam hal jenis huruf ini. Saya melihat jenis huruf rumah sebagai tujuan utama dan memberikan arti yang lebih penting kepadanya.
Yang ingin saya lakukan adalah memastikan bahwa baris teks ini berada pada grid garis dasar. Artinya, saya membuat semuanya terpilih (1) dan mengaktifkan dialog box ini melalui Huruf>Paragraf (2), di mana saya dapat menyelaraskan baris ke grid garis dasar di bagian bawah (3).
Ukuran 12 Pt terlalu besar, jadi saya menguranginya menjadi 10 Pt (4). Dengan itu, saya bisa membuatnya enam baris (5) …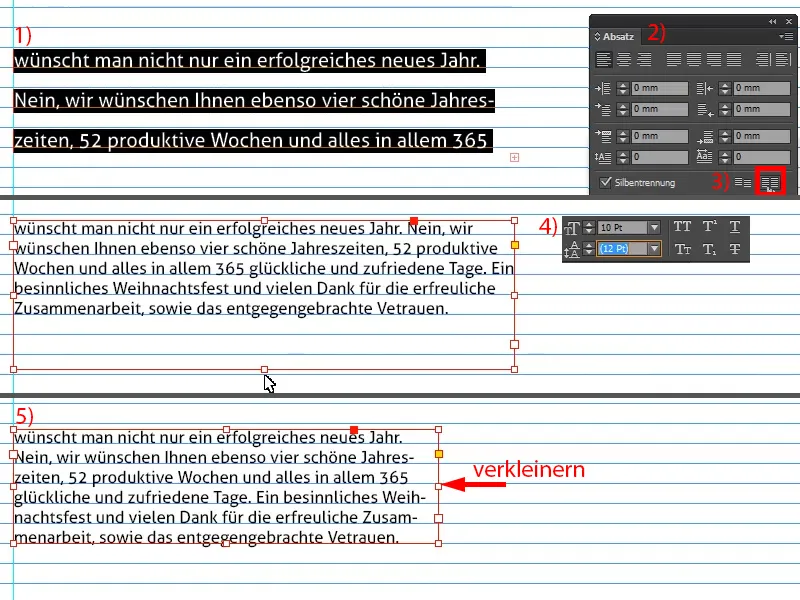
Tarik garis bantu lagi (1), buat salinan (2), kecilkan kotak teks (3), hapus teks dan tulis salam perpisahan (4).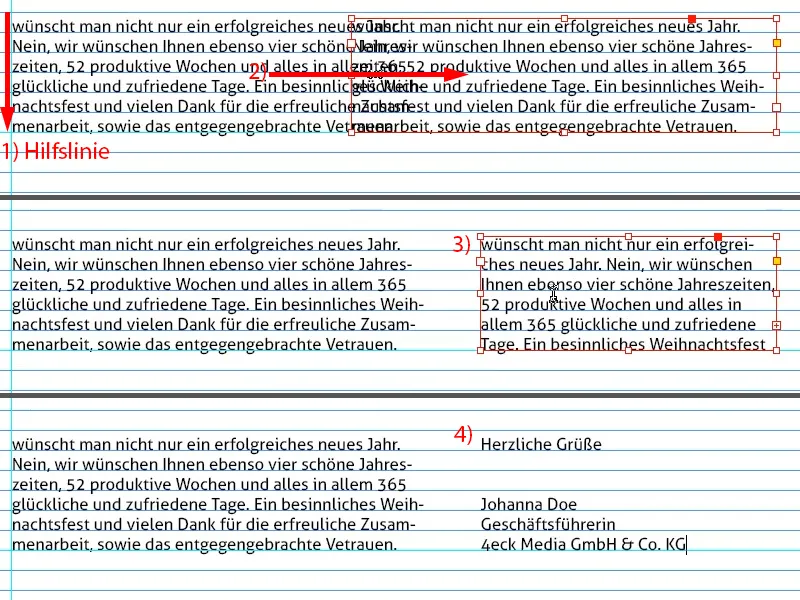
Penting sekali untuk menyisakan tempat untuk tanda tangan di sini. Saya hanya menggunakan gambar PNG yang saya masukkan (1). Selalu terlihat bagus, karena menciptakan hubungan personal.
Lalu, atur rata kanan ke garis bantu (2).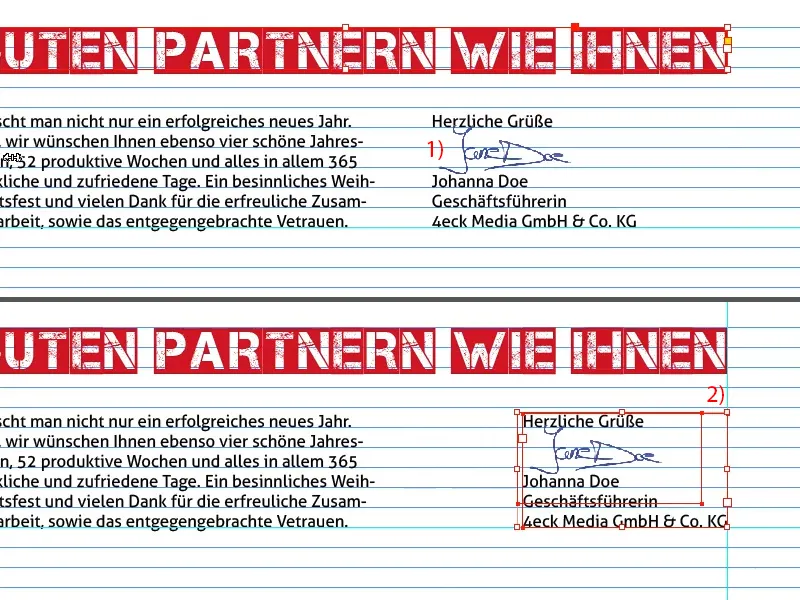
Terakhir, tambahkan Sinterklas di sini, hanya berupa grafik vektor (1). Kita harus memperhatikan agar ansambel ikut serta (2).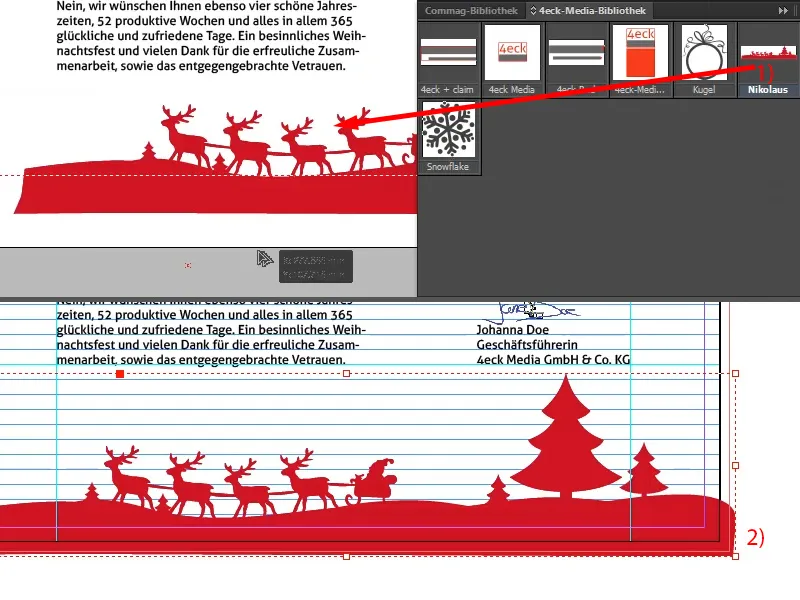
Menyiapkan PDF untuk Percetakan
Sekarang semua sudah selesai. Sekarang hanya tinggal melakukan ekspor. Tekan Ctrl + E untuk membuka dialog Ekspor. Tetapi saya tidak ingin JPG, saya ingin Adobe PDF (Pencetakan). Ganti nama, simpan.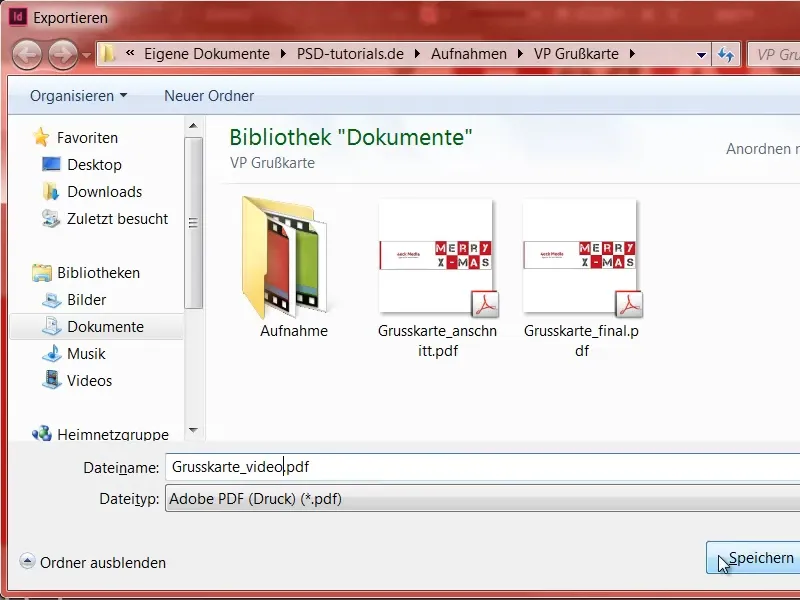
Di sini saya dapat mencari parameter yang sesuai untuk ekspor yang benar dari templat PDF saya. Saya sudah menyimpan pengaturan ini sebelumnya.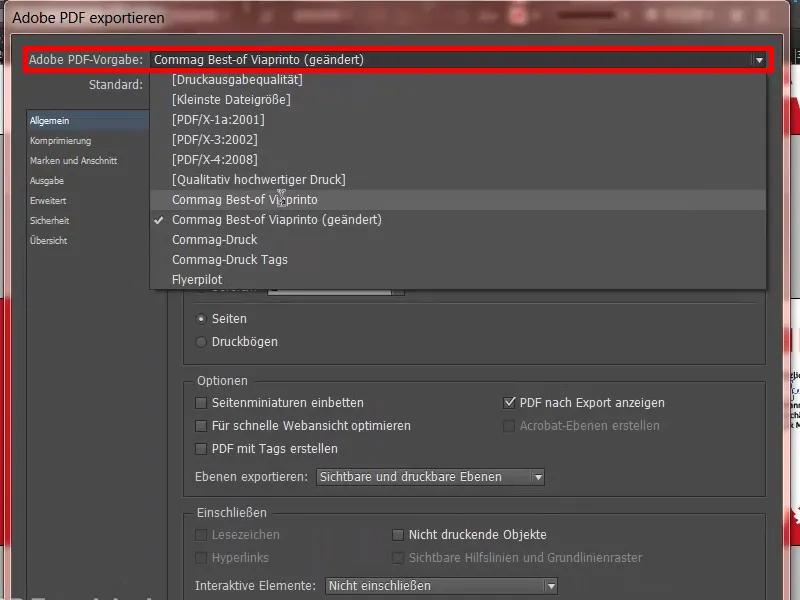
Pada kasus Anda, Anda hanya perlu menanyakan kepada percetakan Anda bagaimana mereka ingin data disiapkan. Saya melakukan ini di bawah Bantuan (1) kemudian Panduan (2), Membuat Dokumen Sumber (3), saya menggunakan PC (4), Adobe InDesign (5). Dan dalam seluruh dialog ini (6), Anda akan menemukan semua pengaturan yang perlu Anda atur.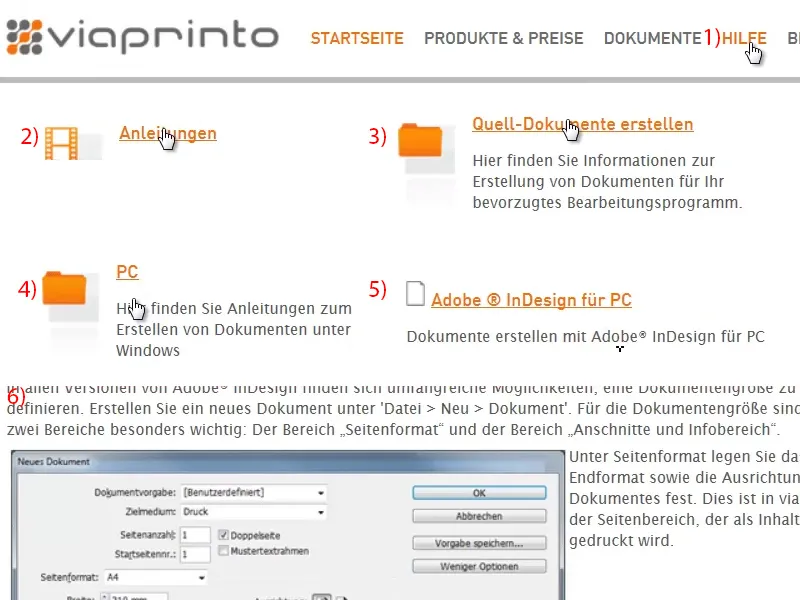
Sangat penting memiliki tambahan 3 mm pada ansambel (1). Tetapi saya sudah menyimpan semuanya sebagai template, jadi saya langsung ke Ekspor (2).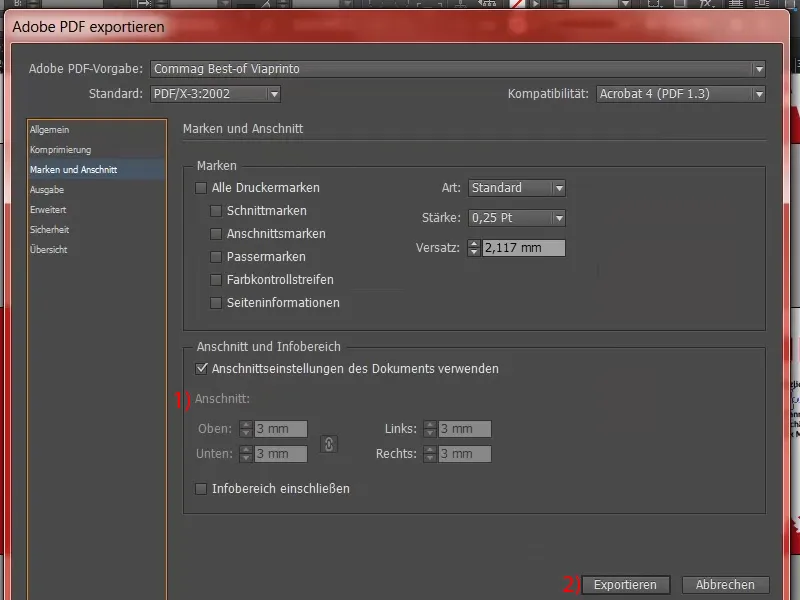
Inilah PDF yang siap dicetak, yang akan kami ajukan untuk pesanan.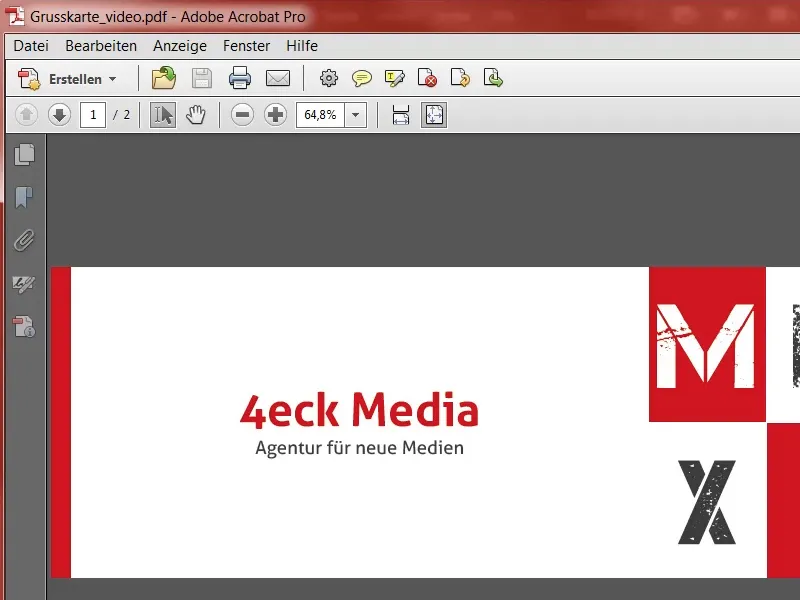
Meminta Pencetakan
Dalam pemilihan produk, pilih parameter yang sesuai (1) lalu di kanan pilih Unggah Dokumen (2).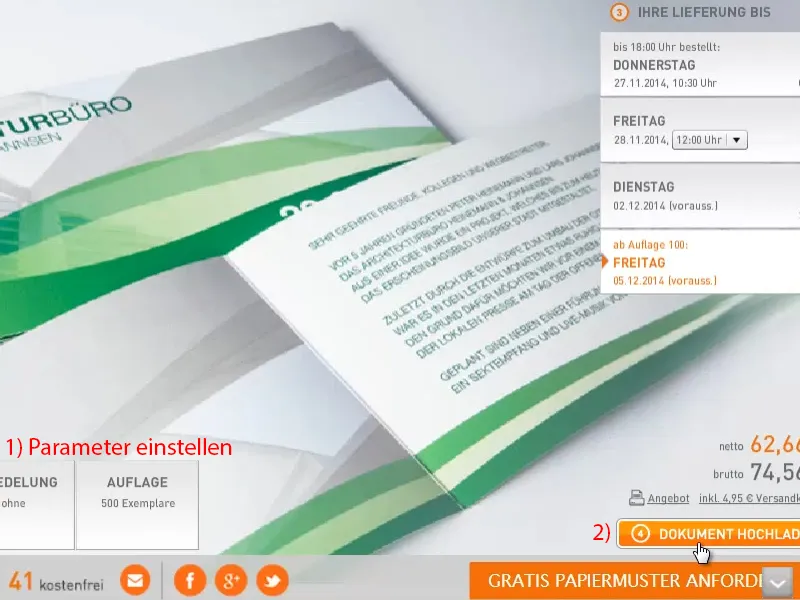
Ini akan membuka dialog. Jika sudah diunggah, saya akan menggunakan ini segera.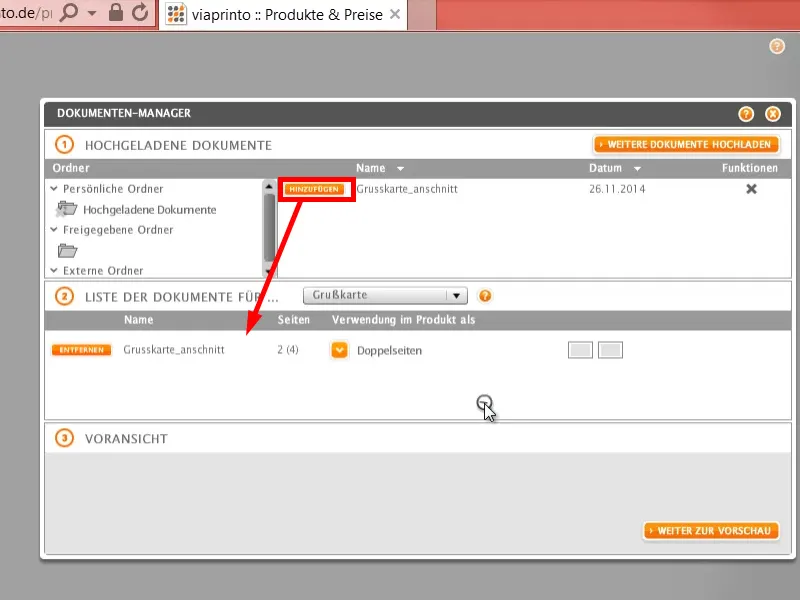
Di sini, sekali lagi, ada fungsi Pratinjau yang sangat berguna, seperti yang sudah Anda lihat di awal. Sangat berguna jika Anda ingin melihat semuanya sekali lagi. Masukkan ke keranjang belanja.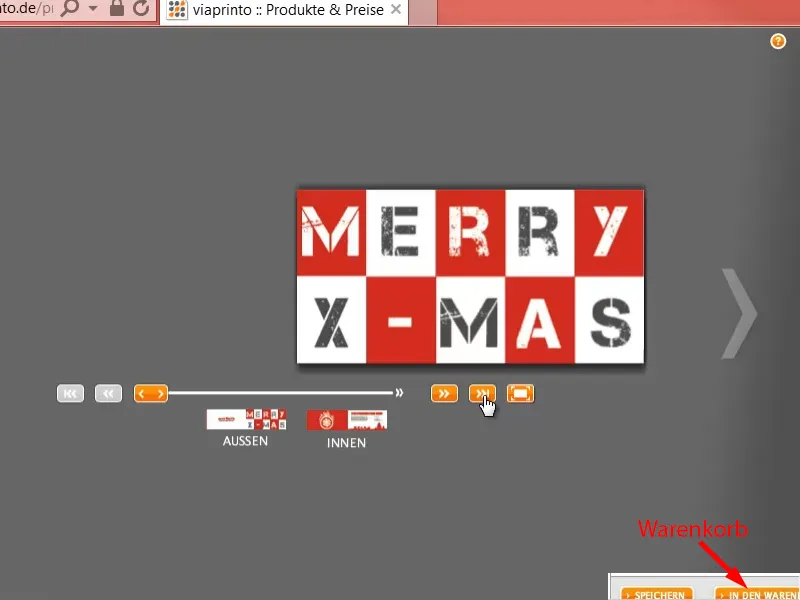
Dan jika kalian menyelesaikan proses pemesanan ini, kertas dan tinta akan segera menjalin hubungan simbiotik, sehingga kalian akan menerima sejumlah kartu ucapan yang indah dan cantik untuk dikirimkan ke perusahaan kalian dan diteruskan kepada mitra-mitra kalian.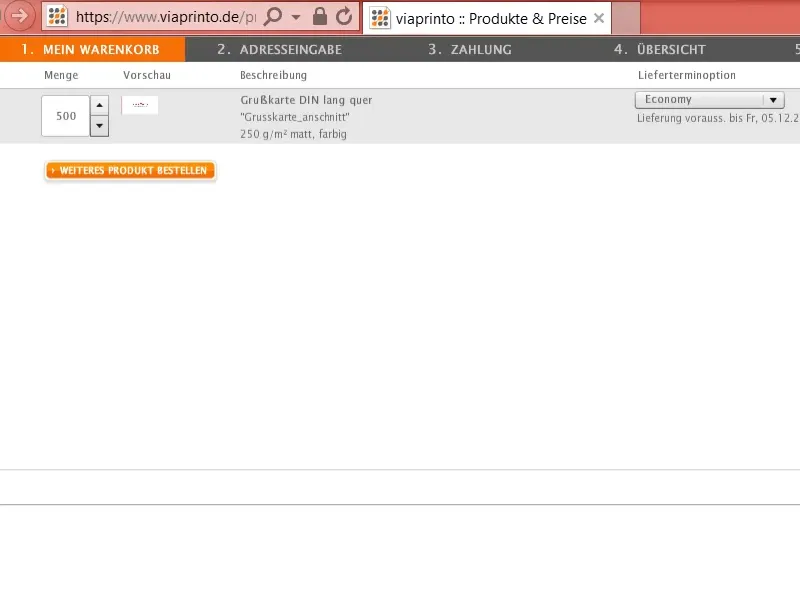
Saya harap kalian telah bersenang-senang, dan saya menantikan masukan dari kalian. Silakan tulis di komentar. Sampai jumpa, Stefan kalian.