Dalam tutorial ini, kita akan membuat sebuah kartu nama. Sebelumnya kita sudah membuat kertas surat yang cocok untuk lanskap dan taman di tutorial lain. Tentu saja, yang masih kurang adalah kartu nama yang sesuai. Tapi tidak sulit untuk membuatnya. Saya ingin memperkaya tutorial ini dengan tips dan trik yang menarik. Jadi sebaiknya baca sampai akhir.
Mari mulai: Langkah 1–10
Langkah 1
Kolega kami, Dennis, sebelumnya sudah membuat beberapa varian di sini.
Terutama saya katakan kepada Dennis: Hei, bawa masuklah satu varian yang lucu di sini, yang membuat orang bisa langsung mengerti tanpa harus membaca.
Contohnya di sini adalah daun-daunan dan kumbang, di mana orang bisa langsung terbayang alam dan mungkin terkait dengan taman atau lanskap. Di sini Anda bisa melihat contoh sisi depan dan berbagai sisi belakang yang telah di desain.

Silakan pilih yang paling Anda sukai dari situ. Banyak variasi, saya kira akan ada yang cocok untuk semua orang.
Langkah 2
Sekarang saya mulai membuat kartu tersebut. Sisi belakang yang paling saya sukai adalah ini:
Pada sisi belakang, ada logo yang cukup besar dan juga nama perusahaan di dalamnya. Sekarang nama perusahaan di sini tentu saja masih "Mustermann," tetapi nantinya Anda akan memasukkan nama perusahaan dan logo Anda sendiri. Saya tidak akan menunjukkan bagaimana membuat logo ini sekarang, itu bukanlah topik di sini dan kami memiliki tutorial lain untuk itu.
Langkah 3
Okay, jadi kita pergi ke Berkas>Baru>Dokumen. Kami tidak membutuhkan Halaman Ganda. Saya ingin agar halaman ditampilkan secara vertikal. Pada bagian Lebar dan Tinggi, saya akan memasukkan format yang saya pilih, yaitu 85 mm lebar dan 55 mm tinggi. Itu adalah format standar untuk kartu nama. Saya akan menggunakan pengaturan bawaan untuk Tepi. Trim Edge sebesar 3 mm adalah untuk percetakan, sehingga mereka bisa sedikit memotong tanpa muncul titik putih di bagian mana pun.
Baiklah, itu adalah formatnya, kita mulai.
Langkah 4
Garis merah adalah panduan potongan. Misalnya, tekstur latar belakang harus ditarik sampai mencakup seluruh area kartu. Garis hitam adalah format sebenarnya di mana semua elemen akan dimasukkan nantinya.
Saya akan mulai mendesain sisi depan kartu sekarang, dan akan menempatkan logo di sini. Jadi saya tekan Ctrl+D untuk menempatkannya dan memilihnya dari penjelajah file.
Itu langsung terikat dengan penunjuk tetikus saya dan sekarang saya dapat menempatkannya sesuai keinginan. Hal luar biasa adalah, saat saya mengubah ukuran, saya dapat menggeser semuanya dan perlahan dengan menahan tombol Spasi. Jika logo sudah ditempatkan dan ukurannya perlu disesuaikan, saya bisa memperbesarnya proporsional dengan menahan tombol Ctrl+Shift.
Langkah 5
Saya ingin semuanya berada di tengah dengan rapi dan itu bukan masalah. Di sini Anda bisa melihat garis yang muncul saat saya berada di tengah kartu nama.
Jika itu tidak terjadi pada Anda, coba lihat di bawah Tampilan>Garis-garis dan Panduan>Panduan Pintar. Saya sangat suka panduan ini, tapi aku pikir, mereka belum terlalu lama ada di sini. Aku kira, baru sejak CS5 atau mungkin juga CS4. Jika Anda menggunakan versi sebelumnya, sayangnya tidak akan muncul. Dalam kasus itu, Anda harus menarik panduan dari Penggaris dan itu akan jatuh tepat di tengah.
Langkah 6
Triksi kedua misalnya, saya bisa menggunakan Perangkat Gambar Persegi untuk membuat bingkai (sebaiknya tanpa kontur). Lalu saya bisa mengatakan bahwa saya ingin tepat setengah dari lebarnya di sini. Saya ingin titik referensi di sini dan kemudian saya mengatakan 50% dari itu. Itu bisa langsung dimasukkan di panel kontrol di atas dan saya langsung tahu di mana garisnya berakhir dan bisa membuat panduan di sana. Jadi tepat di tengah.
Langkah 7
Jadi seperti yang sudah dikatakan, banyak jalan menuju Roma atau hasil yang bagus.
Saya memilih tekstur dengan menekan Strg+D di penjelajah file, menempatkannya, dan dapat langsung mengubah ukurannya sehingga melebihi bingkai luar tampilan potong. Dengan menekan Strg+Ö, lapisan dengan tekstur dipindahkan ke belakang di bawah logo.
Jika kalian sekarang melihat dengan iri - Oh aku tidak punya tekstur, bagaimana cara mengaksesnya sekarang? - kalian juga bisa membuatnya sendiri atau sebagai tips kecil: Jika kalian kebetulan memiliki DVD Paket Tekstur Besar dari kami, kalian juga bisa melihat di sana, apakah ada tekstur yang sesuai. Sebagai contoh jika saya melihat bagian "Kayu" di DVD ini dan saya bilang - Ah, saya ingin memiliki tekstur kayu yang bagus, maka tentu saja bisa.
Langkah 8
Sekarang cukup masukkan tekstur yang dipilih ke Photoshop. Untuk itu, saya menyalin gambar, membuka Photoshop, dan dapat menyiapkannya sesuai. Untuk itu, saya tekan Strg+N untuk File > Baru dan sekarang bisa memasukkan ukuran. Saya melakukannya di sini dalam milimeter, seperti yang saya katakan tadi:
85 pada Lebar dan 55 pada Tinggi. Namun sekarang saya harus menambahkan tepi pemotongan sebesar 3 milimeter di setiap sisi, maka kita memiliki format yang sama seperti yang kita buat di InDesign, termasuk penambahan lipatan potongan. Maka itu menjadi 91 pada Lebar dan 61 pada Tinggi dan semuanya dengan 300 dpi di Resolusi, agar semuanya tampak sangat tajam.
Langkah 9
Kemudian saya bisa memasukkan tekstur dan langsung melihat, tekstur tersebut setidaknya sebesar area kerja yang telah dibuat. Pada dasarnya saya bisa menyimpannya sekarang. Jika terlihat terlalu besar dari segi struktur, saya juga bisa mengecilkannya. Untuk itu saya aktifkan Kontrol Transformasi dan kemudian memperkecilnya. Yang bagus adalah, tekstur dari CD kami dapat disesuaikan tanpa jahitan. Jika tekstur lebih kecil dari area kerja, saya bisa menyingkirkan salinan tekstur dengan menekan tombol Alt tepat di sebelahnya sehingga tidak ada perbedaan di sana.
Langkah 10
Dan kemudian saya hanya mengatakan File > Simpan sebagai…, beri nama file "tekstur_baru.psd" dan sekarang bisa langsung memasukkannya ke InDesign dengan perintah Strg+D. Ini akan membuka penjelajah file, dari mana saya akan memilih file tekstur. Lalu saya akan memiliki gambar pratinjau yang menempel langsung di kursor mouse saya, bisa langsung mengklik ke pojok kiri atas dan sekarang langsung memiliki ukuran yang tepat, karena sebelumnya telah disiapkan dengan Photoshop.
Untuk kualitas tampilan yang lebih baik, sekarang kita tekan Strg+Alt+H, karena InDesign secara default menampilkan tampilan yang sedang-sedang saja, agar semuanya tetap cepat ditampilkan. Pada komputer dengan cepat dan memori RAM yang cukup, bisa menampilkannya dengan kualitas yang lebih baik. Strg+Ö akan mengatur lapisan dengan tekstur baru tersebut kembali dengan berangsur-angsur ke belakang. Di sini kita juga bisa langsung membandingkan, tekstur mana yang lebih kita sukai.
Langkah 11–20
Langkah 11
Triks kecil: Di palet Lapisan di kanan, misalnya, saya bisa menyembunyikan tekstur ini dengan mudah - seperti di Photoshop; cukup tekan ikon mata.
Dalam kasus ini, menurut saya, tekstur terlalu terlihat jelas. Namun yang baik adalah, tanpa harus masuk ke Photoshop, saya bisa menentukan Ketebalan di sini. Mungkin saya hanya ingin 25%, maka tampilannya akan seperti yang ditunjukkan di bawah. Saya bisa kapan saja mengatakan bahwa saya sebenarnya lebih suka tekstur yang lain. Sekali di dalam palet Lapisan, klik pada mata lapisan yang sesuai, menyembunyikan dan menampilkannya, dan kita bisa menentukan, variasi manakah yang paling kita sukai.
Langkah 12
Mungkin juga kedua-duanya dikombinasikan, karena pada lapisan dengan Ketebalan 25% tekstur kayu, lapisan lain di bawahnya masih terlihat. Kalian bisa melakukannya sesuai keinginan kalian. Namun kita mempertahankan tekstur asli dan menyembunyikan lapisan dengan tekstur kayu. Sekarang kita memiliki nama Desain Taman dan Lanskap dalam font Bitter Bold di template. Saya menyalin teks dari template dengan Strg+C dan menyisipkannya tanpa format dengan Strg+Shift+H. Kemudian saya pilih font baru Myriad Pro, yang memiliki cukup banyak gaya huruf. Saya memilih ini Tebal di sini dan menengahkan teks di halaman.
Langkah 13
Pada template ini, teksnya berwarna hijau dan itu yang ingin saya gunakan di sini. Saya bisa memilih teks sekarang, mengambil pipet sebagai contoh, dan mengatakan bahwa saya ingin mengambil warna hijau ini dari logo dengan pipet. Karena saya masih memerlukan warna tersebut beberapa kali, saya akan langsung membuat warna ini sebagai swatch dalam file ini.
Jadi saya membuka palet swatch di sebelah kanan, pilih Swatch Baru dalam menu swatch, dan secara otomatis warna hijau ini masuk. Saya namai juga sebagai hijau (untuk itu saya harus menghapus centang pada Nama dengan Nilai Warna terlebih dahulu) dan ini sudah ada di sini. Namun sekarang seluruh bingkai teks terisi dengan warna. Oleh karena itu, saya pilih tanpa dalam palet warna untuk warna depan, untuk menghapusnya kembali. Jika Anda suka, Anda dapat menambahkan efek seperti bayangan luar atau sejenisnya, tetapi itu terserah selera.
Langkah 14
Saya melihat, dalam template saya logo masih sedikit lebih besar dari yang telah kita buat sejauh ini – tidak masalah, ada beberapa trik. Yang pertama sebenarnya cukup mudah: Saya tekan bersamaan dengan tombol kiri mouse juga Ctrl+Shift, sehingga saya dapat memperbesar bingkai grafis secara proposional. Namun sayangnya, logo tersebut tidak lagi berada di tengah kartu. Triknya adalah (dan sekarang menjadi sedikit rumit): Tekan juga tombol Alt, maka logo akan secara merata menjauhi tengah ke semua arah dan tetap di tempat yang kita inginkan.
Sekarang, ketika saya sudah sampai di sini, saya menyimpan semuanya dengan Ctrl+S dan memberinya nama "kartu nama."
Langkah 15
Bagian depan selesai sekarang dan kita dapat mulai merancang bagian belakang. Saya akan pergi ke Palet Halaman dan klik tombol Halaman Baru. Halaman kedua yang saya pilih adalah yang sedikit bermain-main dan saya juga memerlukan tekstur yang sama lagi di sana. Saya dapat langsung menyalinnya dari bagian atas halaman depan, jadi saya tekan Ctrl+C di sana dan kembali ke halaman kedua Ctrl+V.
Jika saya ingin menempatkannya persis di tempat yang sama di halaman, sedikit tip - maka saya tekan Ctrl+Shift+Alt+V. Tentu saja di sini juga logo yang sesuai harus dimasukkan, saya juga menyalinnya dari bagian depan. Pada dasarnya, saya juga bisa menyalin seluruh halaman sebelumnya dan hanya memindahkan semuanya sesuai kebutuhan. Itu juga ingin saya tunjukkan dengan cepat. Jika saya ingin menyalin halaman, saya seret ke Simbol Baru di Palet Halaman dan kemudian saya mendapatkan salinannya. Maka semuanya ada di sana, yang saya butuhkan.
Langkah 16
Saya menyeret logo sedikit kecil proporsional dengan tombol kiri mouse dan Ctrl+Shift kemudian ke kiri. Dari template, saya lihat itu memiliki Lebar 20mm, itu juga dapat saya masukkan langsung di Palet Kontrol di bagian atas di B: Saya harus mengaktifkan sedikit tulisan di sebelah kanan. Setelah itu tentu saja saya harus mengatakan di Palet Kontrol sebelah kanan bahwa kontennya harus disesuaikan dengan bingkaian dan itu sudah sesuai.
Teks "Mustermann Garten und Landschaftsbau" diletakkan di sebelah kanan logo. Untuk itu, saya menyusutkan sedikit kotak teks yang ada. Logo sedikit lebih tinggi di posisikan di template, sekitar pada nilai Y 21, dan saya dapat langsung masukkannya di Palet Kontrol di sana. Teks tersebut sekarang berada disamping logo pada ketinggian yang sama (nilai Y = 21) dan harus juga ditengahi secara vertikal. Tidak masalah, saya dapat menyorot teks dengan Peralatan Pilihan dan kemudian saya cukup mengklik pada "tengah."
Langkah 17
Sekarang saya akan menyalin teks dari template tanpa format ke sini. Itu bisa dibuat sedikit lebih kecil dan mungkin sedikit lebih tipis dari gaya tulisan. Di sana saya akan memilih Myriad Pro Regular. Dalam template semuanya rata kiri, jadi harap juga di sini rata kiri. Tentu saja, huruf tersebut juga harus diperkecil, jadi saya pilih 8 Pt di sini.
Oke, terlihat bagus. Yang datang selanjutnya seperti yang dapat kita lihat di sini, sebuah blok teks kecil dengan alamat, dan untuk itu saya akan menyalin dari template dan masukkannya tepat di bawah logo. Dengan garis bantu cerdas, saya langsung ditunjukkan seberapa jauh saya boleh pergi, sehingga saya berada pada ketinggian yang sama dengan logo. Ukuran teks harus lebih kecil - sekitar 6,5 Pt - sambil itu saya akan memilih kembali Myriad Pro dan di sini saya juga boleh memilih gaya lain. Kali ini saya memilih Condensed, sehingga semuanya cocok dengan baik, dan mewarnai teks melalui swatch yang telah dibuat sebelumnya dengan warna hijau. Untuk melembutkan teks, saya memperbesar jarak baris melalui Palet Kontrol. Jika saya ingin mengubah jarak hanya di satu baris, saya hanya menyorot baris tersebut.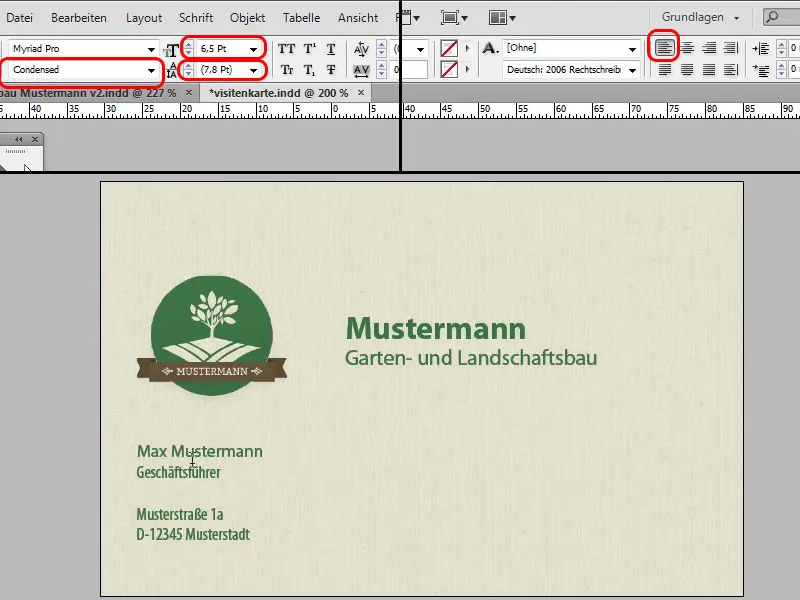
Langkah 18
Semua akan menjadi homogen yang benar-benar cantik ketika saya memiliki jarak yang sama di sebelah kiri dan bawah kotak alamat. Untuk itu, saya dapat membuat objek bantu berupa persegi panjang kecil yang sebesar jarak antara pinggiran kiri dan bingkai grafis logo. Pertama, saya mengukurnya di sebelah kiri, kemudian memiringkannya dan meletakkannya di bagian bawah, untuk melihat apakah jaraknya sama.
Selanjutnya, seperti yang dilihat dalam contoh, saya menyisipkan garis hijau. Saya cukup menggunakan alat garis. Anda akan melihat perubahan kursor saat berada pada ketinggian bingkai teks di sebelahnya. Kemudian, saya tepat berada di garis horizontal ini dan dapat menarik garis secara vertikal ke bawah dengan menekan tombol Shift. Kami juga akan mengubah warna garis ini menjadi hijau. Garis ini masih agak tebal, jadi kami ubah menjadi 0,5Pt.
Langkah 19
Sekarang telepon, faks, dan web. Saya dapat dengan mudah menyalin kotak teks yang sudah ada dengan alamat, menekan Tombol Alt dan menyeretnya ke kanan. Dari pita pengukur kiri, saya tarik garis bantu agar saya dapat melihat apakah blok teks atas dan bawah benar-benar sejajar. Saya menyalin teks tersebut dari contoh dan menggabungkannya tanpa format. Font kembali diubah menjadi Myriad Pro - namun kali ini kita akan menggunakan Reguler.
Selanjutnya, saya hanya menyalin blok teks ini ke kanan dengan menekan Tombol Alt, menyalin teks dari contoh kembali, dan menggabungkannya tanpa format. Di sini, saya akan menggunakan gaya huruf yang sedikit lebih tipis, kali ini menggunakan Light, agar semuanya pas. Kemudian, kami menarik blok teks itu sedikit ke kiri, agar jaraknya dengan blok teks tengah tidak terlalu besar.
Mari kita lihat hasilnya. Jika diinginkan, sekarang dapat mengatur ukuran nama dan perusahaan.
Langkah 20
Selanjutnya, kita akan menambahkan elemen-elemen yang bermain-main. Dengan menekan Ctrl+D, saya memilih file yang sesuai melalui penjelajah file dan pertama-tama menempatkan lembaran. Anda dapat menyesuaikan ukurannya secara individual. Dengan menekan Ctrl+Minus, saya memperkecil tampilan, memutar lembaran, dan dengan menekan Tombol Shift+Alt+klik kiri, saya memperbesar gambar itu dengan proporsional. Sekarang, kelinci dan kepompong akan ditambahkan ke dalam lembaran itu, dan untuk itu saya memilih gambar kelinci dengan cara yang sama seperti sebelumnya dengan menekan Ctrl+D untuk menempatkan gambar kelinci di atasnya.
Jika diinginkan, Anda dapat memberikan bayangan pada gambar dengan menggunakan Panel Kendali. Jadi cukup tekan pada Bayangan dan Anda akan melihat bahwa posisinya benar-benar salah. Oleh karena itu, saya akan klik Bayangan di menu Effect (fx), bisa mengatur penyesuaian bayangan dan juga kehalusan bayangan.
Langkah terakhir
Langkah 21
Sekarang kartu nama sudah selesai, terlihat sangat bagus dan dapat langsung dibawa ke percetakan. Namun, bagaimana jika misalnya ada banyak sekali karyawan? Kita harus terus-menerus mengubah informasi di bagian atas dengan nama belakang, nomor telepon, dll. Pada satu orang tidak menjadi masalah, tetapi jika memiliki banyak karyawan, saya tidak ingin menjadi staf magang yang selalu mengetik ulang semuanya. Atau Anda bisa menggunakan tabel Excel. Dan cocok juga menggunakan program spreadsheet lain, seperti LibreOffice atau OpenOffice. Bahkan dengan tabel Google Cloud pun bisa.
Saya akan tunjukkan hal ini sebagai contoh. Di sini saya memiliki kolom dengan Nama Depan, Nama Belakang, Posisi, Telepon, Faks, E-Mail, dan Gambar. Ketika ingin menampilkan gambar dalam kartu nama, gambar harus berada di direktori yang sama atau jalur yang sesuai harus dimasukkan ke dalam tabel.
Langkah 22
Sekilas mengenai cara menyisipkan gambar. Di tabel data karyawan, terdapat kolom dengan judul kolom @Gambar. Saya harus menambahkan tanda @ sebelum judul kolom ini, agar InDesign mengerti bahwa itu adalah gambar. Jika saya pergi ke Jendela di InDesign ke Utilitas> Penggabungan Data, di kolom kiri akan muncul ikon yang sesuai. Berbeda dengan teks, di mana selalu ada "T" di depannya. Mungkin Anda ingin menampilkan foto karyawan dalam kartu nama.
Logo, misalnya, saya pindahkan lebih ke atas dan di sebelah kiri akan ada foto. Pertama-tama, saya membuat persegi panjang tanpa kontur dan isian dengan ukuran yang sama seperti foto yang akan ditampilkan nanti, lalu saya seret dari Jendela Penggabungan Data simbol @Gambar ke sana. Anda kemudian dapat mengubah ukuran gambar sesuai yang Anda inginkan, dan jika saya sekarang menekan tombol berikutnya di Jendela Penggabungan Data, foto dari staf magang sudah ada di sana.
Tentu saja itu tidak sesuai dengan ukuran yang seharusnya, tetapi kita harus menentukan terlebih dahulu ukuran yang tepat untuk foto-foto tersebut. Di Photoshop, gambar-gambar dipotong sesuai dengan ukuran yang diinginkan. Jadi ini tentu saja hal yang bagus, bahwa itu tidak hanya berfungsi dengan nama, tetapi bahkan dengan gambar.
Langkah 23
Tabel tersebut kemudian disimpan sebagai file csv. Sebagai opsi, saya memilih: "Pemisah bidang ,(Koma)," "Pemisah teks "(Tanda kutip dua)". Di Pengaturan awal Anda bisa mengubah semuanya, itu tidak masalah. InDesign cukup pintar dan dapat mengidentifikasi di mana konten-konten tertentu berada. Saya tekan OK di sini, biarkan tetap menggunakan pengaturan bawaan, dan kembali ke InDesign.
Sekarang saya akan membuat bidang-bidang tersebut sedikit lebih pintar, saya ingin supaya di bagian Mustermann mungkin juga ada Musterfrau, seperti dalam tabel Excel. Untuk itu saya buka Jendela>Alat bantu>Penggabungan data. Lalu muncul sebuah panel pengaturan yang tidak mencolok. Di sini dijelaskan secara detail apa yang harus dilakukan.
Langkah 24
Saya kemudian memilih Pilih sumber data… dalam menu pengaturan, kemudian pilih file csv yang baru saja dibuat. Anda juga dapat membaca file teks yang sudah dibuat sesuai pola yang ditentukan pada Langkah 21 dengan pemisah bidang yang sesuai. Saya sendiri selalu menggunakan file csv. Jadi sekarang saya tekan Buka dan kemudian semua nama kolom saya ditampilkan di jendela.
Saya kemudian katakan, saya ingin menggunakan nama belakang daripada Mustermann, maka saya bisa langsung menariknya ke dalam kolom teks yang di-mark. Sekarang terlihat: Nama Belakang ditampilkan sebagai pengganti dari Mustermann. Saya ulangi proses ini untuk kolom-kolom teks lainnya; saya ingin nama depan berada pada kolom nama depan, nama belakang pada kolom nama belakang, di bawahnya posisi, nomor telepon, nomor fax, dan alamat email. Semua teks lainnya seperti nama jalan, teks "Telepon", "Fax" dan sebagainya tetap ada.
Langkah 25
Sekarang saya akan melihat apakah semuanya berfungsi dengan baik. Saya klik Pratinjau dan melihat bahwa catatan data pertama telah dimasukkan. Jika saya tekan panah ke kanan sekarang, lanjut ke data kedua, kita akan melihat bahwa semua data telah diganti. Jika kita ingin mengeluarkan semuanya misalnya sebagai file baru, maka kita hanya perlu mengklik menu Pilihan di sudut kanan atas jendela dan kemudian mengatakan, bahwa kita ingin misalnya mengekspor file sebagai file PDF.
Langkah 26
Lalu muncul suatu menu yang bagus, di sini Anda bisa melakukan berbagai pengaturan. Saya tidak akan melanjutkan tutorial ini lebih jauh. Kami biarkan itu seperti itu, klik OK, dan kemudian muncul lagi menu pilihan PDF berikutnya. Di sini, yang terbaik Anda lakukan adalah mengatur Kualitas output cetak ke dalam pilihan PDF Adobe, sehingga kualitas terbaik sudah diatur, dan jangan lupa untuk centang pada Gunakan pengaturan bleed dari dokumen di bagian Trim dan Marks. Di bagian Output, atur sesuai dengan profil yang diinginkan oleh percetakan Anda dan kemudian ekspor. Saya menyimpannya dengan nama "Kartu Nama" dan kemudian saya dapat melihat file PDF yang sudah jadi di pembaca Acrobat.
Langkah 27
Terakhir, ada sebuah opsi yang baru ditambahkan pada CS6, yaitu saya juga bisa dengan cepat mengatur bahwa saya lebih suka kartu nama dalam format potret. Saya pergi ke Panel Halaman dan di sana saya bisa mengatur melalui tab Kustom bahwa saya ingin memiliki Tata Letak Alternatif. Dan itu sudah cerdas dan secara otomatis membuka opsi untuk saya: 'Oh, dia pasti ingin format potret, jadi diputar tepat'. Dan seperti itulah adanya.
Dan saya beri nama di jendela ini dengan "Potrait". Sekarang saya masih bisa memilih, jika saya telah membuat format teks, format karakter, format paragraf, memasukkannya ke dalam grup format baru. Tetapi hal ini tidak terlalu penting karena kita belum membuat format teks sama sekali. Jadi saya hanya katakan OK dan di Panel Halaman sekarang terlihat kartu nama dalam format potret.
Langkah 28
Sekarang tentu saja tidak sesuai dengan pembagian yang ada, memang InDesign tidak sepintar itu, tetapi tidak masalah, Anda bisa memindahkan tekstur sedikit, membuat teks lebih kecil, atau mengubahnya dan menempatkannya dengan cara lain. Maka inilah alternatif format potret saya. Di bagian belakang, saya harus melakukan sedikit lebih banyak. Tapi tidak masalah, saya pindahkan sedikit tekstur ke atas dan semuanya harus disesuaikan sedikit. Di format potret, mungkin logonya terlihat bagus di bagian atas tengah dan teksnya ditempatkan di bawahnya. Maka hasilnya akan seperti ini:
Langkah 29
Pada pilihan ini, saya bisa langsung bertanya kepada pelanggan, format mana yang lebih disukainya. Mungkin format selip atau mungkin format potret? Semuanya bisa saya buat dengan satu klik, saya tidak perlu bekerja dengan beberapa dokumen. Saya juga bisa mengekspor sebagai file PDF dengan perintah Ekspor, dan dengan salah satu opsi: Semua Halaman, hanya Potret, atau hanya Selip. Saya bisa dengan cepat mengubah nama halaman dengan dua kali klik di palet halaman, jika saya belum melakukannya sebelumnya. Saya akan mengekspor semua halaman sekarang dan kemudian kita akan mendapatkan file PDF dengan halaman baik dalam format Potret maupun Selip.
Langkah 30
Pada file PDF ini, Anda bisa memeriksa semuanya sekali lagi dan kemudian mungkin membuat perubahan di InDesign. Jika Anda ingin, Anda juga bisa menambahkan bingkai putih. Di palet Lapisan, saya membuat lapisan baru. Di lapisan ini, saya bisa menggunakan Alat Persegi Panjang untuk menggambar sebuah Persegi Panjang di seluruh kartu nama. Tanpa isi, tapi dengan pinggiran sebesar 7 Pt dan berwarna Putih. Dan sekarang Anda memiliki bingkai putih di sekitar kartu nama. Jika Anda tidak suka, Anda bisa menyembunyikan lapisan atau menghapusnya sama sekali.
Langkah 31
Pada kartu nama dengan format selip, Anda dapat menerapkan efek serupa. Anda bisa memasukkan lagi warna hijau dari logo. Untuk itu, di pinggir kanan, saya akan membuat bingkai tipis, tapi kali ini tanpa pinggiran dan dengan isi hijau dan menurut saya ini membuat kartu nama sedikit lebih menarik.
Jika Anda ingin menghemat langkah-langkah kerja, akses template kartu nama kami:


