Alat pensil warna dalam Adobe InDesign memungkinkan Anda untuk menggambar bentuk bebas dan garis kreatif. Mereka ideal untuk desain elemen yang digambar tangan atau membuat jalur individu dalam tata letak Anda. Baik untuk ilustrasi, garis dekoratif, atau sketsa - alat-alat ini memberi Anda berbagai kemungkinan kreatif. Dalam panduan ini, saya akan menunjukkan langkah demi langkah bagaimana menggunakan alat pensil warna dan penyamaran efektif untuk menyempurnakan dan personalisasi desain Anda. Ayo mulai dan biarkan kreativitas Anda mengalir!
Dengan pensil warna (Shortcut N), Anda dapat menggambar jalur terbuka dan tertutup seperti dengan pena di atas kertas. Alat grafik terbaik untuk itu. 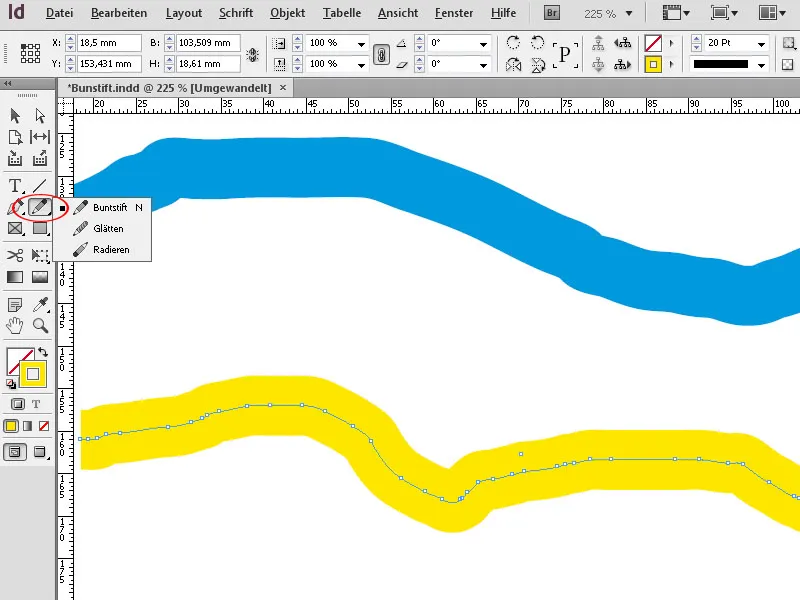
Pensil warna cocok untuk sketsa cepat yang terlihat seperti digambar dengan tangan.
Ketika menggambar, titik-titik penjepit diletakkan secara otomatis, posisinya tergantung pada panjang dan kompleksitas jalur. Untuk pensil warna, gaya kontur yang saat ini diatur (garis lurus, titik-titik, garis bercoret, dll.), ketebalan kontur, dan warna untuk kontur dan area diambil sebagai standar.
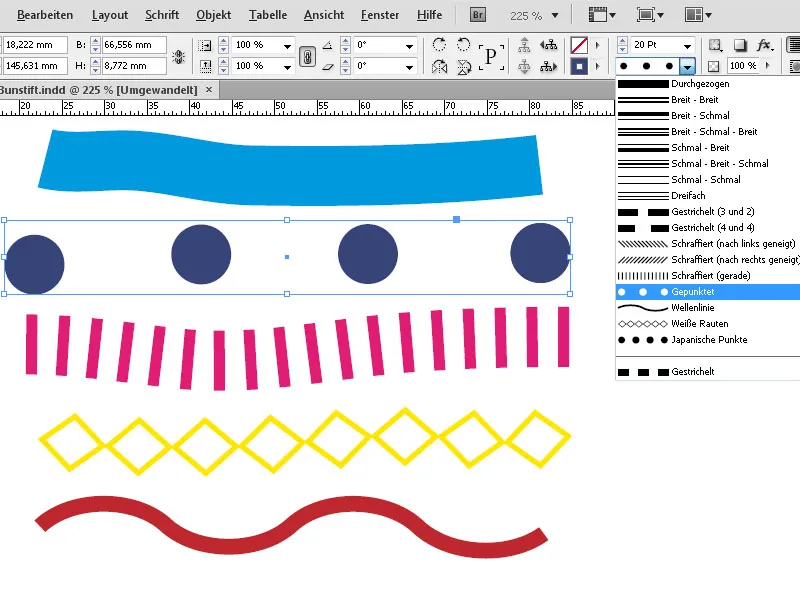
Artinya, jika Anda mengubah pengaturan ini setelah menggambar, atribut jalur aktif saat itu akan berubah. Ketika Anda menggambar jalur baru, jalur ini akan kembali ke pengaturan standar sebelumnya.
Untuk mengubah pengaturan standar ini, Anda perlu menggunakan alat lain terlebih dahulu. Jika Anda kemudian mengubah pengaturan seperti ketebalan kontur atau warna, kemudian memilih kembali pensil warna, pengaturan yang telah diubah sekarang akan menjadi standar untuk jalur baru.
Pada dasarnya, garis yang ditarik dengan pensil menggambar hanya terdiri dari kontur dengan ketebalan tertentu. Namun, Anda dapat mewarnai tidak hanya kontur, tetapi juga area yang dibatasi olehnya.
Pada jalur tertutup, area ini secara logis berada di dalam kontur, pada jalur terbuka, InDesign menghubungkan titik awal dan titik akhir jalur saat mewarnai dan mewarnai area di antara garis ini dan kontur.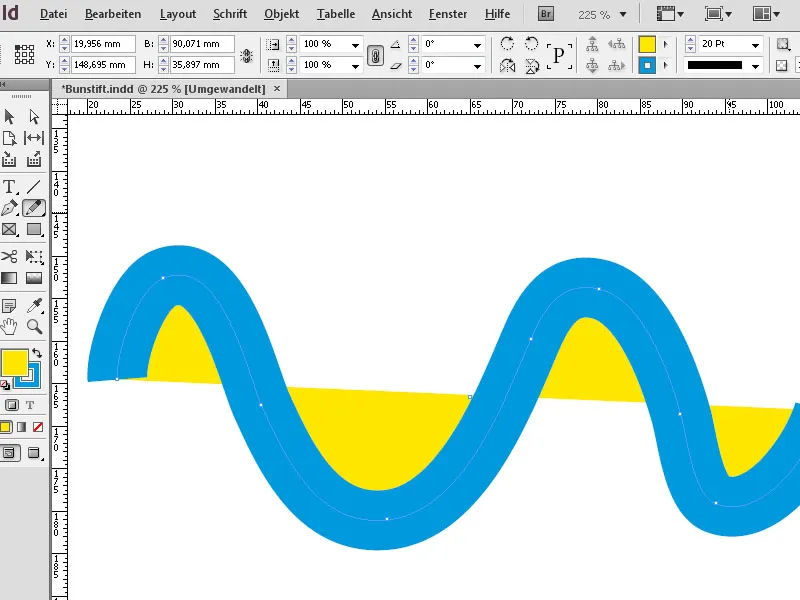
Dengan sedikit gejolak saat menggambar bebas, sejumlah titik penjepit diletakkan. Ini menghasilkan penampilan bentuk yang tidak rata. Untuk memperbaikinya sedikit, sekarang ada alat penyamaran. Jika Anda menggerakkannya dengan tombol tetap ditekan di jalur, titik penjepit akan dipindahkan atau dihapus.
Semakin sedikit titik penjepit yang tersisa, semakin lancar bentuknya. Untuk menghapus titik penjepit tertentu dengan sasaran, Anda juga dapat menggunakan alat penghapusan titik penjepit dari palet pensil menggambar.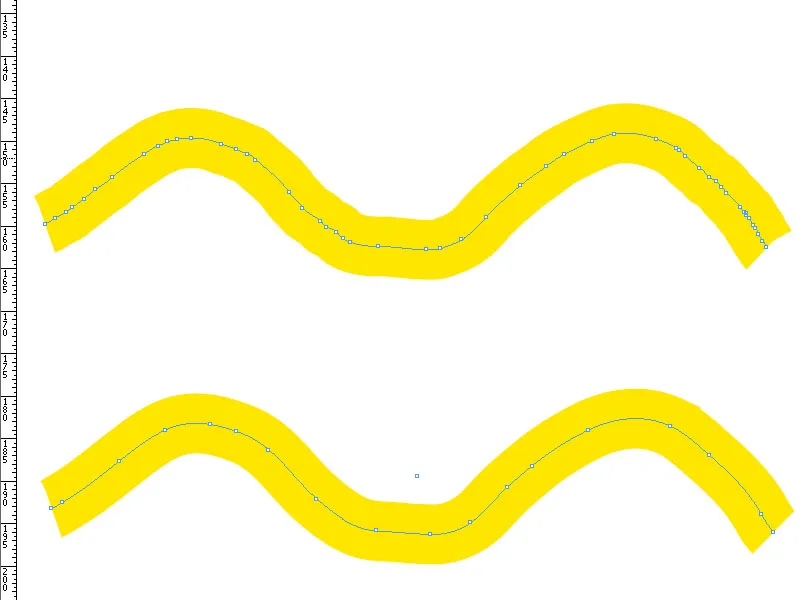
Untuk mengubah bentuk, Anda juga dapat menggunakan alat seleksi langsung (A) untuk meraih titik penjepit dan mengubah jalurnya dengan menariknya.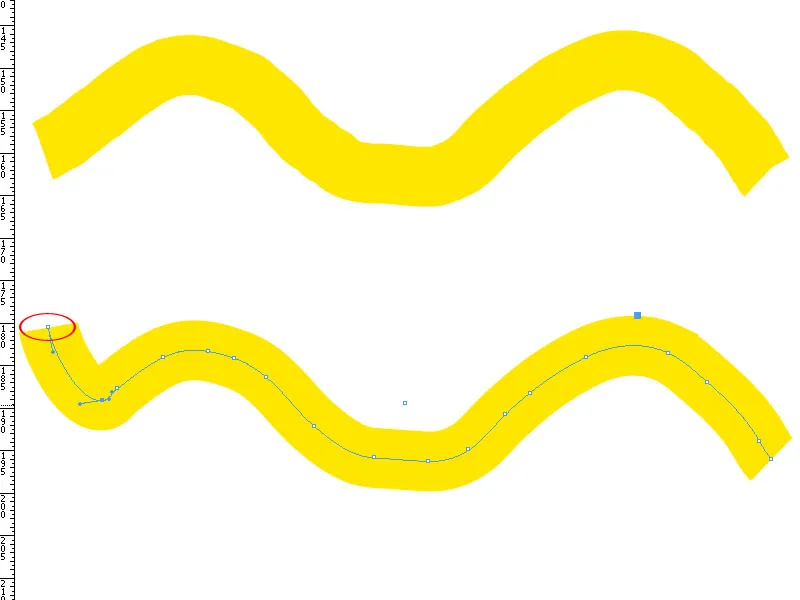
Jika sebagian dari jalur yang digambar harus dihapus, pilih penghapus dari menu pensil warna. Jika Anda melaluinya (dengan jari tetap ditekan) di atas titik penjepit, titik-titik tersebut akan langsung dihapus.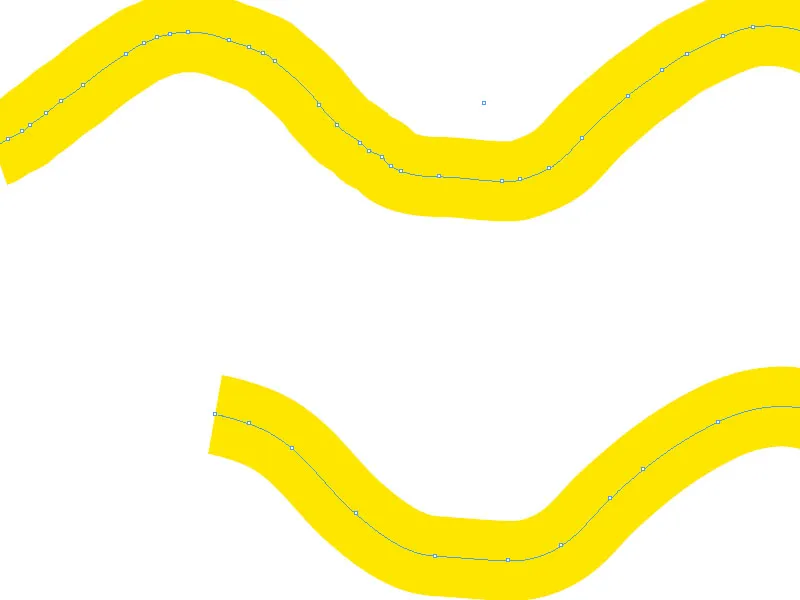
Bentuk yang digambar bisa diubah skala secara horizontal atau vertikal dengan alat pemilihan dengan menarik pojoknya sesuai keinginan.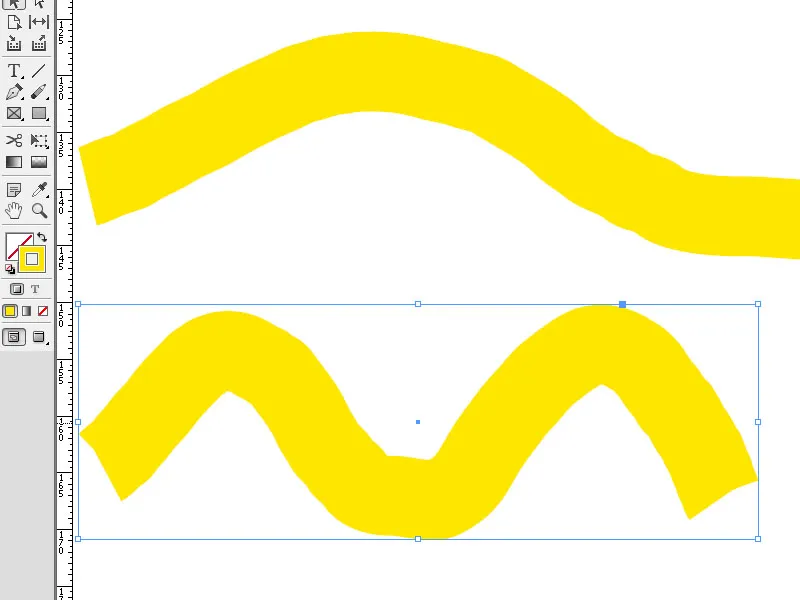
Jika Anda menggunakan alat pemilihan sedikit di samping salah satu titik pojok, Anda juga bisa memutar kotak objek dengan tombol tetap ditekan sekitar titik tengahnya.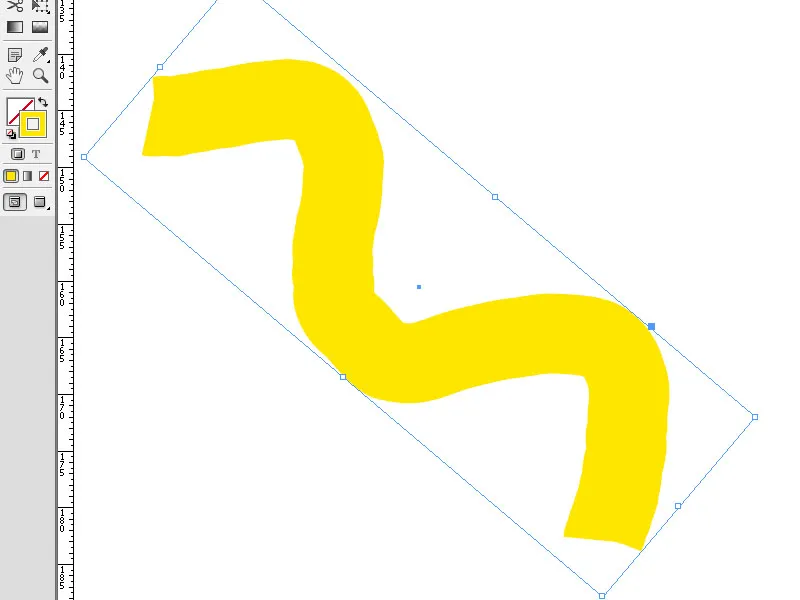
Dengan mengklik tombol efek di palet kontrol, Anda bisa memberi bentuk Anda bayangan dan efek lain yang tersedia.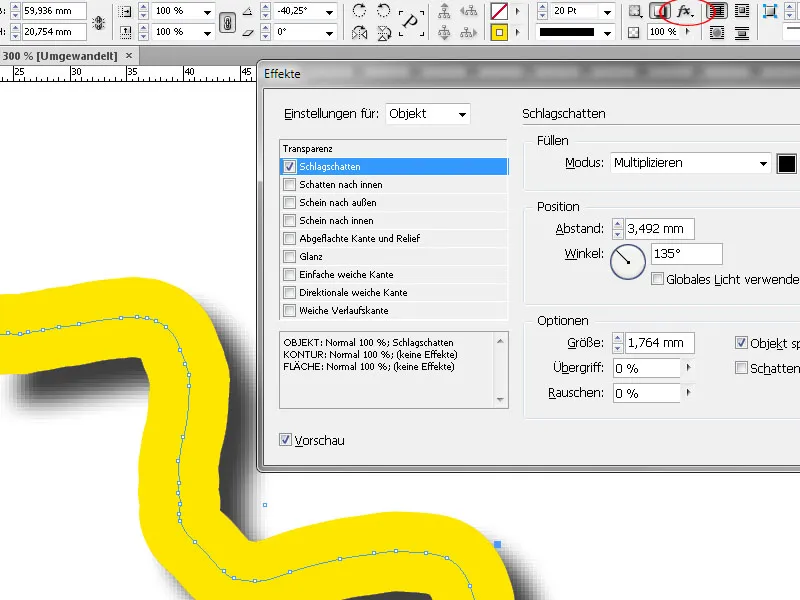
Pilihan untuk pensil warna
Dengan melakukan double-click pada alat pensil warna, dialog akan terbuka di mana berbagai pengaturan untuk ketepatan dan sensitivitas alat ini dapat diatur.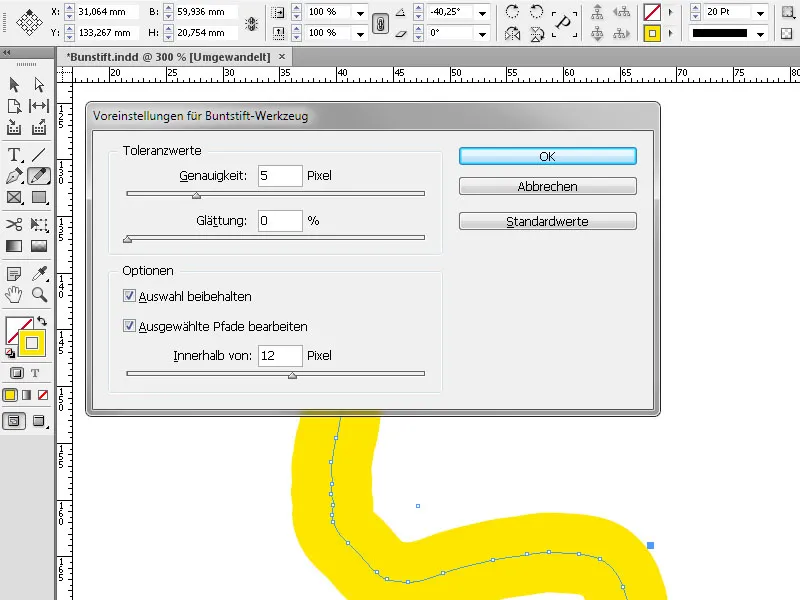
Nilai untuk ketepatan menentukan seberapa jauh mouse atau pena harus digerakkan sebelum jalur diberikan titik penjepit baru. Semakin tinggi nilai, semakin halus dan kurang kompleks jalurnya. Dengan nilai yang lebih rendah, kurva lebih baik mengikuti gerakan penunjuk, sehingga sudut lebih tajam terbentuk. Nilai antara 0,5 dan 20 bisa diatur di sini.
Pada bagian penyamaran, Anda dapat mengatur seberapa banyak penyamaran yang akan terjadi saat menggunakan alat ini. Nilai berkisar antara 0% dan 100%. Semakin tinggi nilainya, semakin halus jalurnya. Semakin rendah nilainya, semakin banyak titik penjepit yang dibuat dan semakin besar kemungkinan ketidakteraturan garis tetap terjaga.
Dengan tetap pilih, Anda dapat menentukan apakah jalur tetap dipilih setelah digambar. Pilihan ini diaktifkan secara default.
Centang pada kotak centang Edit jalur yang dipilih menentukan apakah jalur yang dipilih dapat diubah atau digabungkan saat berada dalam jarak tertentu darinya. Jarak ini ditetapkan dengan nilai Dalam: X Pixel.
Nilai ini menentukan seberapa dekat mouse atau pena harus berada pada jalur yang ada agar pengeditan jalur dengan alat pensil warna dapat dilakukan.


