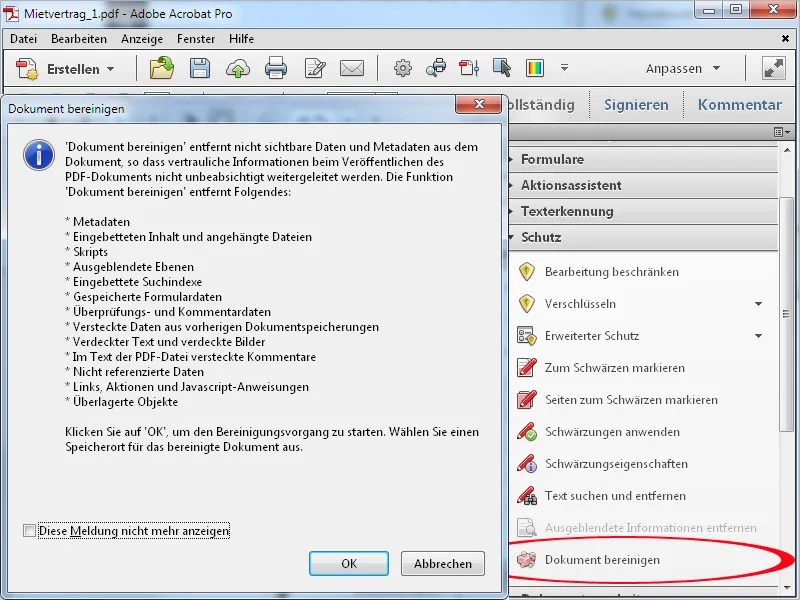Memeri Hitam
Untuk membuat konten tertentu dalam file PDF tidak terbaca, Anda dapat memeri hitamnya. Untuk melakukannya, buka kategori Proteksi di toolbar dan kemudian klik pada entri Mark untuk dimeri hitam.
Setelah itu, tandai bagian teks yang diinginkan dengan menekan tombol kiri mouse.
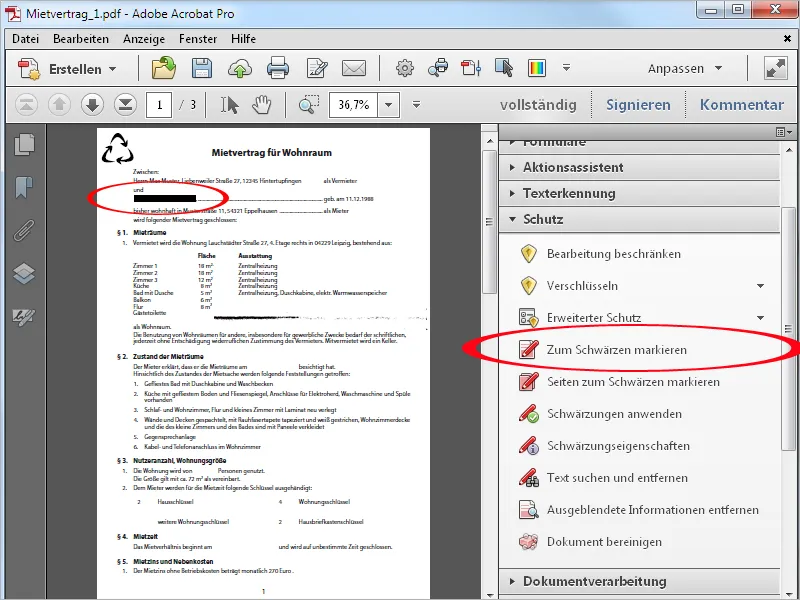
Selain bagian teks, Anda juga bisa memeri hitamkan seluruh halaman atau area pada file PDF. Klik pada Mark untuk dimeri hitamkan halaman. Di jendela yang muncul, Anda bisa mendefinisikan area ini sebagai alternatif ke halaman saat ini.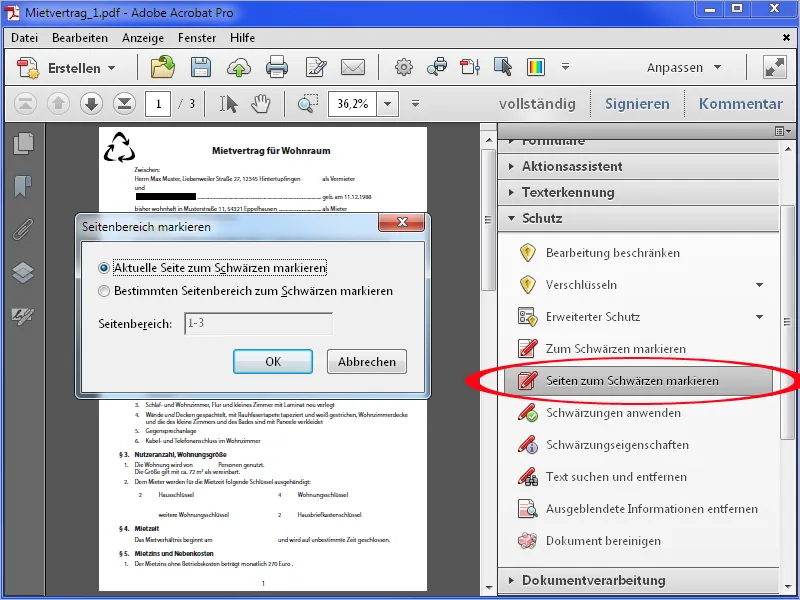
Setelah mengklik OK, halaman saat ini atau area yang dipilih akan ditandai untuk dimeri hitam.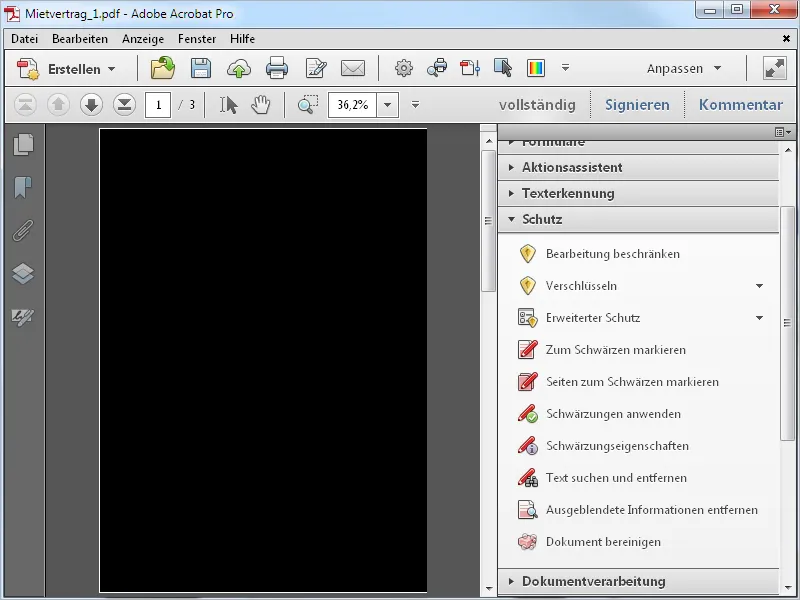
Untuk mengaplikasikan pemeri hitaman, klik pada entri dengan nama yang sama di toolbar dan konfirmasi permintaan keamanan dengan OK.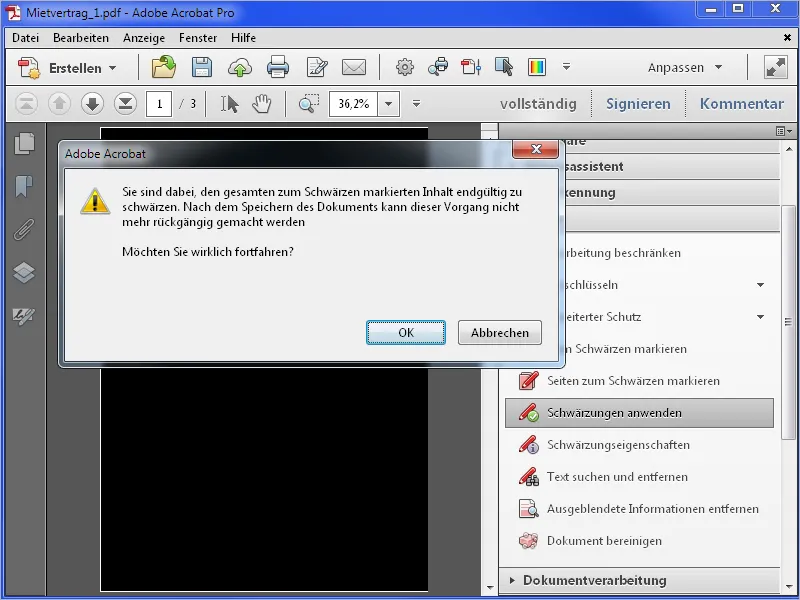
Selanjutnya, pemeri hitaman akan diterapkan dan Acrobat juga menawarkan pencarian informasi tersembunyi untuk dihapus.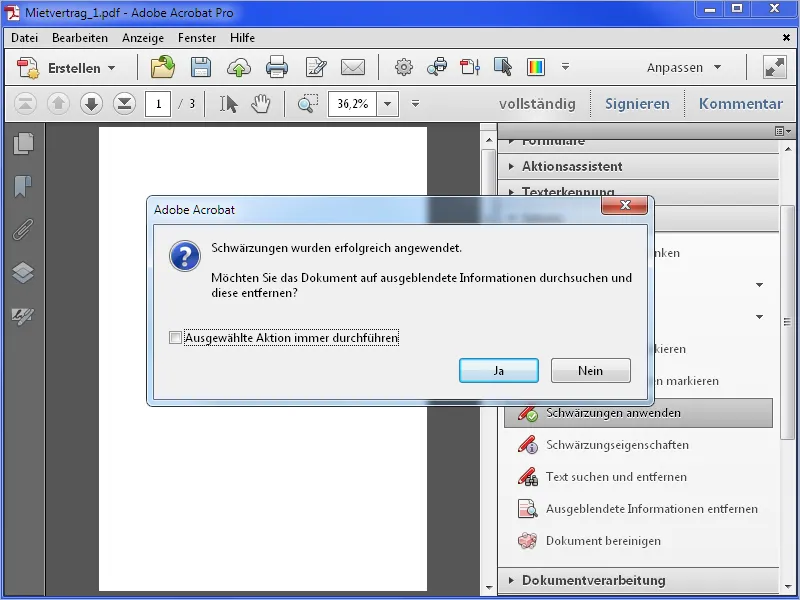
Informasi tersembunyi meliputi metadata seperti judul, penulis, kata kunci, lampiran file yang mungkin ada, dll. Setelah mengklik Hapus, Acrobat akan memindai dokumen untuk itu …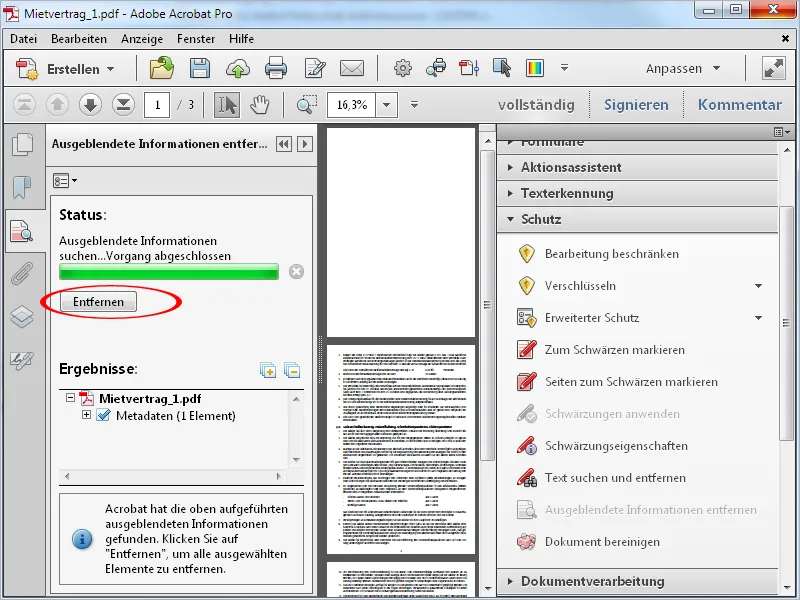
… dan memberikan laporan status setelah penghapusan. Perubahan ini baru diterapkan setelah dokumen disimpan.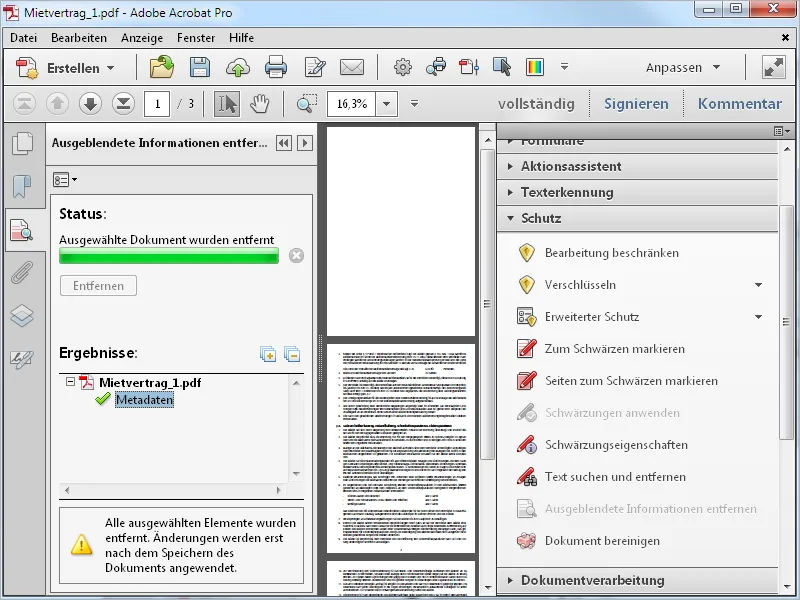
Untuk menghapus informasi tersembunyi seperti alamat email, klik pada Cari dan hapus teks di toolbar dan pilih Alamat email sebagai pola di layar yang terbuka.
Setelah mengklik tombol Cari dan hapus teks …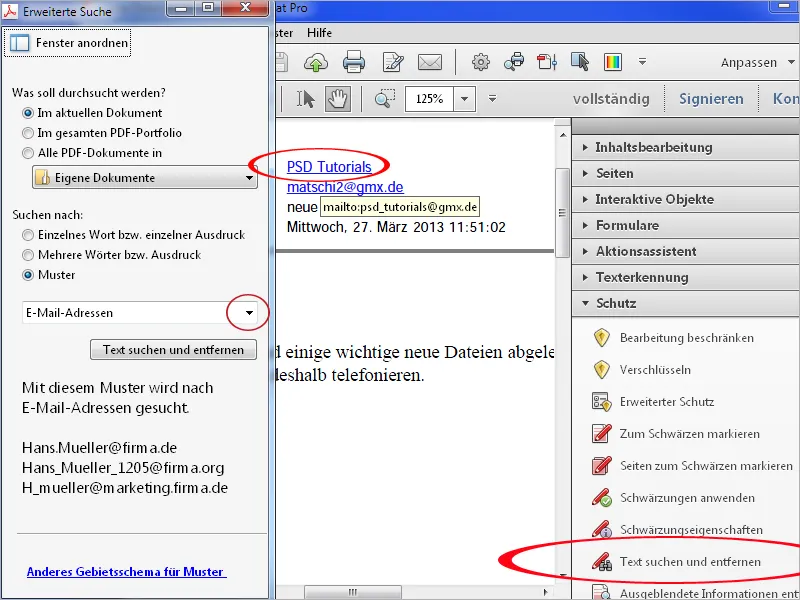
… pertama-tama hanya alamat email yang terlihat akan ditemukan. Setelah mengklik Pilih semua …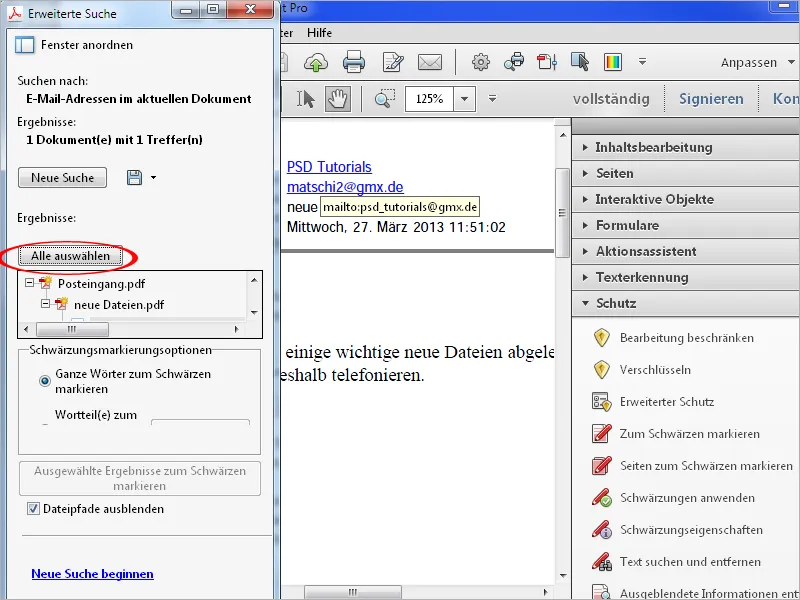
… dan kemudian pada Tandai hasil yang dipilih untuk dimeri hitam …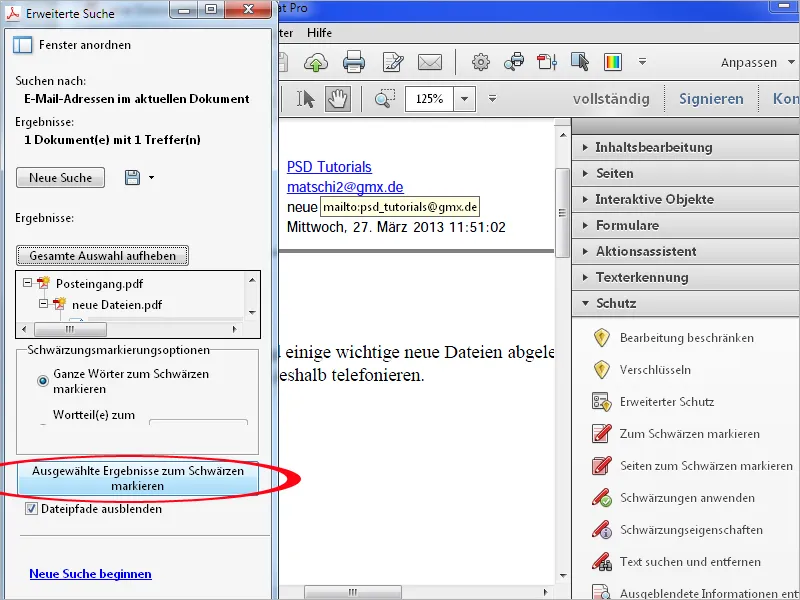
… alamat email yang terlihat akan dijemeri hitamkan – namun tidak yang tersembunyi.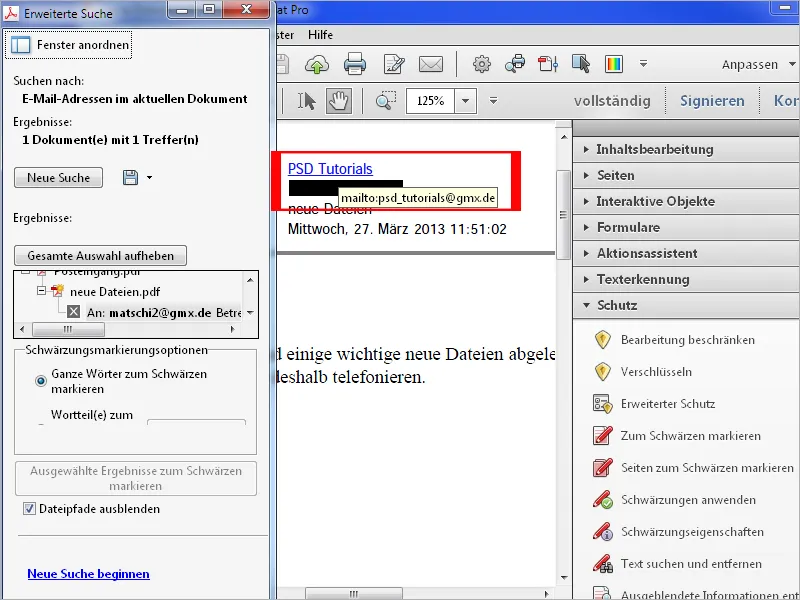
Setelah mengklik Terapkan pemeri hitaman di toolbar, Acrobat juga menawarkan pencarian informasi tersembunyi. Klik sekarang pada Ya …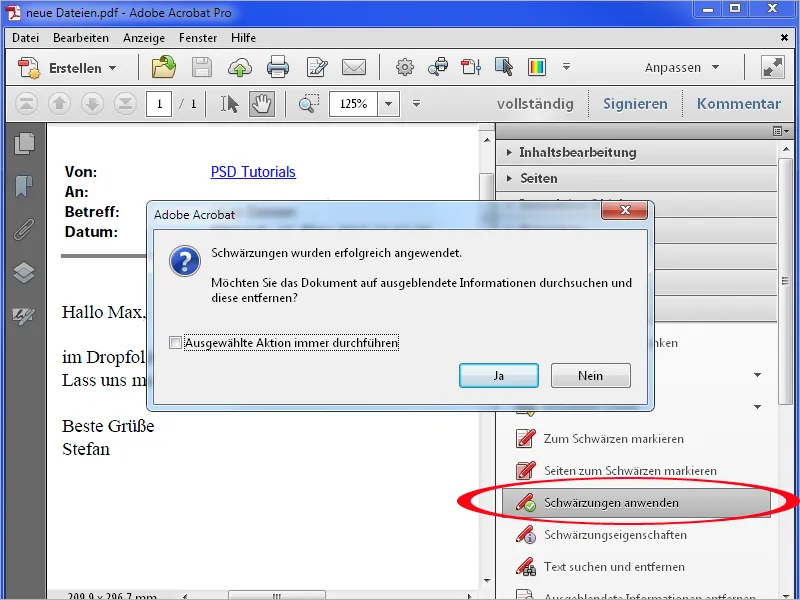
… dan kemudian pada Hapus.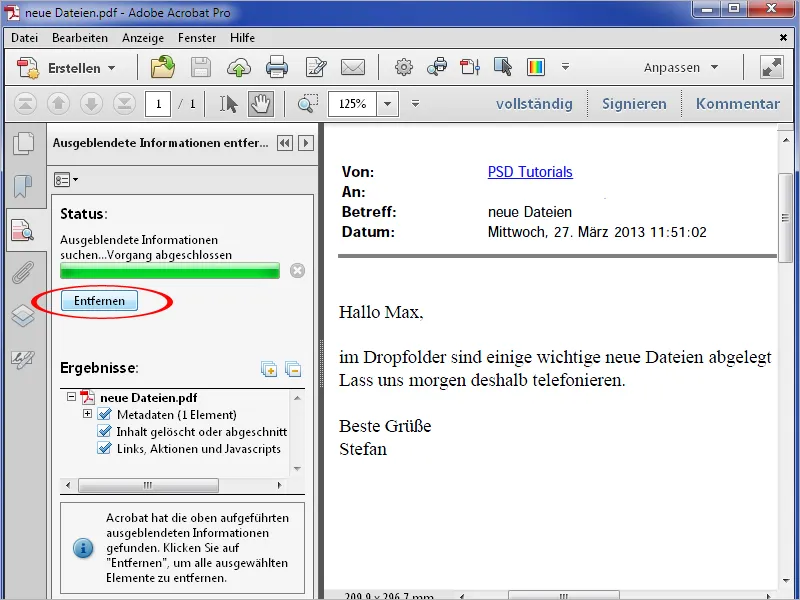
Sekarang informasi tersembunyi juga dihapus dan alamat email tidak lagi terlihat atau dapat diklik.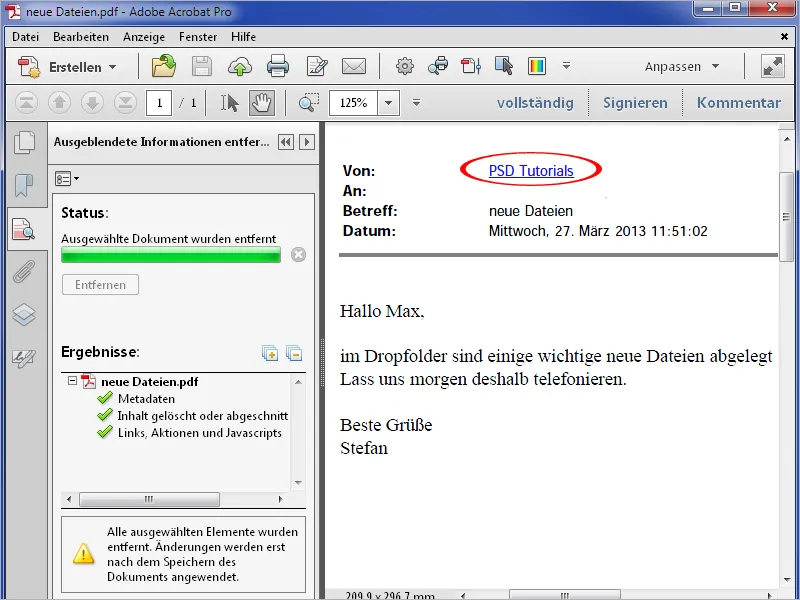
Anda juga dapat memodifikasi alat pemeri hitaman dan menghapus elemen apa pun dalam dokumen PDF. Klik pada Properti pemeri di toolbar dan kemudian pada Warna isi untuk area yang diperi hitamkan. Pilih putih di palet warna yang muncul dan konfirmasikan pengaturan dengan OK.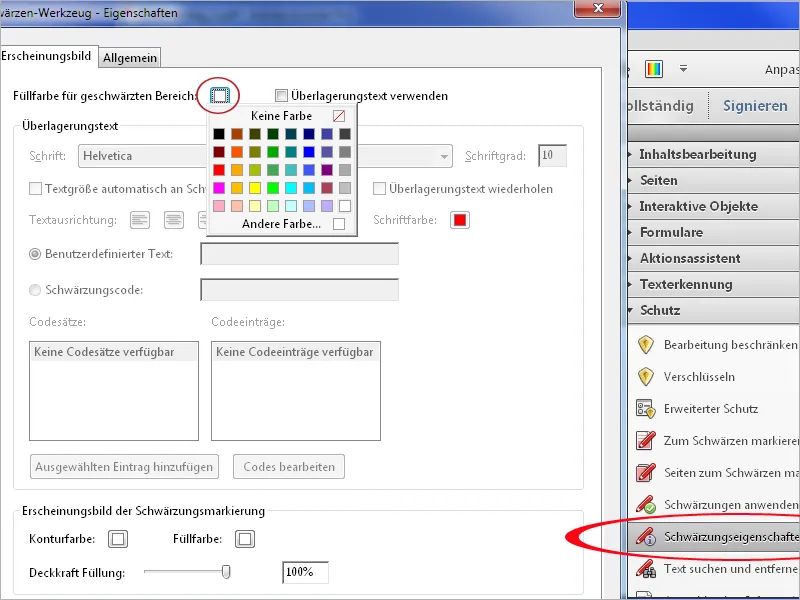
Sekarang Anda dapat dengan alat Pemeri Hitaman juga menghapus elemen grafis atau ketidakbersihan seperti yang ada pada dokumen hasil pemindaian …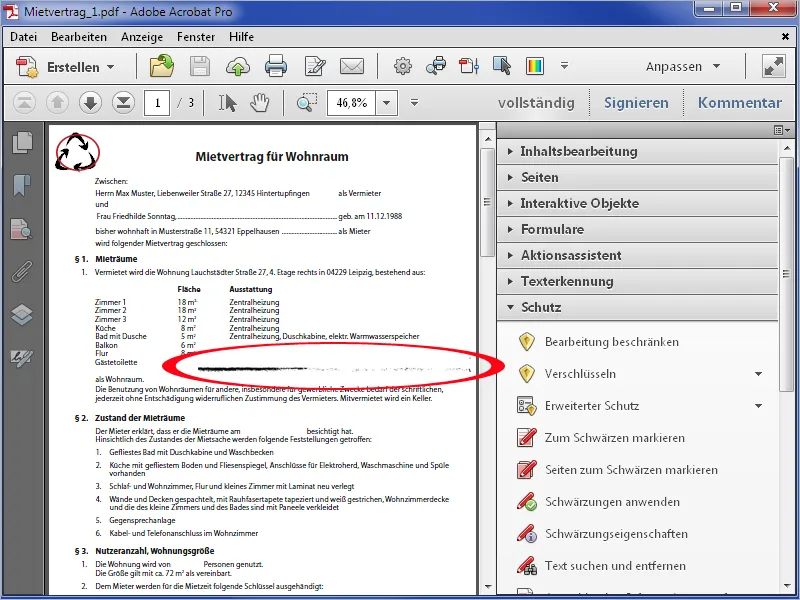
… dengan sangat mudah.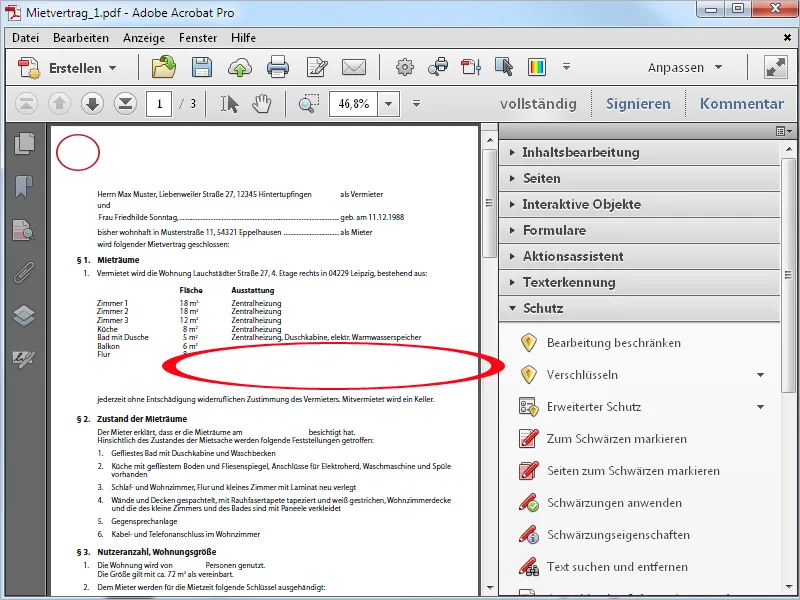
Suatu kemungkinan lain di Properti pemeri adalah penggunaan Teks tumpang tindih. Jika Anda mengaktifkan kotak centang ini, Anda dapat memasukkan teks kustom ke dalam bidang yang disediakan dan menentukan jenis huruf, ukuran, penataan, dan warnanya.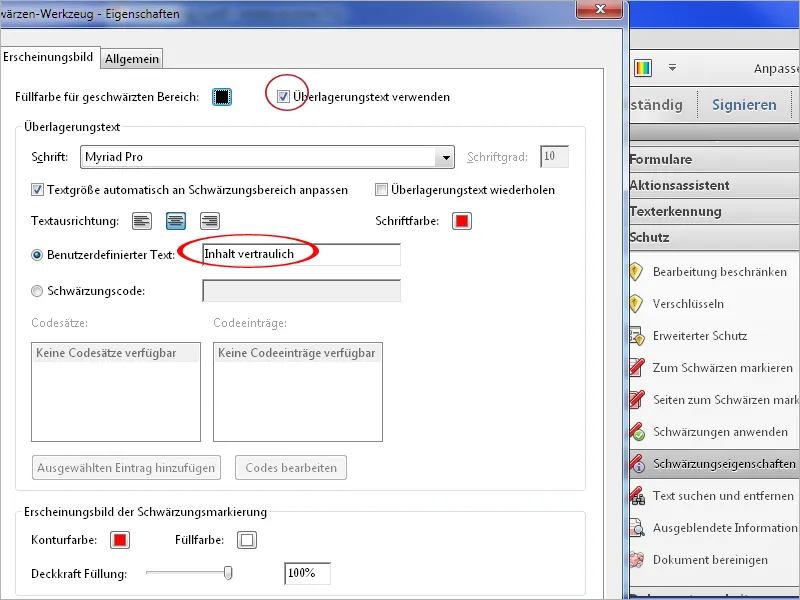
Setelah mengklik OK, area yang dimeri hitamkan akan ditampilkan dengan Teks tumpang tindih ini.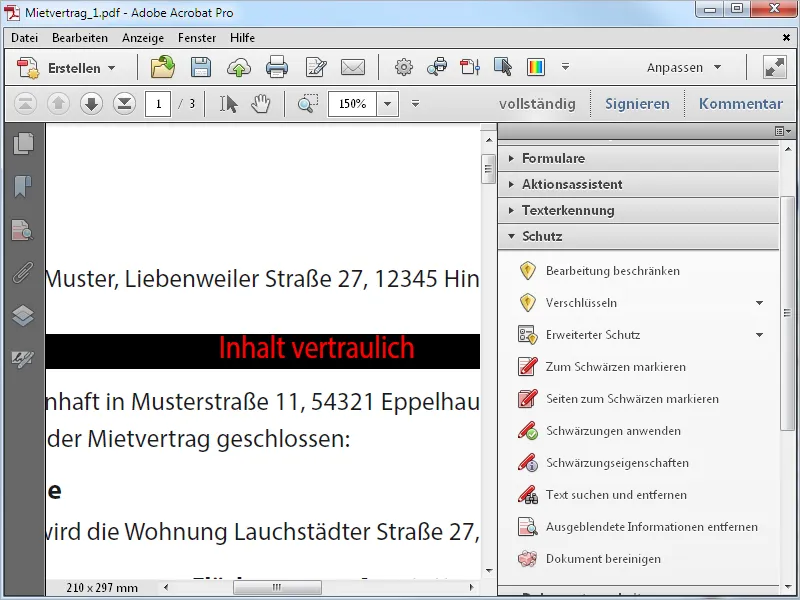
Memeri Informasi Tersembunyi
Untuk hanya menghapus metadata seperti judul, penulis, komentar, teks tersembunyi, konten yang dihapus, dsb. dari file PDF, klik pada entri Hapus informasi tersembunyi di toolbar. Acrobat akan menganalisis dokumen tersebut dan mencantumkan informasi yang ditemukan di bilah sebelah kiri. Di sini Anda bisa memeriksanya sekali lagi dan jika perlu, menghapus elemen individu - seperti bookmark - dengan menghilangkan centang dari rutinitas pembersihan.
Setelah mengklik Hapus, semua informasi tersembunyi lainnya dalam dokumen akan dihapus.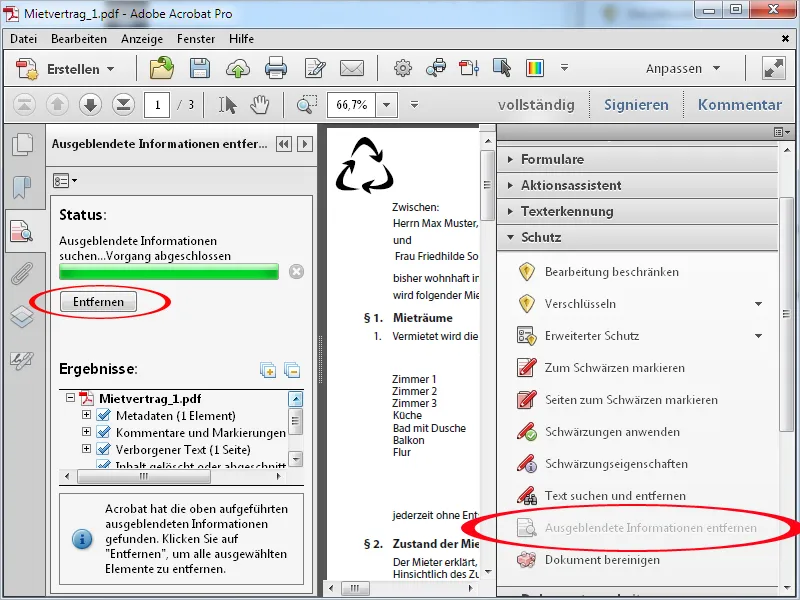
Membersihkan
Opsi Dokumen bersih melangkah lebih jauh. Dengan ini, secara umum semua metainformasi, konten yang disembunyikan, tautan, lampiran file, markah halaman, dll. akan dihapus dari file; seleksi di sini tidak lagi memungkinkan. Setelah mengklik OK, file harus disimpan ulang terlebih dahulu. Kemudian dokumen akan dibersihkan secara mendalam.