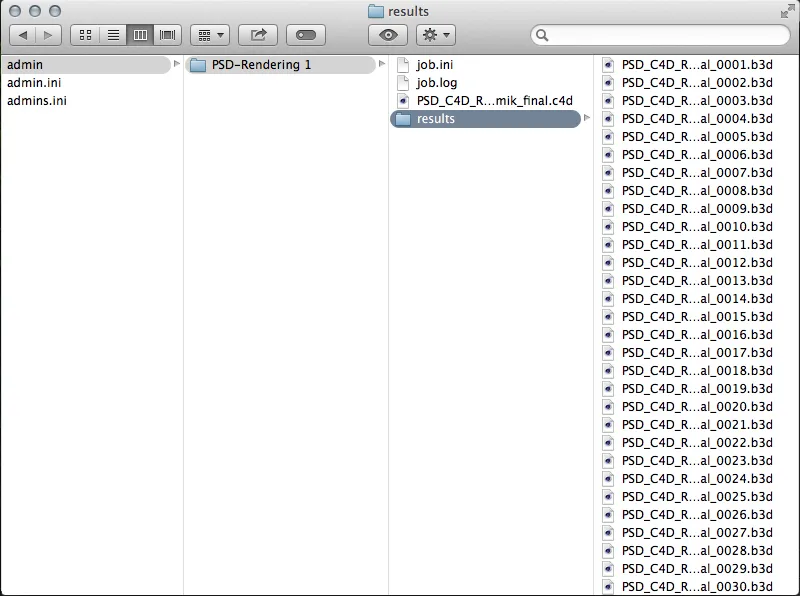Team Render Server dari Rilis 16 adalah program mandiri yang dapat digunakan oleh semua pengguna varian Cinema-4D Broadcast, Visualize dan Studio. Jumlah klien yang bisa digunakan - di sini tidak ada yang berubah - tetap terbatas pada 3 untuk Broadcast dan Visualize, sementara pengguna Studio tidak terbatas di sini.
Bagi mereka yang sudah memiliki pengalaman dengan NET Render sebelum versi 15, akan dengan cepat beradaptasi dengan Team Render Server. Server ini bertanggung jawab atas organisasi dan distribusi pekerjaan render dan dapat diakses dari mana saja melalui antarmuka web.
Setelah memulai Team Render Server, antarmuka pengguna sederhana akan menampilkan informasi terkini tentang status dan ketersediaan server.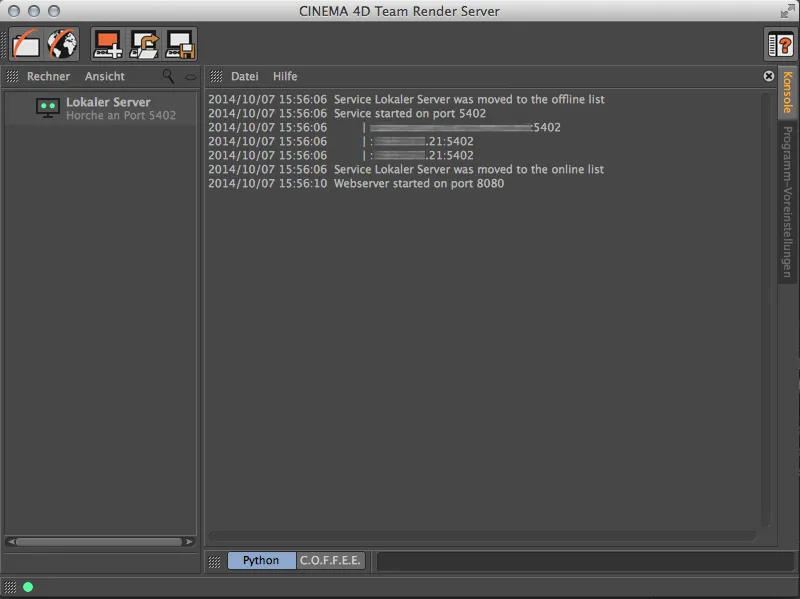
Mengatur Klien Render
Sekarang kita harus mengenalkan server kepada Klien Render, ke mana nantinya pekerjaan render akan didistribusikan. Caranya, cukup klik dua kali pada ruang kosong dalam daftar komputer di sisi kiri. Nanti kita akan diminta untuk menentukan alamat IP atau nama host dari komputer klien. Namun, sebelum kita bisa mendaftarkan klien render di sini, klien tersebut harus tersedia terlebih dahulu.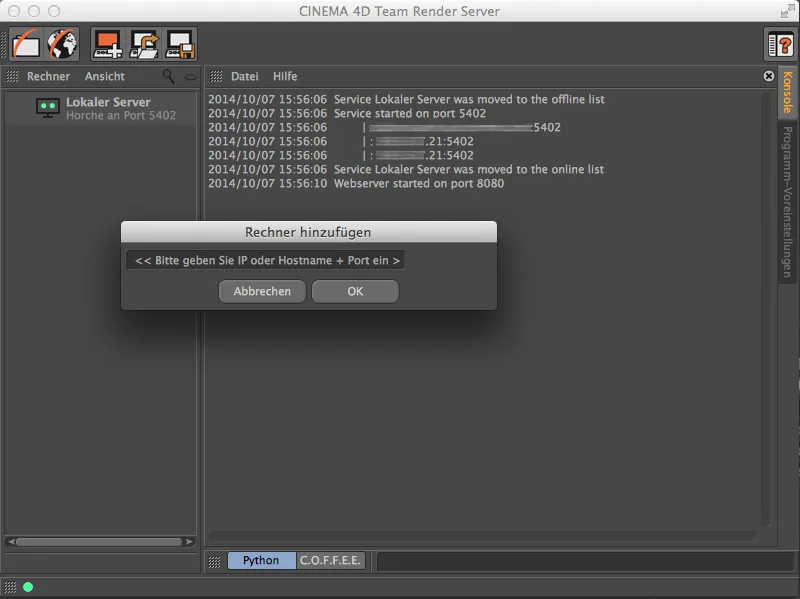
Klien Render bisa berupa aplikasi Cinema-4D yang sedang berjalan atau juga klien render yang disederhanakan, yang juga bisa diinstal melalui DVD program. Klien render yang disederhanakan bisa ditemukan di direktori program Cinema 4D yang sama dengan Team Render Server.
Jika ingin menambahkan komputer dengan instalasi Cinema-4D yang sedang berjalan sebagai klien render, pertama-tama kita harus mengaktifkan Team Render melalui Pengaturan Program di menu Edit.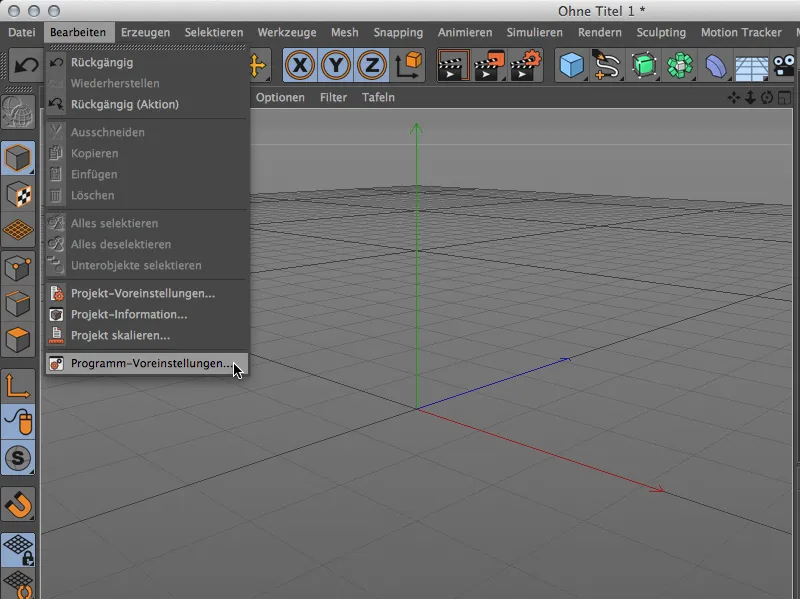
Pengaturan untuk Team Render dapat ditemukan di bawah menu Renderer. Di sana kita mengaktifkan Team Render dan memberikan nama yang sesuai untuk klien render. Selain itu, kita perlu key keamanan yang disediakan untuk melegakan koneksi antara klien dan server.
Pada Pengaturan Lokal, kita juga bisa langsung membagikan komputer ke jaringan untuk melakukan render. Caranya, aktifkan opsi Bagikan Komputer via Jaringan.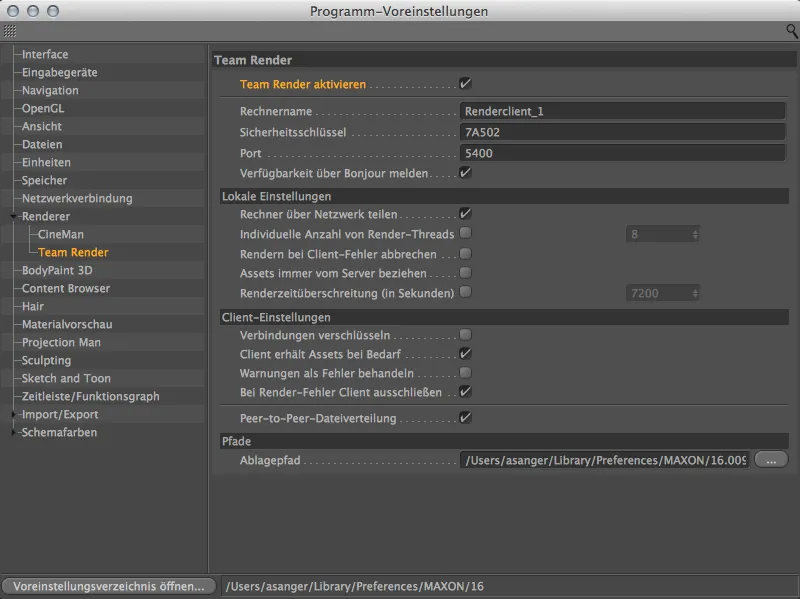
Pilihan ini juga bisa ditemukan di menu Render. Dengan cara ini, Anda bisa dengan cepat memberikan izin untuk menggunakan komputer lokal sebagai Klien Team Render atau mengeluarkan komputer dari jaringan render.
Dengan titik hijau di bagian kiri bawah layar, kita bisa kapan saja melihat apakah komputer kita sudah menjadi bagian dari jaringan Team Render.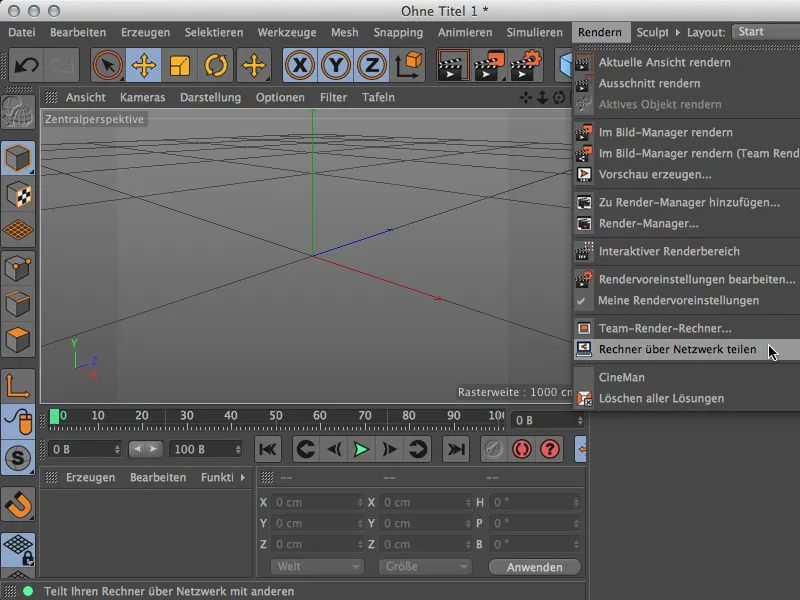
Kembali ke Team Render Server, sekarang kita bisa mengenalkan klien render yang sudah siap dengan server. Caranya, masukkan alamat IP klien render bersama dengan port 5400.
Setelah mengklik OK, kita akan diminta key keamanan yang sebelumnya sudah dimasukkan dalam Pengaturan Program klien render. Setelah berhasil memasukkan kunci tersebut …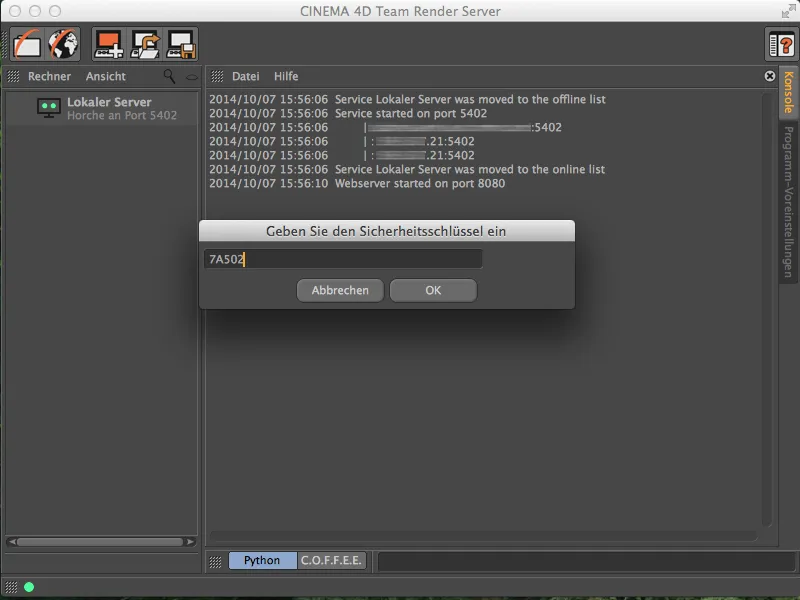
… kita akhirnya bisa melihat klien render aktif kita di daftar kiri Klien Team Render.
Melalui langkah yang sama, kita juga bisa menambahkan klien render lainnya ke dalam jaringan render kita. Seperti yang disebutkan sebelumnya, hanya varian Broadcast dan Visualize yang terbatas hingga tiga klien render.
Mengatur Pekerjaan Render
Jika jaringan render sudah siap, kita bisa mulai mengatur pekerjaan render. Klik pada ikon Buka Antarmuka Web di Team Render Server.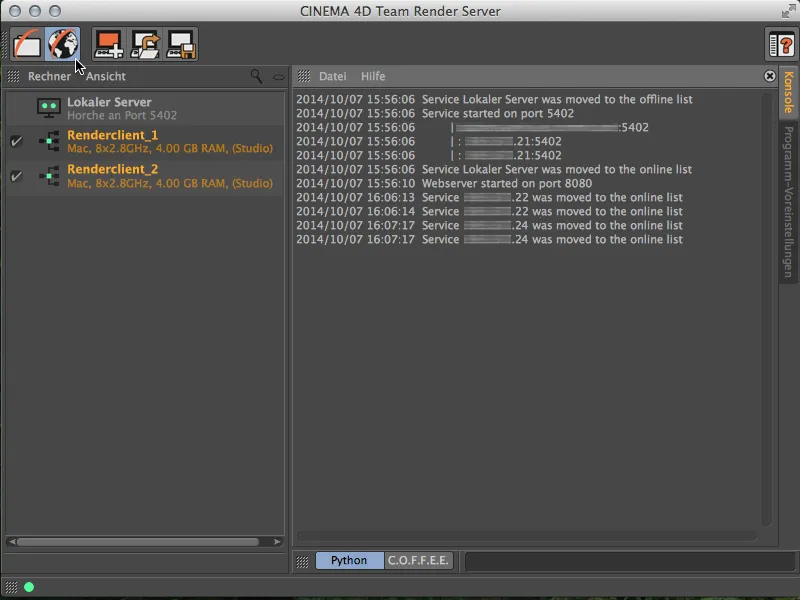
Sebuah jendela browser akan terbuka dengan beranda Team Render Server. Jika tidak ada yang diatur sebaliknya, login bisa dilakukan dengan "admin" sebagai Username dan Password.
Setelah berhasil login, kita akan masuk ke pusat kendali online untuk Team Render Server. Di sini kita bisa membuat, mengatur, dan memantau pekerjaan render, serta melihat jaringan dan mengelola pengguna. Untuk membuat pekerjaan render baru, kita bisa pergi ke halaman Pekerjaan dan klik tombol Tambah Pekerjaan.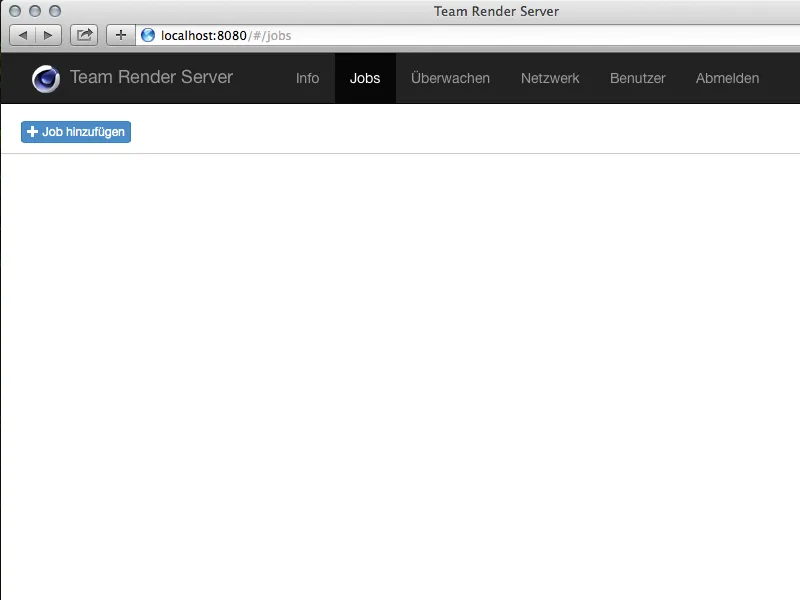
Pada tahap pertama untuk pekerjaan render yang baru dibuat, kita harus memberikan nama. Nantinya, kita bisa menggunakan nama ini untuk menemukan hasil render di direktori.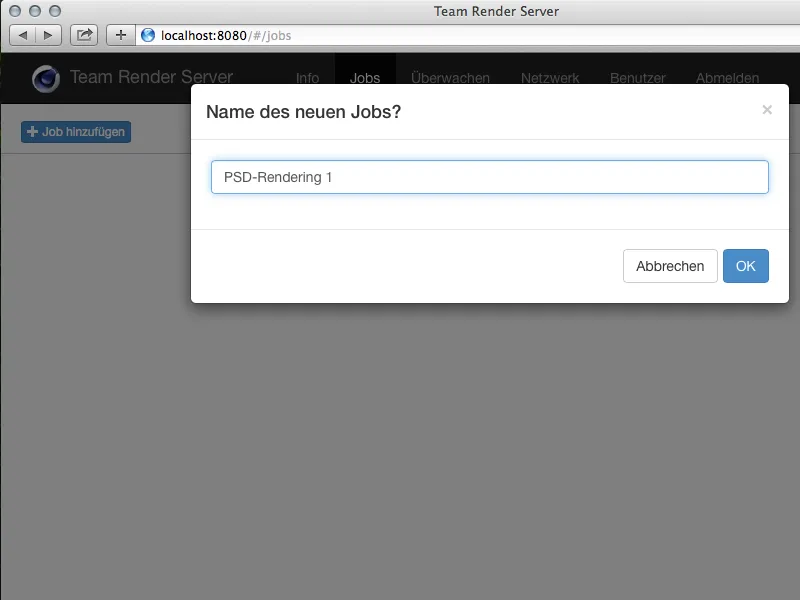
Dengan begitu, kita telah membuat pekerjaan render dan dapat mengunggah aset yang diperlukan untuk mengeksekusi pekerjaan render tersebut (dokumen C4D, tekstur, dll.) di halaman terkait. Ini dilakukan di bagian bawah melalui tombol Tambahkan File.
Saat bekerja dengan adegan yang kompleks dengan aset eksternal, disarankan untuk mengumpulkan seluruh proyek dari Cinema 4D ke dalam satu paket (perintah Simpan Proyek beserta Aset... berada di dalam menu File).
Setelah menambahkan aset yang diperlukan, aset tersebut masih perlu disalin ke server melalui tombol Unggah. 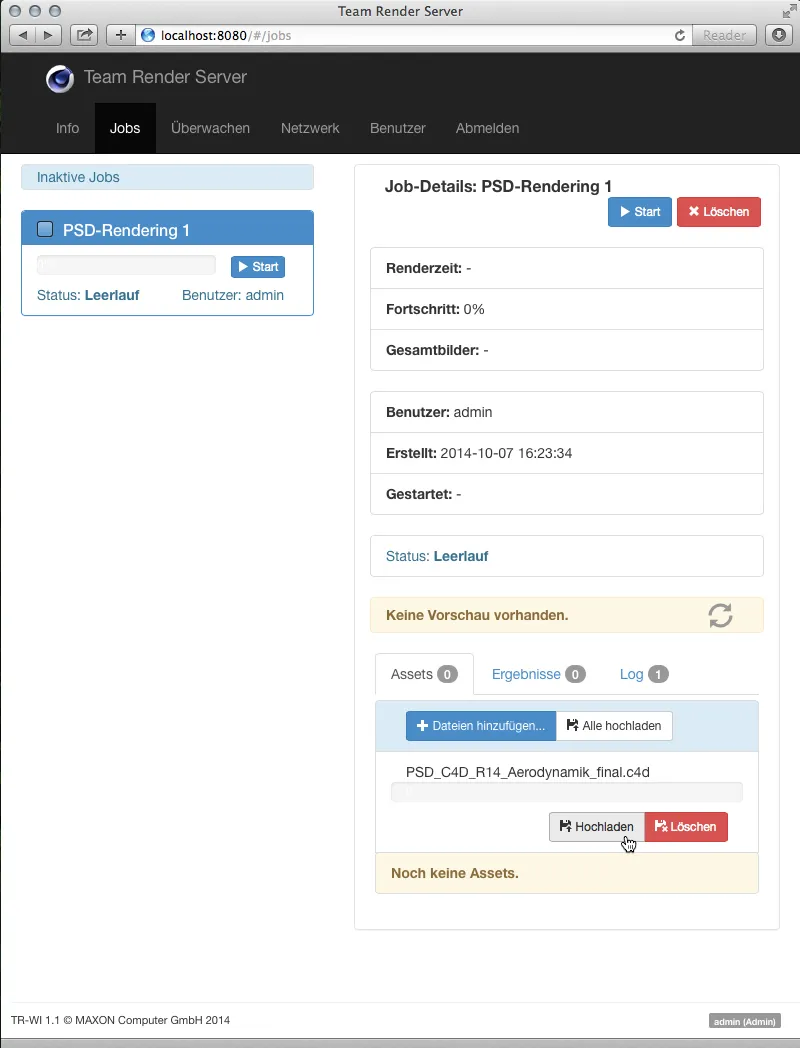
Memulai Pekerjaan Render
Setelah berhasil mengunggah, kita akan melihat pratinjau adegan di halaman pekerjaan render. Dengan mengklik tombol biru Mulai di kotak pekerjaan render di sisi kiri, kita akhirnya memulai pekerjaan render.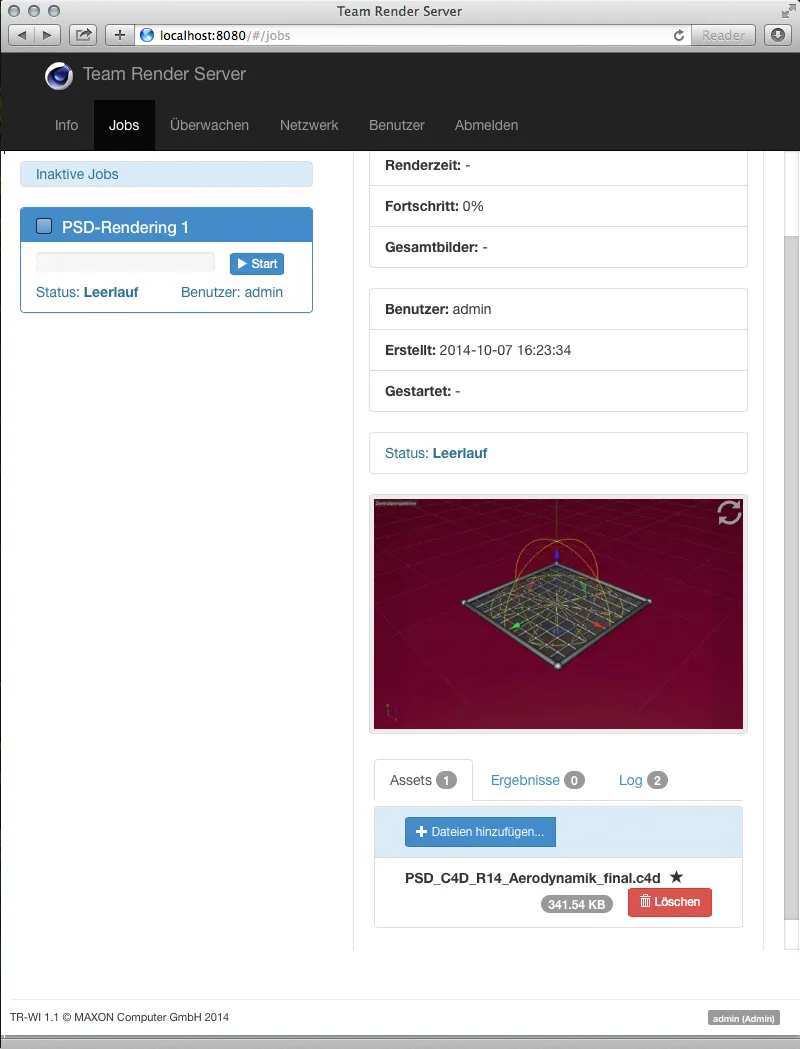
Setelah memulai pekerjaan render, informasi tentang proses rendering sedang berlangsung di Team Render Server. Selain kemajuan persentase, kita juga dapat melihat informasi tentang gambar yang sedang ditangani oleh renderer jaringan.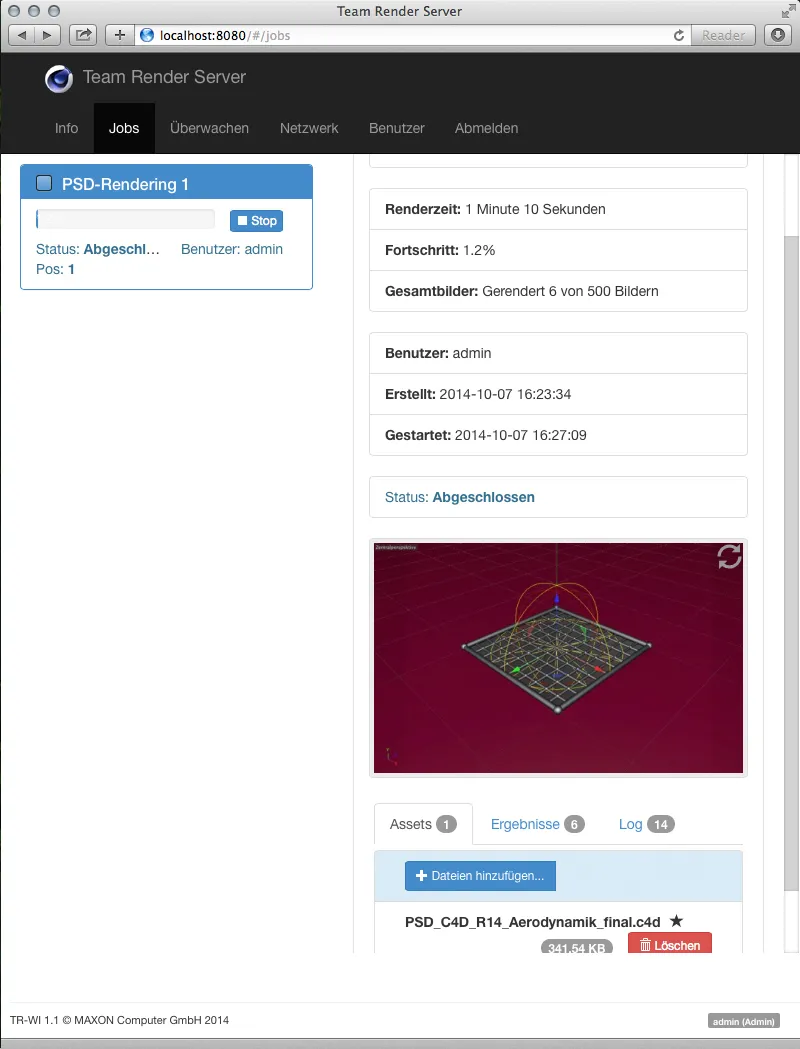
Mengambil Hasil Render
Di bagian bawah halaman pekerjaan render, kita akan menemukan hasil render yang sudah selesai terdaftar di tengah. Dengan tombol Unduh, kita dapat mengunduh file gambar ini dari mana saja melalui antarmuka web dan memeriksanya.
Tombol Siapkan .ZIP akan mengemas semua hasil yang terdaftar ke dalam arsip ZIP dan siap untuk diunduh.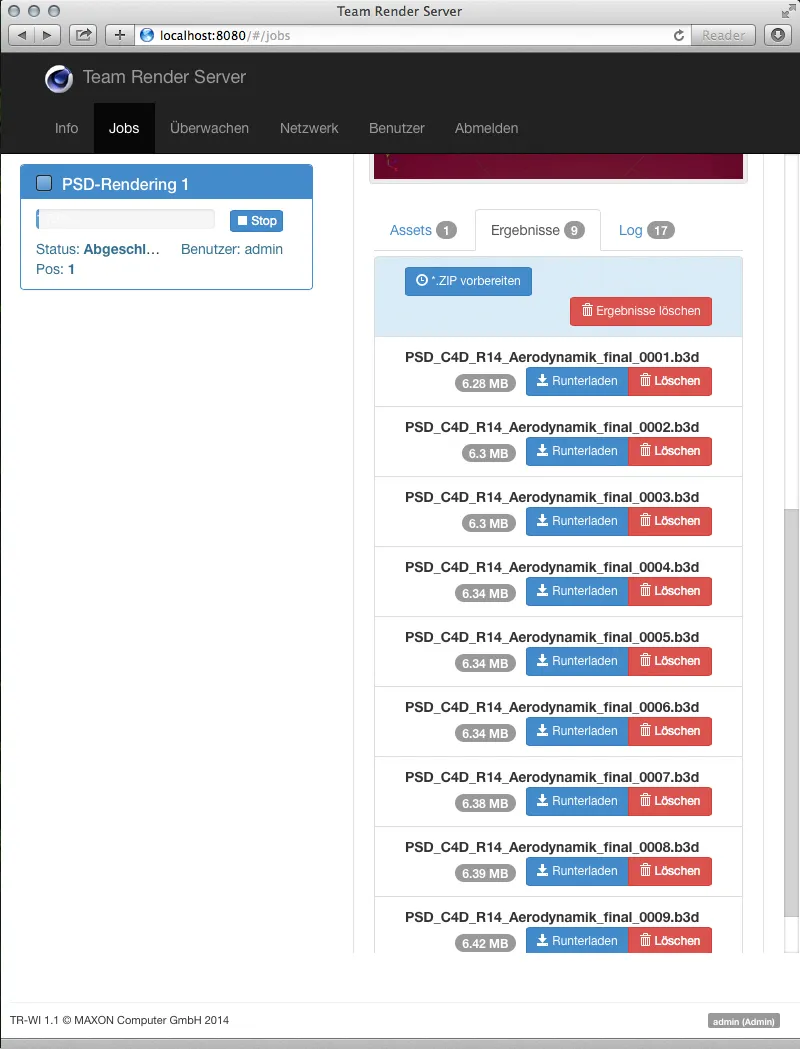
Jika ingin mengakses hasil render melalui Team Render Server alih-alih melalui antarmuka web, klik pada simbol Buka Jalur Penyimpanan...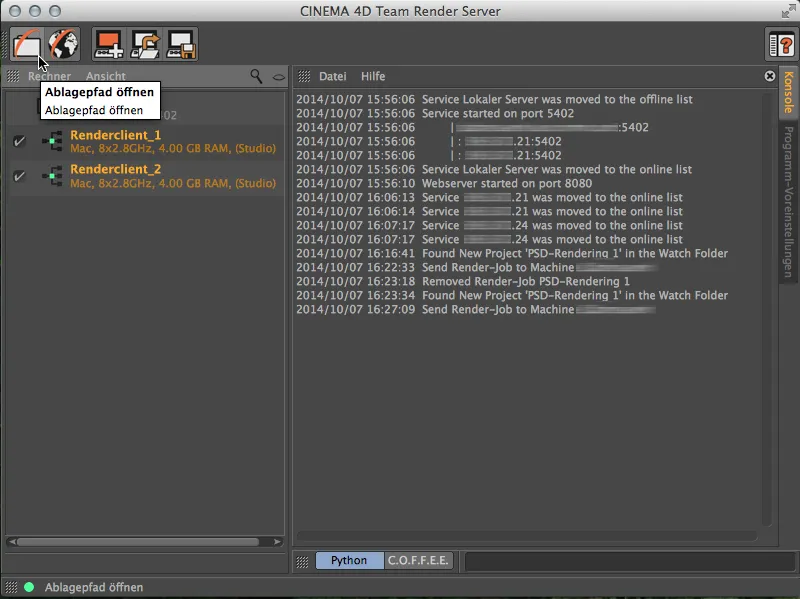
... dan kita akan menemukan diri kita di direktori pengguna di Team Render Server. Di sana, semua pekerjaan render tersimpan dalam urutan pengguna untuk diakses.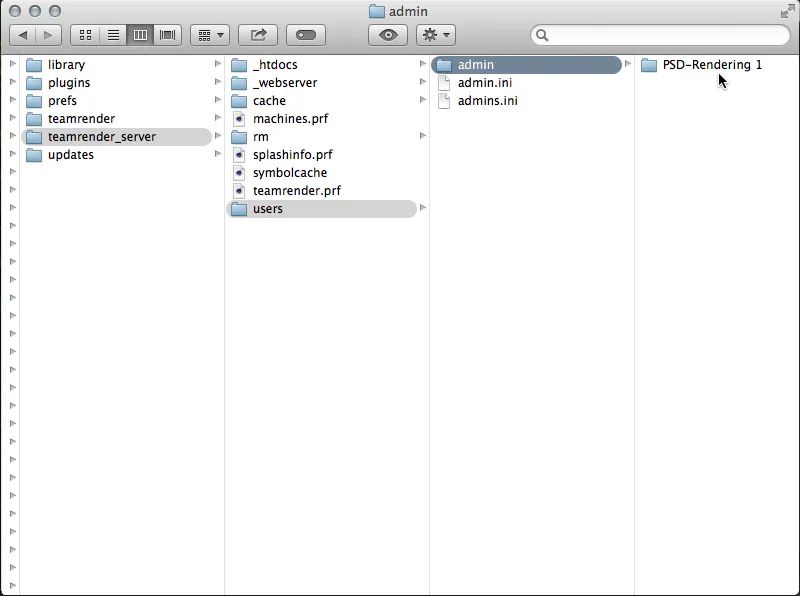
Di dalam direktori pekerjaan render, selain aset yang diunggah, terdapat folder "hasil" dengan semua gambar hasil render pekerjaan.
Secara menarik, direktori pengguna diawasi oleh Team Render Server, sehingga kita dapat membuat dan memulai pekerjaan render baru dengan cara mengkopi proyek yang telah dikumpulkan sebagai folder ke dalam direktori pengguna ini.