Hai para pria yang tercinta, hai para wanita yang tercinta, di sini kembali Stefan Riedl dari PSD-Tutorials.de. Kita telah mencapai langkah besar terakhir dari proyek desain besar kita. Dalam beberapa menit ke depan, semoga Anda akan menghabiskan sedikit waktu bersama saya, karena kita akan merancang kartu lipat yang luar biasa ini. Ini jelas merupakan salon rambut tren, lebih tepatnya salon rambut tren baru "Les Cheveux". Jadi ini merupakan masalah rambut.
Format yang kita gunakan hari ini adalah DIN-lang, dalam format lanskap, seperti yang dapat Anda lihat di sini. Ini adalah halaman pertama, halaman utama, yang dirancang dengan warna-warni yang indah dengan gambar wanita elegan ini dan tentu saja rambut merah yang sungguh fantastis, bahkan hampir setan.
Kita lanjutkan ke bagian belakang kartu lipat kami dengan jam buka dan layanan tambahan. Kita akan menyertakan kode QR. Kami akan menyertakan informasi kontak di area media sosial.

Di sini kita masuk ke bagian dalam, yaitu bagian kanan dan kiri pada bagian dalam. Di sebelah kanan kami memperkenalkan tim, …
… di sebelah kiri kami sekali lagi menyajikan semua layanan. Semuanya ditunjang dengan gambar-gambar keren, tata letak yang bersih, simetri yang indah, dan karakter yang rapi. Saya berharap dapat melakukan perjalanan bersama …
Persyaratan Cetak untuk Kartu Lipat
Tentu saja, yang pertama kali harus kita lakukan adalah mengetahui parameter pencetakan. Jadi mari kita lihat di situs percetakan kami, diedruckerei.de. Di sana kita menemukan Kartu Pos dan Kartu Lipat (1). Kita akan menggunakan Kartu Lipat (2). Jangan lupa perhatikan formatnya, ada format lanskap dan portret. Kita akan menggunakan format lanskap (3). Di sini juga sudah tercantum ukurannya: 21 cm dan 10,5 cm.
Namun, kita harus memperhatikan sesuatu, karena di bawah Detail, Anda sudah melihat bahwa format akhir berbeda, yaitu 42 cm dengan 10,5 cm. Logis, karena kami memiliki lipatan 1 bagian, yang artinya, kita harus mengambil dua kali lipatannya dari 21 cm.
Selain itu, di sini ada banyak petunjuk lain mengenai tema pelapisan dan apa yang perlu diperhatikan.
Juga di sini misalnya di bawah Petunjuk Data, Anda akan menemukan, dalam mode warna mana Anda harus bekerja, besaran warna, Anda melihat bahwa kita harus menetapkan area pemotongan sebesar 2 mm. Dan di bawah Detail, jika perlu Anda dapat mengunduh lembar data dan template. Namun kita tidak membutuhkannya semua, karena kita akan membuatnya secara manual. Karena kami memiliki mentalitas langsung ke tindakan yang benar. Jadi mari kita terbang ke langit bersama InDesign CC ... Ayo mulai.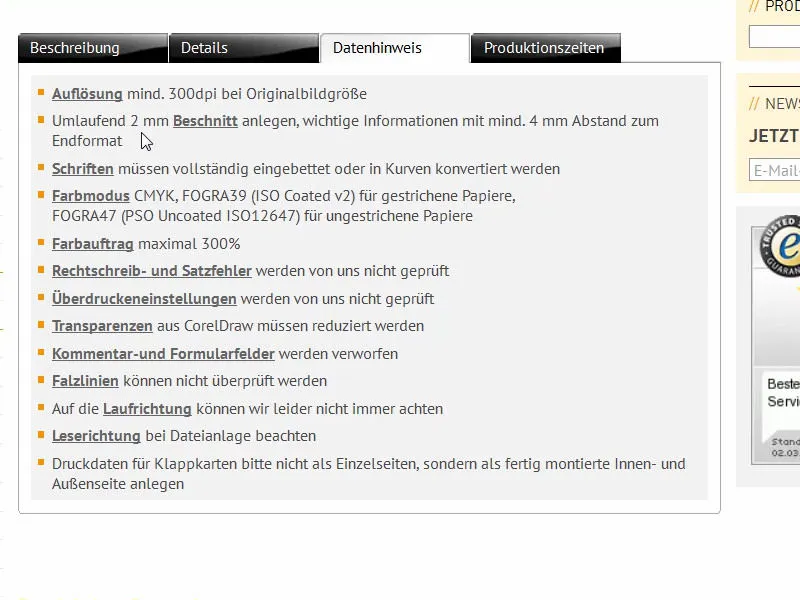
Mempersiapkan Dokumen InDesign
Lebih dulu kita buat dokumen baru melalui File>New>Document…. Kita bisa melewatkan Double-sided (1) untuk kasus ini, karena kita akan membuat format secara manual dengan lebar yang sesuai. Lebarnya adalah 420 mm dan tingginya adalah 105 mm (2). Kita biarkan Columns tidak diubah, karena nanti kita akan membuat grid garis bantu. Pada bagian Margins (3), saya pilih 4 mm ke semua arah. Ini adalah jarak aman untuk teks yang akan kita tempatkan dan garis-garis lain yang kritis. Di bagian bawah, kita memiliki Bleed and Slug, Jika Anda tidak melihatnya, cukup klik panah kecil ini (4). Di situ kita atur semuanya menjadi 2 mm (5) dan konfirmasi dokumen tersebut (6).
Menentukan Bidang Warna
Untuk mempermudah dan agar lebih mudah bagi Anda, saya akan seperti biasa menandai (1) semua bidang warna yang tidak perlu dan menghapusnya dengan ikon tempat sampah (3).
Sekaligus, saya menetapkan bidang warna baru (1) yang saya butuhkan untuk tata letak kami. Yang pertama adalah warna untuk huruf: C=0, M=0, Y=0 dan K=90 (2). Klik Tambahkan setelah setiap definisi warna (3). Kemudian lanjut dengan C=68, M=100, Y=27 dan K=24, Anda punya warna ungu beri ini (4). Tambahkan sekali lagi. Dan berlanjut dengan C=43, M=88, Y=0 dan K=0 (5). Ini adalah varian yang lebih terang. Dan terakhir ada sesuatu yang cukup berbeda: C=22, M=0, Y=100 dan K=0 (6). Sekarang kita punya kuning mencolok. Ini seperti kuning reaktor nuklir, tetapi ini juga diperlukan, karena ini adalah warna komplementer untuk nada violet kami. Konfirmasi dengan OK (7).
Menambahkan Garis-Garis Bantu pada Halaman Contoh
Sekarang kita akan ke halaman contoh. Di sana saya membuat grid yang sesuai dari garis bantu, sehingga saya tidak perlu melakukannya secara manual di semua halaman. Pilih Halaman Contoh di panel Halaman …
… dan melalui Layout>Membuat Garis Bantu… tarik garis-garis yang sesuai. Saya ingin semuanya terbagi dalam kelompok tiga, jadi 3 Baris dengan jarak kolom 0 mm dan 6 Kolom dengan jarak kolom 0 mm juga (1). Maka tampilannya akan seperti yang terlihat di latar belakang (2).
Mari kita lanjutkan: Saya tarik garis bantu ke kiri (1) dan atur panjangnya secara manual menjadi 28,8 mm (2). Dan satu lagi (3), saya tarik hingga 391,2 mm (4). Jadi ini sekarang di sini kiri dan di sini kanan.
Kembali ke halaman normal kita. Di sana kita memiliki grid ini dan tidak bisa secara tidak sengaja memindahkan apa pun karena apa pun yang ada di halaman contoh terkunci.
Membuat Batang Berujung dengan Shading Satu Warna
Kita mulai di halaman pembuka di sebelah kanan dengan menggambar border kecil di atas dan di bawah. Untuk itu saya bisa meletakkan bingkai persegi sederhana (1), kemudian saya pilih warna yang sesuai (2) dan saya kurangi tinggi elemen menjadi 3,5 mm (3).
Selanjutnya, hal penting adalah agar elemen ini ditempatkan dengan rapi di pojok kanan atas (4). Kalian juga bisa zoom masuk dengan menggunakan Alt dan gulir mouse … pindahkan ke pojok sana (5). Lebarnya 2 mm dan elemennya 3,5 mm, jadi kita punya 1,5 mm yang akan terlihat dalam format akhir.
Sekarang kita harus memperluasnya sampai selebar yang dibutuhkan (1), sampai garis tengah di sini, lebih baik zoom masuk lagi untuk bekerja dengan tepat (2).
Sekarang tarik ke atas lagi (1). Tingginya harus 10 mm (2), saya atur warnanya menjadi ungu gelap (3). Geser ke atas (4).
Selanjutnya, kita membutuhkan Tool Transfrom Anchor Point (1). Dengan itu saya memilih titik ini (2). Sambil menahan tombol mouse, saya sesuaikan agar kita mendapatkan kurva yang indah, elegan, dan melengkung di sini (3). Seperti yang bisa saya bayangkan. Mari kita lihat tanpa garis bantu (4): Sekarang bentuknya sudah berubah.
Apa yang harus kita lakukan? Jelas - kita akan menerapkan efek padanya. Melalui panel Efek (1) Anda bisa menyesuaikan propertinya atau klik fx di atas (2). Pilih Inner Shadow (3), datang dari bawah, dengan Sudut -90° (4). Opasitas tetap 75% (4). Konfirmasi dengan OK (5). Dengan ini kita mendapatkan efek seperti ini (6), dari hitam gelap menjadi ungu (Panah di 6).
Langkah selanjutnya, saya menduplikasi jalur ini (1), cukup seret ke ikon ini (2). Di InDesign, ada banyak cara untuk menduplikat sesuatu, ini hanya salah satunya. Aktifkan jalur atas (3).
Sekarang saya menghapus efeknya dengan menonaktifkan kotak centang di sini (1). Lalu saya memperbesar sedikit. Kita punya tinggi 10 mm di sini. Saya bisa atur anchor point ke atas (2) dan perbesar menjadi 11,8 mm (3) - Hasilnya, seperti yang ditunjukkan dalam gambar. Sekarang harus didorong ke lapisan belakang (4).
Tadinya seperti ini (1).
Dalam panel Efek kami membuat beberapa penyesuaian: Kami memilih Inner Shadow (2). -90° bisa tetap (3). Namun kita harus mengurangi opasitas menjadi 50% (4), jarak Shadow 1 mm (5), dan ukuran 1 mm (6). Artinya, bayangan melekat erat di tepi (7).
Masih terlalu kuat menurut saya, jadi cukup masukkan 75% di sini (1). Kalian juga bisa melakukannya di sini (2) ... Tekan Enter ... dan kita sedang membangun kelembutan sedikit demi sedikit.
Terakhir, kita juga akan membuat salinannya. Artinya, saya tarik jalur ini ke lapisan baru (1). Kemudian saya akan memperlebarnya sedikit, dari 11,8 mm menjadi 13,4 mm (2). Perhatikan agar tidak terlalu lebar, tapi ini tampak bagus. Sekarang kita bisa mempertahankan efeknya tetapi saya juga mengurangi opasitas menjadi 50% (3).
Beginilah tampilan permainan warnanya sekarang (1). Seolah-olah merupakan pelangi kecil satu warna. Dan semuanya saya tandai dan saya membuat duplikat dengan menekan Alt- dan Shift-Button (2). Pada pegangan (3) luar, saya bisa memutar semuanya sekali (4), …
… sebesar 180° (1). Kemudian saya bisa dengan hati-hati menempatkannya di bagian bawah potongan (2 dan 3).
Jadi sekarang kita memiliki gambar yang sepenuhnya simetris di tepi atas dan tepi bawah. Itu adalah klon yang sangat akurat. Dengan cara ini, pekerjaan menjadi lebih mudah - kita tidak perlu membuat semuanya ganda. Menyalin bisa menghasilkan keajaiban.
Meletakkan Gambar
Melalui perintah Masukkan dengan Ctrl+D Anda dapat memilih gambar yang sesuai. Lihatlah wanita ini. Wow! Ini benar-benar menarik. Kemudian kita akan menariknya.
Sebenarnya sekarang ia berada di tengah, tetapi tidak masalah, karena segera ia akan tergelincir ke lapisan belakang (perhatikan petunjuk di gambar).
Lalu kita klik kanan, Sesuaikan>Rasio Bingkai sesuai proporsi (1). Dan sekarang geser gambar ini ke bawah di bingkai Lapisan hingga ke dasar (2).
Sekarang kita telah memotong mata wanita cantik ini (1). Itu yang tidak kita inginkan. Agar kita bisa memvisualisasikannya lebih baik, saya akan klik kanan lagi dan atur Kualitas Tampilan menjadi tinggi. Sekarang saya bisa memilih konten gambar dengan dobel klik dan dengan Shift-Button dan tombol panah bawah, ambil gambar lebih banyak agar pasti mencakup mata wanita dan setidaknya sebagian kuku masuk dalam gambar (2). Mungkin ini akan terlihat seperti inilah untuk Anda.
Menyisipkan Teks dan Beri Efek
Yang selanjutnya adalah memberi nama salon rambut tersebut. Kita akan melakukannya dalam langkah berikutnya dengan menarik kotak teks. Hurufnya menggunakan Nouvelle Vague, yang hanya tersedia dalam satu gaya (1). Ukuran huruf 50 Pt, aktifkan huruf kapital (2), beri warna putih (3), dan kemudian setelah penyetaraan (4) mulailah mengetik ... Dan ukuran kotak teks diperkecil sekali (dobel klik pada 5).
Selanjutnya, saya ingin menambahkan lebih banyak kedalaman, dan ini bisa kita lakukan melalui kotak perintah Effek (1). Di sana Anda bisa memilih Bayangan (2). Jarak sebesar tiga setengah milimeter umumnya terlalu besar. Saya menguranginya menjadi 1 mm (3), itu sudah cukup, juga ukurannya 1 mm (4) dan sudutnya mungkin sekitar 104° (5). Kekuatan transparan tetap pada 75% (6).
Jika Anda melihatnya (7): Di sini kita mendapatkan lebih banyak kedalaman, yang memang saya inginkan untuk meningkatkan keterbacaan huruf.
Nouvelle Vague tentu saja merupakan huruf yang bagus, namun tidak sesuai sama sekali untuk teks yang lebih panjang dari headline. Oleh karena itu, saya menarik kotak teks kedua. Lalu kita butuhkan huruf lain. Dalam contoh saya, saya memilih Fira Sans, tepatnya dengan gaya Light. Di sini Anda akan melihat simbol khusus, yaitu simbol Typekit (1). Itu berarti jika Anda tidak memiliki huruf tersebut, maka Anda bisa mengunduh jenis huruf yang sesuai melalui layanan Adobe, yaitu melalui Typekit. Saya akan menunjukkan bagaimana caranya.
Saya hanya cepat-cepat memformatnya: Senter (2), beri warna putih (3), aktifkan huruf kapital (4). Kemudian tulislah: "Salon Rambut Tren Baru Anda di Kota" (5).
Saya hanya menyalin efek dengan bayangan melalui kotak perintah Effek (pilih headline, 1) dengan klik pada simbol fx- (2) dan tarik ke elemen kedua (3). Namun mungkin kita sudah terlalu banyak, jadi masuk kembali (dobel klik pada 4) dan kurangi jarak (5) dan ukuran (6) masing-masing menjadi 0,5 mm.
Ekskurs: Jenis Huruf dari Typekit
Kembali ke Fira Sans: Darimana asalnya? Bagaimana kita bisa mendapatkannya? Saya ingin menggunakannya sekarang, apa yang harus saya lakukan? Jika Anda memiliki langganan Creative Cloud dari Adobe, Anda bisa memulai aplikasi CC Anda sekali. Di sana Anda bisa klik pada tombol Home. Tentu saja ada aplikasi, jadi semua aplikasi. Kemudian Anda bisa unduh berbagai aset melalui Elemen (1), berbagai aset atau File. Anda juga memiliki penyimpanan cloud. Anda bisa mengambil elemen yang sesuai dari Pasar dan menggunakannya. Jadi ini seperti pasar raksasa di mana Anda bisa mengambil apa yang Anda butuhkan. Dan ada Huruf (2).
Jika Anda memerlukan huruf tertentu seperti Fira Sans, yang sudah saya unduh sebelumnya dengan 14 gaya lainnya, Anda bisa menyinkronkan melalui Sinkronkan huruf dari Typekit. Mari kita klik di sana (3).
Saat saya membuka browser sekarang, kami berada di Adobe Typekit (4), dan di sana Anda bisa masukkan Fira Sans (5). Maka akan muncul pilihan berbagai gaya huruf yang sesuai. Anda bisa memilihnya dengan mudah melalui Gunakan huruf (6), lalu pilih gaya huruf yang ingin Anda miliki. Pada kasus saya, semuanya sudah disinkronkan. Saya bisa menghapusnya (8), tetapi kita tidak ingin itu.
Jika Anda memerlukan huruf lain, cukup buka halaman utama. Anda memiliki banyak pilihan yang luar biasa di sini (lihat gambar) ... Apakah Anda ingin huruf serif atau mungkin lebih suka huruf grotesk tanpa serif, untuk area desktop, untuk area web, atau mungkin hanya melakukan beberapa penyesuaian lain di bagian bawah? Bagaimana tampilan hurufnya? Kemudian Anda dapat memuatnya dengan satu kali klik, mereka akan disinkronisasi secara otomatis dengan InDesign Anda, selama Anda terhubung dengan internet, dan kemudian Anda dapat menggunakannya dalam dokumen Anda. Namun, semua ini memiliki kekurangan: Anda hanya dapat menggunakan huruf tersebut jika Anda online. Jika suatu saat Anda tidak lagi online, maka Anda akan menghadapi masalah bahwa huruf tersebut tidak tersedia karena tidak dapat disinkronkan. Saya akan mengakhiri ini sekarang, tetapi sekarang Anda tahu dari mana huruf itu berasal.
Dan kami akan menggunakan ini secara menyeluruh dalam seluruh tata letak lagi, karena huruf ini sangat mencolok, mudah dibaca, dan mengungkapkan dengan tepat apa yang ingin kami sampaikan - benar-benar huruf yang indah.
Mengatur Jarak Baris
Pada headline, saya ingin mengatur jarak baris. Saat ini berada pada 60 Pt. Saya secara manual menguranginya menjadi 50 Pt.
Membuat Garis dengan Gradients
Sekarang garisnya. Anda dapat menariknya menggunakan Alat Menggambar Garis (1), dari sebelah kiri judul hingga sebelah kanan judul (2). Kemudian kita akan menggunakan warna komplementer kita, kuning inti reaktor (3). Saat ini, terlihat cukup keras (4).
Jadi kita akan menambahkan gradients. Kita dapat dengan mudah melakukannya melalui panel Efek (klik dua kali pada 5), di mana saya akan memilih garis tepi yang halus (6). Di opsi tersebut, pilih gradient radial (7). Sekarang sudah ada perubahan: Garisnya memudar perlahan di sini (8).
Ini hampir terlalu banyak bagi saya (1), jadi saya melakukan penyesuaian kecil, yaitu saya menggeser raut ini sedikit ke kanan bersama ember warna hitam di atas, sekitar setengahnya (2, di efek dalam gradasi berjalan lembut). Jika saya konfirmasi sekarang, maka gradientnya akan jauh lebih sedikit (3), dan saya sepenuhnya setuju dengan itu.
Menyusun Teks dan Garis dalam Tata Letak
Sekarang kita perlu sedikit menggeser semuanya lebih dekat: Saya melekatkan garis ke bawah di judul (1), kemudian saya turun sekali dengan Shift dan tombol panah ke bawah (2). Saya melekatkan teks ke garis kuning (3), dan saya turun sekali lagi (4).
Sekarang saya mencantumkan ketiga elemen ini dengan menekan tombol Shift, untuk mengaturnya dengan lebih baik. Saya menggeser semuanya ke bawah, sehingga kami dapat menggunakan panduan model sebagai alat bantu. Saya ingin dia melihat ke nama, bahkan jari bisa menunjuk sedikit ke sana.
Sekarang saya menggeser semuanya ke tepi lagi (1) dan saya menggeser tiga kali dengan Shift dan tombol panah ke kanan (2). Saya pikir, sekarang kita aman. Sekarang kita hampir selesai dengan sisi depan.
Menempatkan Icons
Satunya-satunya yang masih kurang adalah ikon-ikon kecil ini di bagian bawah. Saya mengambilnya dari perpustakaan saya. Oleh karena itu, saya memperbesar sedikit, membuka perpustakaan (1) dan memilih Föhn (2) pertama kali - yang ada di setiap salon. Saya letakkan ini di sebelah kanan, tepat di atas garis jarak 4 mm kita (3). Bagaimana elemen keseluruhan ini disusun? - Kami memiliki lingkaran dengan kontur putih tebal 2 Pt, dan di dalamnya terdapat ikon dari Fotolia. Yang berikutnya diletakkan di sebelahnya, yaitu kondisioner rambut yang sesuai. Itu ditempatkan tepat di sampingnya (4). Kemudian pergi dengan Shift dan tombol panah ke kiri sekali ke kiri (5). Kemudian datanglah elemen terakhir, gunting, dan untuk penempatannya kembali bentuk yang sama. Anda dapat melihat dari berbagai path, ini adalah file vektor, file AI dari Adobe Illustrator, yang saya seret ke sini.
Dilihat dari atas (1): Menurut selera saya, mungkin perlu beberapa jarak lebih jauh. Terlihat sangat padat sekarang. Anda harus memperhitungkannya di tata letak Anda: Apakah sudah benar? Apakah sudah sesuai dengan yang saya inginkan atau tidak? Oleh karena itu saya melabeli latar belakang, menguncikannya dengan Ctrl+L (2).
Sekarang saya menyesuaikan kedua elemen ini (3), sekali lagi dengan Shift ke kiri. Dan elemen terakhir dengan gunting sekali lagi dengan Shift ke kiri. Sekarang kita mendapat sedikit ruang kosong, terlihat lebih baik (4). Anda benar-benar harus melihatnya secara kritis dengan mata desain Anda: Apakah cocok? Apakah memenuhi? Apakah keseluruhan ini seimbang, proporsional? Apakah semuanya terlihat seperti paket bulat? Saya pikir, sekarang kita aman.
Bagaimana pendapat kalian mengenai bagian depan? Menurutku, bagian depannya cukup bagus.
Bagian Belakang: elemen grafis untuk tata letak dasar
Kita beralih dengan lincah ke kiri menuju bagian belakang kartu lipat kami untuk tukang cukur. Kami mulai dengan menggandakan garis-garis halus di atas sini (1), yang kami lengkapi dengan 3,5 mm yang luar biasa. Anda menandai objek, pilih tombol Alt- untuk salinan dan tombol Shift-, sehingga tetap di sumbu. Anda dorong sekali ke kiri (2) dan posisikan di tepi potongan (3). Kemudian, anda menguranginya ukurannya (4). Kemudian saya menyalinnya lagi, saya memindahkannya ke kanan dan menariknya hingga ke garis bantu ini (5). Dan sekali lagi menyalinnya dan mendorong objek hingga ke garis bantu (6).
Sekarang kita harus menukar warna: Kiri dan kanan masing-masing akan mendapatkan warna Putih (1). Sekarang saya bisa menandai ketiga elemen ini dan juga mendorongnya ke bawah ke tepi potongan dengan Alt dan Shift (2).
Setelah semuanya turun, kita lanjutkan dengan menarik bidang warna besar lagi di sebelah kiri dan kanan. Di sana kita gunakan warna lain - ungu tua (1). Di sini saya menggambar sebuah persegi panjang (2). Perhatikan bahwa kita sampai pada ketinggian yang sama di atas.
Saya juga membuat salinan dan menyeret dari sini (4) hingga ke lipatan (5).
Dengan cara ini kita dapat membuat tata letak dasar dalam beberapa detik untuk bekerja. Di bagian kiri gambar, kita akan menempatkan kata kunci yang menjelaskan apa yang ada di halaman ini, yaitu lokasi. Di tengah, kita akan memuat informasi kontak. Kita akan memasukkan alamat, memasukkan kode QR, dan seterusnya. Pada kolom ini akhirnya akan ditambahkan tambahan untuk portofolio layanan.
Menempatkan Teks
Mari kita mulai dengan memberi nama: Tarik kotak teks (1), pilih Fira Sans dalam mode Bold, aktifkan huruf besar dan 48 Pt untuk ukuran huruf, masih di tengah. Warna adalah Putih (semua pengaturan di bagian atas gambar pada 2). Tulislah di sana: "Lokasi" (3).
Double-klik pada manipulasi teks untuk menyesuaikan kotak teks (4). Putar 90° dan letakkan di tempat, dengan berpatokan pada garis bantu (pada 5). Itu berarti elemen pertama telah berhasil ditempatkan (6).
Begini bentuk halaman sekarang.
Menyisipkan Gambar dan Layanan Tambahan
Selanjutnya pada bagian kanan halaman. Di sana kita akan bekerja dengan campuran teks, gambar, dan transparansi tertentu untuk menciptakan efek visual yang menarik: Tarik kotak teks (1), ubah huruf menjadi Fira Sans Light. Ukuran huruf menjadi 14 Pt, huruf besar dinonaktifkan, warnanya Putih (pengaturan pada 2). "Hal yang penting untuk diketahui," kemudian sisipkan baris kosong.
Kurangi ukuran huruf menjadi 9 Pt, nonaktifkan huruf besar, dan kemudian Schrift>Mit Platzhaltertext füllen (pengaturan pada 3). Saat ini kita memiliki lima baris, saya akan menguranginya menjadi empat, serta mengurangi ukuran kotak teks (Double-klik pada manipulasi kotak teks bawah). Untuk sementara kita biarkan berada di sebelah kiri, karena akan mengatur penempatan ketika gambar yang sesuai sudah ada.
Gunakan Strg+D untuk membuka dialog Platzieren-, pilih gambar yang sesuai (4), tarik sekali (5). Tentu saja ukurannya terlalu besar, jadi saya mengurangi tingginya. Saya pikir, 47 mm seharusnya cukup (6). Kemudian saya tempatkan konten gambar agar kita bisa melibatkan wanita dengan wajah cantiknya pada gambar (7). Penting untuk memperhatikan bahwa wajah selalu menghadap ke dalam tata letak saat menempatkan gambar. Dia memandang ke sisi atas miring. Akan buruk jika dia melihat keluar dari tata letak, karena tidak ada yang bisa ditemukan di sana.
Sekarang saya meluncurkannya ke garis bantu ke atas (1) dan akan menekan Shift dan ke bawah sekali. Sama dengan kotak ini (2), Shift dan ke bawah.
Saya akan membuat salinan dan menekannya ke bawah (3). Melalui Strg+Y pilih dialog ini (4), dan di sana Anda akan melihat teks tanpa format (5), bersihkan sekali. Dan kita akan tetap dengan "Hal yang penting untuk diketahui," itulah baris yang akan kita bekerja.
Yang berada di belakang gambar, jadi sedikit ke bawah (1). Dan kemudian kita akan mengubahnya menjadi: "Kami menantikan kunjungan Anda" - "kunjungan Anda" diatur teksnya menjadi Medium (2). Ini adalah efek yang sangat populer, dengan menggunakan jenis huruf yang berbeda, misalnya Bold dan Light, ketika Anda memiliki tulisan tebal dan tipis berdampingan. Tentu saja, Anda akan menempatkan bagian yang penting dan penting dalam Bold,.
Pindahkan ke bawah hingga ke garis bantu (3) dan tekan Shift sekali ke atas (4). Maka itu cocok.
Selanjutnya kita akan melanjutkan dengan layanan tambahan yang akan kita terapkan di sini. Pertama-tama pilih bingkai persegi panjang (1), klik di area kerja dan tentukan lebar menjadi 30 mm, tinggi menjadi 5 mm (2). Pilih warna putih (3). Kemudian kurangi kekuatan tutup menjadi 80% (4), sehingga kita memiliki sedikit transparansi di sini. Sekarang saya akan mengambil peralatan teks (5), klik sekali dan format sesuai dengan: Fira Sans, kali ini dengan Light, 10 Pt (6). Untuk warna, jangan gunakan hitam pekat, tapi gunakan yang sedikit lebih lembut (7).
Sekarang dengan menggunakan Ctrl+B tentukan jarak dari bingkai: 2 mm di kiri (8), sehingga kursor menjauh dari tepi. Kemudian kita bisa memilih untuk pilihan Pusat (9). Sekarang saatnya mengetik, misalnya: "Konsultasi Gaya" (10).
Selanjutnya, kita bisa menyalin kotak ini dengan menggunakan tombol Shift dan Alt, tempatkan langsung di bawah (1) dan dengan menggunakan tombol Shift dan tombol panah ke bawah tentukan jarak (2). "Rias Pengantin". Dan pada elemen berikutnya, garis bantu akan muncul secara otomatis (3). Kita bisa menyalinnya beberapa kali dan mengisinya dengan teks yang sesuai (4).
Kemudian pilih semua dan dengan tombol Shift ditekan supaya tidak bergeser dari sumbu, ratakan secara horizontal dari gambar. Di sini terlihat garis bantu (5). Selesai (6).
Tambahkan teks untuk alamat, atur, dan format
Tentu saja, hal yang masih kurang adalah? Jelas - alamat, karena bagaimana bisa dikatakan sebagai tukang cukur jika tidak diketahui di mana salonnya berada. Jadi mari kita mulai.
Pada sisi belakang, nama tersebut juga harus terlihat. Saya akan menyalinnya dari bagian depan, dengan memilih ketiga elemen ini dan menekan tombol Alt- saat menggerakkannya ke kiri (1).
Sekarang kita perlu mengubah warna, jadi tekan Ctrl+A, lakukan hal ini dengan warna yang berbeda (2) dan ukuran font 30 Pt (3). Jarak baris bisa diabaikan karena akan satu baris. Serta, saya akan melewatkan bayangan di tempat ini. Itu tidak diperlukan, karena kedua warna tersebut menciptakan kontras yang baik. Jadi sekali di sini di atas (4) pada simbol bayangan tekan, dan bayangan akan menghilang.
Selanjutnya, elemen ini diletakkan di paling atas, menjadi satu, dan dengan Shift dan tombol panah ke bawah menyesuaikan posisi. Maka kita memiliki proporsi yang sama seperti pada bagian depan (6).
Di sini (1) kita juga akan menghilangkan bayangan (2) dan ubah warna menjadi hitam 90 persen (3). Garis ini akan kami ubah warna juga, dari kuning core reaktor menjadi ungu blackberry (4).
Kemudian pilih ketiga elemen tersebut (5), pindahkan ke atas ke garis bantu (6), kemudian tekan Shift dan sekali tombol panah ke bawah (7). Sekarang kita memiliki sumbu yang sama persis seperti di kotak sebelahnya (garis merah di 7).
Jelas bahwa dalam desain grafis, kita perlu menciptakan simetri, menciptakan harmoni. Ini mungkin tidak disadari, namun penting untuk persepsi bawah sadar agar tampilan menjadi rapi.
Kita perlu membuat perbaikan pada lebar kotak teks, karena saat ini terlalu besar, dan inilah hasilnya (8). Kami telah menarik garis sesuai dengan kotak teks, namun ini justru memecah garis sebagaimana yang saya inginkan. Jadi saya akan mereduksi elemen ini. Dan ini penting, karena saya membutuhkan garis referensi kotak teks untuk bagian bawah. Jadi: klik dua kali pada pegangan kotak teks (pada 9).
Lanjut: Sekarang kita harus menjadikannya berada di tengah. Saya akan menggesernya sedikit ke kiri, dan sekarang Anda sudah melihat: di sudut kiri atas dan kanan atas, ada panah hijau (1) - jadi lagi-lagi garis bantu, bagus sekali. Jika tidak muncul pada Anda, silakan pastikan untuk mengaktifkan garis bantu pintar di Tampilan>Garis bantu.
Mari lanjut: Sekarang kita akan membuat kotak teks besar, dengan lebar yang sama dengan judul di atas (1). Saya akan memperbesar keseluruhan, menggunakan Fira Sans, font Medium. Ukuran font adalah 10 Pt, sudah cukup besar. Bayangkan seberapa besar 10 Pt dalam bentuk cetak, luar biasa jika huruf-huruf ini masih terlihat jelas. Jadi Anda bisa bekerja dengan ukuran yang sedikit lebih kecil. Aktifkan kapitalisasi, pilih warna (lihat pengaturan di 2) dan tuliskan "Handphone.".
Sekarang kita bisa menuju ke ujung baris, membuat paragraf, dan mengetikkan nomor telepon, yang akan bervariasi dalam gaya huruf - kita akan menggunakan Light- dan warna hitam 90 persen (lihat pengaturan pada 1). Saya mengetikkan nomor telepon, tekan lagi Shift dan Tab, lalu masukkan nomor ponsel (2).
Karena kita akan sering menggunakan ini, saya akan mendefinisikan format-format individual ini sebagai format paragraf (3) dan saya sebut ini "Subline". Saya juga akan membuat format di bawahnya sebagai format paragraf baru. Saya sebut ini "Teks Informasi". (Format masing-masing teks yang sesuai, Buka Format Paragraf di atas 3, masukkan nama dan konfirmasi).
Sekarang saya bisa melompat ke baris berikutnya, dua paragraf. Saya mengetik "Alamat" dan mendefinisikannya sebagai Subline. Tekan lagi Shift+Tab, dan inilah "Jam Buka". Kemudian kita tentu saja memiliki format yang salah, saya akan mengubahnya. Oh, ada sesuatu yang terjadi di sini ... teks informasi juga dalam huruf besar. Mengapa? Mari kita lihat - dalam format paragraf. Di bawah Format Karakter Dasar (1), kita memiliki Gaya Huruf. Atur satu kali menjadi Normal (2), maka itu tidak akan terjadi. Dan dengan demikian, saya bisa segera mengisi dengan cepat menggunakan format dan dengan Shift+Tab dan menetapkan format yang sesuai masing-masing (3).
Keren, bukan? Jadi jika suatu format tertentu berulang kali muncul, misalnya juga "Lokasi" ini bisa dijadikan format paragraf, maka dengan solusi Sekali Klik tersebut, format yang sesuai segera tersedia dan Anda tidak perlu selalu mengatur semuanya di atas sana. Namun, selalu bernilai untuk menggunakan format hanya jika format tersebut berulang. Kami sebelumnya jarang melakukannya, tetapi sekarang sudah saatnya mempraktikkannya.
Menempatkan Ikon Media Sosial
Karena dunia terhubung melalui saluran media sosial dan platform, kami juga akan menyisipkan elemen ini di sini. Saya sudah menyiapkan yang sesuai di perpustakaan saya (1), yaitu hanya tiga ikon untuk platform paling populer. Saya letakkan mereka rapi sejajar di sebelah kiri (2).
Lalu kita mulai dengan kotak teks baru, hanya menarik sesuka hati. Kita ambil Fira Sans Light dengan ukuran huruf 6,5 Pt, dengan warna ungu (Pengaturan pada 4). Kemudian kita mulai dengan teks pertama. Saya akan menyelaraskannya secara tengah dengan ikon-ikon (5),...
... saya pasang di sebelah kiri (1) dan saya pindah ke kanan dua kali dengan tombol panah dan Shift (2). Salin kotak teks tersebut, dengan menekan Alt dan Shift, tempel di ikon berikutnya (3), pindah lagi dua langkah ke kanan (4). Akhirnya burung twitter. Namun, ruang kita terbatas di sini (5).
Kami sebaiknya tidak mengelaraskan elemen ini secara tengah, tetapi memindahkannya ke kiri sepenuhnya (1). Kemudian tiga kali dengan Shift dan Panah ke kanan (2). Saya kira, ini lebih baik. Dan sekarang kita letakkan burung twitter di sana (3).
Hasil sementara:
Membuat Kode QR dengan InDesign
Sejak InDesign juga turut tunduk kepada sisi gelap seperti saudara-saudaranya Illustrator dan Photoshop, jadi sejak versi InDesign CC, Anda juga memiliki kemungkinan untuk mendesain kode QR langsung dari antarmuka pengguna. Anda dapat melakukan ini dengan nyaman melalui Objek>Hasilkan Kode QR.
Namun, masalahnya adalah, kode QR dilihat dengan sedikit skeptis. Beberapa orang menganggap ini bagus, karena mengapa? Tentu saja, kode QR menghubungkan cetakan dengan dunia digital. Dan mereka benar.
Jika misalnya Anda memiliki situs web responsif - seperti situs web salon kami atau salah satu akun di bawah sana - maka Anda cukup menginputkan alamat. Atur ke Hyperlink dan masukkan URL (lihat gambar berikutnya), maka akan menghasilkan kode QR yang dapat dengan mudah discan dari smartphone.
Orang lain berkata: "Oh Tuhan, kode QR? Sesuatu yang sangat menyeramkan tidak akan diperangkatkan dengan desain saya. Saya sama sekali tidak ingin ini. Saya bahkan tidak memiliki pembaca kode QR di ponsel saya." Tentu saja, pendapat seperti itu juga ada - Anda harus memutuskan sendiri.
Tetapi saya ingin menunjukkan kepada Anda: Fungsinya ada di sini. Anda bisa memilih Jenis di atas, Hyperlink, Pesan Teks, Anda bahkan dapat memilih E-Mail, di mana ketika kode QR discan, email yang telah ditentukan sebelumnya akan dimuat ke dalam folder draft, yang kemudian tinggal Anda kirimkan. Jadi, Anda dapat menggunakan banyak trik di sini. Menurut saya, sebenarnya sangat keren. Anda hanya perlu memutuskan sendiri apakah Anda ingin memiliki trik ini atau tidak. Saya pasti akan menyertakannya (1 dan konfirmasi).
Sekarang kami telah memiliki kode QR, yang dapat saya tarik dengan mudah (1). Apa yang menarik perhatian kita? Kontras warnanya sangat dramatis, tetapi bisa diubah kembali dengan mengklik kanan, dan pilih: Edit QR-Code… Cukup klik, dan Anda akan kembali ke dialog, dan di sana kami pilih hitam 90 persen (2). Sekarang warnanya sedikit lebih lembut. Kemudian kita pindahkan kontennya ke tempat yang diinginkan, sehingga kita membentuk garis di sini (3).
Kemudian di bawahnya tentu saja ada kotak teks yang memotivasi, karena sekarang pengguna juga harus didorong untuk memindai kode QR ini, keingintahuan belaka sudah lama tidak cukup. Dan sekumpulan pixel aneh seperti ini juga tidak persis menarik perhatian. Saya sisipkan teks dan memformatnya: 10,5 Pt, warna ungu, font Journal, yang terlihat tulisan tangan. Saya juga mengurangi jarak antar baris (lihat pengaturan pada 1), kemudian memberikan sedikit miring (2) dan memposisikannya (3). Sekarang kita telah menciptakan sebuah motivasi untuk memindai kode QR ini, karena mungkin tidak ada yang akan melakukannya. Namun segera setelah seseorang mendengar "Diskon, ada diskon, diskon penutup musim dingin, beri boneka teddy, dapatkan pohon apel di Prancis ..." - ya, orang-orang akan menjadi perhatian. Jadi kita memerlukan alat ini persis pada tempat di mana kode QR berada.
Ringkasan Layout Saat Ini
Jadi. Itulah sepasang kita, depan, belakang. Kami sudah selesai sampai di sini. Pada bagian berikutnya, Anda akan melihat bagaimana kami mendesain sisi dalam.


