Sekarang akan kita mulai membuat bola ini meninggalkan jejaknya atau path gerakannya, sehingga jelas bahwa ini benar-benar tentang animasi. Harus jelas bahwa bola harus dipindahkan dari A ke B dan animator telah memikirkannya dengan baik. Semua key pose harus ditampilkan.
Langkah 1
Kita bisa membuat path menggunakan efek Lukisan animasi.
Tetapi pertama-tama kita harus membuat area warna baru. Kita atur area tersebut ke Ukuran Komposisi (1) dan letakkan di bawah lapisan "Bouncing Ball 02" (2).
Lapisan tersebut akan berubah warna dari putih menjadi biru, karena kita telah melakukan Ubah Warna.
Saya juga akan segera mengubah nama lapisan ini menjadi "Garis Bouncing Ball 02".
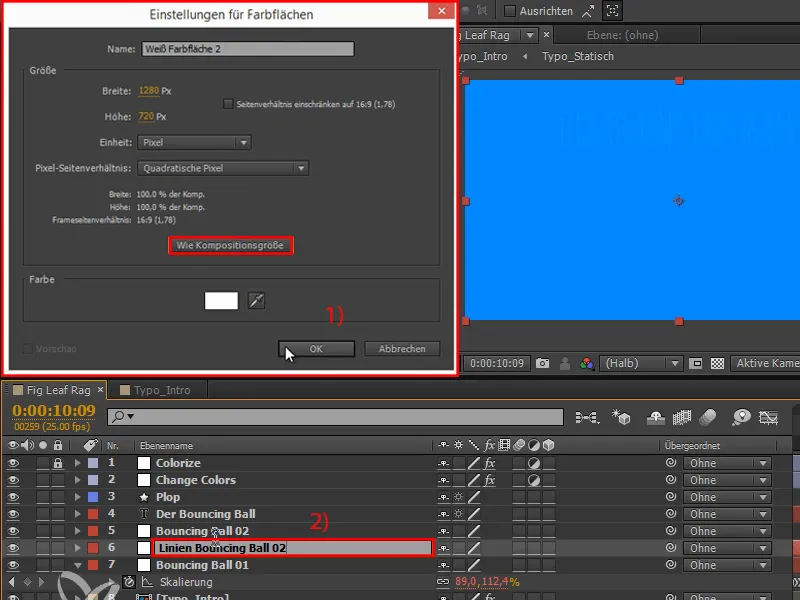
Langkah 2
Dengan klik kanan, kita juga bisa menambahkan efek: Generate>Paint animates.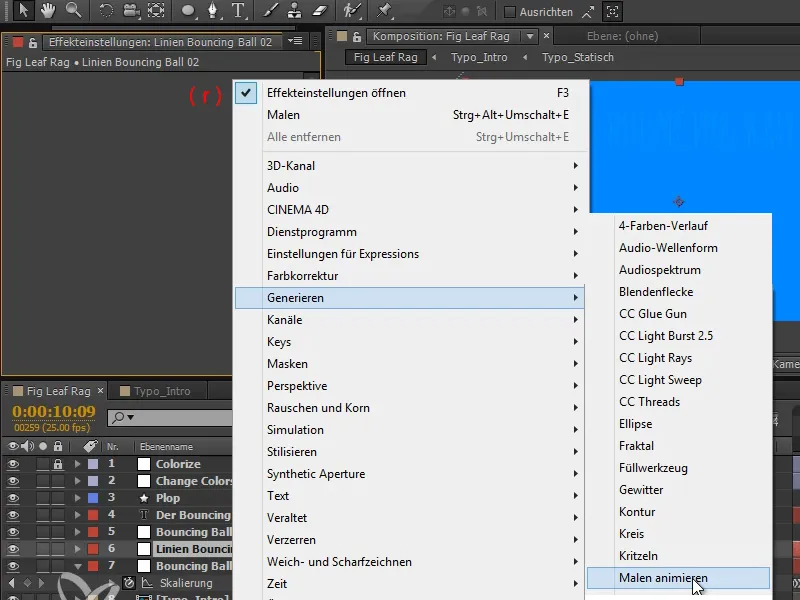
Langkah 3
Gaya lukisan kita atur menjadi Transparan.
Sekarang kita memiliki sebuah posisi, yang bisa kita animasikan dan antara posisi tersebut garis akan digambar saat bola bergerak dari kiri ke kanan. Agar lebih mudah dilihat, kita atur Lebar garis sedikit lebih besar.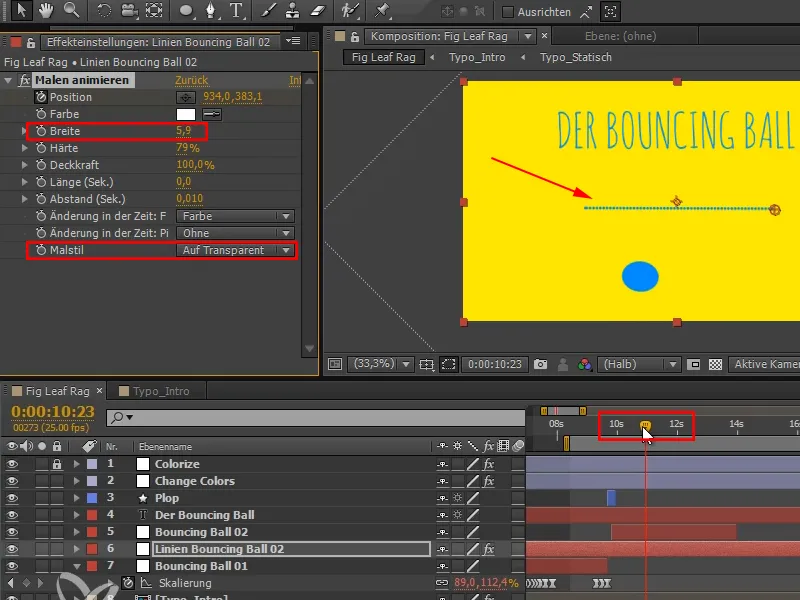
Langkah 4
Permasalahannya saat ini adalah posisi pada "Bouncing Ball 02" terpisah - dan pada "Garis Bouncing Ball 02" posisi itu kembali menyatu.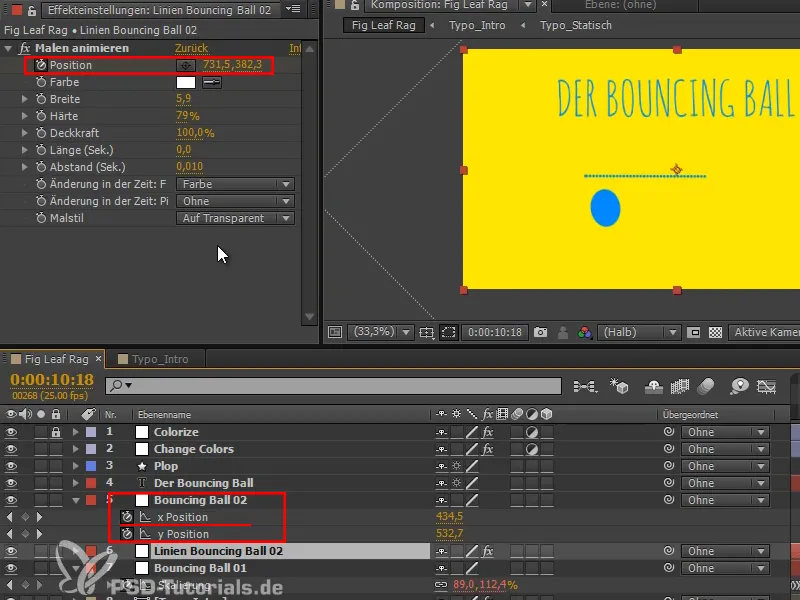
Tetapi bagaimana jika kita geser lapisannya?
Langkah 5
Saya ingin melampirkan efek ke lapisan lain. Dan ini dapat dilakukan dengan Expression yang paling berguna yang dimiliki After Effects. Saya sangat menyarankannya ketika harus menghubungkan posisi efek atau titik dengan posisi lapisan: toComp Expression.
Expression ini mengambil sebuah lapisan dan mengonversi koordinatnya ke dalam koordinat komposisi: Di atas kiri adalah 0, 0 dan di bawah kanan adalah 1280, 720. Jadi kita akan turun 720 piksel dan melintasi 1280 piksel.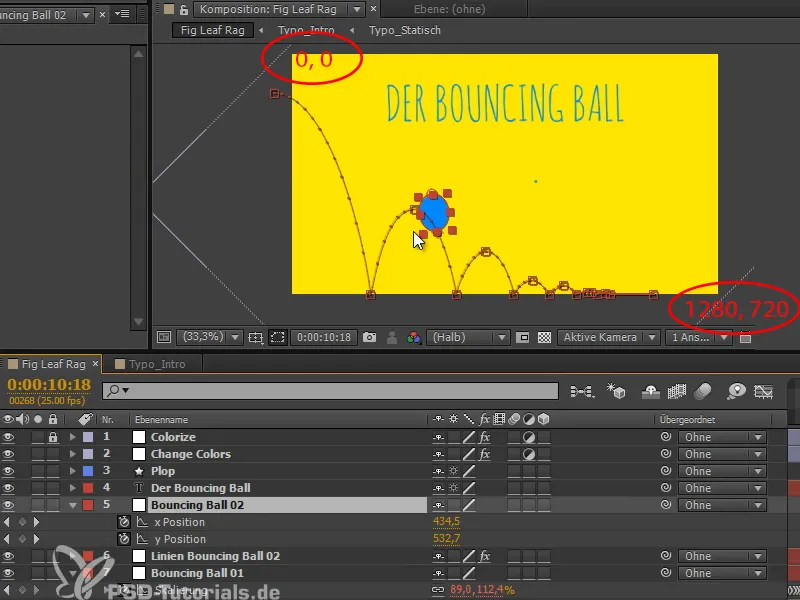
Konversi ini berlaku untuk semua lapisan, tanpa peduli apakah mereka subordinat atau bahkan jika itu lapisan 3D.
Langkah 6
After Effects akan mengonversi koordinat ini menjadi koordinat komposisi layar dan itulah koordinat yang efek kita butuhkan secara kebetulan di sini.
Maksudnya, kita klik dengan tombol Alt-, menulis lapisan "e = " dan kemudian memilih lapisan "Bouncing Ball 02".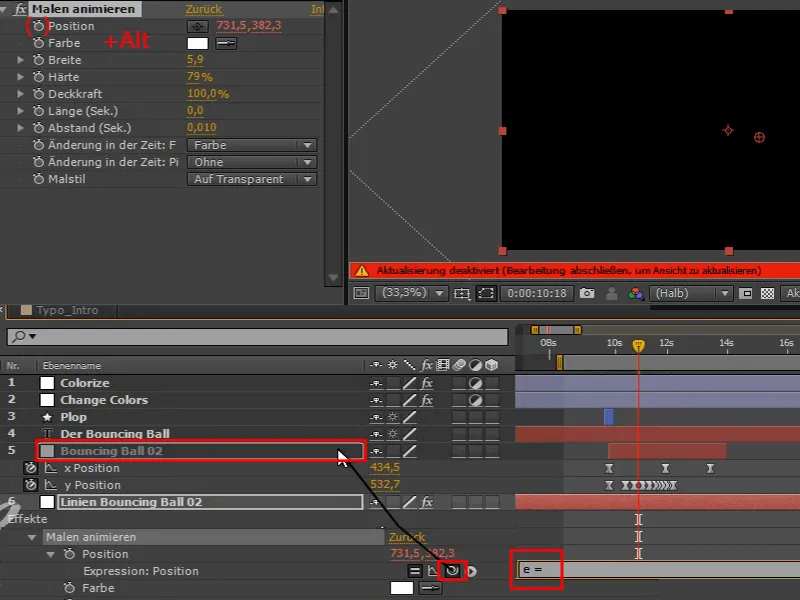
Ini adalah kesalahan Expression, jadi cukup klik OK.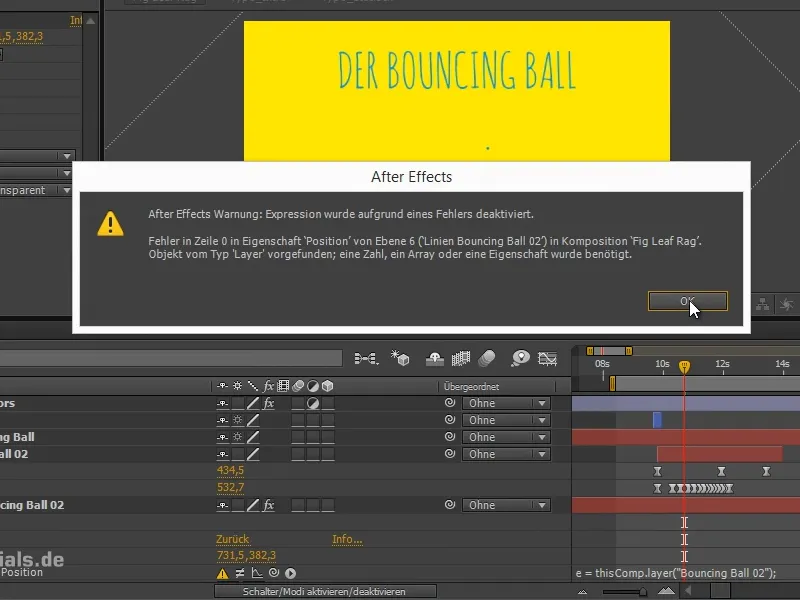
Langkah 7
Saya ingin melakukan transformasi dimensi dari lapisan ini.
Kita masuk ke ruang transformasi lapisan dengan menuliskan "toComp" di belakangnya.
Kemudian kita ingin mengonversi titik, yaitu titik ancor lapisan. Jadi kita menuliskan "e.anchorPoint" dalam kurung.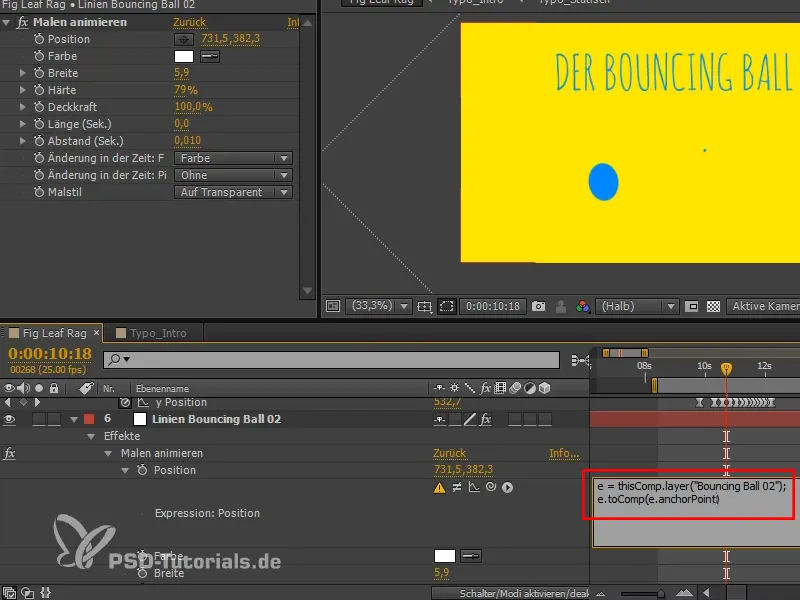
Langkah 8
Dan ini berjalan dengan sangat baik.
Titik ancor lapisan kami dikonversikan ke dalam ruang komposisi dan dengan demikian kita mendapatkan titik-titik ini.
Tapi terlalu banyak titik, jadi kita bisa mengatur interval waktu di mana titik-titik tersebut digambar dengan mengubah Interval (Detik).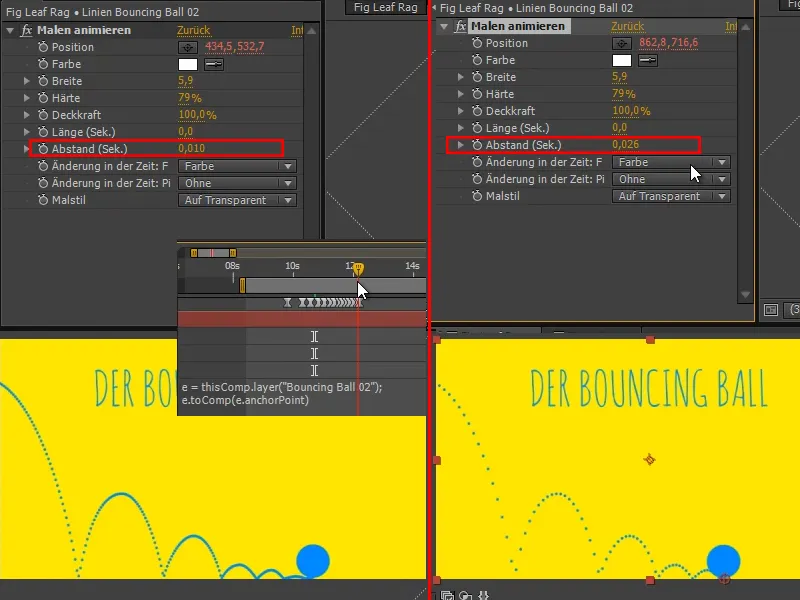
Langkah 9
Saya suka dengan hal ini, saya sedikit memperbaikinya dan membuat titik-titik tersebut sedikit lebih besar.
Anda bisa memasukkan "[0,0,0]" di sini, itu akan menjadi sudut atas bola. Jika saya masukkan "[50,50,0]," itu akan menjadi tengahnya misalnya..webp?tutkfid=70740)
Itu juga mungkin dilakukan, tetapi kita ingin lengkungan tetap rapi di lantai, jadi kami membiarkan pengaturan pada "(e.anchorPoint)".
Langkah 10
Teks seharusnya juga berubah ketika warna berubah. Artinya, teks "Bouncing Ball" tidak lagi muncul, tetapi teks yang lain.
Kita ubah nama lapisan "Ubah Warna" menjadi "Ubah Warna 01" dan kita duplikasi. Salinan ini kita beri nama "Ubah Warna 01 - MASKER 01". Kita bisa memberi nomor pada masker karena kita akan membutuhkan beberapa masker.
Karena masker tidak berfungsi dengan lapisan penyesuaian, saya menghapus simbol lapisan penyesuaian.
Kita juga tidak memerlukan pembalikkan di sini, jadi kita hapus.
Kita hanya menginginkan masker ini, hanya keyframe yang sama pada saat yang sama dari strip masker tersebut..webp?tutkfid=70741)
Langkah 11
Lalu saya klik pada lapisan "Bouncing Ball" lagi di Switch/Mode aktif/nonaktifkan.
Sekarang saya atur - mirip seperti sebelumnya, ketika kita menggambar garis dan menampilkan teks - Masker Bergerak ke Masker Alpha Terbalik.
Maka Bouncing Ball hanya ada di tempat di mana masker tidak berada. Begitu maskernya selesai, Bouncing Ball juga dapat diakhiri..webp?tutkfid=70742)
Langkah 12
Selalu ingat untuk memotong lapisan. Di sini lagi - saya secara tidak sengaja menekan tombol Windows dan masuklah. Alt+Ö untuk Memotong, Alt+Ä untuk Menetapkan akhir.
Sekarang sudah cocok lagi.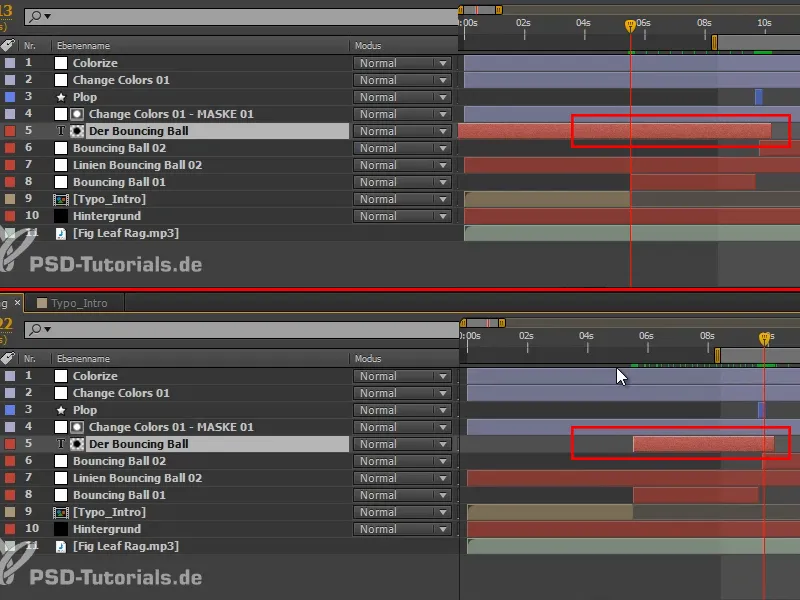
Mengapa saya memotong lapisan-lapisan itu sama sekali? Bukan karena kinerja After Effects, karena program itu sudah mengerti bahwa tidak perlu merender yang ada di belakang. Tetapi jika saya perlu mengubah sesuatu pada lapisan dan lapisan itu berlangsung sepanjang periode komposisi, maka akan muncul masalah. Mari kita coba simulasi:
Saya membuat tampilan RAM dengan lapisan yang berlangsung sepanjang periode komposisi. Awalnya semuanya terlihat baik-baik saja, tetapi di suatu titik saya ingin memiliki Jarak yang lebih besar. Namun, saat saya mengubahnya sekarang - Hop - tampilan RAM itu hilang. Itu bisa sangat menjengkelkan.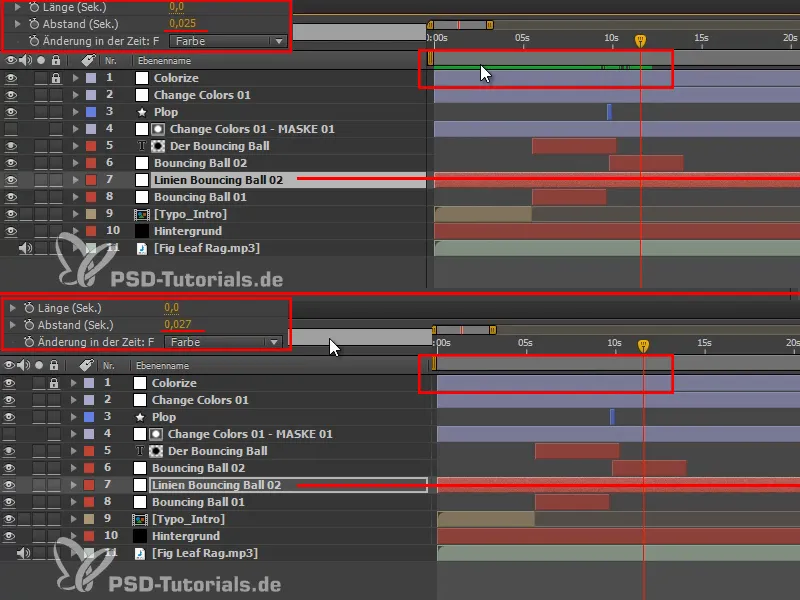
Ini berbeda ketika lapisan-lapisan itu dipotong. Jika saya memiliki tampilan RAM dan sekarang saya mengubah Jarak, maka tampilan RAM di bagian depan tetap ada dan baru menghilang setelah dimulainya lapisan saat itu. Tidak perlu merender ulang semuanya.
Itulah keuntungan sebenarnya dari memotong lapisan. 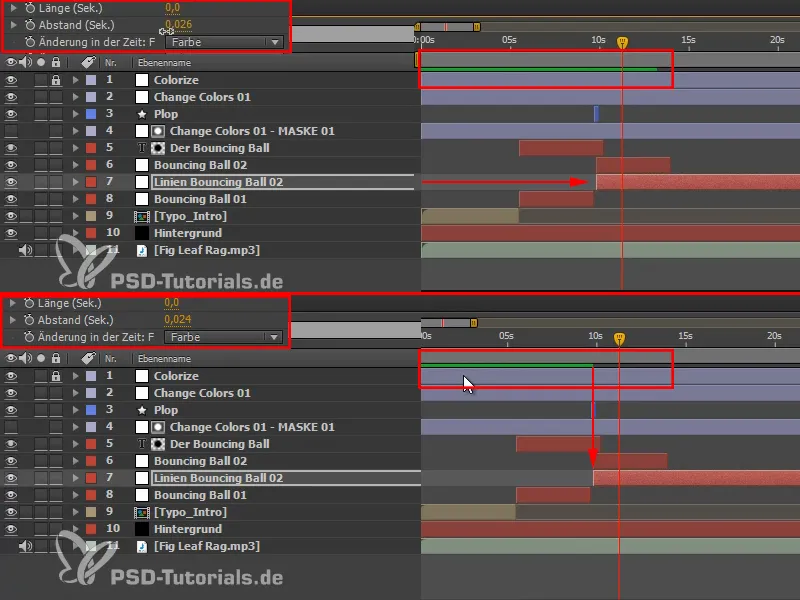
Juga di kedua titik ini, sebaiknya lapisan-lapisan itu dipotong kembali untuk menjaga keteraturan.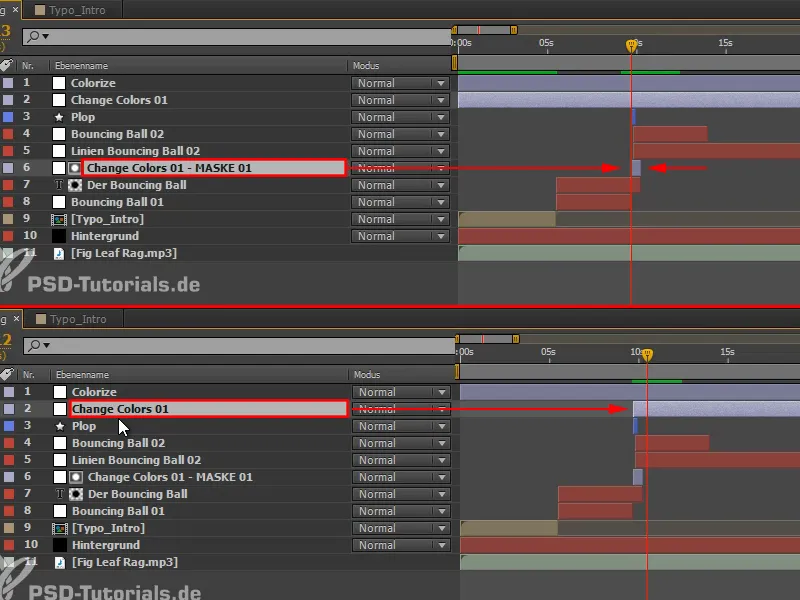
Langkah 13
Pada titik di mana bola masuk kembali, kita memerlukan teks kedua.
Artinya, kita menduplikasi kedua lapisan "Change Colors 01 - MASK 01" dan "Bouncing Ball" dan memindahkan duplikatnya ke atas (1).
Lalu kita pindahkan lapisan pengaturan dengan garis warna ke tempat yang tepat (2) dan memperpanjangnya (3) sampai akhir komposisi; kita akan memotongnya lebih tepat nanti.
Kita atur salinan lapisan "Bouncing Ball" ke Channel Alpha dan maka akan menjadi "LATIHAN PERTAMA DAN TERPENTING" (4).
Saya membuat kolom teks agak kecil dan memberikan jarak baris yang lebih besar, semuanya diletakkan lebih tinggi.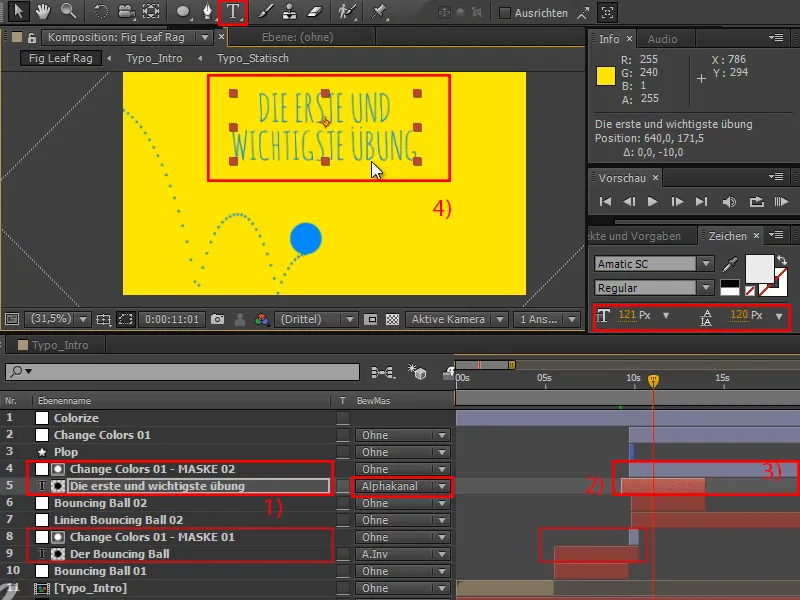
Langkah 14
Lakukan tampilan RAM sekali lagi - dan tiba-tiba cerita pergantian pita atau warna ini menjadi penting, karena mereka memberi struktur pada video. Mereka memisahkan antara posisi yang seolah-olah bertanya dan menjelaskan, dan dengan demikian memulai babak baru. Dan selain itu, terlihat keren, terutama karena terjadi saat gerakan dan gerakan itu tidak terhenti olehnya sama sekali.
Selanjutnya, bola ini tidak akan meledak - kita bisa langsung menghapus bagian itu - tetapi bola ini harus tergelincir ke kanan.
Kita juga tidak memiliki suara "Plop" untuk itu. Lapisan "Plop" kita pindah langsung ke "Bouncing Ball 01".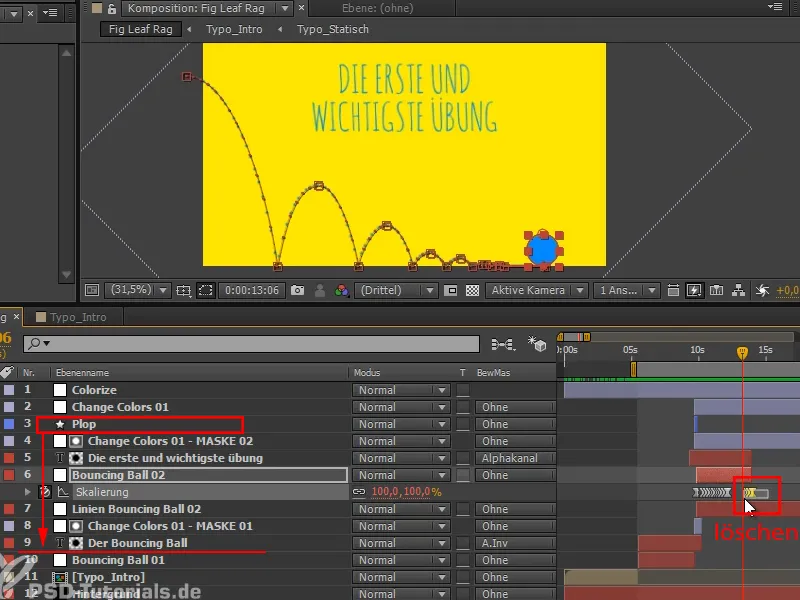
Dan kemudian kita akan bertemu lagi dalam bagian berikut dari seri tutorial ini, ketika kita membahas cara membuat bola ini tergelincir ke bawah: "Bola Tergelincir - Overlay Animasi".


