Dalam tutorial ini, kita akan membahas cara memasukkan bola 3D ke dalam urutan film. Namun, bola-bola itu tidak akan diam dalam adegan, melainkan akan bergulir ke bawah jalan yang difilmkan. Untuk melihat video yang disematkan, silakan lihat (tidak terlihat dalam tampilan PDF).
Rekonstruksi Otomatis
Seperti yang biasa dilakukan oleh Cinema 4D, pekerjaan yang kompleks seperti merekonstruksi posisi kamera, orientasi, dan panjang fokus dari urutan film sebagian besar berjalan otomatis dan nyaman. Kami memanggil perintah Rekonstruksi Penuh dari menu Motion Tracker.
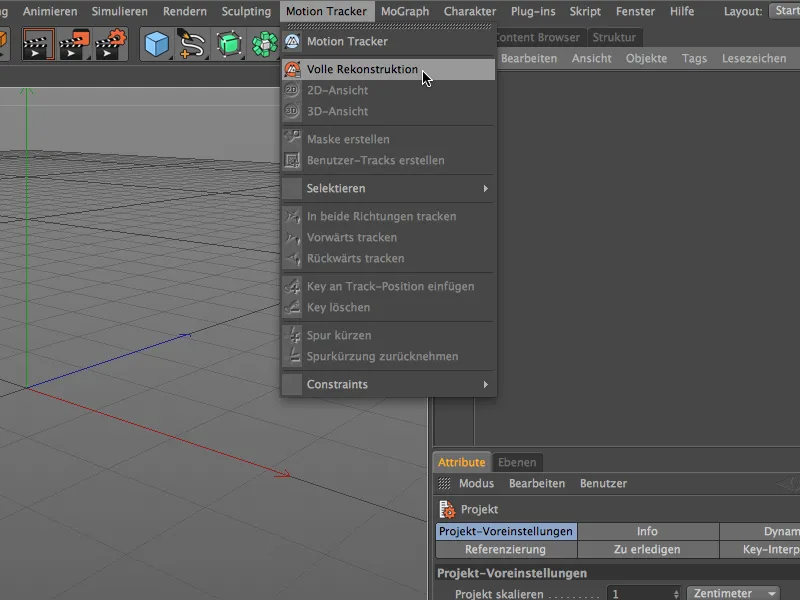
Kami akan dipandu langkah demi langkah melalui alur kerja Motion Tracking. Pertama-tama, kami akan menentukan urutan film yang akan direkonstruksi. Untuk tutorial kami bersama, ini adalah film "Gasse.mov" dari paket file kerja.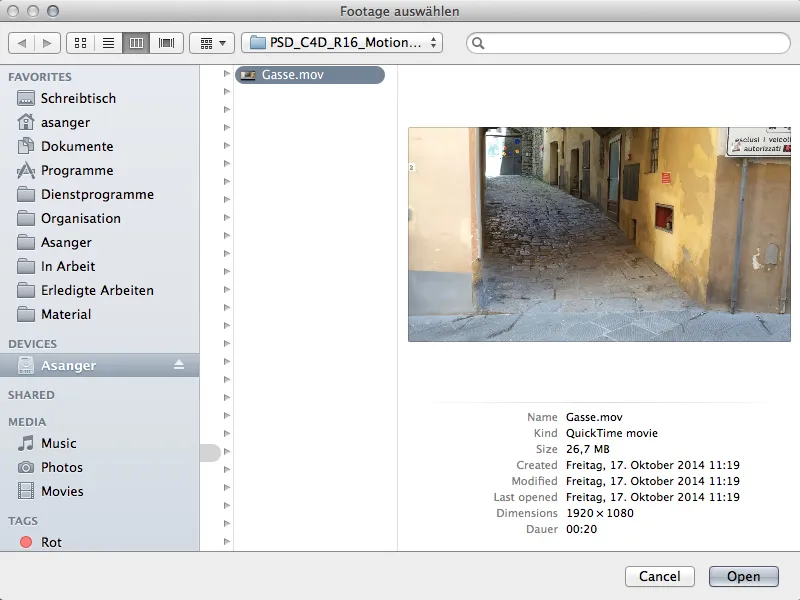
Tergantung pada ukuran dan durasi urutan film - serta performa komputer - akan memakan waktu tertentu hingga film kami dimuat, dianalisis, dilacak, dan direkonstruksi. Namun, bar status di sudut kiri bawah akan memberi kabar terkini.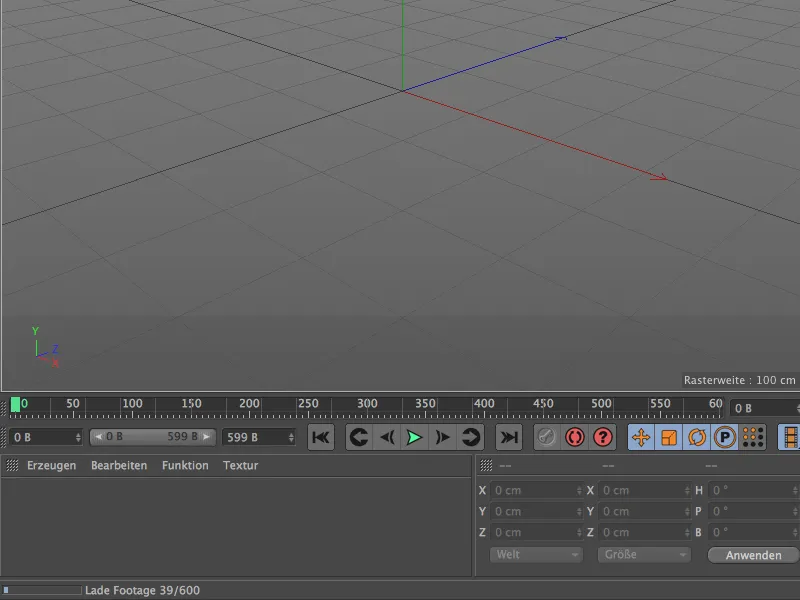
Saat pesan Rekonstruksi 3D selesai muncul di sana, Motion Tracker telah menyelesaikan tugasnya. Data kamera telah berhasil direkonstruksi dari urutan film.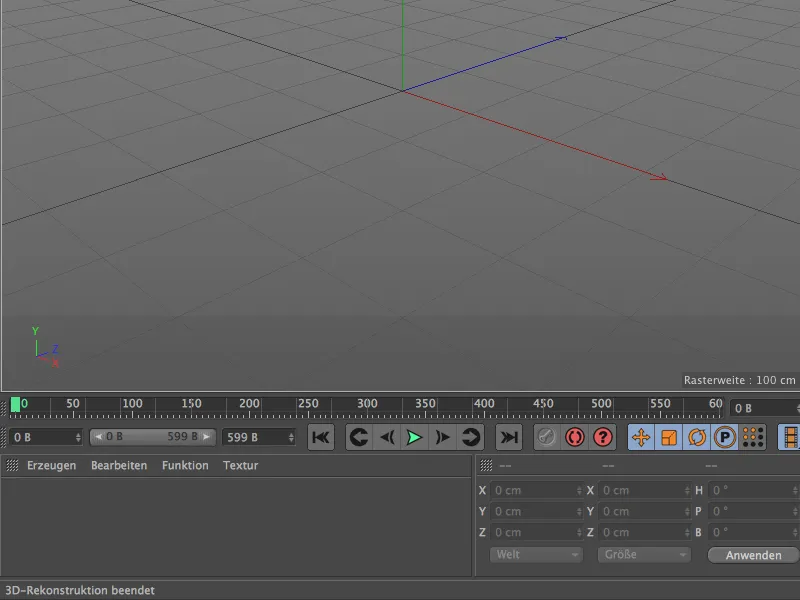
Jika kita melihat ke dalam Editor 3D, kita akan melihat kamera animasi yang ditempatkan pada titik nol dan awan titik berwarna, yang disebut sebagai Fitur. Fitur-fitur ini adalah titik pelacakan, yang disimpan sebagai Objek Nol untuk membantu merekonstruksi data kamera. Fitur-fitur hijau menunjukkan kualitas pelacakan yang baik, sementara pelacakan merah lebih sedikit berguna untuk membaca informasi kamera. Sebagian besar titik yang tidak berguna atau Fitur-fitur akan difilter sebelumnya secara otomatis.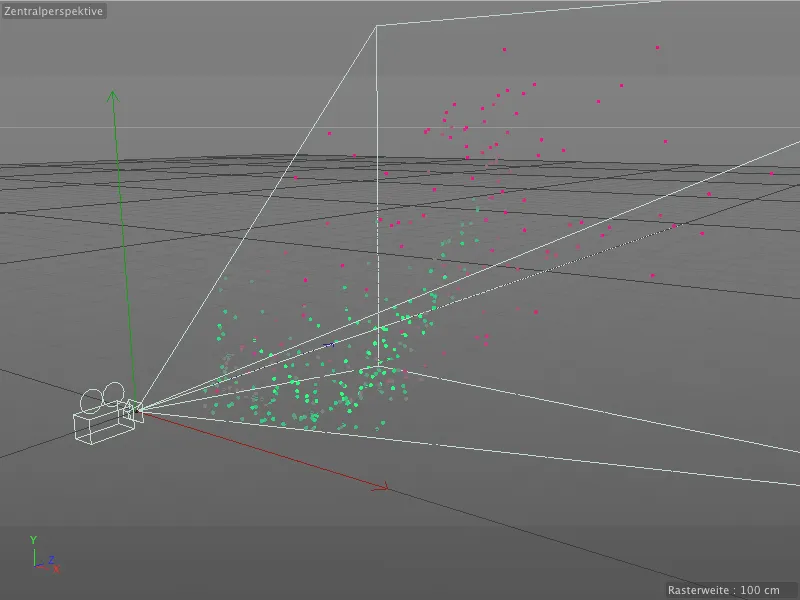
Untuk pembanding, kita melihat ke dalam Manajer Objek. Di dalam objek induk Motion Tracker-, terdapat perintah dan pengaturan utama untuk pelacakan dan rekonstruksi. Sebagai objek turunannya, kamera yang direkonstruksi dan Objek Nol yang sudah disebut ada dalam grup sendiri bernama Fitur Otomatis.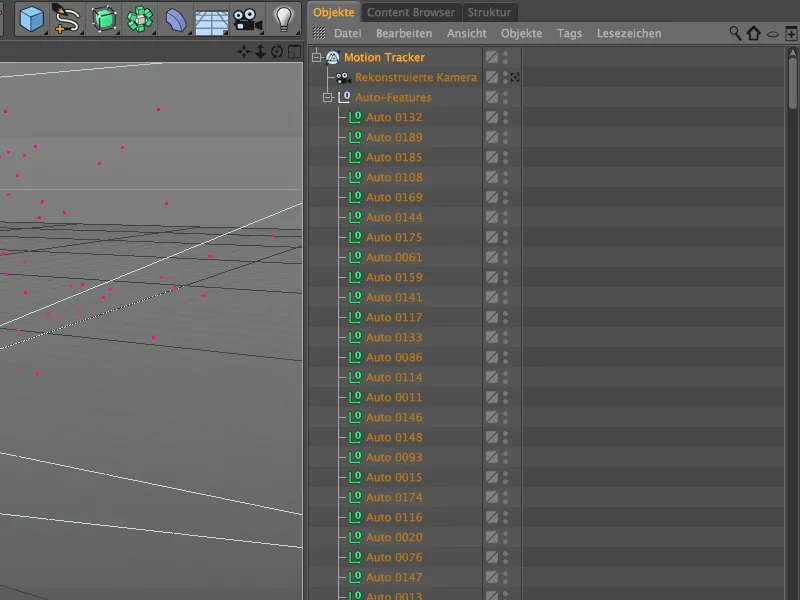
Dialog pengaturan objek Motion Tracker- terbagi menjadi area Urutan Film, Pelacakan 2D, dan Rekonstruksi. Prinsipnya adalah ketiga langkah kerja Motion Tracking, yang dilakukan secara otomatis. Di bagian Urutan Film, urutan film yang dipilih oleh kami berisi semua informasi penting.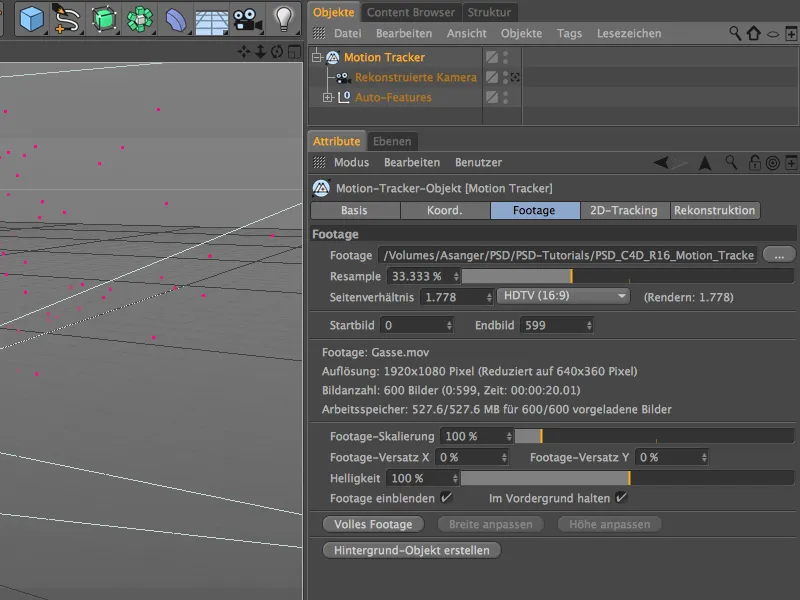
Area Pelacakan 2D menampilkan pengaturan yang digunakan untuk Pelacakan otomatis yang sudah selesai. Kami akan mendiskusikan Pelacakan manual dalam waktu dekat, tetapi pertama-tama kita lihat urutan film bersama dengan titik pelacakan dalam tampilan Editor. Untuk itu, kita aktifkan kamera yang direkonstruksi dengan mengklik Simbol Kamera di Manajer Objek.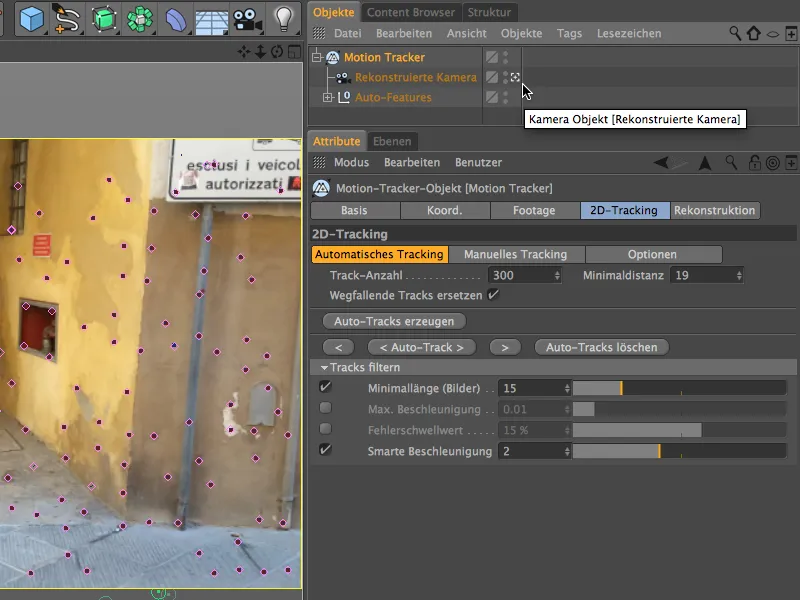
Pelacakan Manual
Selama pelacakan otomatis, Motion Tracker telah menemukan banyak titik mencolok. Namun, pasti ada bagian dalam urutan film yang kita anggap cocok dan berguna untuk pelacakan. Terutama untuk kalibrasi berikutnya atau juga integrasi unsur 3D, disarankan untuk melakukan pelacakan manual dan merekonstruksi trek atau Fitur tambahan.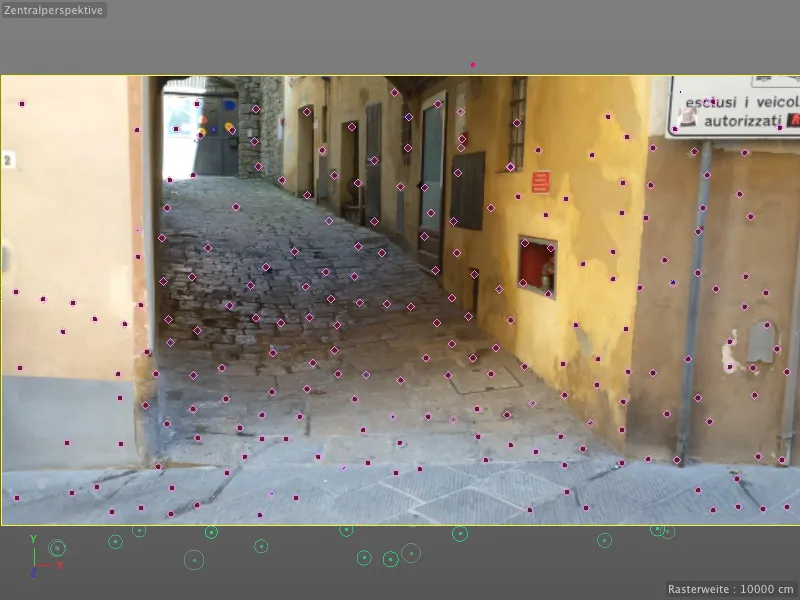
Jika kita memulai urutan film dengan mengklik tombol putar, kita dapat melacak pergerakan titik pelacakan. Tidak ada titik yang tidak sesuai yang harus kita hapus karena hasilnya sangat berbeda dan mengganggu.
Sebagai gantinya, kita kembalikan pengaturan waktu ke awal dan integrasikan beberapa trek manual melalui Editor. Untuk ini, kita klik di tempat yang diinginkan dalam urutan film sambil menahan tombol Ctrl.
Sebuah area yang dikelilingi oranye dengan dua kotak bersarang akan muncul. Di tengahnya adalah bingkai untuk Ukuran Motif, dengan bingkai luar yang menandai Ukuran Pencarian. Dengan mengklik pegangan area oranye di sudut kanan bawah, kita dapat menyesuaikan ukuran tersebut. Untuk memindahkan area, cukup geser di tengahnya ke posisi yang diinginkan.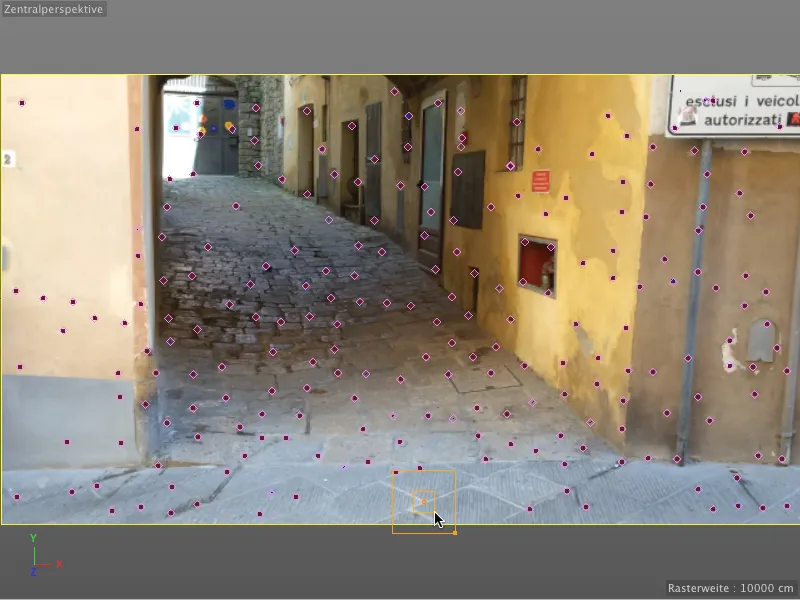
Transisi yang kontras seperti yang ada di sudut-sudut terbingkai selalu menjadi titik pelacakan yang sangat berguna.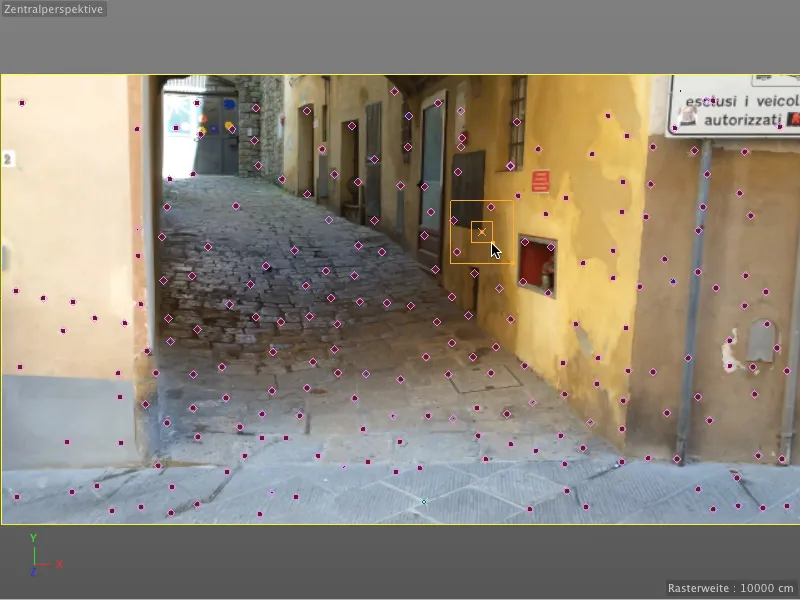
Titik pelacakan juga dapat membantu dalam integrasi kemudian atau untuk pemodelan elemen 3D. Sebagai contoh, saya mencari titik di sudut pintu belakang. Dengan menahan Tombol Alt bersamaan, kita bisa melihat potongan gambar yang diperbesar sehingga lebih mudah untuk menempatkannya.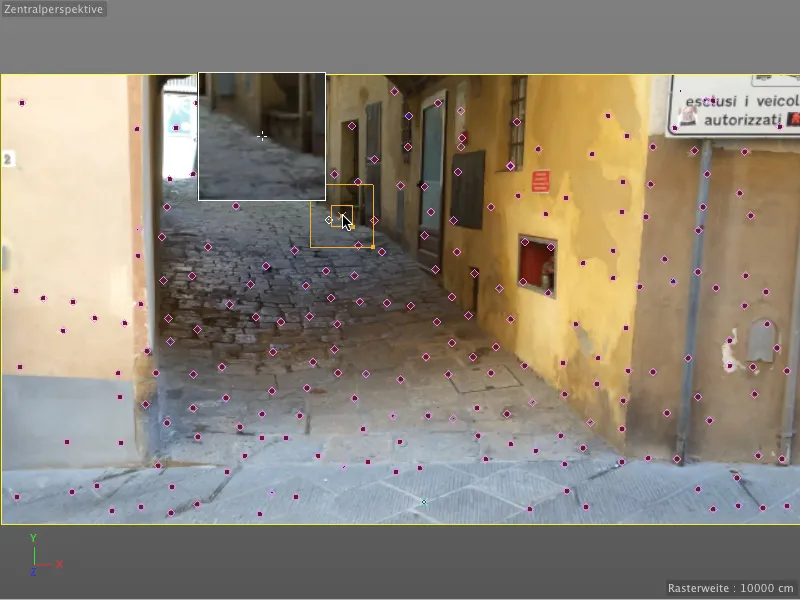
Titik pelacakan yang diletakkan secara manual ditandai sebagai tanda silang biru dalam editor. Saya juga meletakkan beberapa titik pelacakan tambahan khusus sepanjang lorong ke atas, agar pembuatan ulangnya sebagai objek 3D menjadi lebih mudah nantinya.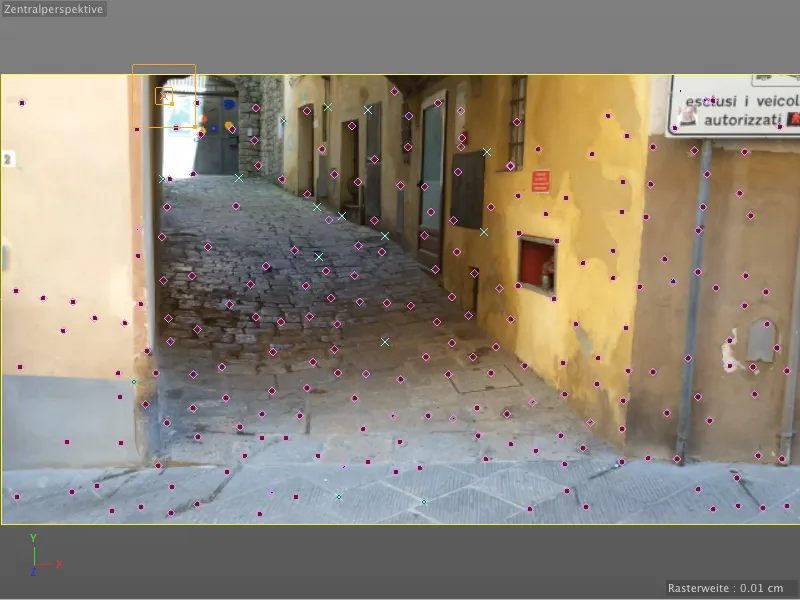
Untuk menghitung kembali titik pelacakan yang diletakkan secara manual dan mengubahnya menjadi Fitur, kita membuka dialog pengaturan objek Motion Tracker, di bagian Pelacakan 2D dan pertama-tama fokus pada Opsi. Di sini kita melihat pengaturan default untuk ukuran Pola- dan Pencarian dari Trek serta beberapa opsi tambahan. Melalui opsi Ekstrapolasi Posisi Pencarian, kita dapat sedikit membantu agar wilayah Pencarian sedikit digeser ke arah pergerakan yang diharapkan.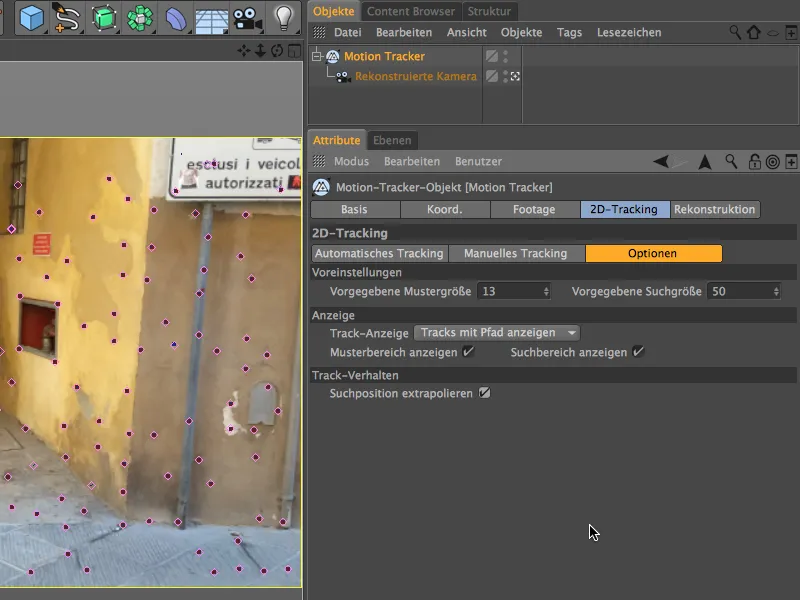
Sekarang kita beralih ke halaman Pelacakan Manual. Di dalam bidang Treck, kita melihat semua titik pelacakan yang dibuat oleh kita terdaftar. Jika tidak ada Trek Pengguna yang dipilih, klik pada tombol Pelacakan Manual akan mengakibatkan semua titik pelacakan yang terdaftar dihitung, jika tidak, kita juga bisa memilih dan melacak titik pelacakan secara terpisah.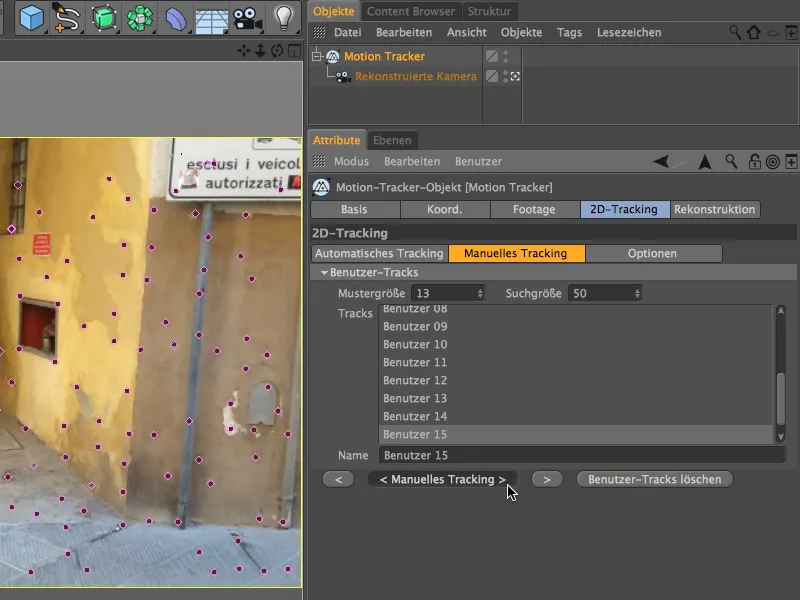
Siapa pun yang memperhatikan Manajer Objek, akan melihat bahwa trek otomatis anak-anak setelah pelacakan manual tidak lagi ada.
Kita harus mengupdate Rekonstruksi 3D, setelah melakukan Pelacakan Manual lagi. Ini dilakukan melalui tombol Rekonstruksi 3D di bagian Rekonstruksi dari dialog pengaturan Motion Tracker.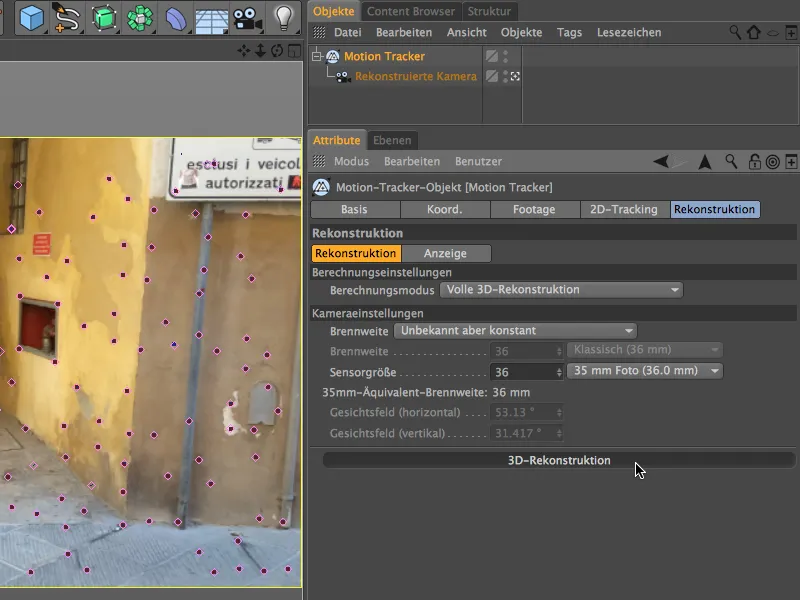
Setelah rekonstruksi berhasil, di bawah objek Motion Tracker- kita tidak hanya menemui Fitur-Fitur Otomatis kita lagi, tetapi juga titik-titik yang diletakkan dan dilacak secara manual oleh kita sebagai Fitur Pengguna.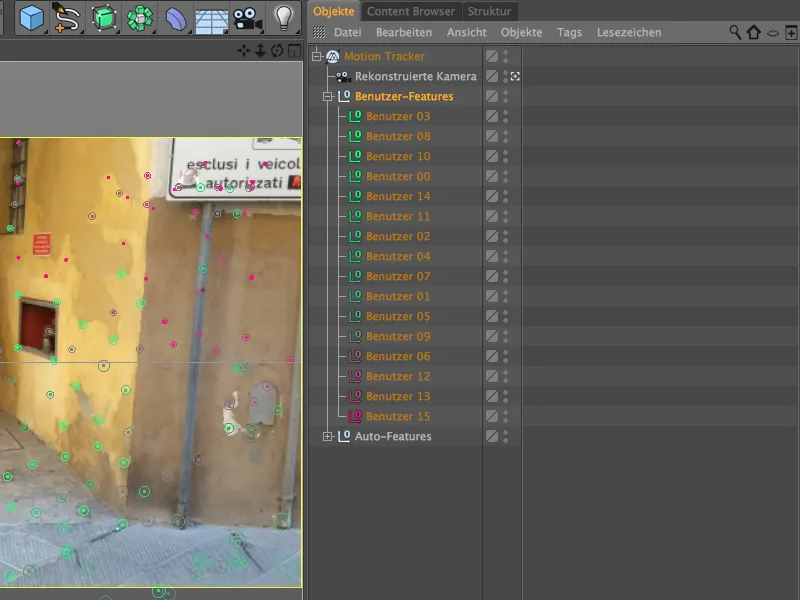
Kalibrasi Pemandangan
Seperti yang sudah disebutkan segera setelah rekonstruksi otomatis, kamera yang direkonstruksi saat ini berada di posisi asal dengan orientasi lurus ke fitur-fitur yang dilacak. Untuk orientasi dan penempatan dalam langkah-langkah berikutnya, ini tentu saja sangat tidak praktis. Selain itu, untuk animasi di kemudian hari, kita memerlukan pemandangan yang terorientasi dengan benar. Jadi, kita perlu mengkalibrasi pemandangan, yang dilakukan melalui apa yang disebut Constraint-Tags, yang dapat kita temukan di menu Motion Tracker>Constraints.
Mari kita mulai dengan menetapkan asal pemandangan; ini dilakukan melalui Constraint Posisi.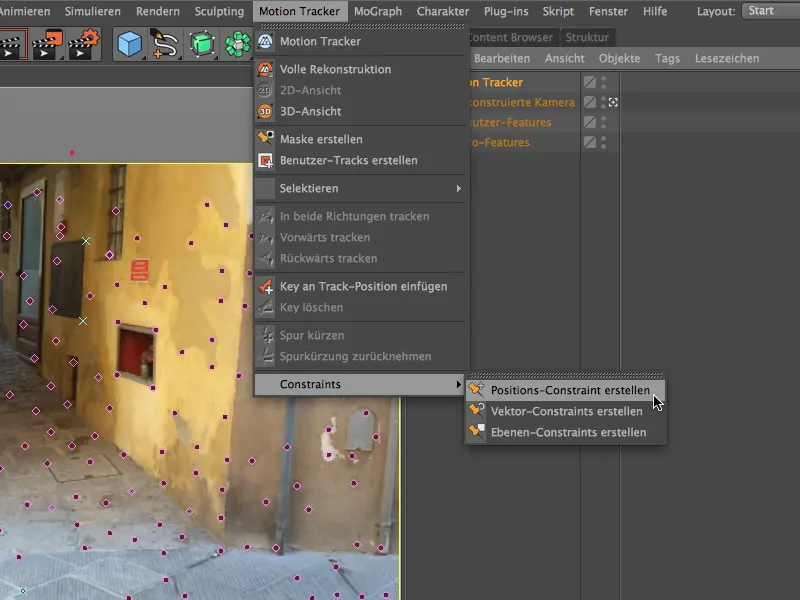
Untuk menetapkan asal, sekarang kita bisa menggunakan setiap Fitur yang telah dilacak di tampilan 3D kita. Setelah kita memanggil perintah Menyusun Constraint Posisi, kita hanya perlu mengklik pada titik pelacakan yang dipilih. Saya memilih sudut kiri bawah di lorong, titik tersebut berada tepat di lantai adegan yang difilmkan.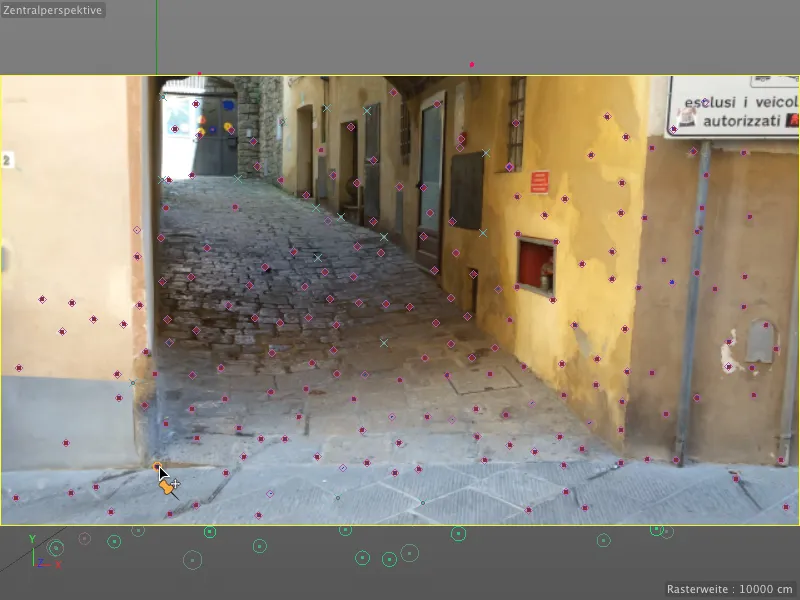
Dalam dialog pengaturan Tags Constraint Posisi, kita melihat fitur mana yang menjadi target Constraint, dan dapat menentukan nilai posisi mana yang harus ada di sana. Karena kami ingin menetapkan asal di sini, kami membiarkan semua nilai pada 0.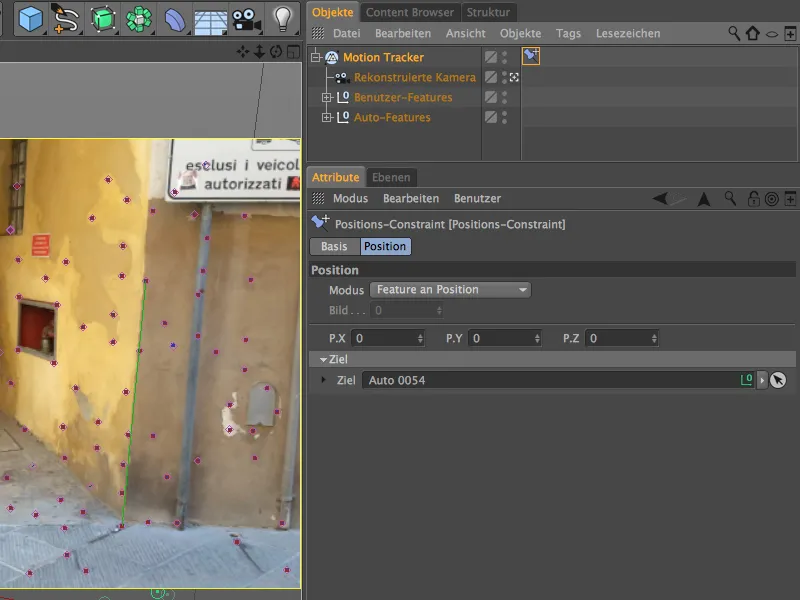
Sekarang untuk mengatur orientasi kamera dan dengan demikian membuat Fitur-Fitur yang dilacak dapat digunakan, kita membuat Constraint Lapisan, melalui perintah dengan nama yang sama di menu Motion Tracker.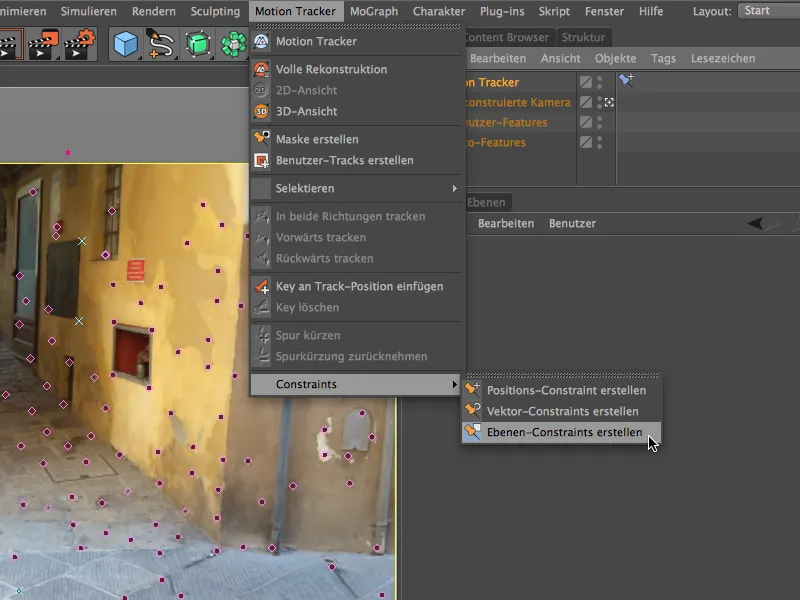
Dengan alat ini, kita sekarang menggambar segitiga di antara Fitur-Fitur, yang seharusnya berada pada lapisan yang sama dalam adegan kita. Mereka yang mengenal gang-gang kecil Italia, akan tahu bahwa titik-titik datar seperti ini cukup jarang, tetapi untuk tujuan kami, tiga Fitur yang ditunjukkan sudah cukup untuk Constraint Lapisan.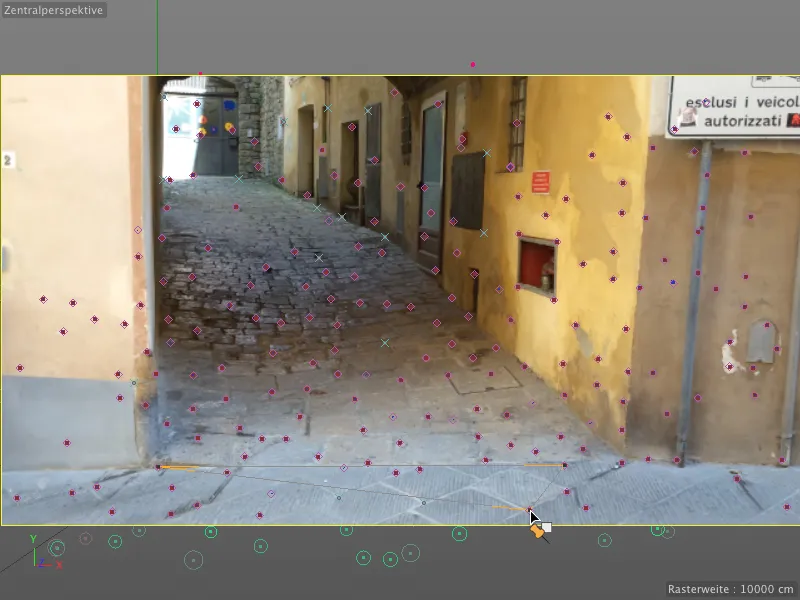
Dalam dialog pengaturan Constraint Lapisan, sekarang kita perlu menentukan di sepanjang Sumbu mana lapisan yang kita gambar berdiri tegak lurus. Dalam kasus kami, sumbu Y.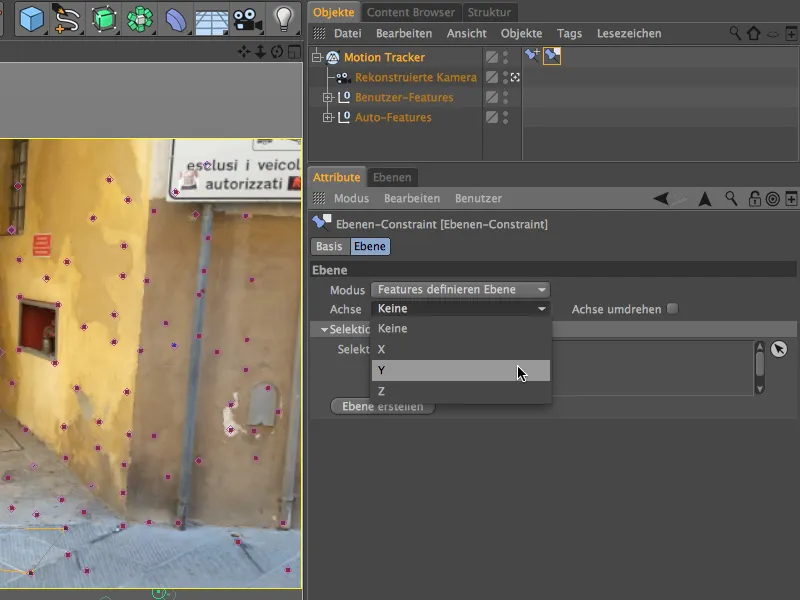
Mari kita lihat bagaimana posisi kamera yang direkonstruksi dan fitur yang sesuai ditampilkan dalam tampilan 3D setelah langkah kalibrasi ini. Dengan mengklik ikon Kamera di samping kamera di Manajer Objek, kita bisa cepat beralih ke kamera editor. Seperti yang kita lihat, saat ini kamera terbalik, karena selain asal dan sumbu pada bidang koordinat dunia, kami tidak memiliki informasi tambahan.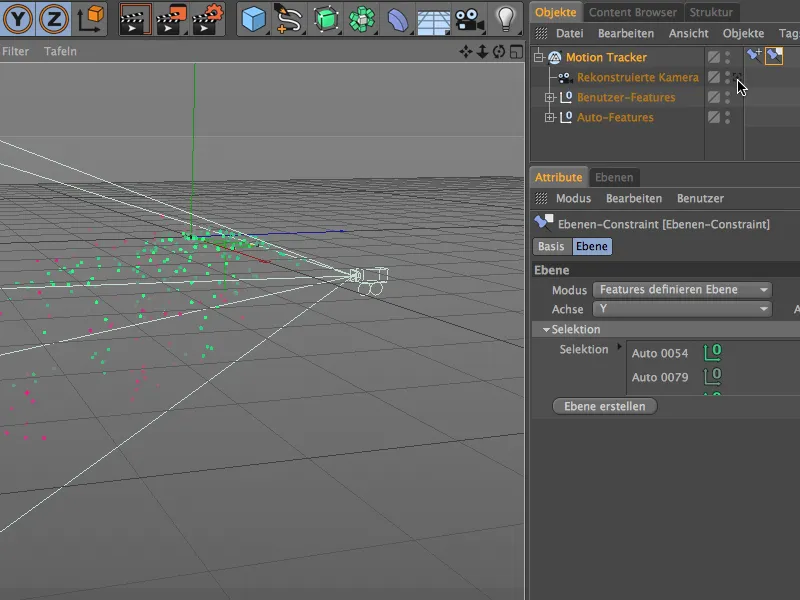
Namun kesalahan ini dapat segera diperbaiki dengan mengaktifkan opsi Balik Sumbu dalam dialog pengaturan Konstrain Lapisan. Sekarang kamera di editor telah diputar dengan benar. Dari perspektif ini, berdasarkan fitur, kita dapat memahami jalannya gang, yang selanjutnya akan kita modifikasi dengan mudah.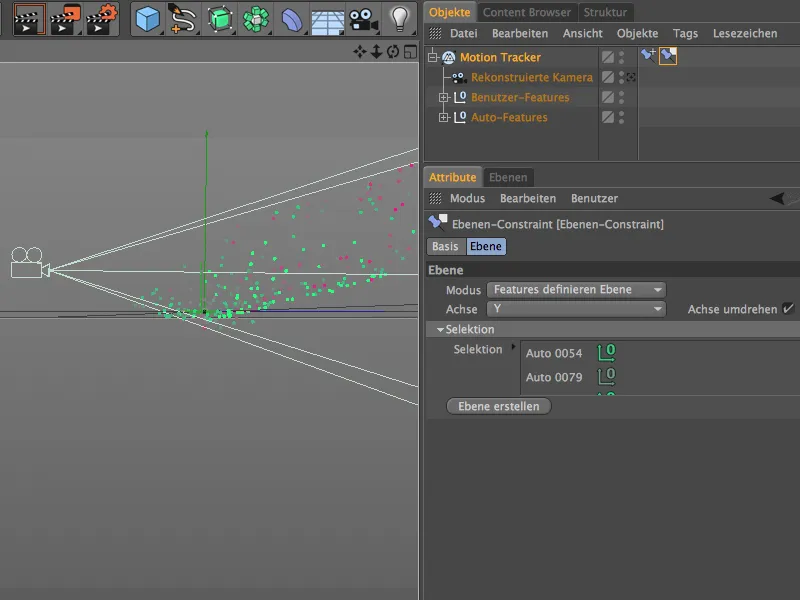
Replika adegan yang dilacak
Cinema 4D Release 16 dilengkapi dengan Pena Poligon sebagai alat yang luar biasa untuk memodifikasi ulang adegan sederhana. Kami hanya akan fokus pada bagian yang diperlukan, misalnya bagian lantai batu, dinding samping kanan, dan sedikit dari dinding kiri, sehingga kita bisa menyembunyikan Emitter bola di belakangnya.
Kami kembali ke tampilan kamera rekonstruksi dengan mengklik ikon Kamera di Manajer Objek, mengaktifkan Mode Edit Poin melalui palet pengeditan dan membuka Pena Poligon dari menu Mesh>Buat.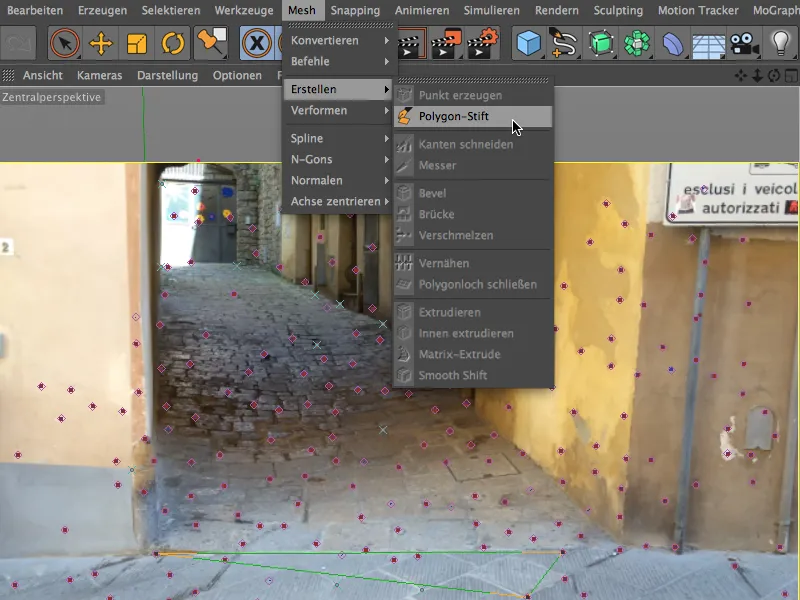
Untuk membantu dengan Pena Poligon, kami juga mengaktifkan Snapping untuk Poin dan Sumbu melalui palet Snapping.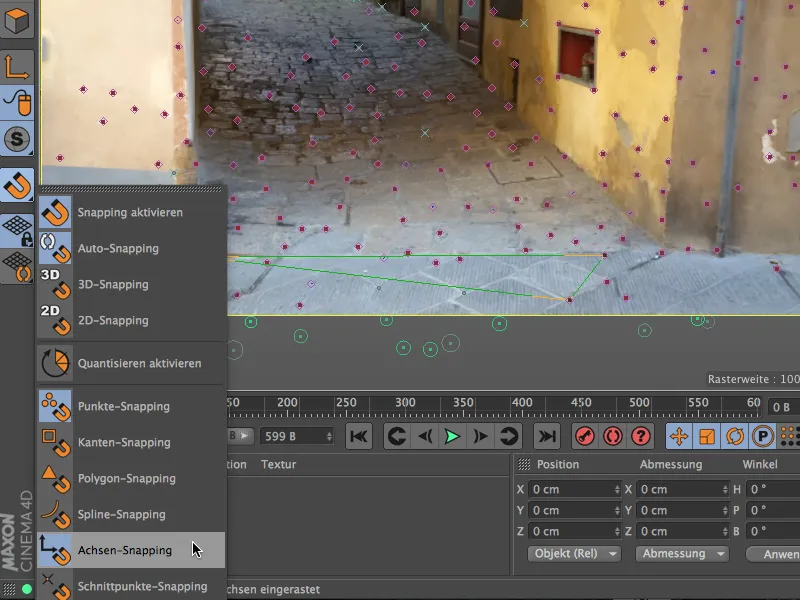
Sekarang kita bisa mulai memodifikasi ulang gang dengan Pena Poligon. Berkat Snapping untuk Poin dan Sumbu, kita bahkan bisa memodel ulang dasar dari tampilan kamera. Kami memulai dari asal adegan, yang jelasnya berada di lantai dan sisi kiri tembok rumah.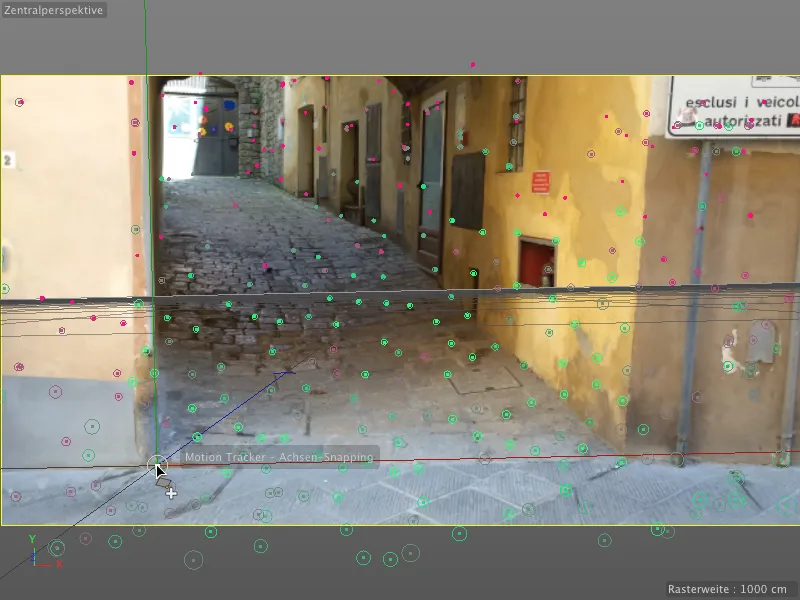
Dengan beberapa poin yang ditentukan dengan cepat menggunakan Pena Poligon, kita sudah dapat menggambarkan bentuk dasar gang.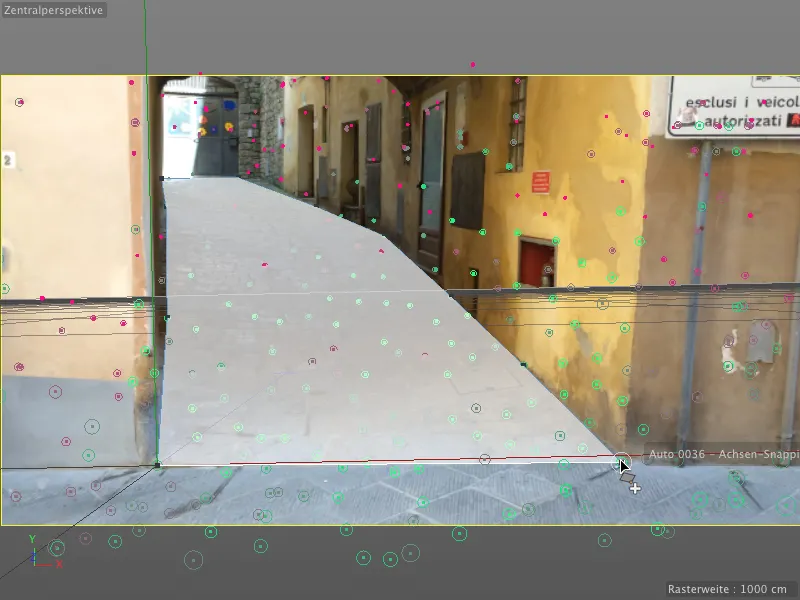
Dengan mengklik tepian berlawanan, kita membuat subdivisi pertama dengan Pena Poligon. Perhatikan agar poinnya sejajar dengan jalannya gang seakurat mungkin, dan sesuaikan jika perlu.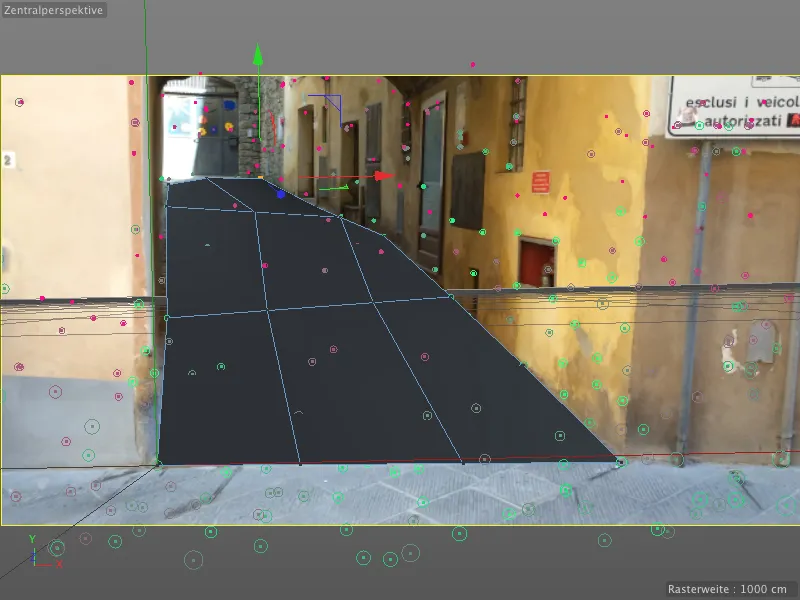
Dengan perintah Subdivide di menu Mesh>Command, kami membagi lantai gang untuk mendapatkan lebih banyak poin untuk penyesuaian Objek Poligon ke fitur yang dilacak. Pilih poin poligon yang paling dekat dengan poin pelacakan dan tarik ke Objek Fitur, hingga poin tersebut terkunci di atasnya.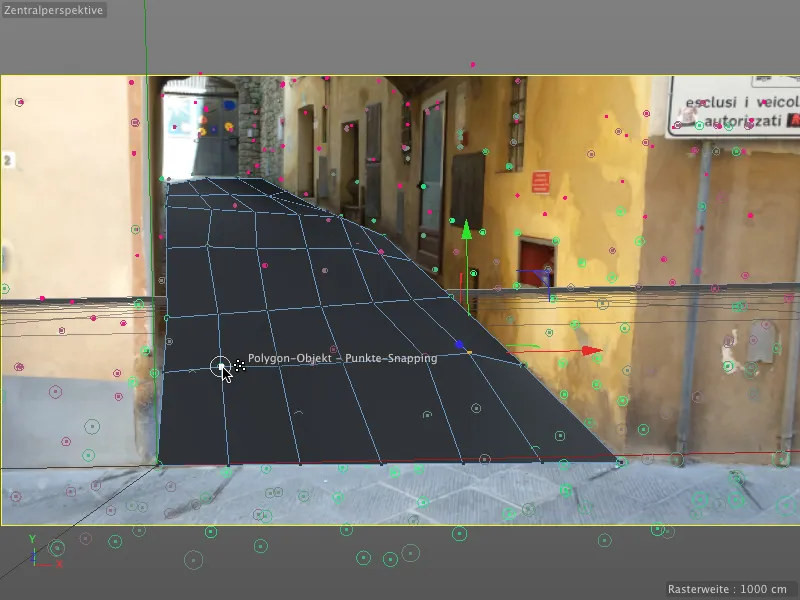
Jika sudah selesai dengan lantai gang, lanjutkan dengan menarik tepi lantai ke atas menggunakan Pena Poligon. Di sini harus cukup poin pelacakan untuk membangun secara kasar tembok rumah.
Perlu diingat: Kami membutuhkan Objek Poligon ini bukan untuk rendering, tetapi terutama untuk animasi dengan bola. Namun, kita tetap harus bekerja cukup akurat karena jika tidak, area bayangan tidak akan terlihat benar.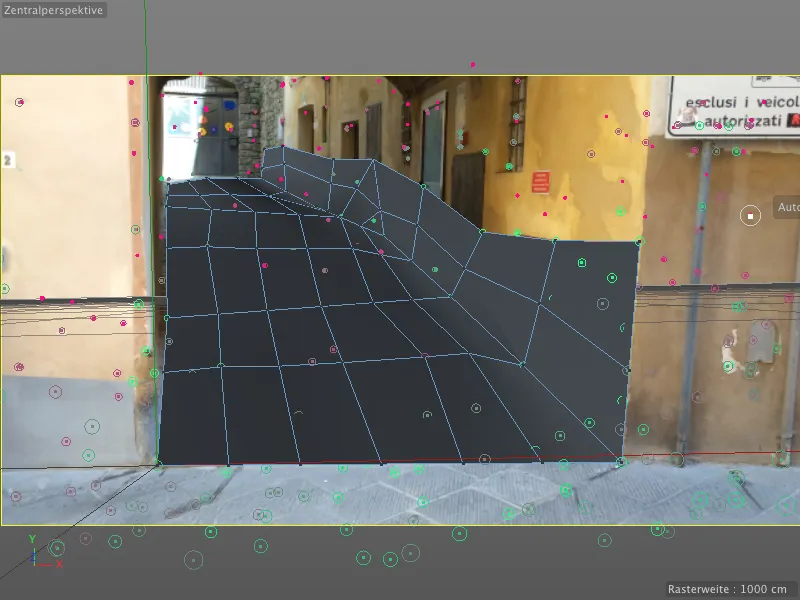
Kemudian kami perlu membuat tempat persembunyian untuk Emitter. Seperti yang terlihat, sebagai contoh, bola ini akan terlihat keluar dari pintu masuk samping kiri. Untuk alasan tersebut, beralihlah ke tampilan standar kamera editor untuk mendapatkan gambaran yang lebih jelas.
Lalu kita ekstrusi dengan Pena Poligon dalam Mode Edit Garis dengan menarik tepi paling belakang di sisi kiri sedikit ke atas menggunakan tombol Ctrl, untuk membuat proyeksi awal.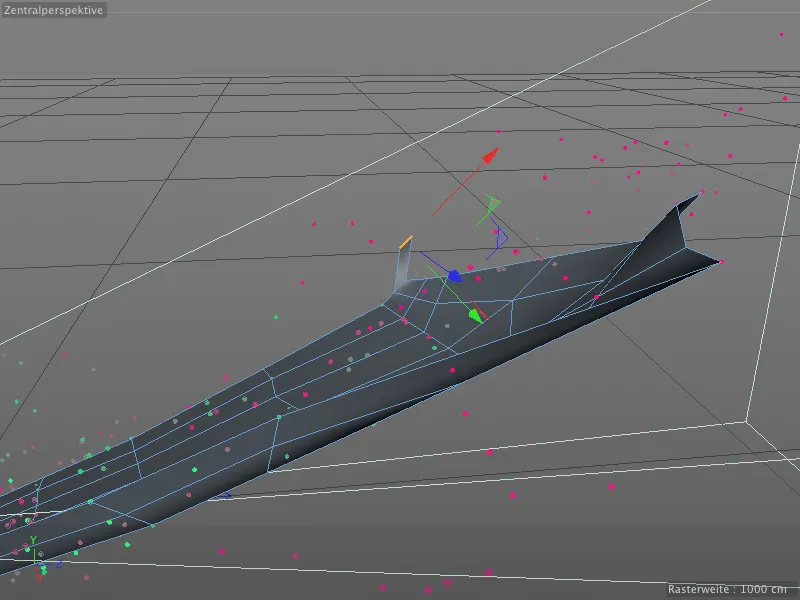
Kembali ke tampilan kamera rekonstruksi, kita juga ekstrusi tepi depan dengan Pena Poligon ke sisi kiri dengan cara yang sama. Di belakang proyeksi ini, langsung pasang Emitter untuk bola-bola tersebut.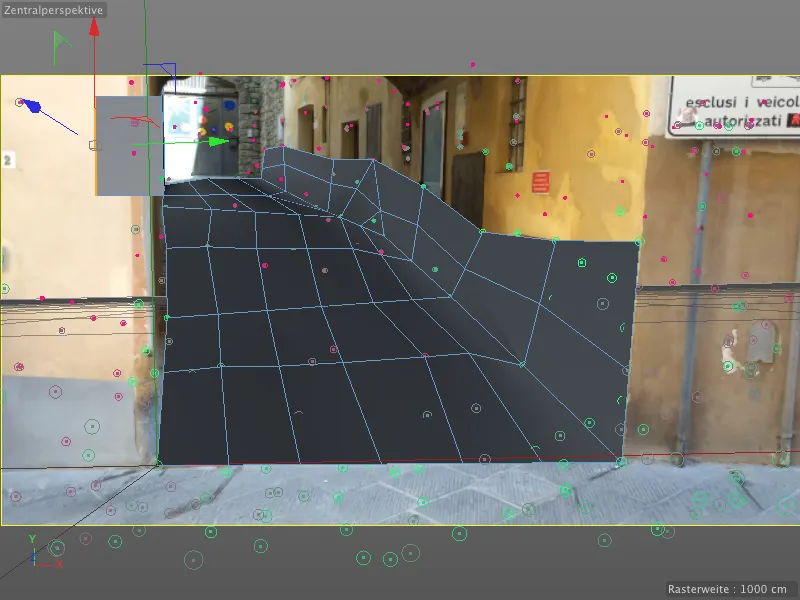
Kita juga perlu membangun jalan untuk melanjutkan pergerakan bola yang bergulir turun dari gang. Dengan bantuan fitur yang dilacak, kita dapat menambahkan sedikit demi sedikit melalui Pena Poligon dalam Mode Edit Poin, dengan menambahkan Polygon baru.
Adalah ide bagus untuk sesekali memutar film untuk memastikan apakah saat pergerakan kamera ada bagian yang tidak tercakup atau kurang. Sebuah baris poligon ekstra di sini pasti sudah cukup.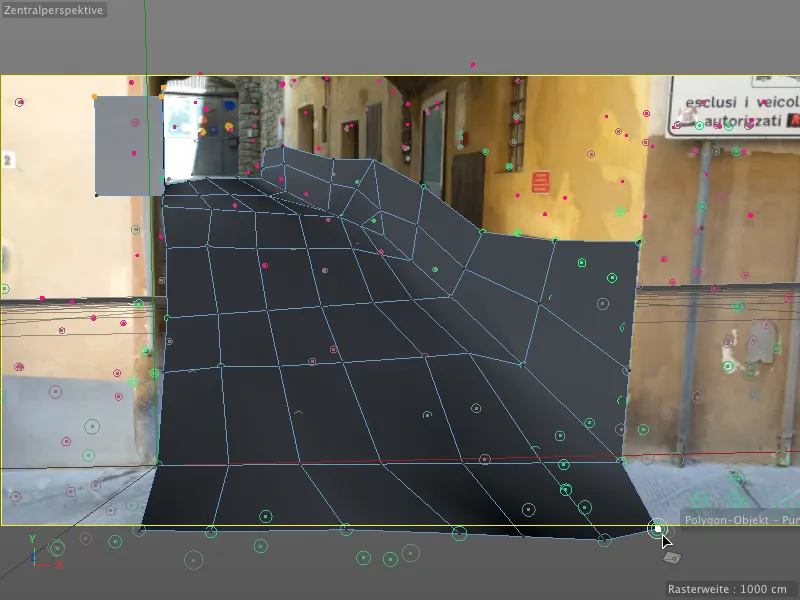
Di sini lagi objek Poligon yang telah saya selesaikan untuk gang dalam tampilan lengkap. Di bagian kiri atas terlihat tonjolan untuk Emitter. Untuk animasi dengan Dynamics kita bisa menyembunyikan objek Poligon ini, namun kita tidak akan dapat menghasilkan bayangan untuk bola-bola. Oleh karena itu, kita akan mengaplikasi tekstur pada objek Poligon ini dengan menggunakan Material yang mengandung Footage kita.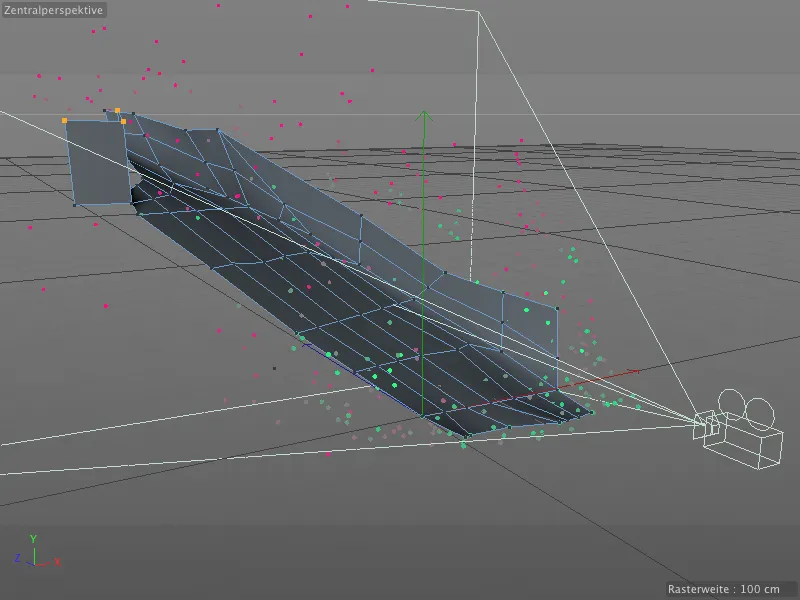
Mengaplikasi tekstur pada adegan yang telah dibuat
Jika Anda telah mengklik tombol Render di antara waktu, Anda pasti sudah tahu bahwa meskipun telah bekerja keras dengan Motion Tracker, belum ada hasil renderan yang sebenarnya.
Solusinya ada di dialog pengaturan Motion Tracker. Melalui tombol Buat Objek Latar, Motion Tracker akan membuatkan kami objek latar baru dan sekaligus melakukannya pemetaan objek ini dengan tekstur Footage.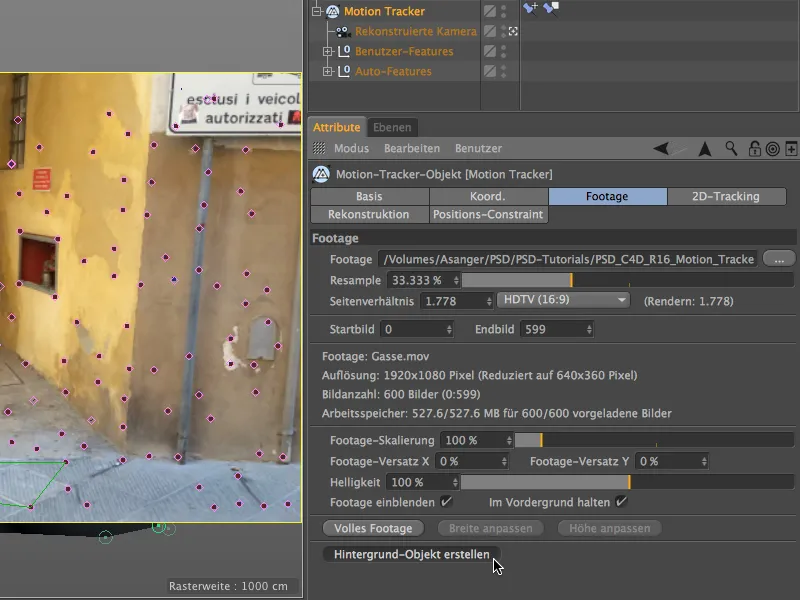
Tag tekstur yang dibuat untuk objek latar ini dapat kami gunakan langsung untuk objek Poligon yang telah dibuat oleh kami. Kami cukup menggesernya ke atas di Manajer Objek dengan metode Drag&Drop dan menekan tombol Ctrl.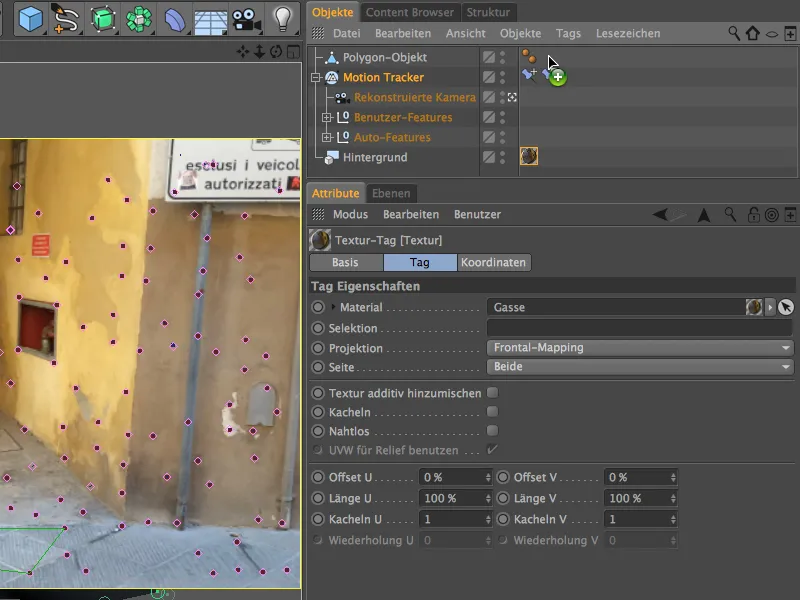
Agar objek Poligon yang telah diberi tekstur hanya menerima bayangan tanpa merespons cahaya atau melemparkan bayangan, kami atur di Manajer Objek melalui menu konteks dengan klik kanan dari menu Tags CINEMA 4D dan memberikan sebuah Tag Render untuk itu.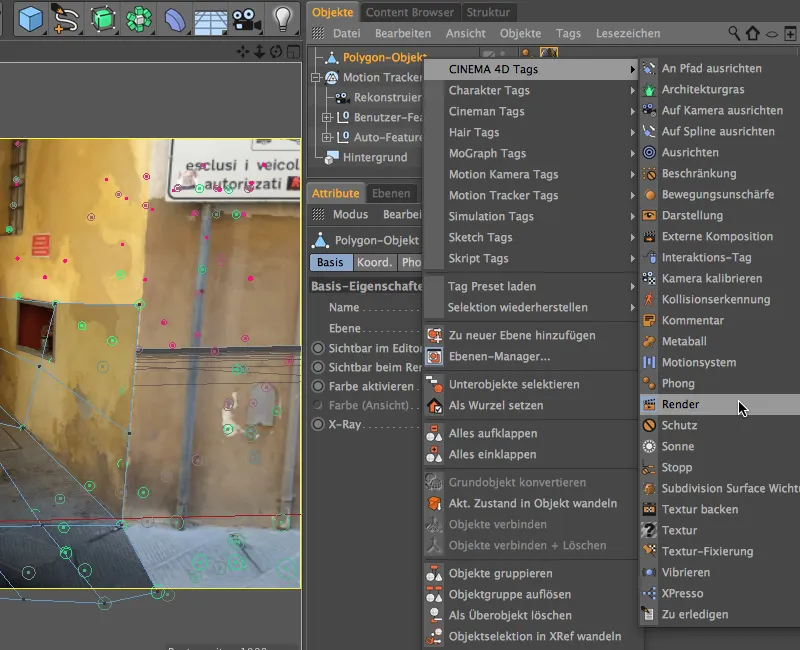
Di dialog pengaturan Tag Render, kami nonaktifkan opsi Lepaskan bayangan dan mengaktifkan opsi Kompositing Latar Belakang. Dengan demikian, objek Poligon akan menyatu dengan adegan tanpa menonjol dan siap untuk saling lempar bayangan dengan tepat.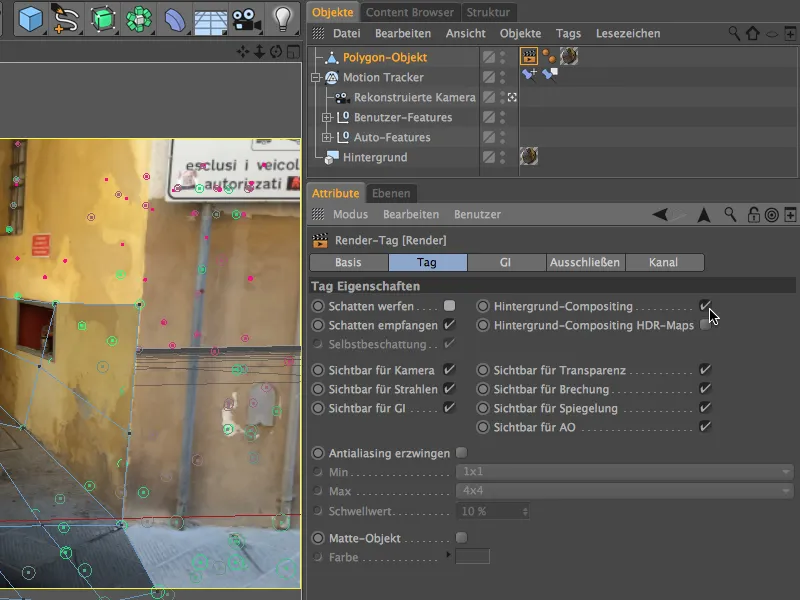
Periksa tampilan 3D dari perspektif kamera rekonstruksi menunjukkan bahwa tekstur Footage saling bertumpuk secara presisi. Hal ini dipastikan melalui pengaturan proyeksi Frontal-Mapping pada Tag tekstur.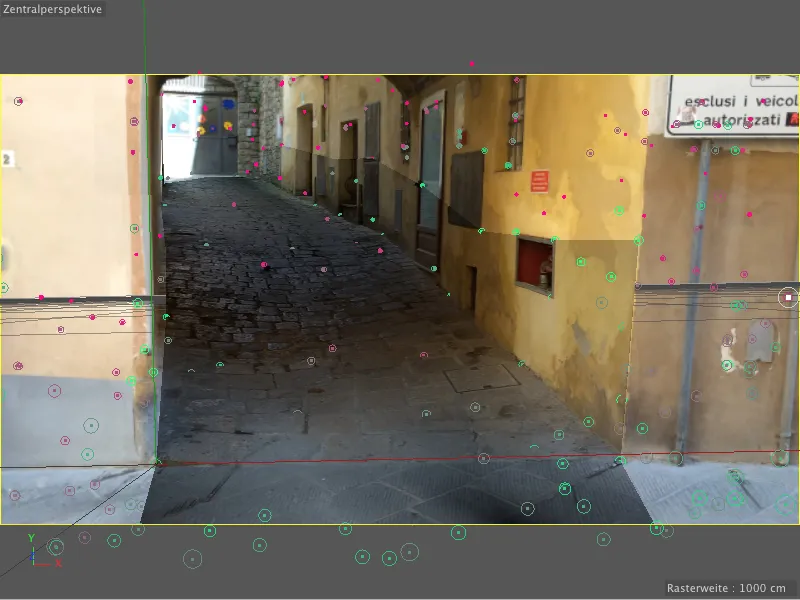
Mengintegrasikan bola-bola berguling melalui sistem partikel
Dengan sistem partikel kecil, kita biarkan bola berguling turun ke gang. Jika Anda tidak ingin membangun sistem partikel beserta bola sendiri, Anda dapat menemukannya dalam dokumen "PSD_C4D_R16_Motion_Tracker_start.c4d" di antara file kerja untuk dimuat.
Sistem partikel standar Cinema 4D sudah cukup di sini. Jadi, pertama-tama kita ambil Emitter dari menu Simulasikan>
Sistem Partikel ke dalam adegan.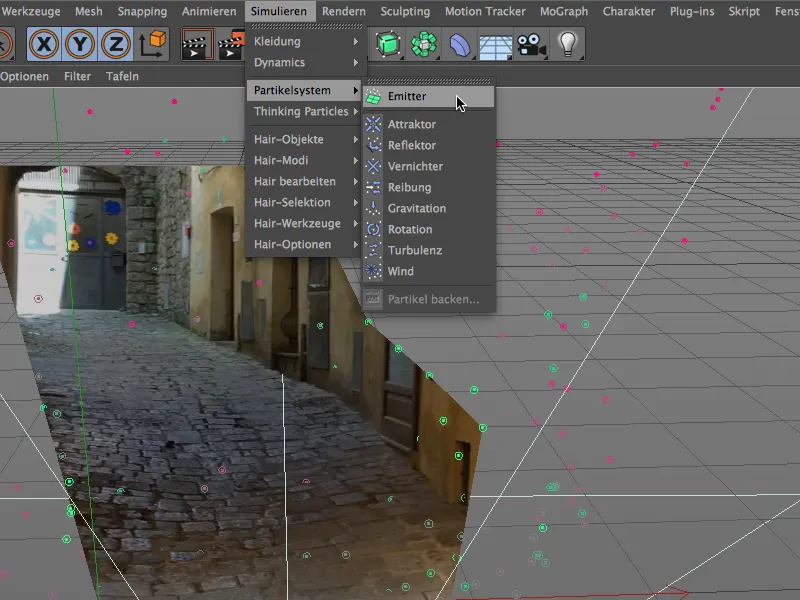
Sebagai partikel, kita buat sebuah objek bola melalui menu atau palet Objek Dasar dengan properti yang ditunjukkan dan menempatkannya di bawah Emitter di Manajer Objek.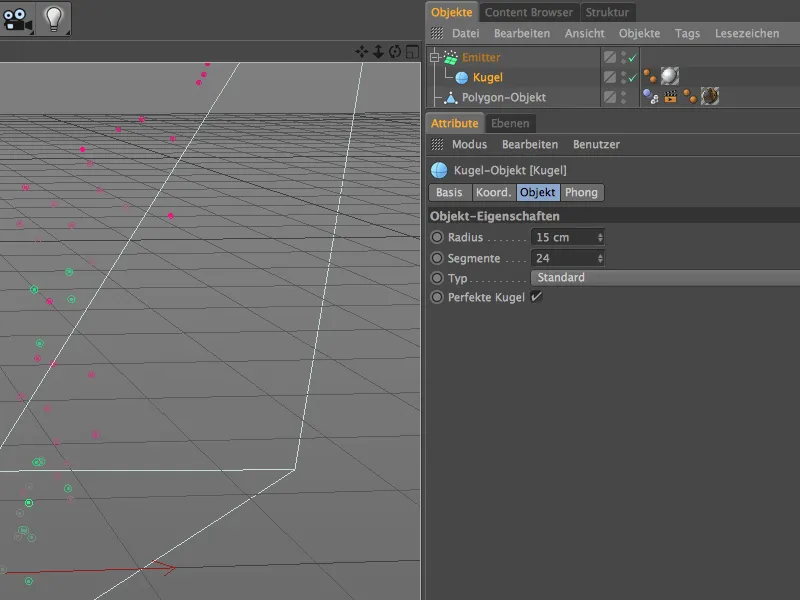
Adegan yang difilmkan di kota Toskana Volterra. Hampir di setiap kedai di pusat kota terdapat karya seni dari Alabaster untuk dijual. Material yang ditunjukkan di sini dengan pola yang mengingatkan sedikit pada bahan ini.
Pada kanal Warna, saya memilih Noise Shader Elektrik dan mengatur warna kedua selain putih menjadi abu-abu muda kehijauan. Ukuran global diatur pada 500%, agar tekstur alami terlihat jelas.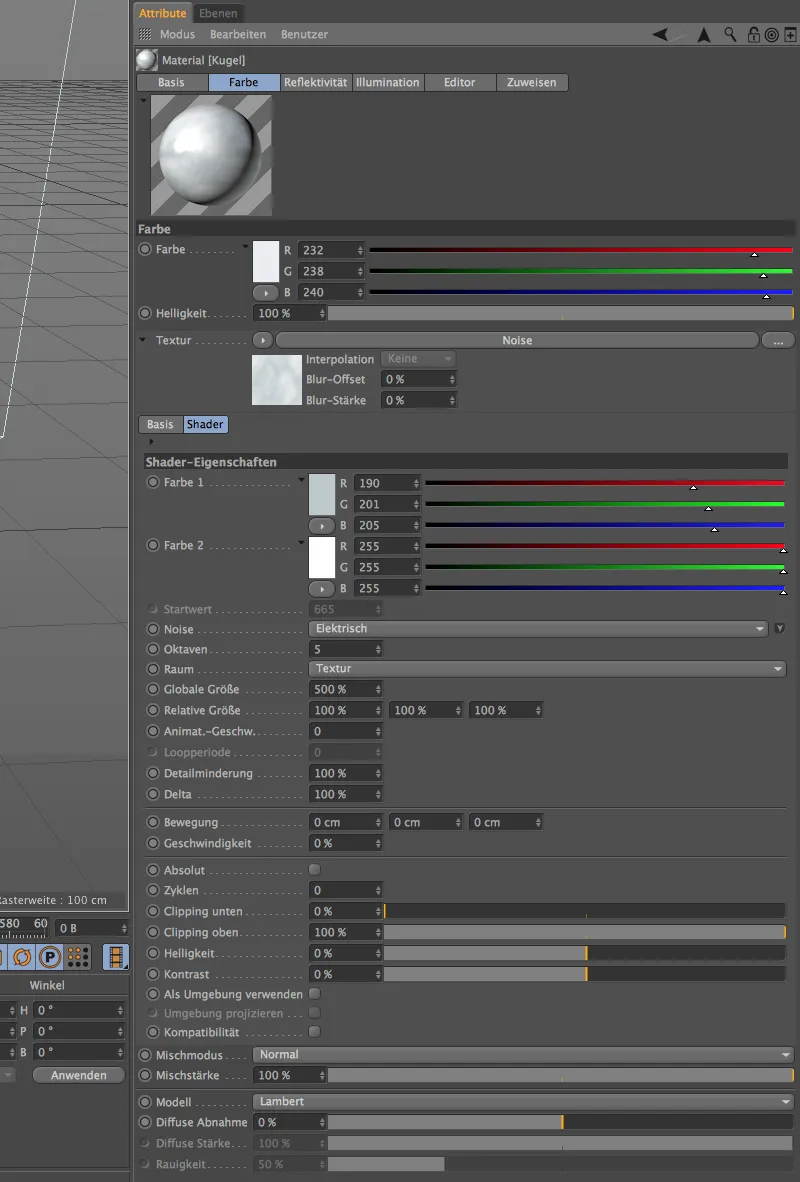
Pada kanal Refleksi, saya menggunakan Highlight Standar dan Refleksi Standar dengan pengaturan yang ditunjukkan. Meskipun material ini sangat sederhana, namun cukup mendekati kesan Alabaster yang diinginkan.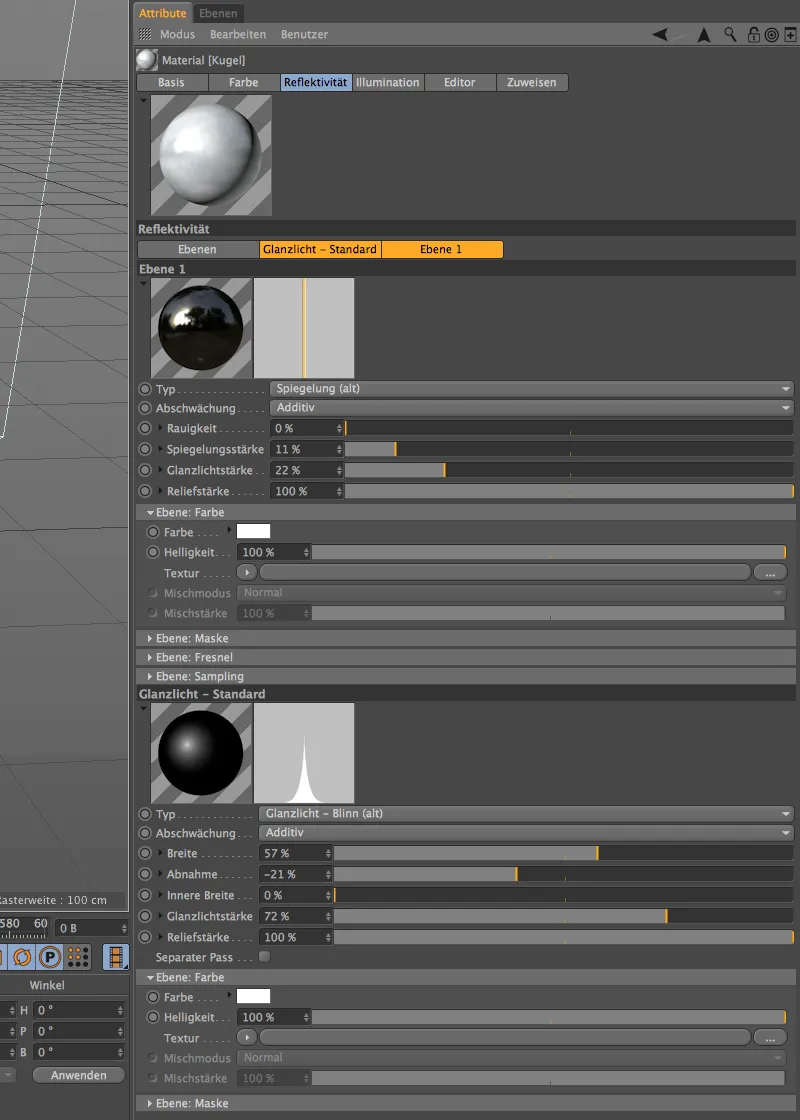
Sekarang setelah partikel atau bola telah diberi tekstur, kita dapat mengatur Emitter. Di dialog pengaturan, kami mengatur tingkat kelahiran rendah sebesar 3, agar gang tidak digenangi bola. Produksi diatur mulai dari gambar 0, dan diakhiri pada gambar 450 supaya semua bola bisa berguling ke bawah gang pada akhir urutan film.
Kami atur umur sebanyak 200 gambar, bola tidak perlu lebih lama lagi untuk melintasi gang. Kecepatan 200cm memberikan dorongan yang baik pada bola, namun kami memberikan sedikit ruang untuk penyimpangan melalui Variasi sebesar 50%.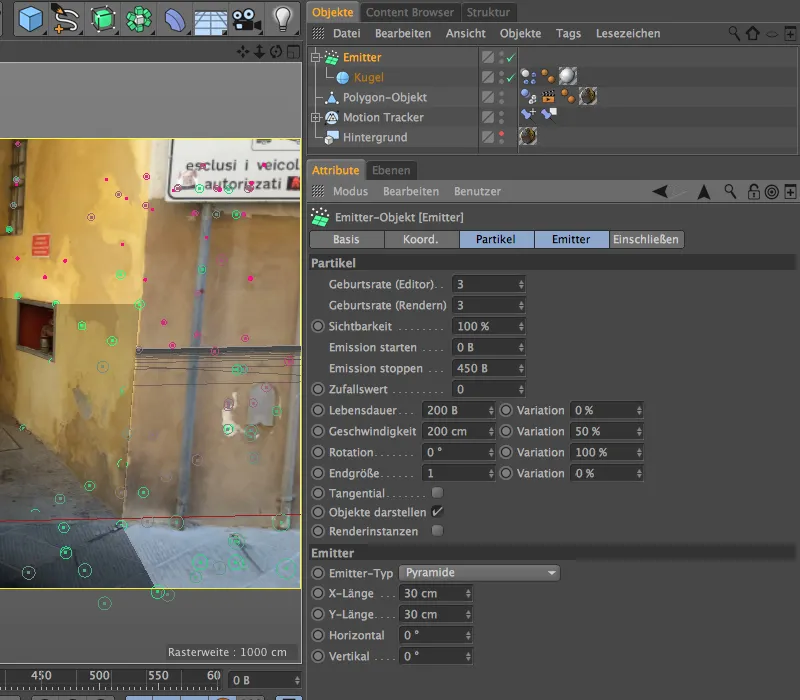
Mengatur Simulasi Dinamika
Agar bola yang dipancarkan dapat berpartisipasi dalam simulasi fisik kita, mereka memerlukan sebuah Tag Badan Dinamis sebagai Badan Kaku. Kita menetapkannya ke objek bola melalui menu Tags>Tag Simulasi dari Manajer Objek atau melalui menu konteks dengan klik kanan.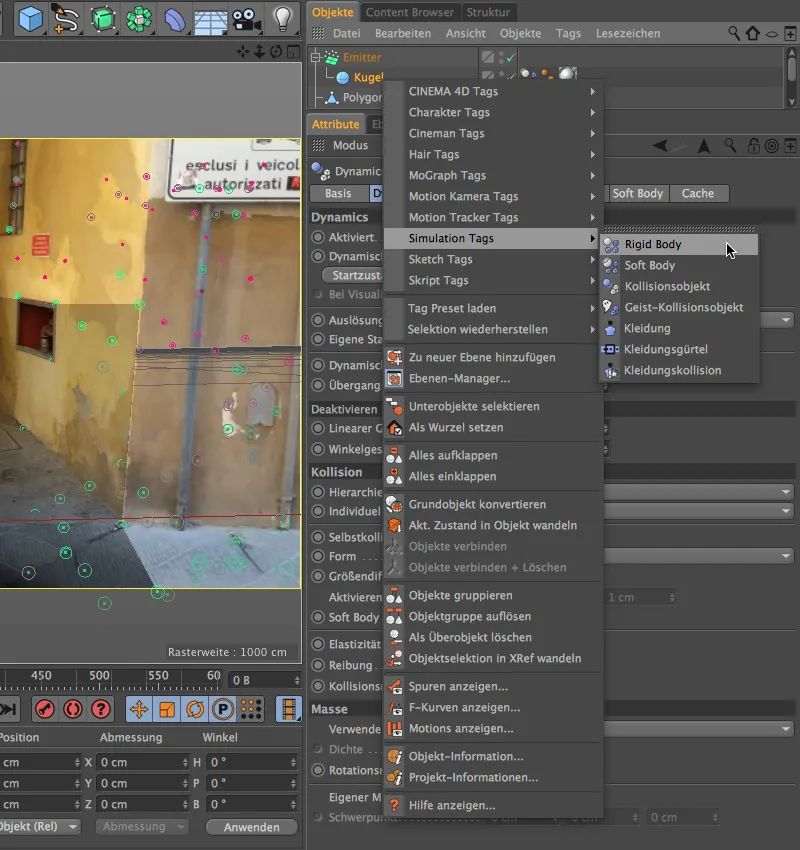
Pada dialog pengaturan Tag Badan Dinamis, kita bisa meninggalkan nilai standar di area Dinamika dan Tumbukan. Hanya di bagian Massa, kita atur massa khusus sebesar 20, agar bola terlihat cukup berat.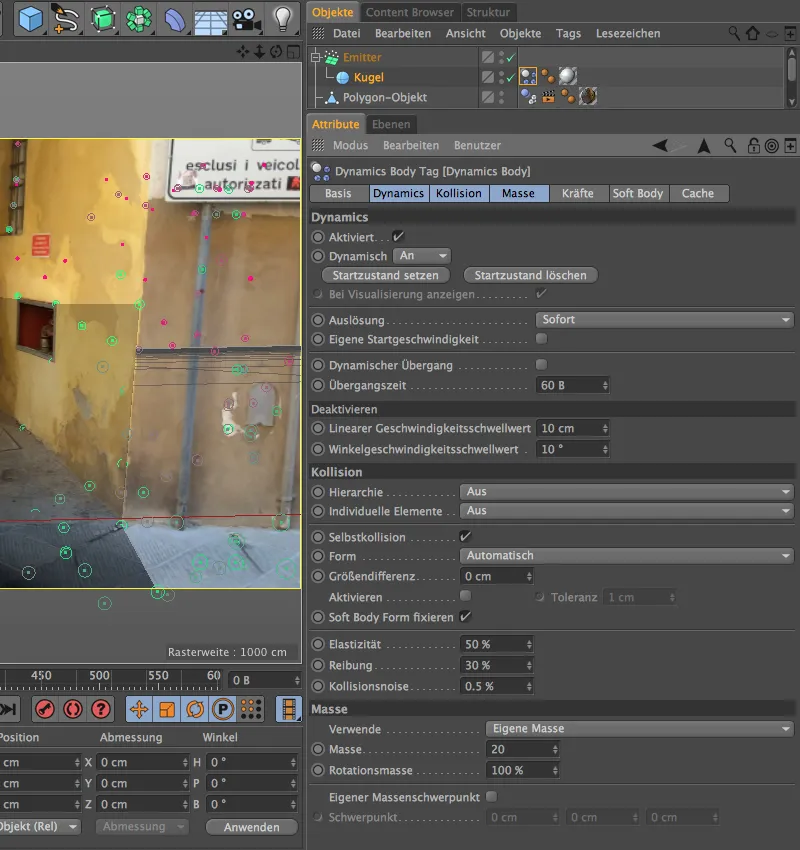
Juga objek poligon lorong yang telah kita modelkan memerlukan sebuah Tag Badan Dinamis, namun hanya untuk bertindak sebagai lantai dalam tumbukan bola. Oleh karena itu, kita berikan Tag Badan Dinamis tipe objek tumbukan ke objek poligon tersebut.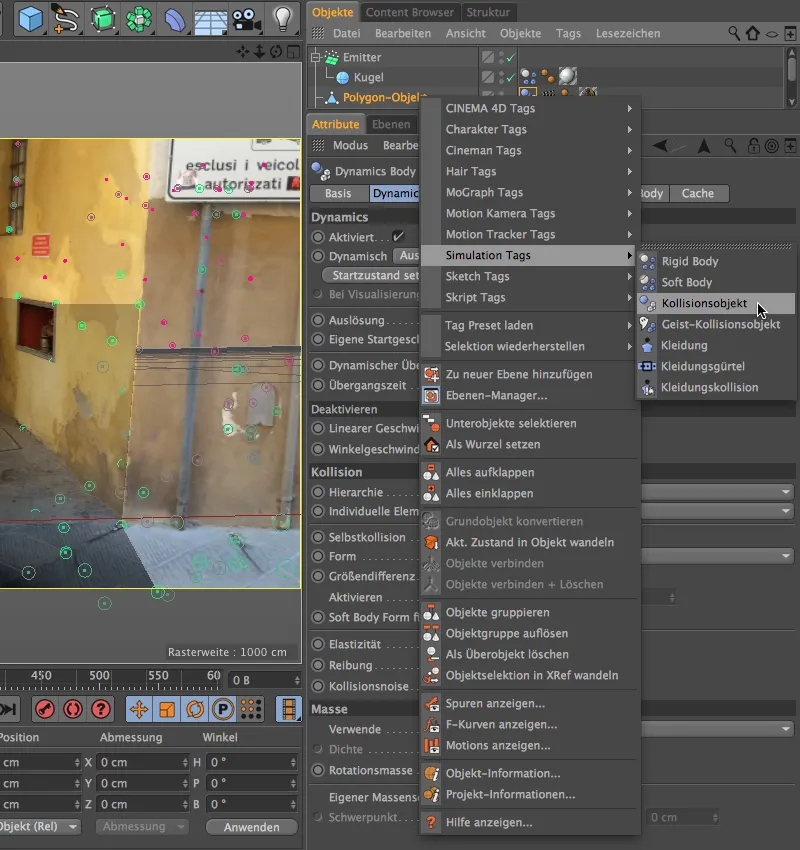
Di sini juga hanya diperlukan sedikit penyesuaian pada dialog pengaturan Tag Badan Dinamis, Parameter di area Dinamika dan Massa tetap pada nilai standar, sementara di halaman Tumbukan, kita pilih Form sebagai Mesh Statis. Dengan bentuk yang sangat khusus dari lorong yang telah dimodelkan, tidak mungkin ada tumbukan yang benar. 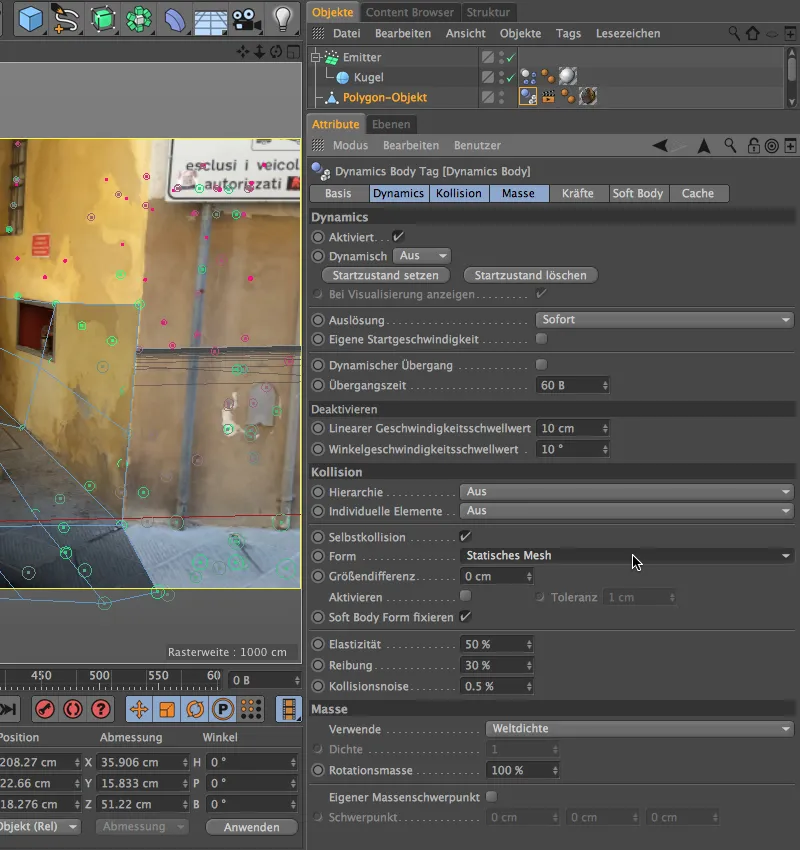
Untuk mencegah semua bola memiliki ukuran yang sama, kita membuat dua atau lebih duplikat dari bola yang sudah disiapkan dan mengubah jari-jarinya. Saya menambahkan sebuah bola dengan jari-jari 10cm dan sebuah bola dengan jari-jari 22cm.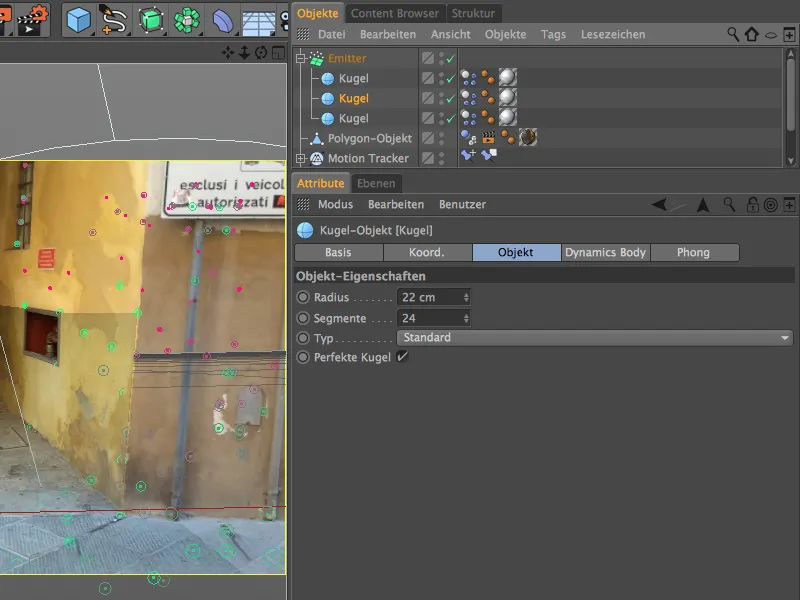
Penempatan Sistem Partikel
Sistem partikel sudah sepenuhnya berfungsional, sehingga kita hanya perlu menempatkannya secara tepat di dalam adegan. Hal ini dapat dilakukan dengan baik ketika kita mematikan kamera yang direkonstruksi, agar bisa bekerja dalam tampilan editor standar.
Kita telah menyiapkan ruang untuk pengirim saat kita merancang lorong. Kita tinggal menempatkannya sedikit di atas lantai lorong di belakang tonjolan dan memutar sedemikian rupa sehingga ia dapat memancarkan partikelnya melalui sumbu Z-nya ke dalam lorong.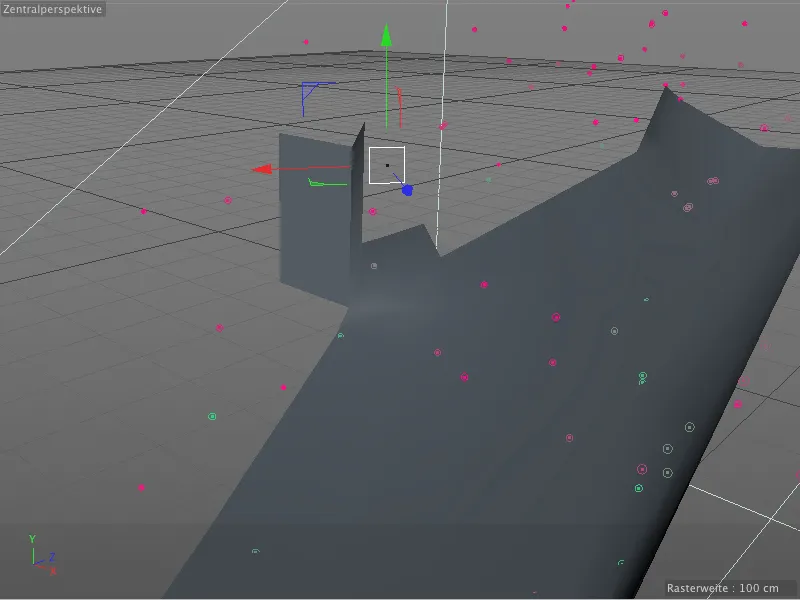
Kembali ke tampilan kamera yang telah direkonstruksi, saatnya untuk memeriksa animasi fisik. Dengan menyentuh tombol putar, kita mulai animasi dan perhatikan apakah semua elemen berperilaku seperti yang diinginkan.
Mengatur Bayangan dan Pencahayaan
Seperti yang kalian lihat dari judul langkah kerja ini, pertama-tama kita akan berfokus pada bayangan yang dihasilkan oleh bola-bola kita di lorong atau dinding rumah. Karena sebagian besar cahaya dalam adegan ini bersifat tidak langsung, kita hasilkan area bayangan dari bola melalui efek render Occlusion Ambient. Kita buka Pengaturan Render melalui menu Render ...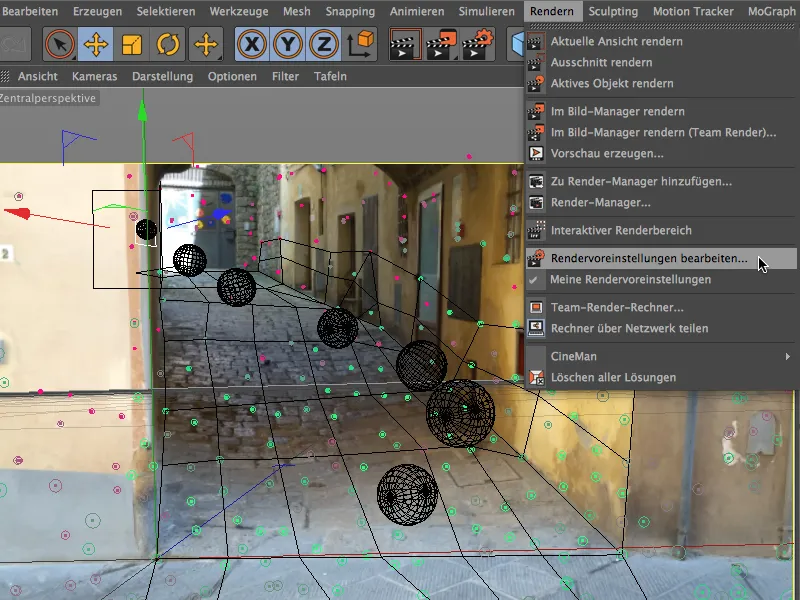
... dan kita bawa efek render Occlusion Ambient ke adegan kita melalui tombol Effects di sisi kiri.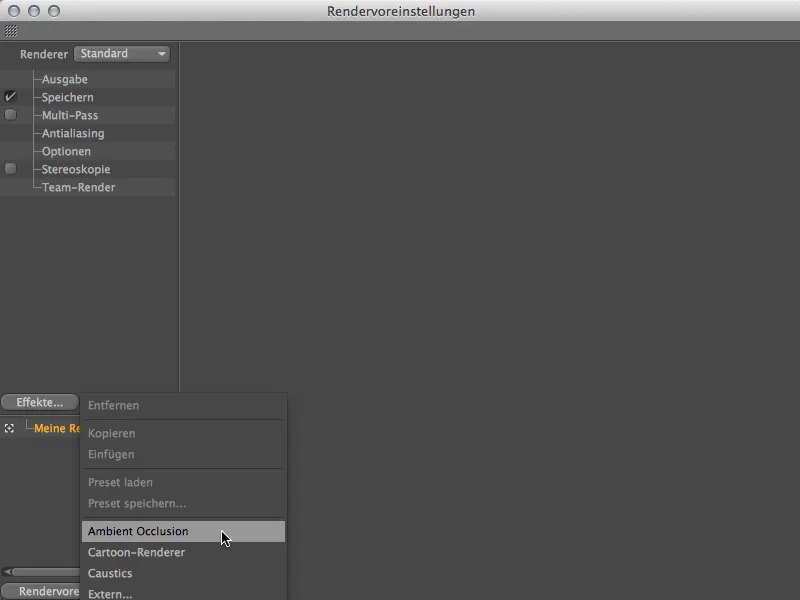
Kita biarkan pengaturan efek render tersebut pada nilai standar, hanya menggeser sedikit titik hitam dalam gradien pada parameter Warna, untuk memperkuat shading sedikit.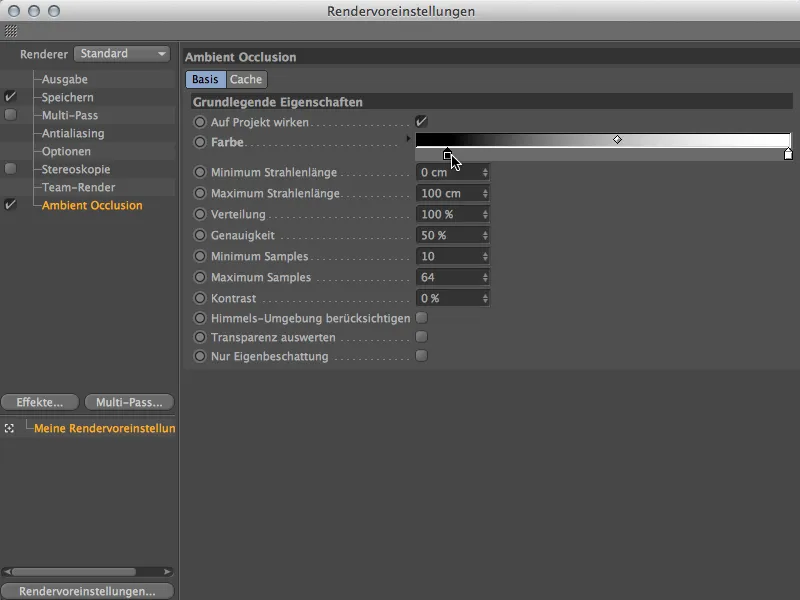
Dengan rendering percobaan, kita segera bisa mengecek efek dari Occlusion Ambient. Di bawah bola terlihat bayangan yang bagus pada lantai lorong, ini seharusnya cukup baik. Namun, bola belum terlihat benar-benar terintegrasi ke dalam adegan, karena meskipun sebagian bola berada di lorong, semua bola masih terang secara merata. Dengan beberapa sumber cahaya, kita dapat membuatnya terlihat jauh lebih autentik.
Di ujung belakang lorong, sinar matahari langsung menerpa. Oleh karena itu, akan lebih tepat jika bola yang baru dipancarkan juga disinari dari atas. Kita ambil sumber cahaya spot dari palet objek cahaya dan atur sudut luar spot ke 40°. Spot ini membantu kita agar pencahayaan hanya fokus pada area tersebut di bagian atas lorong.
Karena kita telah menyelesaikan bayangan melalui efek render Occlusion Ambient, kita tidak perlu lagi memperhatikan bayangan ini dalam sumber cahaya.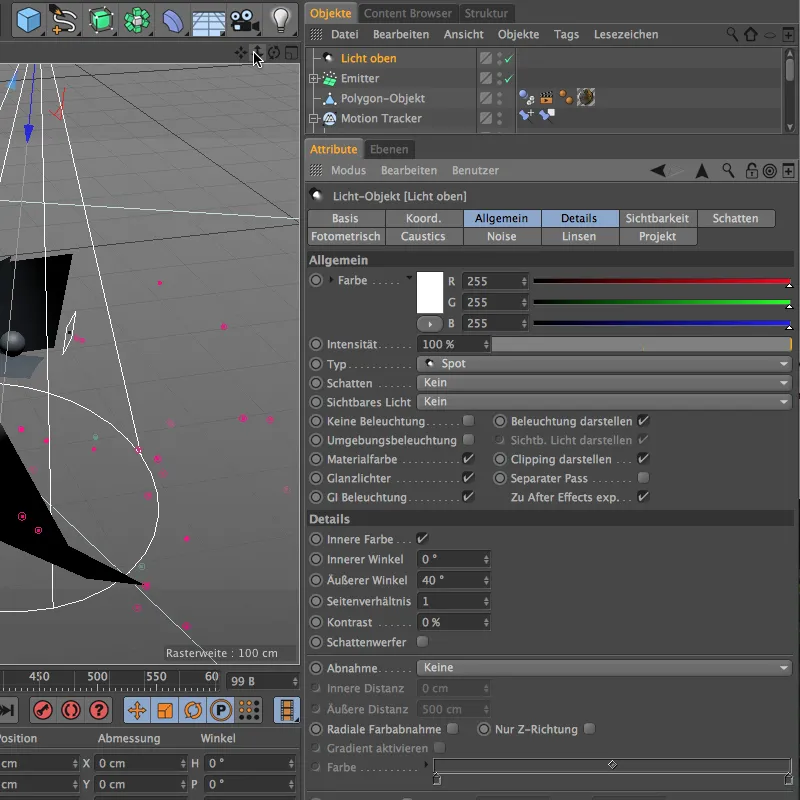
Penyelarasan dan penempatan sumber cahaya pertama ini dilakukan lagi melalui kamera standar editor. Kami meletakkan Spot-Licht langsung di atas tempat dimana Emitter melepas bola-bola ke jalanan.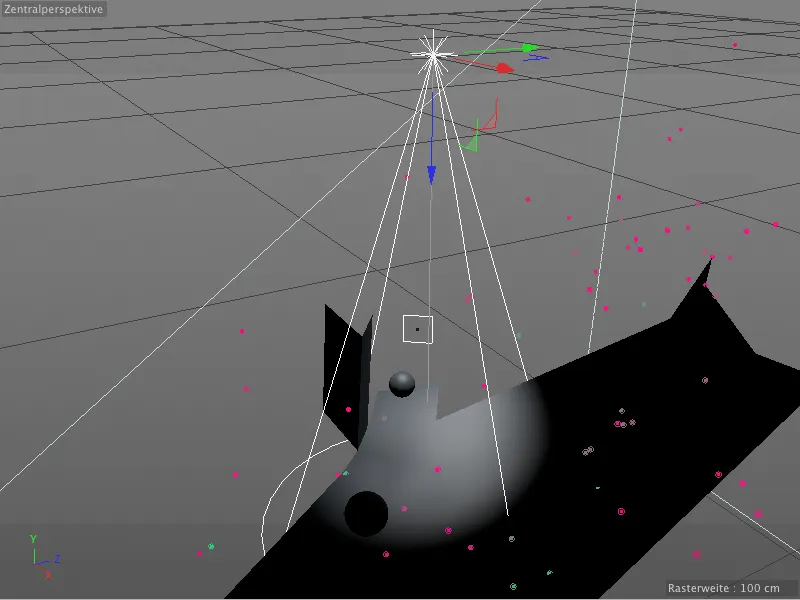
Sumber cahaya kedua harus menangkap bola-bola yang bergulir dari jalanan ke bawah. Pada dasarnya, kita meniru cahaya yang datang miring ke dalam jalanan, sehingga bola-bola tidak disinari langsung diantara dua sumber cahaya.
Di sini kami juga menggunakan sumber cahaya Spot- dengan sudut luar 50°, agar efek cahaya bisa dikontrol dengan tepat. Dengan sedikit warna cahaya biru, kami juga meniru sedikit warna langit biru.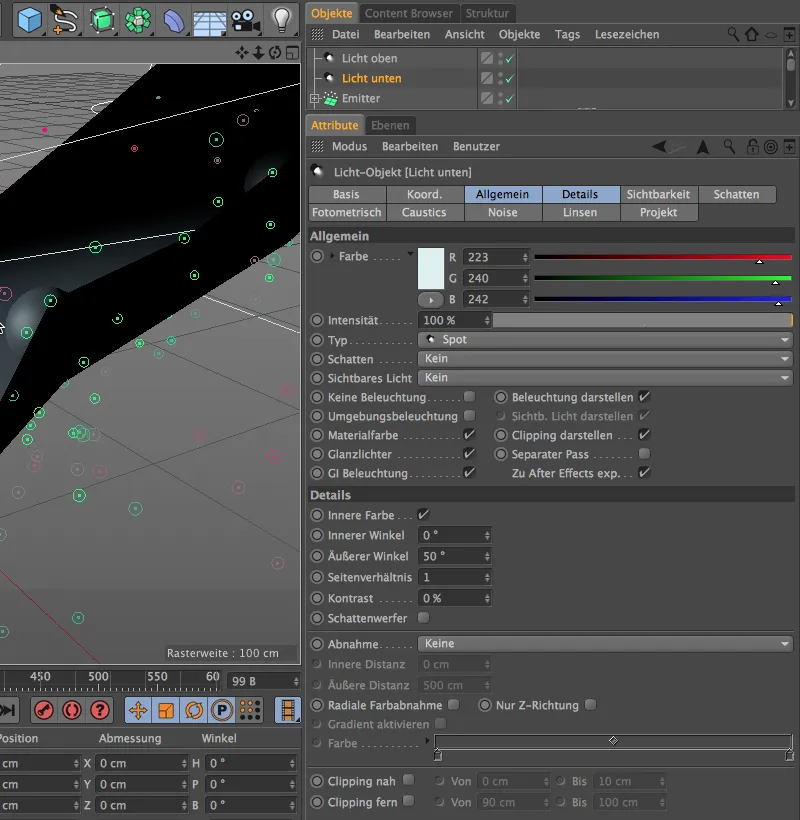
Seperti yang disebutkan sebelumnya, kita ingin mensimulasikan sinar cahaya miring ke dalam jalanan dengan cahaya Spot- kedua ini. Oleh karena itu, kami meletakkan sumber cahaya agak tinggi di atas adegan dan mengarahkannya sedikit ke kanan sesuai dengan urutan film.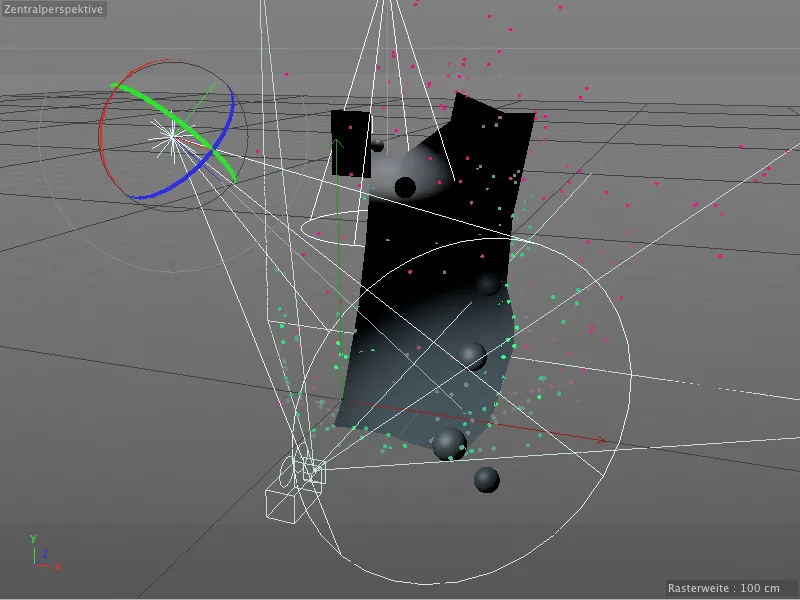
Dengan beberapa sumber cahaya Punkt- tambahan, kita sekarang juga mensimulasikan cahaya tidak langsung yang mencapai bola-bola dari dinding dan sisi jalan lain. Sumber cahaya pertama diberikan warna kuning dengan Intensität sebesar 60%. Lights shines tidak diperlukan untuk pencahayaan ini. Kami meletakkannya sedikit ke kanan di bagian bawah jalanan, di mana warna kuning dinding paling jelas terlihat.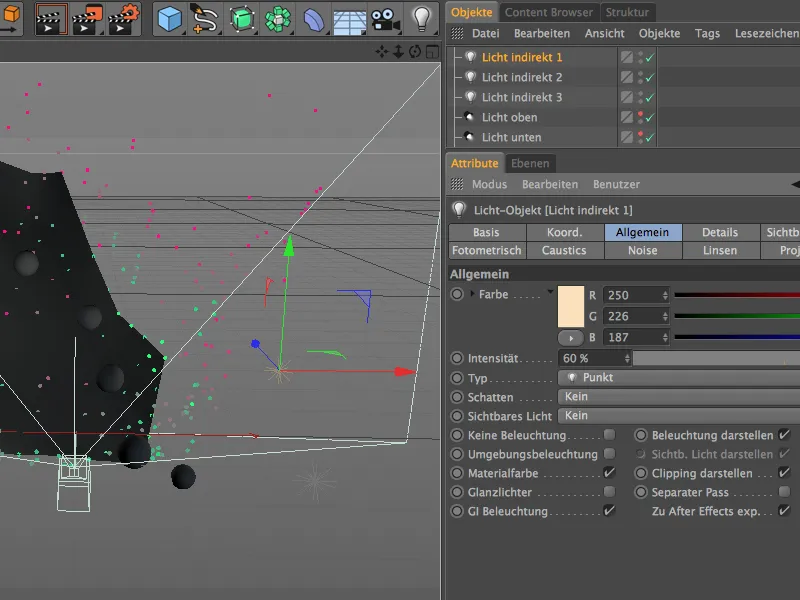
Sumber cahaya Punkt- kedua diberikan cahaya kuning yang sedikit lebih lemah. Cahaya ini juga tidak perlu menghasilkan Lights shines, karena hanya mensimulasikan pencahayaan tidak langsung dari dinding kiri. Oleh karena itu, kita menempatkan sumber cahaya ini sekitar di tengah sisi kiri jalanan.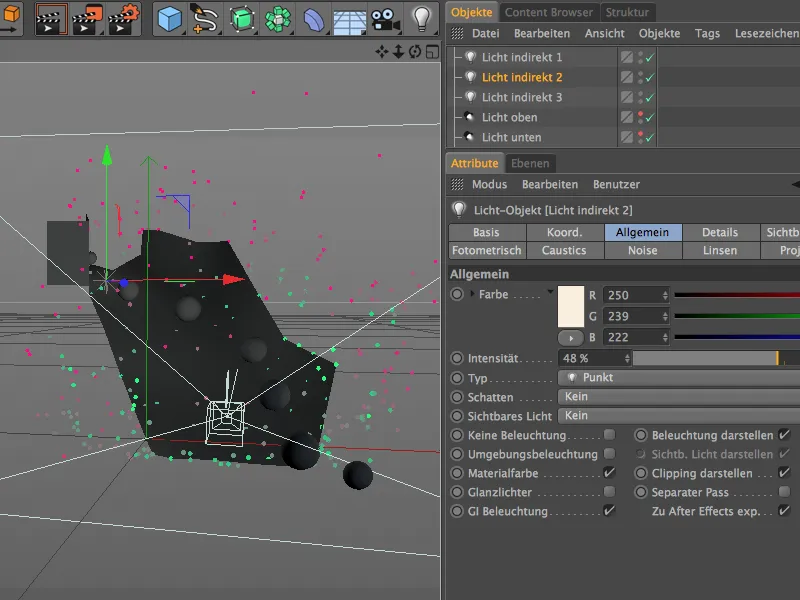
Sumber cahaya Punkt- terakhir berfungsi sebagai cahaya pengisi dan akan menerangi bola-bola yang bergulir dari sisi kanan. Kami menggunakan warna cahaya biru muda dengan Intensität sedikit di atas 50%. Sekali lagi, kami tidak menggunakan Lights shines, karena cahaya ini hanya akan memperlihatkan pencahayaan tidak langsung.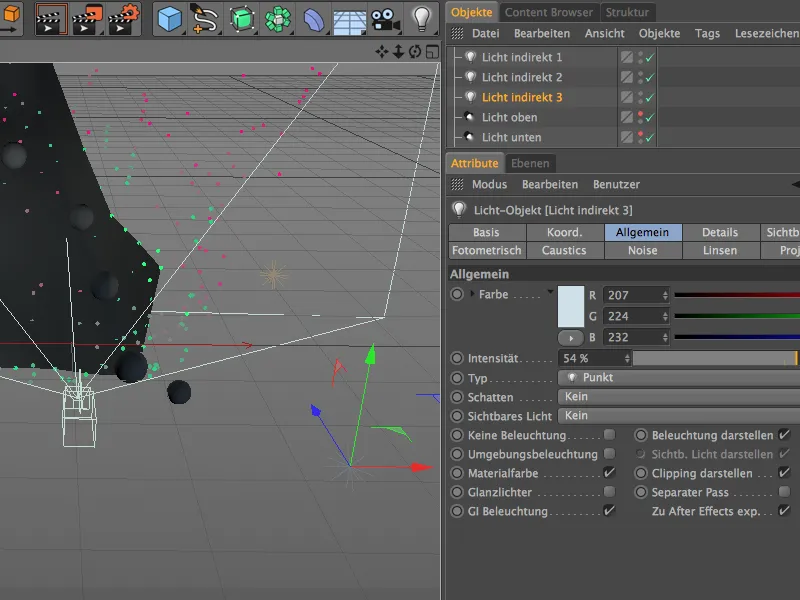
Sebagai langkah terakhir, kita mulai simulasi lagi dan memeriksa pencahayaan kita pada saat bola-bola berada di ketiga stasiun pencahayaan. Di bagian atas, sumber cahaya Spot- kami menyediakan cahaya dari atas, sementara bola-bola di bagian bawah di bawah cahaya Spot- bawah terang dan disinari. Di tengah jalanan, bola-bola hanya sedikit disinari seperti yang diinginkan.
Dengan langkah-langkah terakhir ini untuk penyetelan halus, integrasi bola-bola yang bergulir melalui pencocokan gerak sudah selesai dan kita dapat memulai rendering animasi lengkap.


