Alat-alat bingkai pengganti dalam Adobe InDesign adalah asisten ideal untuk mempersiapkan tata letak dengan bingkai sementara untuk gambar atau teks. Dengan placeholder persegi, bulat, atau poligonal, kamu dapat mengatur desainmu dan kemudian secara fleksibel menyisipkan konten. Alat-alat ini memudahkan perencanaan proyek seperti majalah, brosur, atau situs web. Dalam panduan ini, saya akan menunjukkan langkah demi langkah bagaimana menggunakan bingkai placeholder untuk membuat tata letak yang efisien dan terstruktur. Mari kita mulai dan jelajahi manfaat dari alat-alat ini!
1. Alat Bingkai Persegi
Dengan Alat Bingkai Persegi (Shortcut F), kamu dapat menggambar bingkai persegi atau kotak tempat gambar atau grafis kemudian ditempatkan.

Jadi, klik pada alat tersebut dan tarik dengan tombol mouse ditekan untuk membuat bingkai sembarang. Dengan tombol Shift ditekan bersamaan, kamu akan membuat sebuah kotak.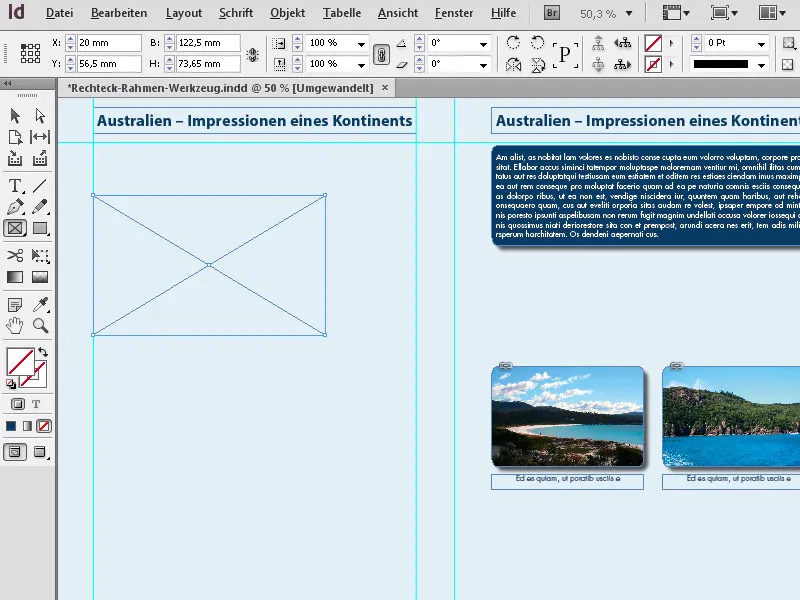
Pada palet kontrol, kamu dapat menentukan ukuran dan posisi dengan tepat.
Pada bingkai placeholder yang baru saja dibuat, gambar sekarang dapat ditempatkan. Kamu dapat melakukannya dengan perintah File>Place (Shortcut Ctrl+D), di mana kamu dapat menelusuri file gambar atau grafik yang diinginkan dari direktori lokal atau jaringan dan kemudian memilih dan menempatkannya dengan double click. Atau kamu juga dapat menggunakan MiniBridge yang terintegrasi dalam InDesign. Aktifkan dulu melalui Jendela>MiniBridge, …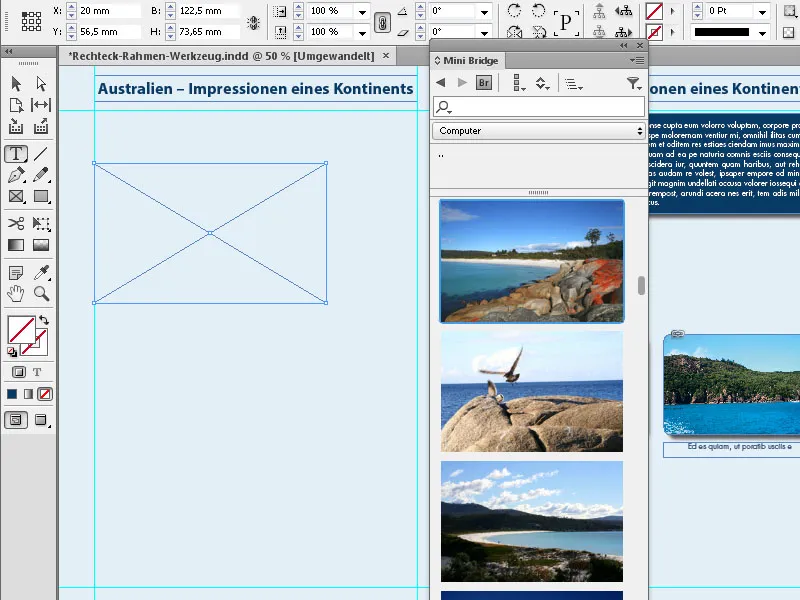
… pilih folder yang diinginkan di bagian Navigasi dan tarik gambar yang sesuai dengan bingkai tempat dengan tombol mouse ditekan.
Dengan mengklik simbol untuk Opsi Pemadanan Bingkai di palet kontrol, kamu dapat menyesuaikan gambar dengan ukuran bingkai dan menyelaraskannya di dalam bingkai.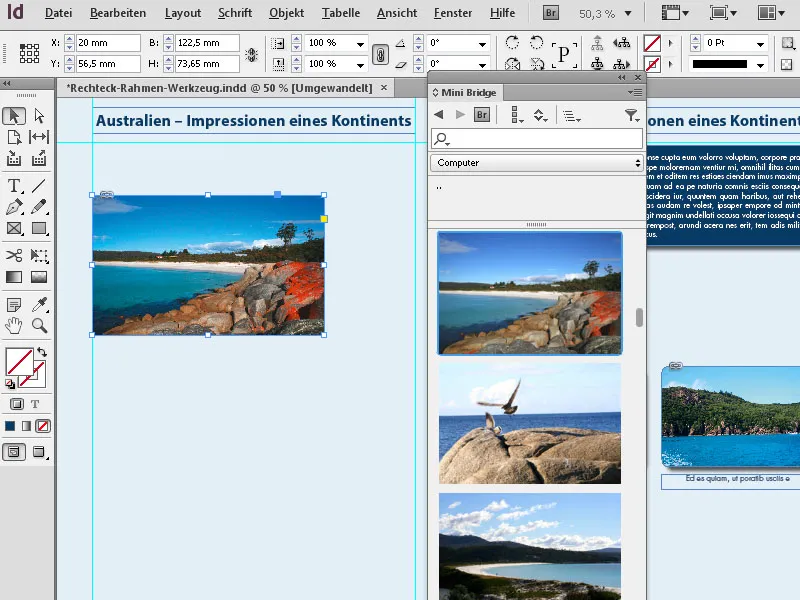
Di dalam InDesign juga tersedia cara yang menarik dan efisien untuk membuat beberapa bingkai placeholder yang sama ukurannya di halaman. Untuk melakukannya, kamu cukup menarik dengan tombol mouse ditekan menggunakan alat bingkai di area tempat gambar akan ditempatkan, dan teruslah menekan tombol mouse. Sekarang, dengan bantuan panah, kamu bisa membagi area ini secara horizontal dan vertikal menjadi bingkai placeholder yang sama ukurannya.
Tombol Panah-kanan akan membuat sebuah bingkai tambahan di sumbu X yang membagi ruang yang ada dengan atau di antara bingkai yang ada secara merata dan tombol Panah-atas melakukan hal yang sama di sumbu Y.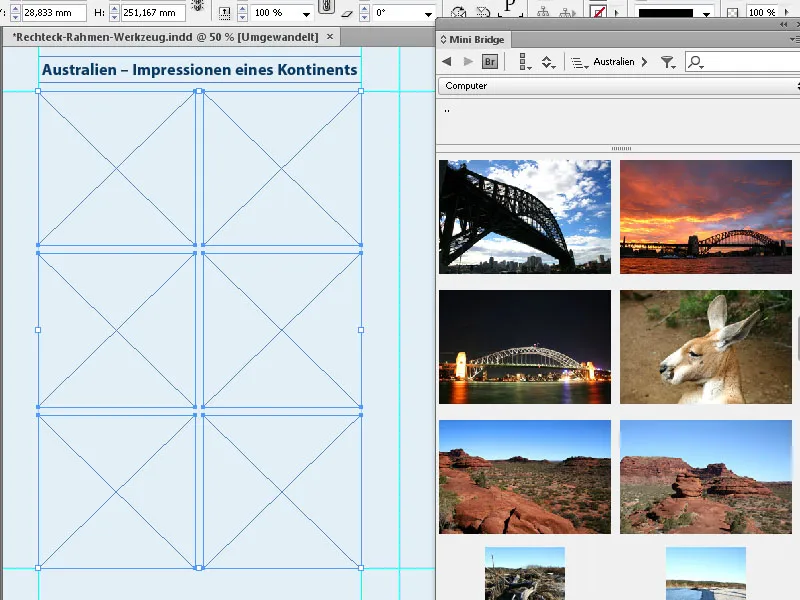
Dengan cara ini, kamu dapat dengan cepat membuat bingkai gambar yang teratur diatur.
2. Alat Bingkai Oval
Dengan Alat Bingkai Oval, kamu dapat membuat bingkai placeholder berbentuk oval atau lingkaran. Klik di dalam palet alat pada alat bingkai dan pilih Alat Bingkai Oval dari menu terbuka. Lalu tarik dengan tombol mouse ditekan ke halaman dan buat elips dalam ukuran yang diinginkan. Gambar atau grafis kemudian dapat ditempatkan dengan cara yang sama seperti dijelaskan di atas.
Jika ingin membuat lingkaran yang tepat, saat menarik bingkai, kamu harus tetap menekan tombol Shift. Bingkai yang ditarik kemudian dapat disesuaikan dengan ukuran yang tepat di palet kontrol.
Namun, kamu juga dapat menyesuaikan ukuran sebelum menarik dengan melakukan double click pada alat dan memasukkan ukuran yang diinginkan ke dalam dialog yang muncul. Namun, ini hanya berfungsi dengan double click pada alat di menu terbuka.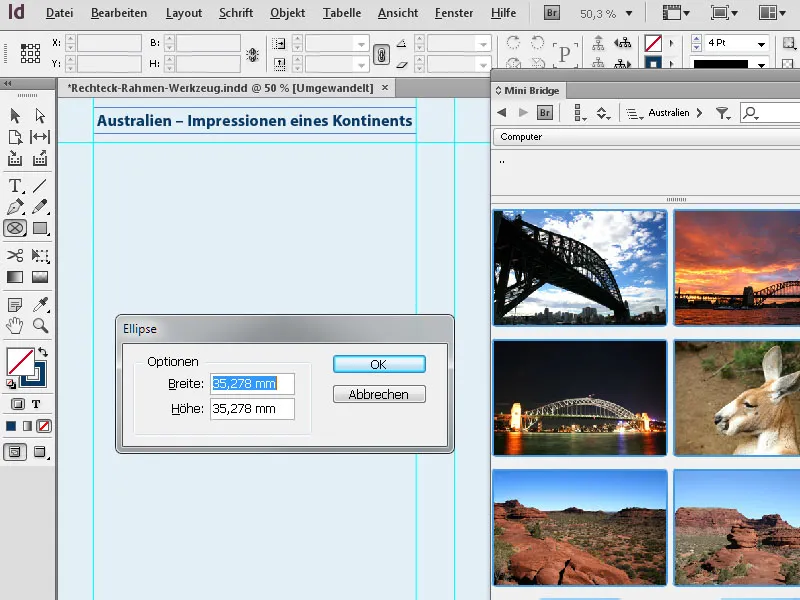
3. Alat Bingkai Poligon
Dengan Alat Bingkai Poligon, kamu dapat membuat bingkai dengan 3 hingga 100 sisi. Untuk mengontrol bentuk yang diharapkan, disarankan untuk pertama-tama membuka opsi alat dengan melakukan double click pada alat tersebut dan mengatur pengaturan yang diinginkan di sana.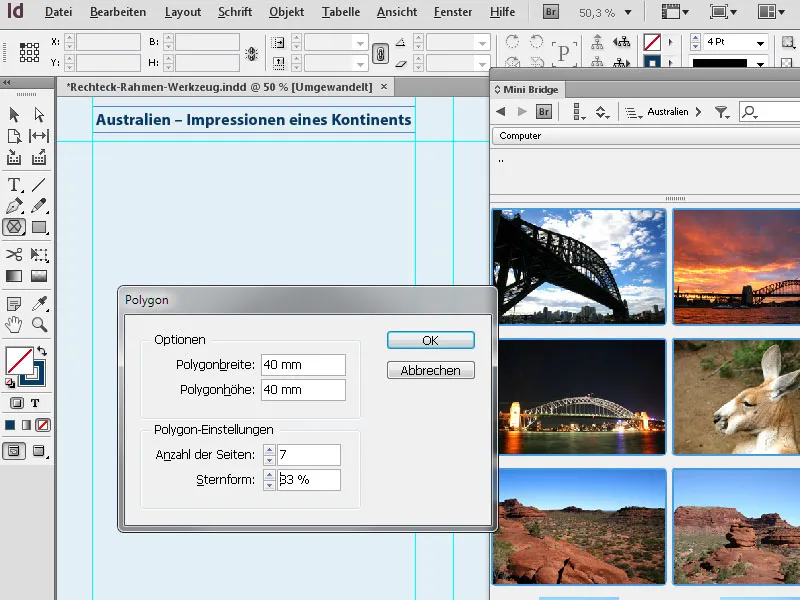
Kemudian kamu dapat menarik bentuk yang diinginkan. Untuk memperbesar horizontal dan vertikal proporsional saat menarik, kamu harus menahan tombol Shift bersamaan.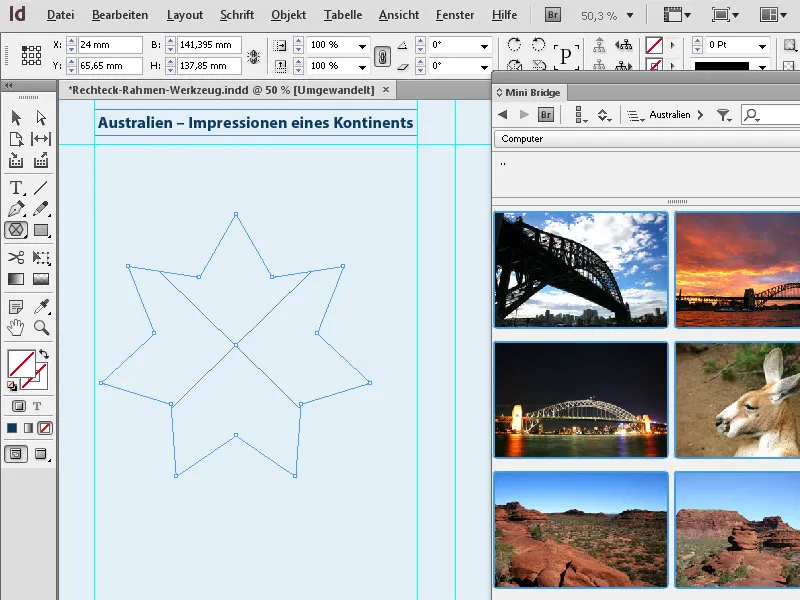
Jika ingin mengubah bentuk yang baru saja dibuat, cukup lakukan double click lagi pada alat di palet alat (saat bingkai masih ditandai) dan edit pengaturannya. Setelah mengklik OK, hasilnya akan ditampilkan.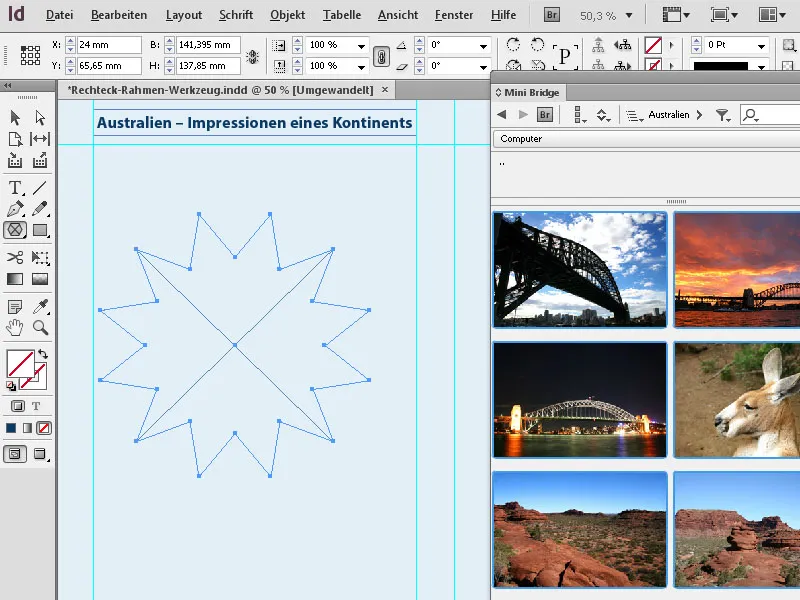
Selain tombol Shift, saat menarik bingkai terdapat tombol lain yang menarik perhatian, yaitu tombol Alt. Jika ditekan bersamaan, bentuk akan ditarik dari titik tengahnya. Jika ditekan bersamaan dengan tombol Shift, bentuk akan diperbesar baik secara horizontal maupun vertikal secara proporsional.


