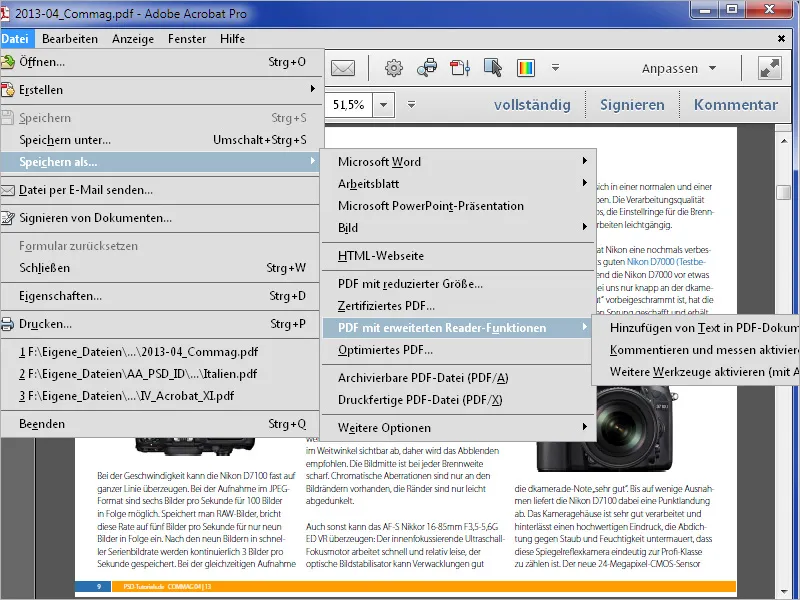Untuk mengekstrak satu gambar dari file PDF, Anda pertama-tama harus menandainya dengan perangkat edit objek. Anda dapat menemukannya di toolbar di bawah kategori Produksi Cetak. Jika Anda sering menggunakannya, Anda juga dapat menempatkannya di area alat cepat untuk akses yang lebih cepat.
Gambar yang ditandai sekarang memiliki bingkai posisi.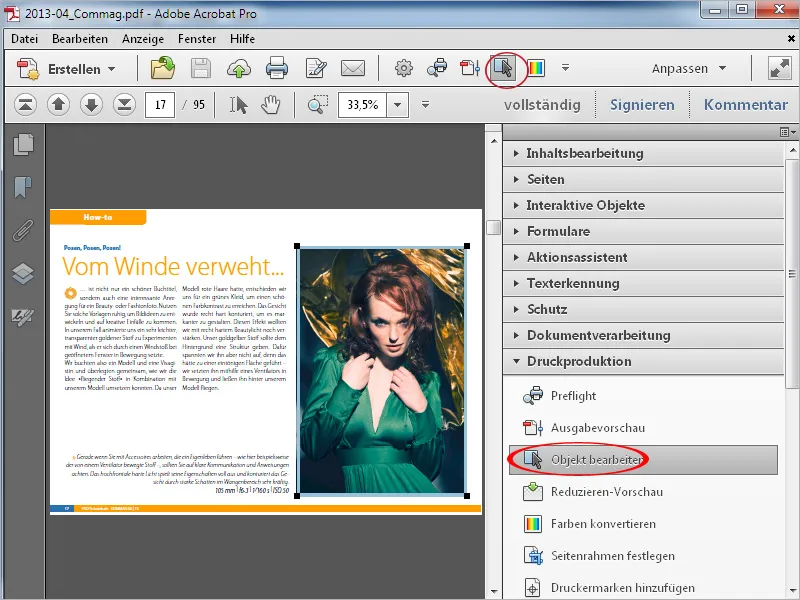
Kemudian, klik kanan di atasnya dan pilih entri Edit Gambar dari menu konteks.
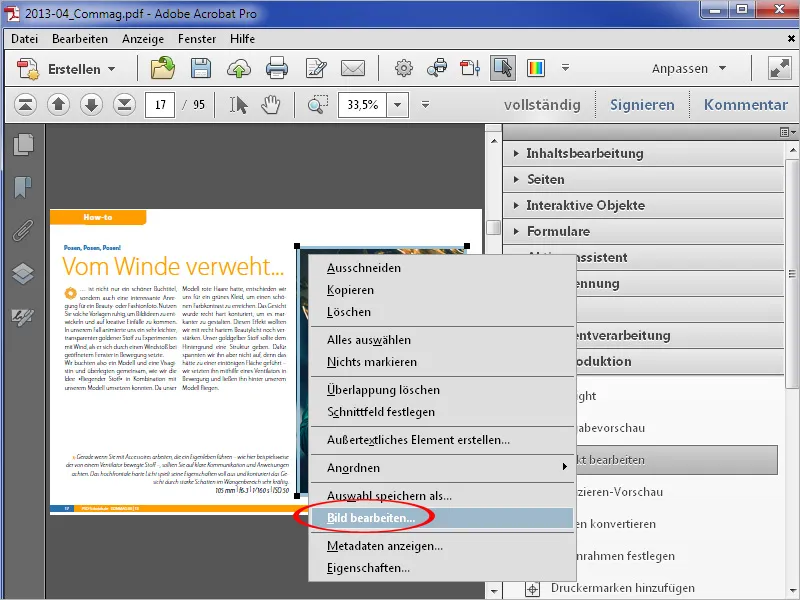
Gambar akan terbuka dalam aplikasi pengeditan gambar yang terhubung dengan pengaturan default dan Anda dapat melanjutkan penyuntingan serta menyimpannya dalam format apapun.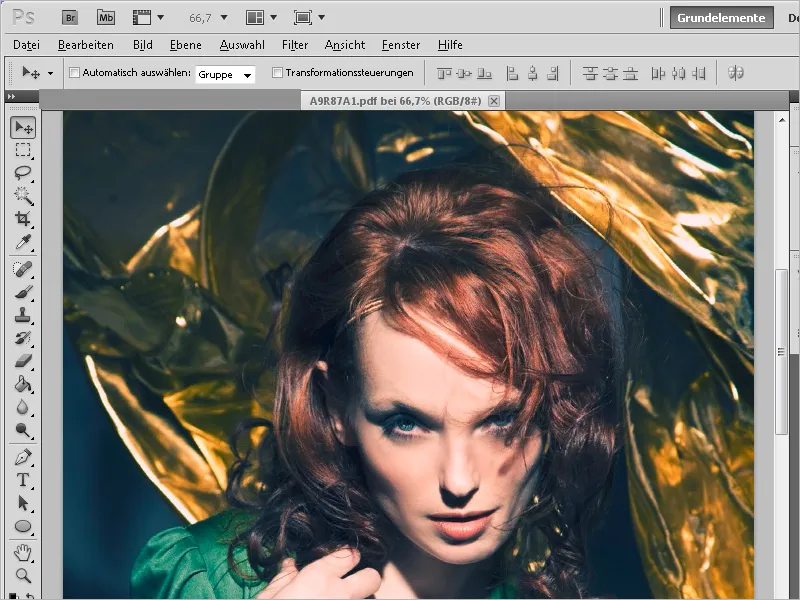
Anda dapat menyiapkan pengait dengan editor pengeditan gambar di tab Pengeditan Konten dalam Pengaturan.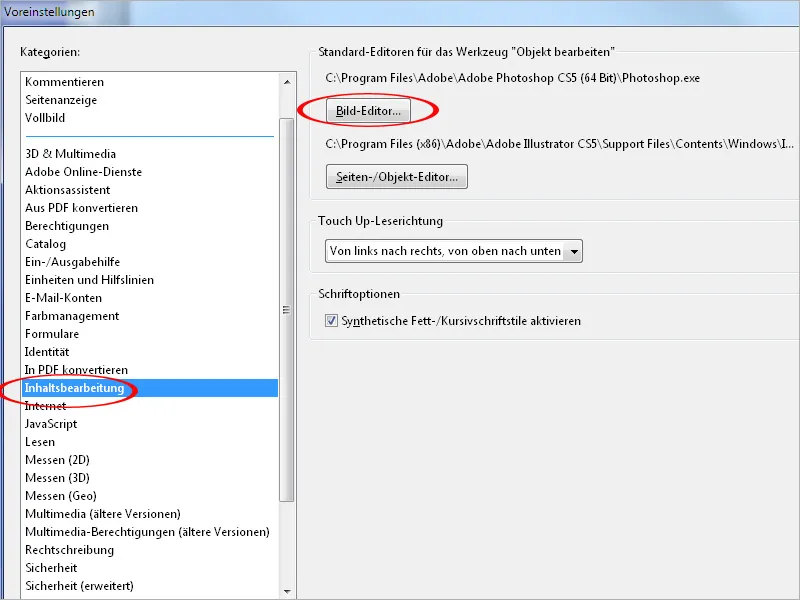
Namun, jika Anda ingin mengekstrak semua gambar dari dokumen, cara yang baru saja dijelaskan tadi akan sangat merepotkan. Untuk itu, Anda akan menemukan di bawah kategori Pemrosesan Dokumen di toolbar entri Ekspor Semua Gambar.
Setelah menggunakan alat ini, Acrobat akan meminta lokasi tujuan...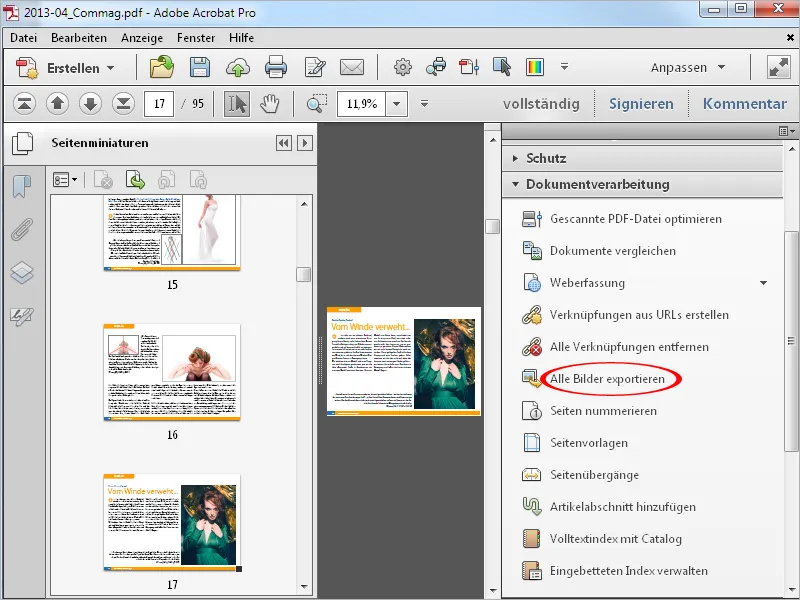
... dan selanjutnya mengekspor semua gambar dalam dokumen sebagai file JPG dengan menyertakan nomor halaman dalam nama file ke folder tersebut.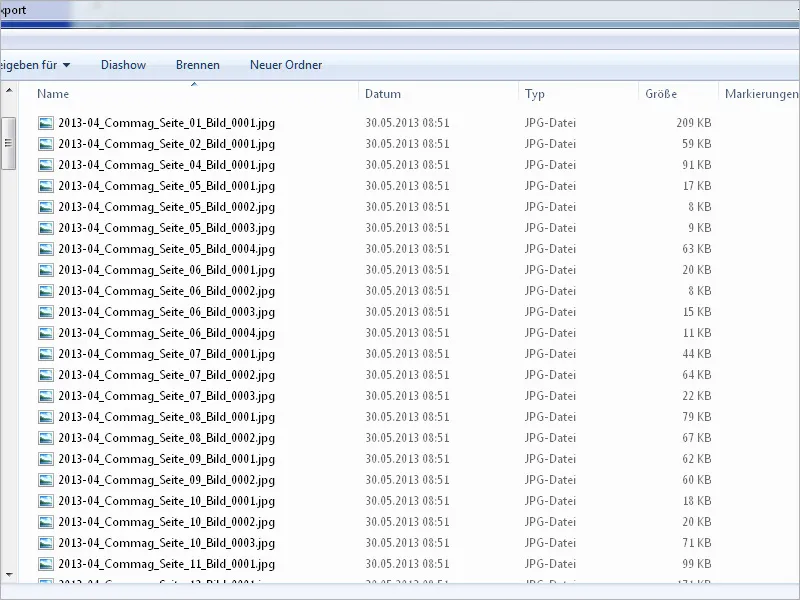
Di sisi lain, Anda juga dapat menyimpan file PDF sebagai sebuah gambar. Pilih format file yang diinginkan melalui menu Berkas>Simpan sebagai>Gambar.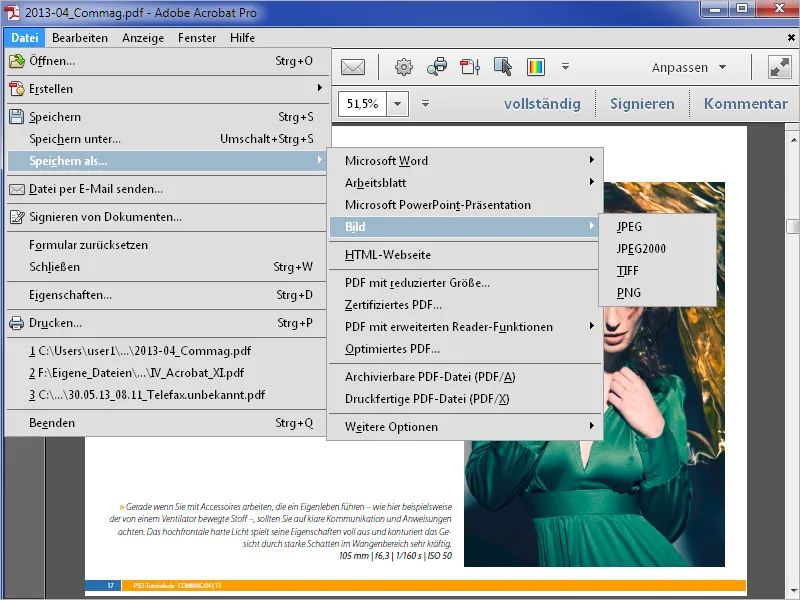
Kemudian, Acrobat akan meminta lokasi tujuan kembali dan menyimpannya...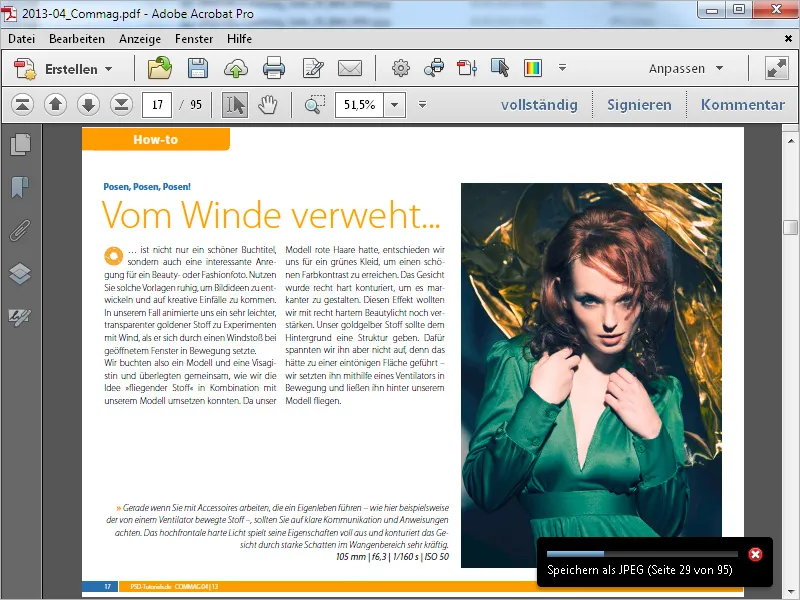
... semua halaman sebagai file individu di dalamnya.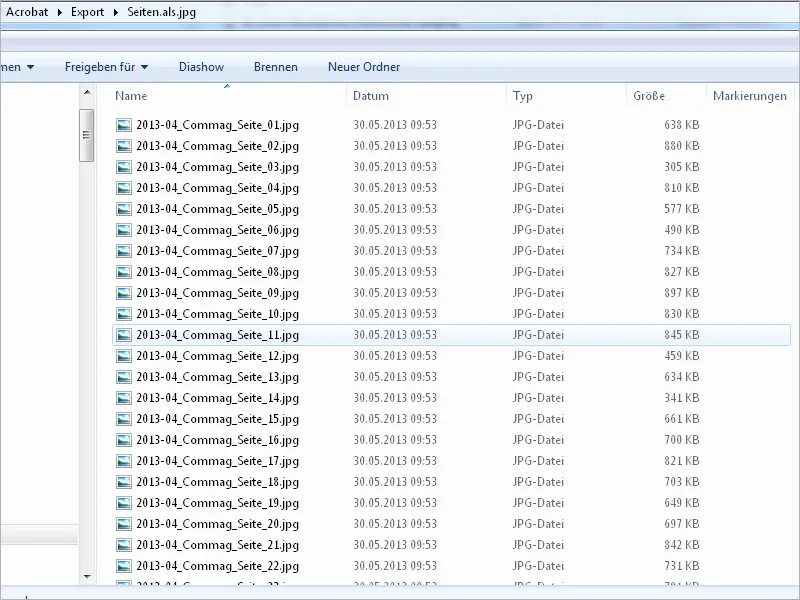
Salah satu cara lain adalah dengan menyorot teks dalam PDF dan kemudian mengekspornya ke Word. Cukup klik kanan pada teks yang disorot dan pilih entri Ekspor Pilihan sebagai... dari menu konteks. Acrobat akan kembali meminta lokasi penyimpanan dan menyimpan teks sebagai file Word.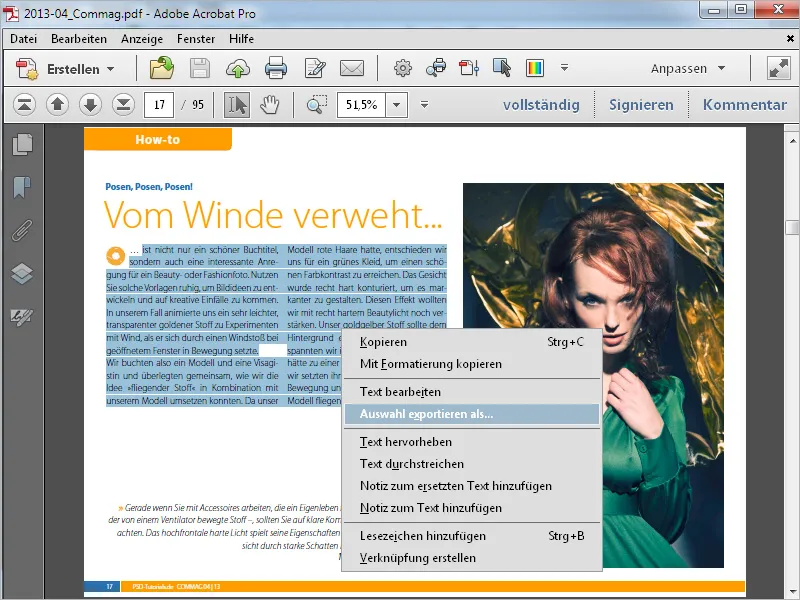
Jika Anda tidak memiliki file sumbernya, Anda juga dapat menyimpan file PDF sebagai Dokumen Word untuk memudahkan penyuntingan. Tentu saja, syaratnya adalah teks tersebut tertanam dalam file PDF dan bukan sebagai gambar piksel (misalnya scan).
Pilih opsi Berkas>Simpan sebagai>Microsoft Word melalui menu untuk memilih entri Dokumen Word.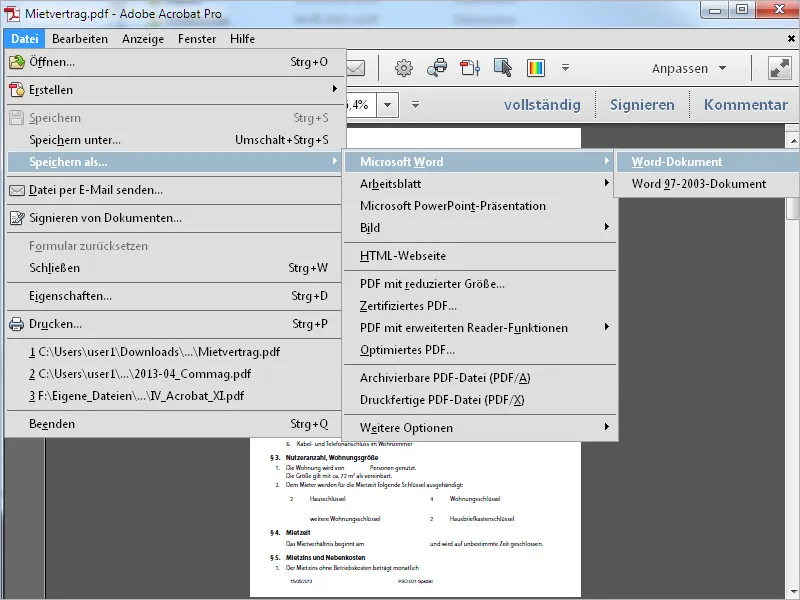
Kemudian, Acrobat akan kembali meminta lokasi tujuan dan menyimpan file tersebut dalam format Word.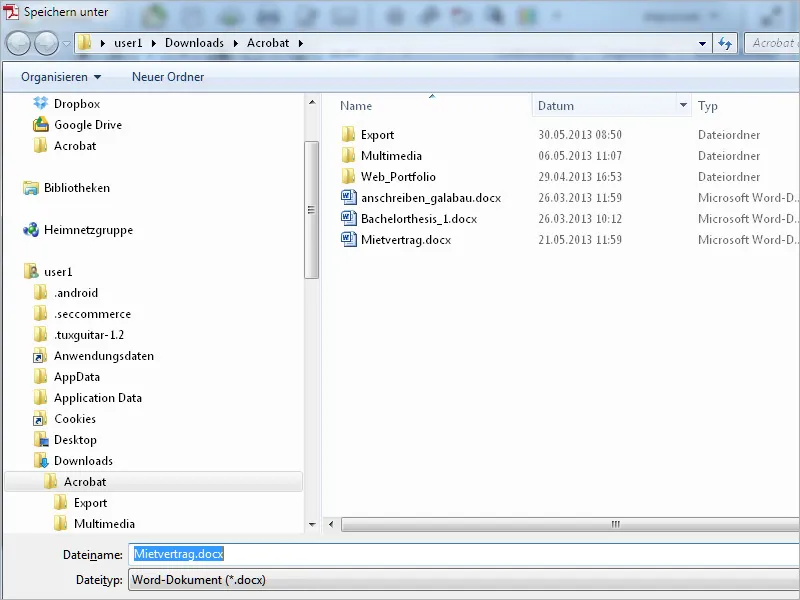
Jika Anda hanya memerlukan sebagian teks dalam tabel dari file PDF, Anda dapat menyorotnya untuk diekspor dan diteruskan untuk diedit di Excel.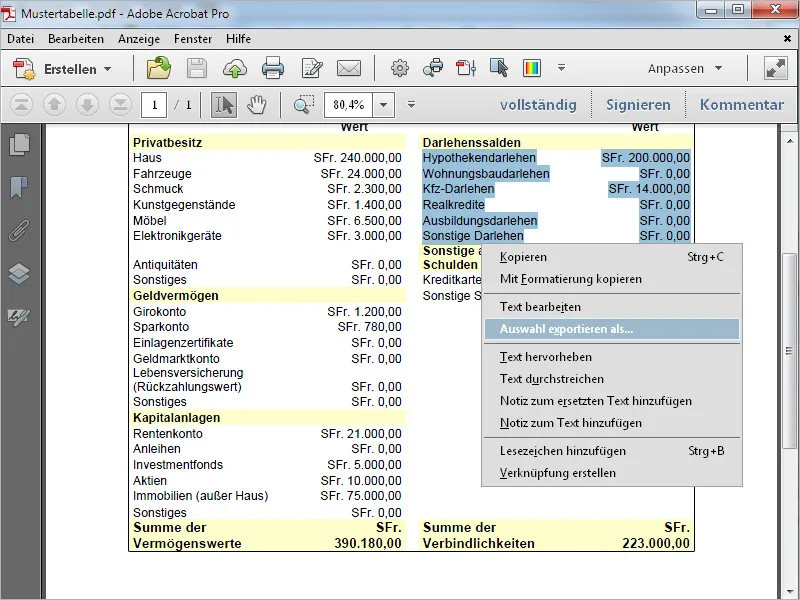
Pilih format Excel saat menyimpan sebagai Jenis File. Acrobat akan menyimpan pilihan tersebut sebagai file Excel.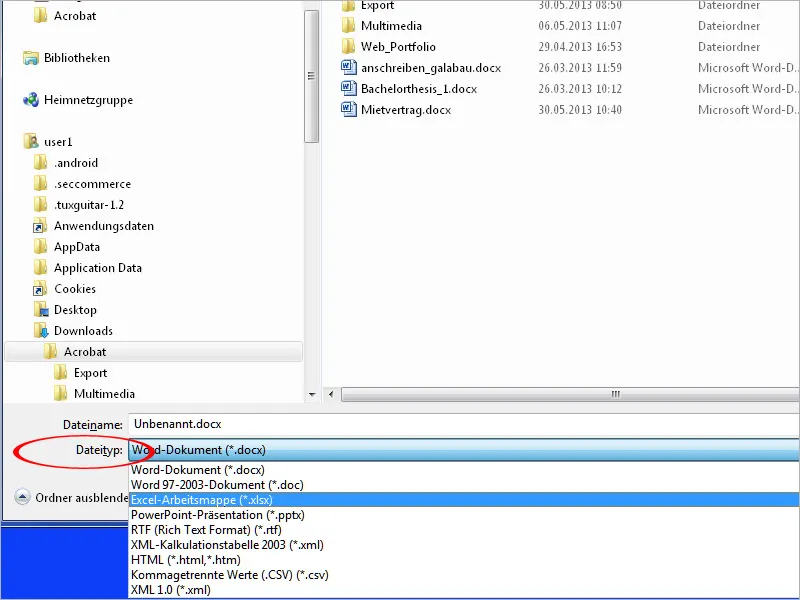
Melalui menu Berkas>Simpan sebagai>Lembar Kerja, Anda juga dapat menyimpan seluruh file PDF sebagai Buku Kerja Microsoft Excel dan melanjutkan pengeditan sesuai kebutuhan.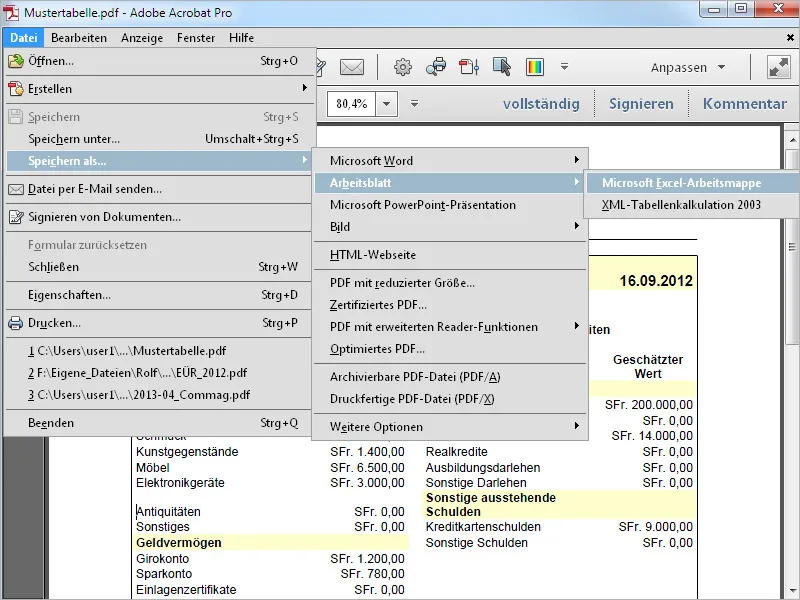
Jika Anda menyimpan file PDF di Acrobat melalui menu Berkas>Simpan sebagai dengan opsi PDF dengan Fungsi Pembaca Lanjutan, Anda memberikan tambahan fungsi kepada penerima yang hanya memiliki Adobe Acrobat Reader gratis, yang sebaliknya tidak akan tersedia untuknya. Anda dapat memberikan izin seperti Penambahan Teks atau Memberi Komentar dan Pengukuran atau memberikan perpanjangan fungsi maksimal kepada pengguna Acrobat-Reader dengan entri Aktifkan Alat Tambahan.