Puzzlesturm adalah teknik yang menarik di mana sebuah foto dipecah menjadi potongan puzzle yang seakan dihembus angin. Dengan menggunakan Photoshop, Anda dapat membuat efek dinamis ini terlihat nyata dengan cerdas mengombinasikan layer, mask, dan transformasi. Dalam tutorial ini, saya akan menunjukkan langkah demi langkah bagaimana membuat puzzlesturm yang mengesankan dari foto Anda - ideal untuk proyek kreatif, poster, atau karya seni digital. Mari kita mulai dan beri gerakan pada gambar Anda!
Langkah 1:
Saya mengambil gambar puzzle dari www.sxc.hu dan menyisipkannya ke Photoshop.
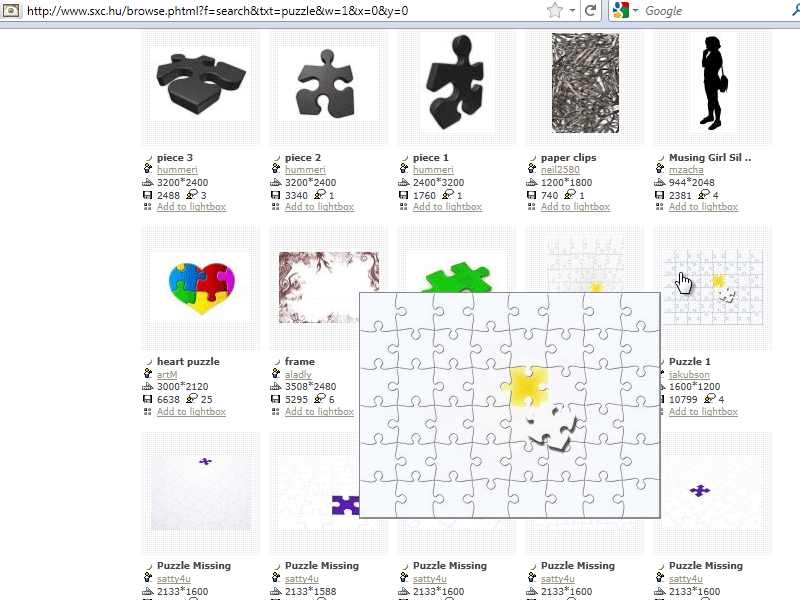
Langkah 2:
Sekarang saya memilih satu bagian puzzle dengan penyihir, mengubah warnanya menjadi hitam, dan menyimpannya sebagai pensil.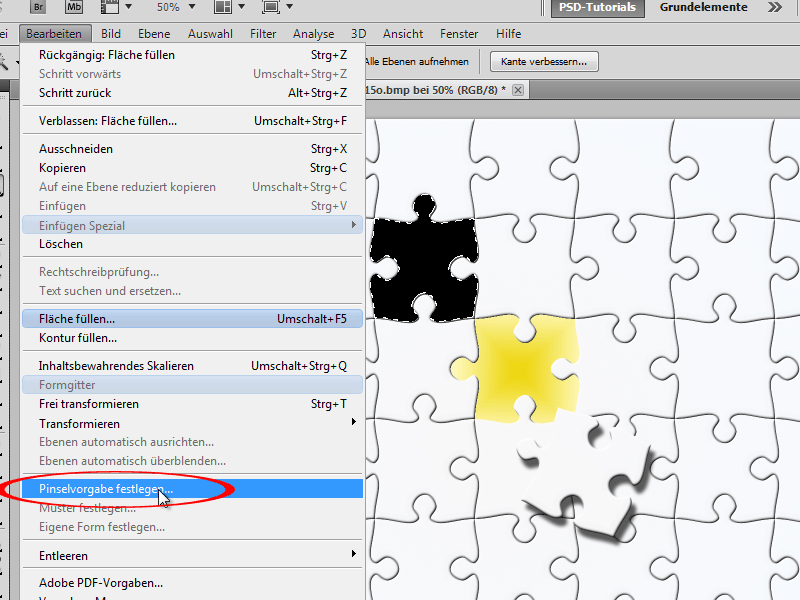
Langkah 3:
Sekarang saya menduplikasi foto asli saya sebagai layer baru dengan tombol Ctrl+J dan membuat seleksi kasar pada wanita dengan menggunakan Lasso. Kemudian saya pergi ke Menu>Edit>Fill dan memilih Content-Aware agar Photoshop menghapus wanita dari gambar dan melanjutkan latar belakang.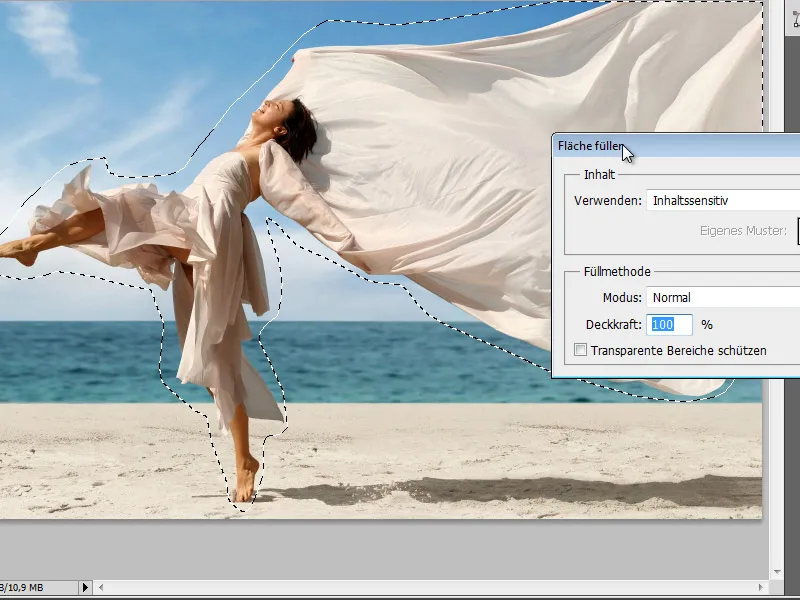
Langkah 4:
Hasilnya sungguh menakjubkan.
Langkah 5:
Selanjutnya, saya menduplikasi lagi latar belakang dan memilih wanita dengan menggunakan Quick Selection Tool. Kemudian saya menambahkan sebuah layer mask.
Langkah 6:
Kemudian saya mengaburkan sedikit bagian kain dengan menggunakan pensil bulat.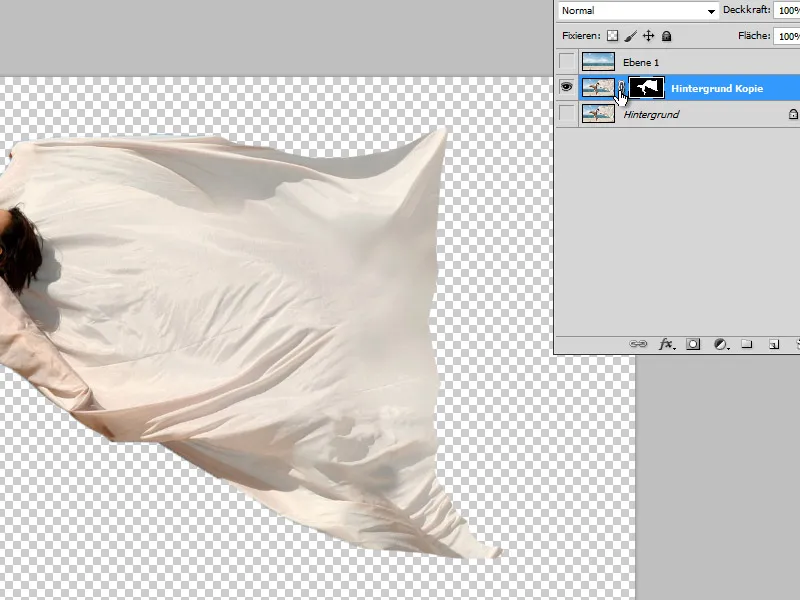
Langkah 7:
Selanjutnya, saya klik F5 untuk membuka Brush Control Panel dan mengoptimalkan pensil puzzle saya dalam pengaturan. Pertama, saya mengecilkan ukuran dan memperbesar jarak.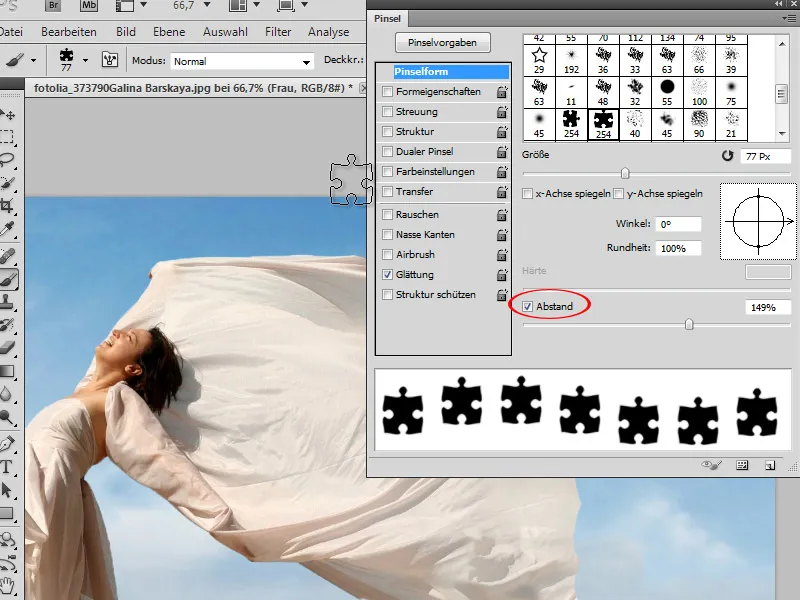
Langkah 8:
Pada properti Shape, saya mengaktifkan Size Jitter (sehingga beberapa potongan puzzle lebih besar dan beberapa lebih kecil) dan Angle Jitter (agar tidak semua potongan puzzle memiliki rotasi yang sama).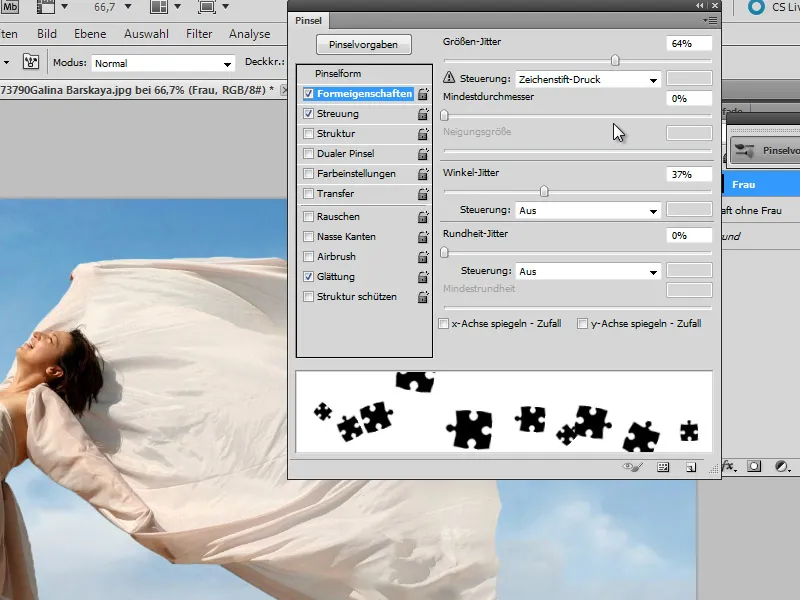
Langkah 9:
Pada Scatter, saya mengatur nilai sekitar 350%, sehingga potongan puzzle terbang ke mana-mana saat saya mengklik atau menggeser kursor mouse.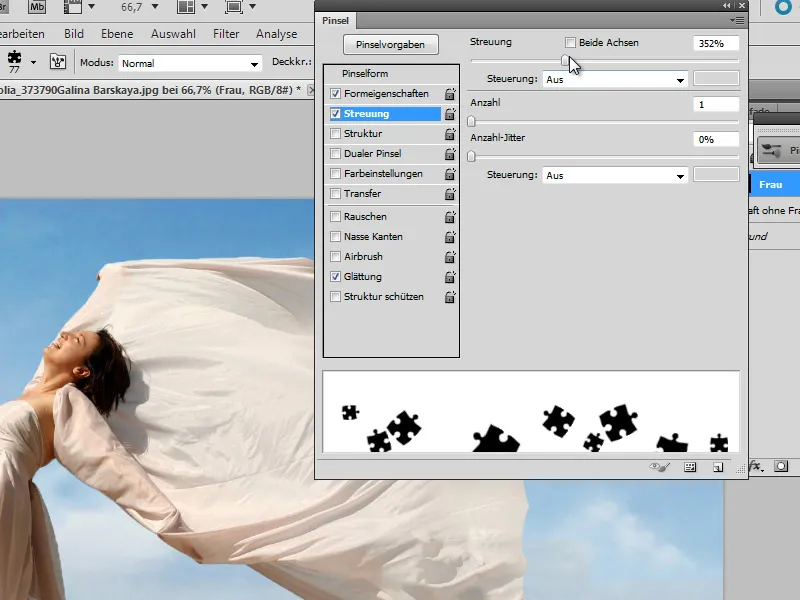
Langkah 10:
Sekarang saya dapat menggunakan pensil puzzle saya dalam mask dari wanita.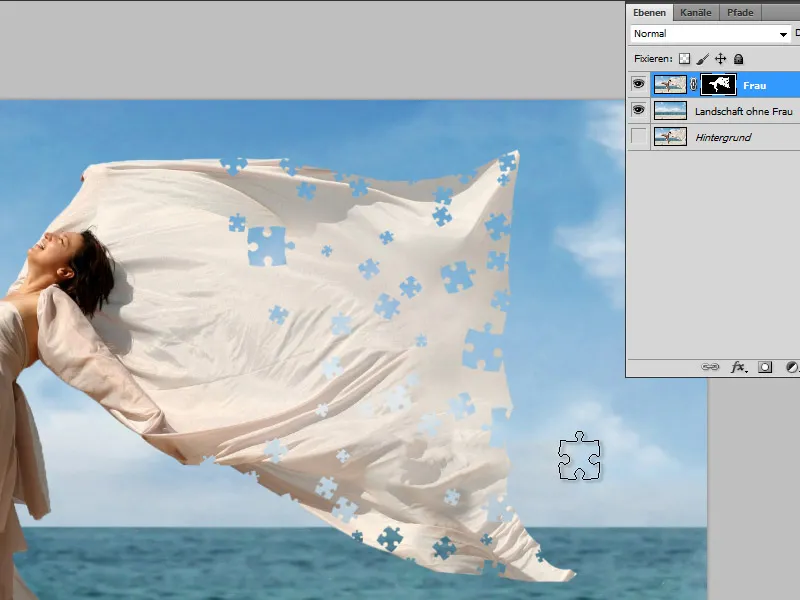
Langkah 11:
Pada sebuah layer baru, saya membuat potongan puzzle baru dengan Clone Stamp Tool. Saya menduplikasi gambar saya tetapi dalam File>Image>Duplicate, agar tidak ada masalah dengan potongan puzzle yang sudah diambil.
Langkah 12:
Selanjutnya, saya mengubah layer puzzle menjadi Smart Object dan menambahkan Motion Blur.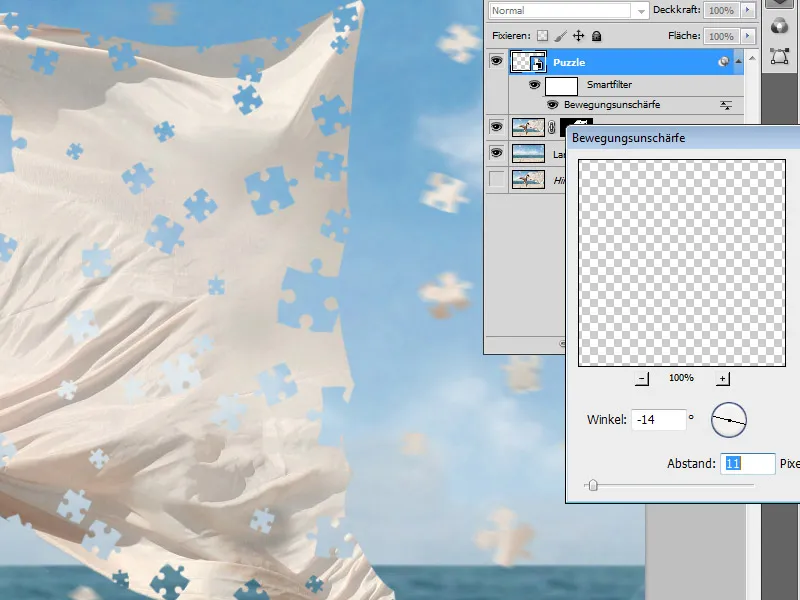
Langkah 13:
Dengan menggunakan pensil bulat besar, saya dapat mengecualikan beberapa potongan puzzle dari Motion Blur pada Smart Object Mask. Kemudian, saya tambahkan opsi Flat Edge and Relief dengan ukuran 1 pix pada layer puzzle.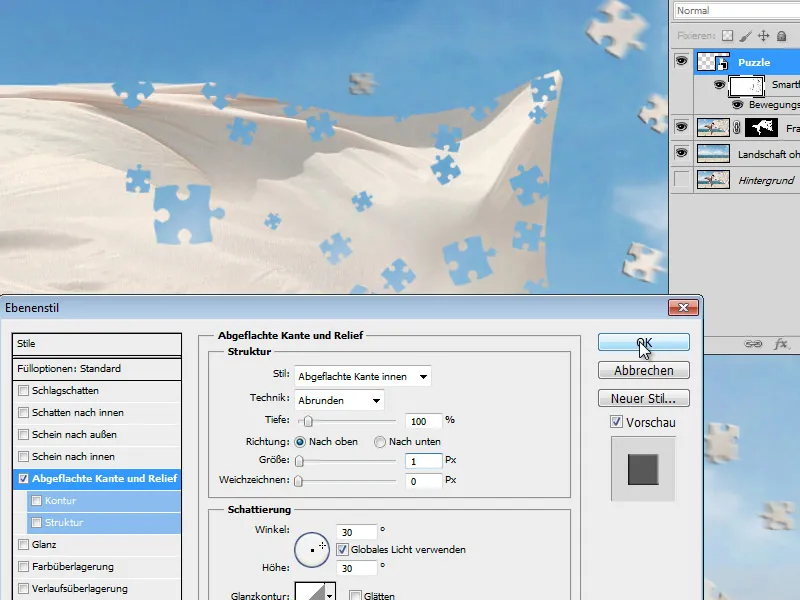
Langkah 14:
Agar terlihat lebih realistis, saya menyembunyikan semua layer kecuali layer puzzle, memilih beberapa potongan puzzle, menyalinnya ke layer baru, sedikit memiringkannya, dan meletakkannya di atas gaun kain.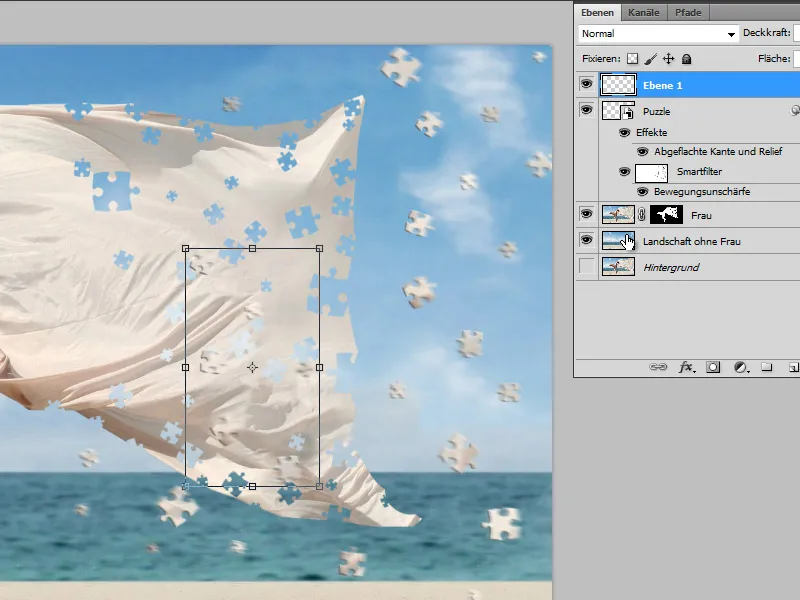
Langkah 15:
Sebuah bayangan untuk bagian puzzle juga akan membuat gambar terlihat lebih bagus. Oleh karena itu saya membuat beberapa bagian puzzle baru di sebuah layer baru, menggambarnya dengan sedikit lembut, dan mengubah ukurannya dalam tinggi (melalui Edit>Transform atau Ctrl+T).
Langkah 16:
Untuk membuat tepi puzzle yang terkelupas pada pakaian, saya juga menambahkannya ke layer "Bayangan Puzzel", klik kanan pada panel layer kemudian pilih create layer sebagai layer tambahan, sehingga saya bisa mengubahnya menjadi Smart Object dan memberikan masker, sehingga tepi yang datar hanya muncul di bagian dalam pakaian di mana puzzle berada.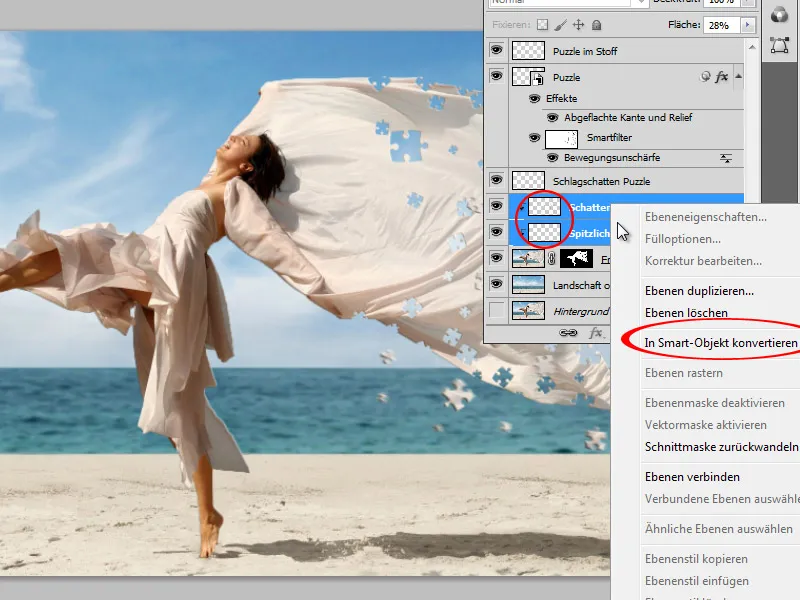
Langkah 17:
Hasilnya akan terlihat seperti ini: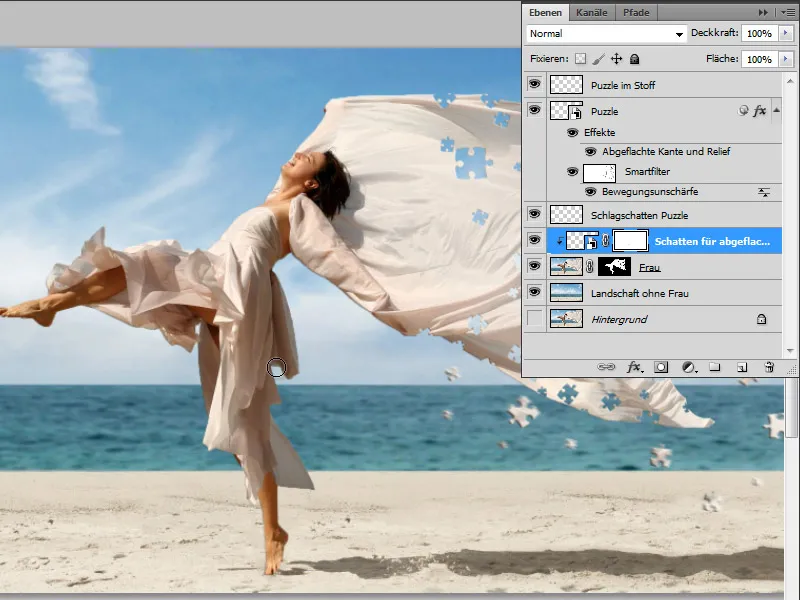
Langkah 18:
Dan ini adalah hasil tanpa panel layer yang ditampilkan:


