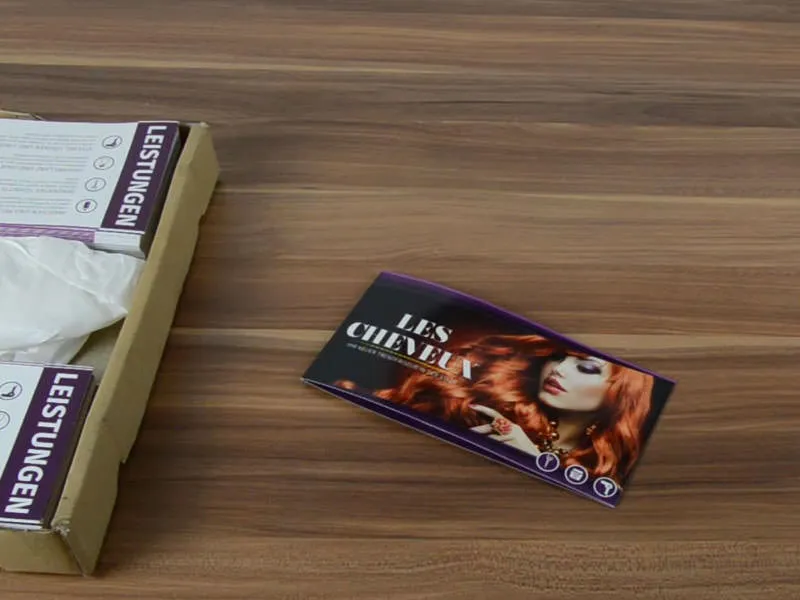Halo semuanya, nama saya Stefan. Apakah sabuk pengaman masih terkencang? Siapa yang tidak mengerti sekarang, dia harus melihat bagian pertama pelatihan ini, karena kami sekarang berada di bagian kedua. Pada bagian pertama, kami telah merancang kedua sisi kartu lipat kami untuk pembukaan salon rambut trend di kota. Inilah dia lagi - depan dan belakang. Formatnya masih sama dengan DIN panjang, itu tidak berubah.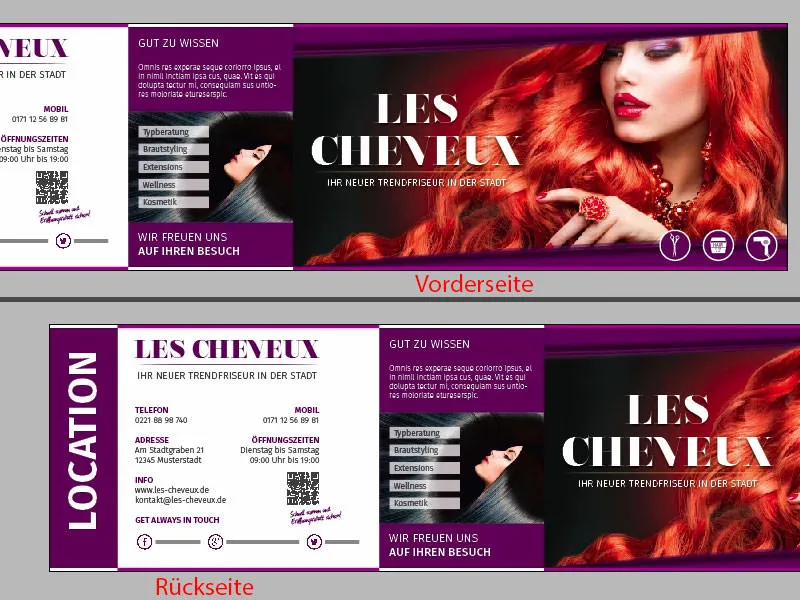
Saya akan menunjukkan kepada Anda bagaimana tampilan bagian belakangnya di dokumen asli. Dalam keindahannya, inilah sisi dalam kiri dan kanan. Saya harap Anda ikut dengan saya dalam perjalanan ini, karena saya akan menunjukkan bagaimana merancang layout ini di InDesign CC.
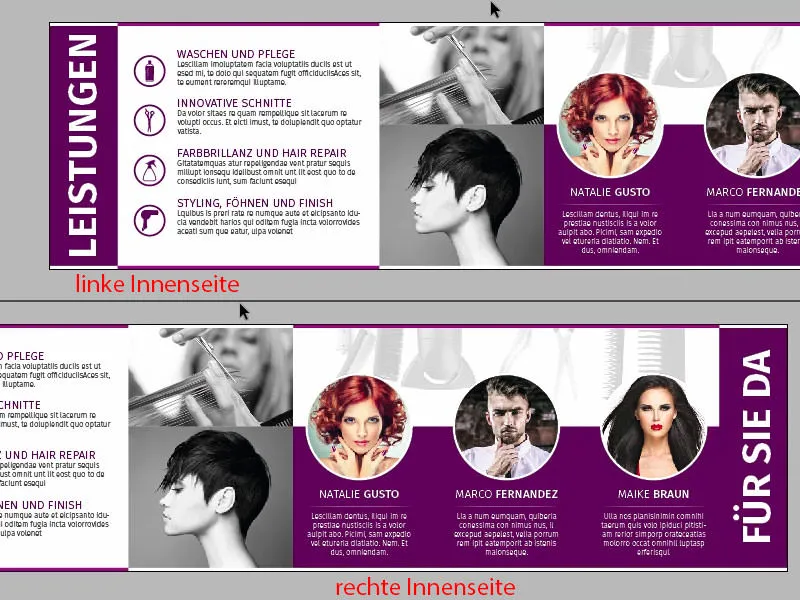
Menambahkan halaman baru melalui panel Halaman (Klik pada 1). Pada Halaman Master, kami telah membuat grid kami, jadi sekarang kami juga telah melakukannya di halaman kedua kami, tanpa takut menggeser sesuatu saat menggunakan klik mouse yang berantakan. Itu bagus. Dan sekarang saya ingin tahu dari Anda: Sisi mana yang akan kita desain terlebih dahulu? Kiri atau kanan?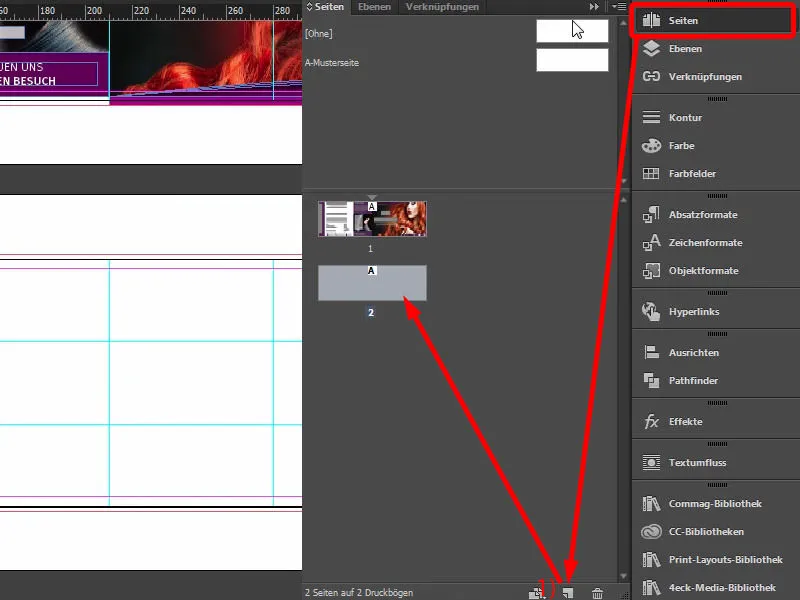
Dalam desain sebenarnya cukup tidak relevan, tapi tidak dalam hal peninjauan. Saya ingin memulai dengan desain sisi kanan, karena saya akan memberi tahu Anda rahasia sekarang. Ini tergolong dalam jenis rahasia yang sebenarnya bukan rahasia, karena setiap orang meneruskannya dan banyak yang sudah mengetahuinya, tetapi saya juga ingin mengajarkan kepada Anda dalam desaisan ini.
Jadi: Bayangkan Anda memiliki sebuah brosur DIN-A4 di depan Anda, misalnya sebuah majalah ... Mari kita ambil contoh majalah, Vogue, Playboy, atau Brigitte, maka Anda akan melihat bahwa saat membalik halamannya, Anda selalu melihat sisi mana terlebih dahulu? Sisi kiri atau sisi kanan? Jelas - Anda selalu melihat sisi kanan terlebih dahulu. Itu otomatis: kita membalik lembar sekali dan secara otomatis melihat ke kanan dengan mata. Di sisi kanan selalu berisi konten yang penting atau dalam hal majalah, lucu juga, selalu berisi iklan. Lihatlah majalah Anda, Anda akan menemukan: Di kanan selalu ada iklan yang sesuai, sedangkan di kiri terdapat artikel yang lebih samping. Iklan di kanan, artikel di kiri, karena orang melihat ke kanan terlebih dahulu.
Kami ingin menggunakan efek ini. Kami memiliki pembukaan salon rambut di sini. Oleh karena itu, saya ingin memperkenalkan tim di sisi kanan, karena tim harus memiliki kesempatan untuk memperkenalkan diri, untuk tampil. Karenanya, hal ini akan terjadi di sini di sisi kanan, seperti yang telah ditunjukkan dalam contoh kami sebelumnya. Dan alasannya sederhana, saya ingin menjalin hubungan personal antara penonton dan staf. Itulah sebabnya tiga wanita cantik duduk di sisi kanan, oh maaf, ada juga seorang pria. Baik, jadi oleh karena itu, dua wanita dan pria duduk di sisi kanan. Dan sekarang kita akan membangunnya. Ayo mulai.
Meletakkan unsur grafis pertama
Tentu saja kami menggunakan prinsip bentuk yang sama dari sisi luar. Oleh karena itu, saya akan menyalin border 3,5 mm kita (1) dan memindahkannya ke sini dan langsung menariknya ke sisi. Itu pas. Buatlah salinannya, hati-hati dengan patahan di sini. Juga di sini, salinannya ke bawah, dan kemudian di sisi kiri dalam warna putih. Salinannya ke bawah.
Dalam gambar: Di (2) letakkan salinan persegi dan tarik hingga ke garis bantu yang sesuai. Di (3) letakkan salinan persegi dalam warna putih dan tarik hingga ke garis bantu yang sesuai (perbesar tampilan untuk meluruskan persis dengan garis bantu).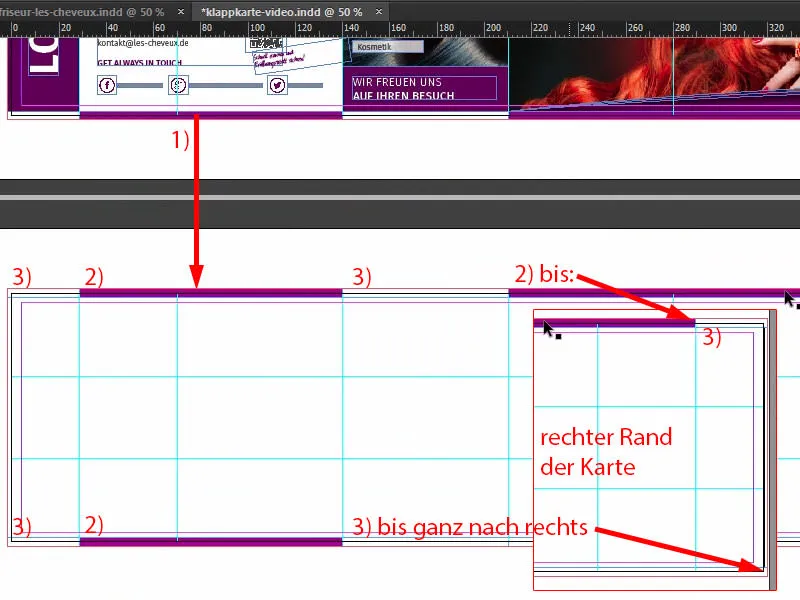
Tentu saja, kami juga memiliki deskripsi kembali di sisi kiri dan kanan seperti yang sudah ada di sisi luar: Apa yang ada di halaman ini. Jadi saya ingin memberi judul sederhana di sisi kanan "Untuk Anda", di sini timnya, dan di sisi kiri ingin saya beri judul: "Inilah Layanan Kami".
Jadi saya ambil kotak teks kita dari atas lagi, geser ke bawah (1). Sesuaikan dengan baik, mungkin kita perlu memperbesar kotak teks sedikit (2), karena sekarang kita akan menulis di sini, masih dalam Fira Sans Bold, 48 Pt, di dalam huruf besar, tengah dan warna putih: "Layanan" (3).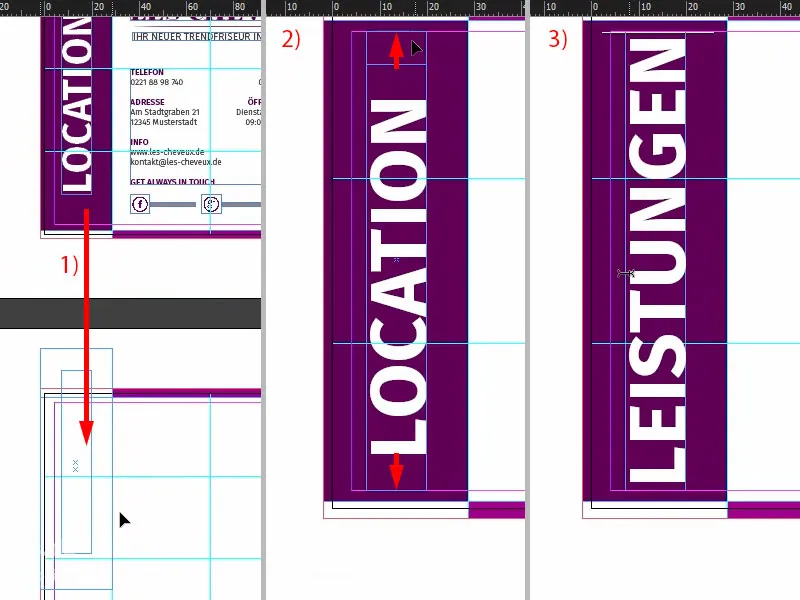
Lalu ambil kedua elemen ini, geser ke kanan dan gantikan dengan judul "Untuk Anda" (1). Ini terdengar sedikit lebih ramah, lebih ramah daripada "Tim", "Staf", "Karyawan" - tidak: "Hei, kami ada untuk Anda. Kami ada untukmu. Kami bukan hanya membuat rambut Anda cantik, tetapi ...", ya?! Apa yang dilakukan seseorang di salon rambut, saya tidak tahu, mungkin para wanita lebih paham, tetapi yang jelas: "Untuk Anda".
Lalu saya tarik kotak besar (2), tinginya 60 mm (3), itu sangat penting. Saya membiarkannya melekat di bawah (4). Selanjutnya tentu saja kita memerlukan gambar latar belakang, dan itu cocok sekali (Ctrl+D, lihat 5).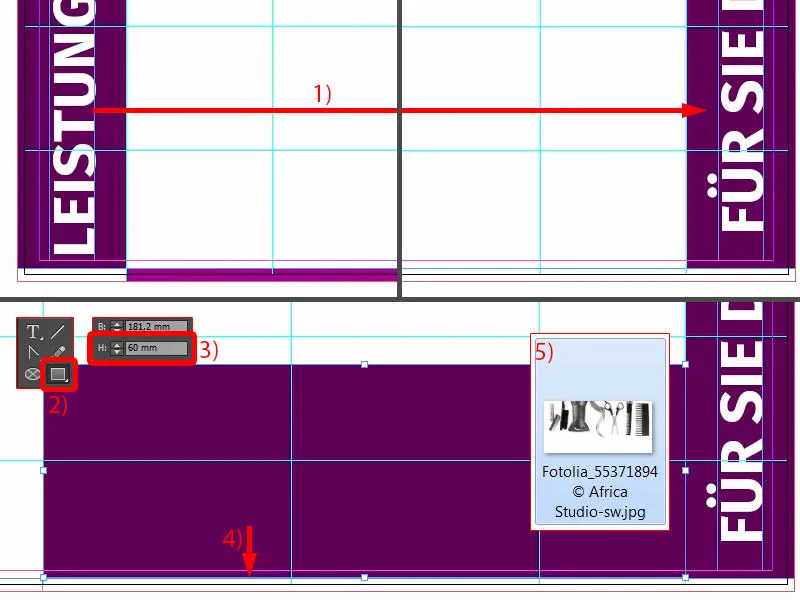
Meletakkan gambar
Saya juga mencoba dengan gambar berwarna penuh sekali, itu terlihat agak kurang bagus, saya tidak terlalu menyukainya. Kemudian saya melihat gambar ini dan berpikir: “Ini sesuai dengan sempurna.” Saya hanya membuatnya satu warna, jadi hitam-putih, karena saya ingin agar tidak terlalu mengalihkan perhatian dari tiga karakter kita yang masih ada di sini (dibesarkan seperti pada 1).
Jadi saya mendorong itu sampai garis kotak ungu (2), …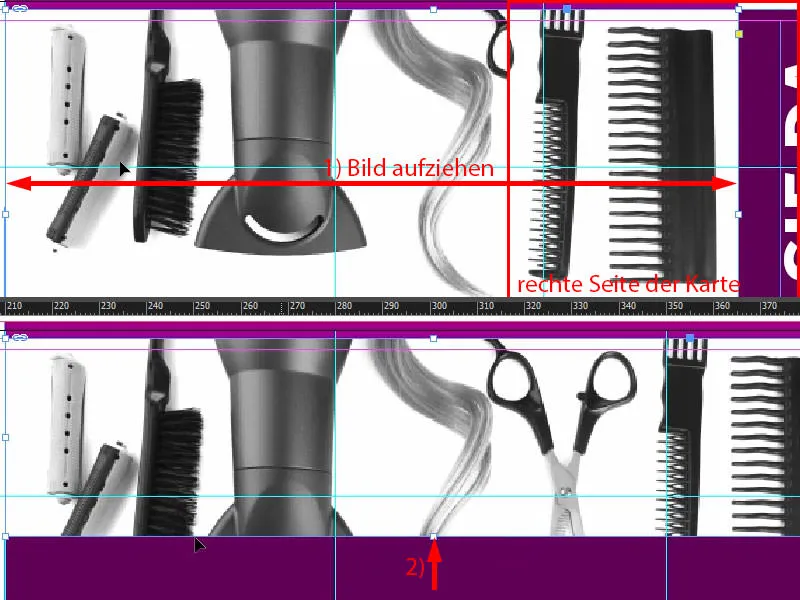
… dan kemudian tentu saja saya harus Mengubah>Isi bingkai secara proporsional< (1). Kemudian saya bisa sedikit mendorong seluruh konten gambar ini sedikit ke bawah, tidak terlalu jauh, jadi mungkin seperti ini, saya rasa itu cukup (2).
Jika kita melihatnya, itu terlihat cukup bagus. Mungkin kita bisa sedikit memperkecilnya lebih. Itu bagus, ini bisa dikelola dengan cukup mudah dalam contoh ini, karena latar belakangnya memang putih, saya akan memperkecilnya dengan menekan tombol Alt- dan Shift-proporsional dari tengah (3). Saya akan biarkan demikian untuk saat ini. Mari kita lihat, apakah kita perlu menyesuaikan lagi nanti.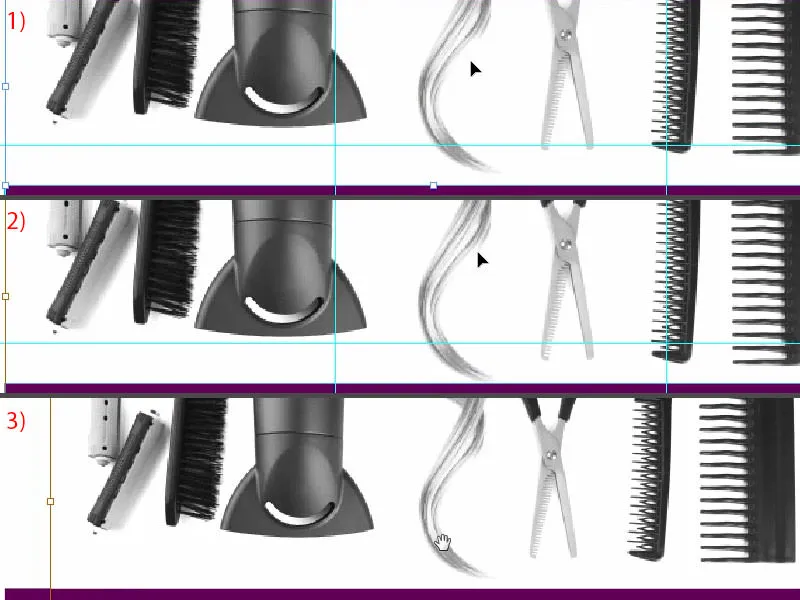
Menyiapkan Bingkai dan Teks untuk Potret
Namun agar pengering rambut dan ikal yang indah ini serta gunting dan segala sesuatu yang lain tidak mencuri perhatian, kita harus bekerja dengan trik agar tidak terlalu mengalihkan perhatian. Jadi: sangat mudah, Trik 17 - Mengurangi Opasitas menjadi 20 persen (1). Sekarang tidak lagi terlalu menonjol, sekarang tidak lagi begitu kuat, sekarang sangat halus di latar belakang, sangat mulus, jadi tidak ada yang terjadi, sepenuhnya aman. Jika Anda ingin sesuatu tidak terlalu mencolok, coba kurangi opasitasnya. Selanjutnya kita menuju ke Tim. Apakah Anda sebenarnya tahu singkatan dari "Tim"? Apa artinya itu? Tidak tahu? – “Bagus, yang lain yang mengerjakannya.” Bukan?! – Baiklah, kita menggambar lingkaran dengan Bingkai Elips. Saya dapat mengklik sekali di area kerja (2). Kami masukkan Jari-jari sebesar 45,5 mm, juga di bagian bawah (3). Dan kita isi lingkaran itu dengan warna Hitam (4), sehingga kami tahu persis apa yang kami lakukan. Kemudian saya tambahkan dengan garis putih (5), dengan ketebalan 2 Pt (6). Anda juga bisa memilih varian garis, mungkin Anda benar-benar suka titik-titik Jepang. Atau garis-garis bergelombang ... Jadi saya agak konservatif, beraturan, itulah gaya saya. Saya memastikan bahwa pusat lingkaran kita benar-benar tepat di sini di tepi atas kotak ungu (7).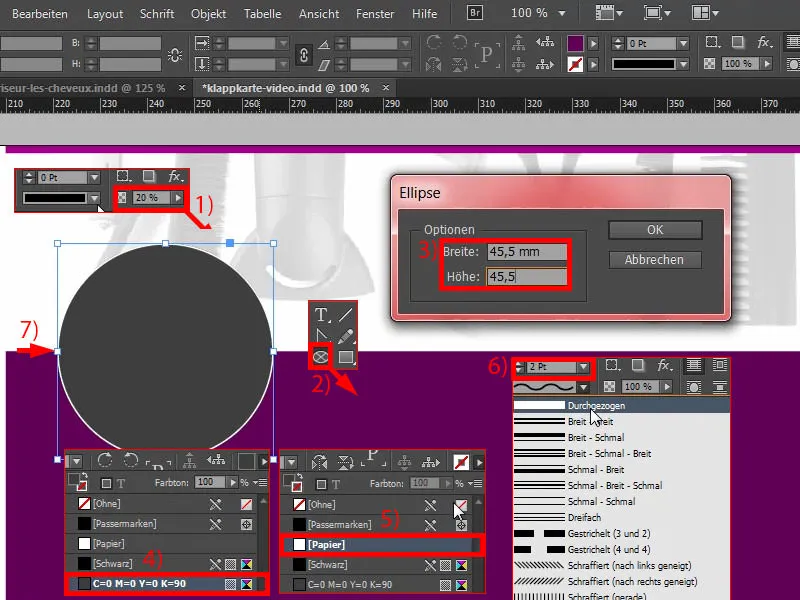
Lalu saya geser semuanya ke kiri (1) dan kemudian dengan tombol Shift- dan tombol panah kanan, geser dua kali ke kanan (2).
Oke, bagaimana selanjutnya? Apa lagi yang kita butuhkan? Tentu, kita juga perlu menunjukkan wajah cantik di dalam kotak ini, jadi Ctrl+D untuk dialog Tempat (3). Dia adalah yang pertama ... Wow, hidung yang cantik, mata yang cantik (4), tapi kita perlu lebih dari Anda: Mengubah>Isi bingkai secara proporsional< (5). Saya setuju dengan ini.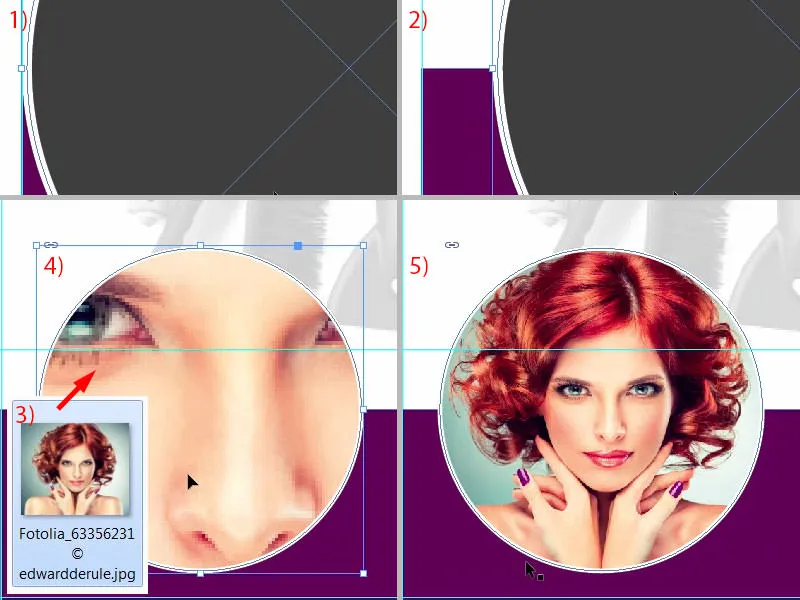
Sekarang kami akan melanjutkan: Kami menarik area teks, untuk memberi nama wanita baik itu. Saya cukup menariknya (1). Perhatikan bahwa lebar di sini sesuai dengan lingkaran di atasnya (2).
Lalu saya memformatnya sesuai dengan font rumah kita, yaitu Fira Sans. Pertama-tama kita mulai dengan gaya huruf Ringan, pada 14 Pt dengan huruf kapital aktif, warna Putih dan penjajaran tengah (3).
Lalu saya menulis namanya, saya memberinya nama “Natalie Gusto”. Saya ingin menyoroti “Gusto,” jadi saya menggunakan efek yang sama seperti yang kita gunakan di bagian luar, dengan bermain dengan gaya huruf yang berbeda: hanya atur ke Medium (4). Dengan demikian kita tidak hanya memberikan bobot tertentu pada pembagian kita, tetapi juga bermain sedikit dengan efek desain. Itu terlihat lebih serasi.
Lalu saya membuat paragraf, mengurangi ukuran huruf menjadi 9 Pt, kali ini lagi dengan Ringan. Dan kemudian saya dapat dengan mudah Isi teks tempat sebuah teks, namun ini tidak sepenuhnya benar, karena huruf kapital kita hilangkan (5). Sedikit terlalu banyak, mari kita buat satu baris menjadi satu paragraf di sini. Dan secara total, saya bayangkan sekitar lima baris.
Terakhir, kami juga ingin menerapkan seperti di halaman satu, saya tunjukkan lagi di atas ini, garis dengan tepi gradien lembut (1). Jadi kita selalu mengambil prinsip bentuk. Jadi cukup tarik garis (2). Jika garis tersebut bergerak layaknya ekor sapi, maka Anda juga dapat menghentikannya dengan menekan tombol Shift-. Tarik sekali lagi (perhatikan lebar seperti pada 3), tetapkan warna Putih, 1 Pt terlalu tebal ... Terkadang lebih sedikit lebih baik, jadi saya mengurangi ketebalannya menjadi 0,5 Pt (Pengaturan pada 4). Sekarang kita memiliki garis yang sangat halus di sini, seperti yang bisa Anda lihat.
Dalam bidang Effects- saya sekarang memilih tepi gradien lembut (6) dengan Radial (7) dan saya geser ember warna ini sekitar 54, 55 persen ke kiri (8). Anda bisa memilih sesuai keinginan Anda.
Kemudian saya konfirmasikan, dan sekarang lihatlah: Sekarang kita memiliki efek keren di sini. Itu terlihat sangat keren, saya suka sekali dengan itu (9).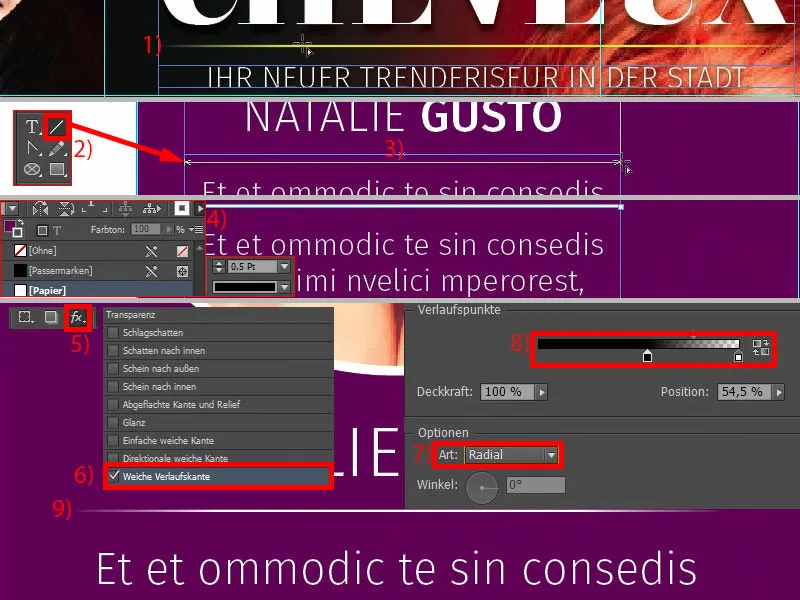
Di InDesign, "copy and paste" adalah temanmu, oleh karena itu kita akan membuat salinan dari elemen-elemen yang baru saja dibuat. Saat ini saya mengunci elemen dari latar belakang dengan Ctrl+L. Sekarang kita memiliki simbol kunci di sini (1). Jika ingin membuka kunci lagi, kamu bisa mengklik simbol kunci atau menonaktifkan penguncian dalam panel lapisan melalui simbol kunci (2).
Kita perlu Natalie Gusto dua kali lagi. Pertama saya geser orang ketiga ke kanan (3) dan juga geser dua kali ke kiri dengan Shift dan tombol panah kiri (4). Ini memberi saya jarak yang sama. Jika saya membuat salinan lagi (5), maka InDesign seharusnya memberitahu saya bahwa kami memiliki jarak yang sama - tepat sekarang: Bisakah kamu melihat garis bantu hijau di bawah (6)? Jadi saya tidak perlu mengukurnya, InDesign cukup pintar untuk membantu sedikit di sana.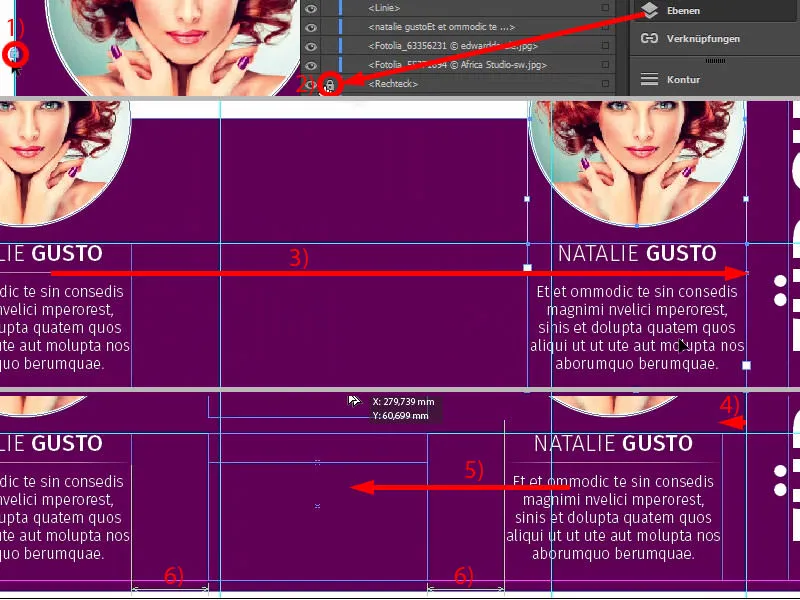
Sekarang lingkaran juga akan mendapatkan wajah baru. Saya mengubah nama-nama dan memasukkan gambar melalui Ctrl+D (1). Saya membuat Maike Braun agak lebih besar di pinggirannya (2). Jadi bahunya masih terlihat, tulang selangka (3).
Orang ketiga di grup (4) juga disesuaikan dengan klik kanan, Sesuaikan>Isi bingkai proporsional. Saya juga akan perbesar (5) dan memposisikan sesuai ini (6).
Jadi sekarang kita memiliki Natalie, Marco, dan Maike di dalam grup, trio yang lincah (1), dan kita sudah selesai dengan sisi kanan (2). Itu berjalan sangat cepat kan?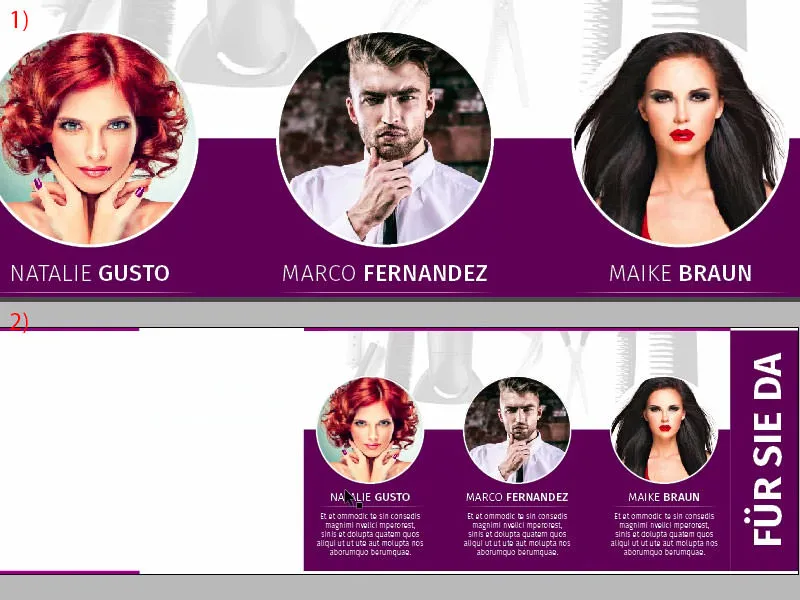
Sisi Kiri: Memasukkan Gambar
Di sisi kiri, kita akan memasukkan dua gambar ke grup. Melalui Ctrl+D, pilih dialog Masukkan sekali, pilih gambar pertama (1). Kemudian letakkan di atas (2) dan tarik hingga ke grup (3). Di sini juga kita mengikuti simetri yang ada, artinya saya akan membuat gambar sedikit lebih kecil (4) dan sesuaikan bidang pandang, karena saya tidak ingin kehilangan sisir (5). Itu adalah elemen penting, harus masuk di sana.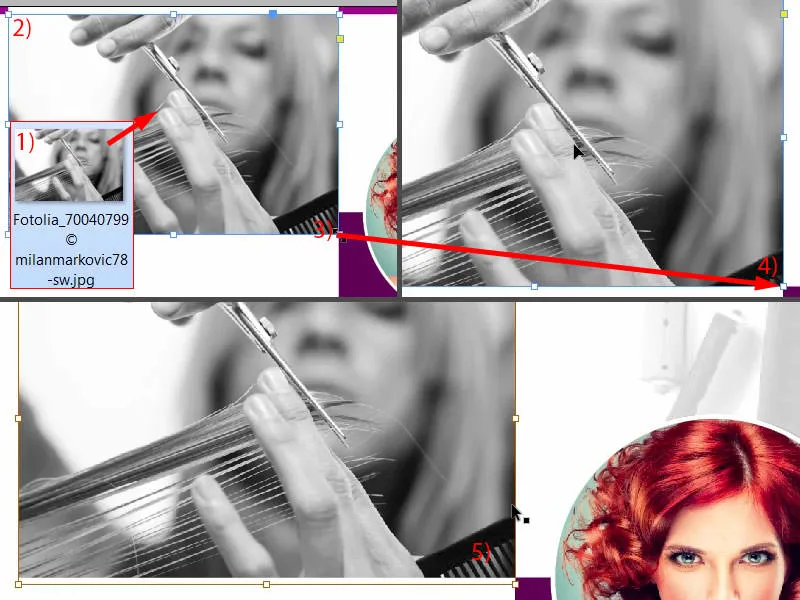
Lalu saya bisa cukup salin gambar tersebut (1). Jadi kami hampir memiliki bingkai lengkap (2). Selanjutnya dengan Ctrl+D, pilih dan buka gambar berikutnya (3). Perempuan itu masih memandang ke arah yang salah, jadi saya akan menempatkan titik referensi ke tengah (4) dan Objek>Transformasi>Memantulkan Horizontal. Saya tidak ingin memotong di atas rambutnya, jadi saya akan menghilangkan sedikit dari bahu (5). Hal hebat dari metode ini adalah kita bisa membuat titik referensi di lehernya menghilang, dan sekarang kami telah membuat lehernya sangat panjang di sini. Bisakah kamu melihat itu, betapa panjangnya? Sudah hampir setinggi jerapah, dan karena itu saya sangat puas dengannya.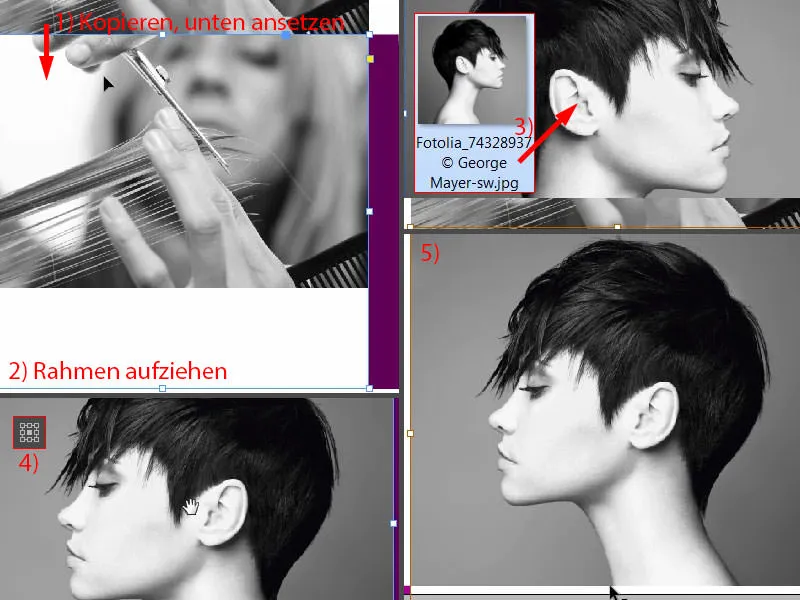
Menyisipkan dan Memformat Teks
Sekarang kita akan mulai dengan teks. Untuk itu kita hanya perlu sebuah garis bantu kecil. Saya tarik garis itu dan letakkan tepat pada 54 mm (1). Di sebelah kanan akan ditempatkan teks, di sebelah kiri akan ada ikon.
Saya tarik bidang teks dan beri lebar 80 mm (2). Kemudian kami pindahkan ke garis bantu tepatnya. Untuk sementara, kami dapat meningkatkan tingginya sedikit (di garis bantu 1, lihat tinggi di 2).
Format: Fira Sans, tipografi Light, ukuran huruf 14 Pt, huruf besar diaktifkan, warna ungu (pengaturan di 3). Lalu mulai: "Cuci dan Perawatan". Setelah paragraf, reformat (4): Ukuran huruf dikurangi menjadi 9 Pt, huruf besar dinonaktifkan, dan warnanya diubah menjadi hitam 90 persen. Kemudian kami bisa mengisinya dengan teks pengganti (Sekarang>Isi dengan teks pengganti). Saya anggap empat baris terlalu panjang, saya hanya ingin tiga baris (5). Kemudian hal ini bisa diperkecil ukurannya (Klik ganda pada pegangan 6), kepala sekali menempel (7), dan kemudian turun tiga kali (8). Kemudian kami dapat membuat salinannya, Alt dan Shift ... menempel ke bawah (9), ...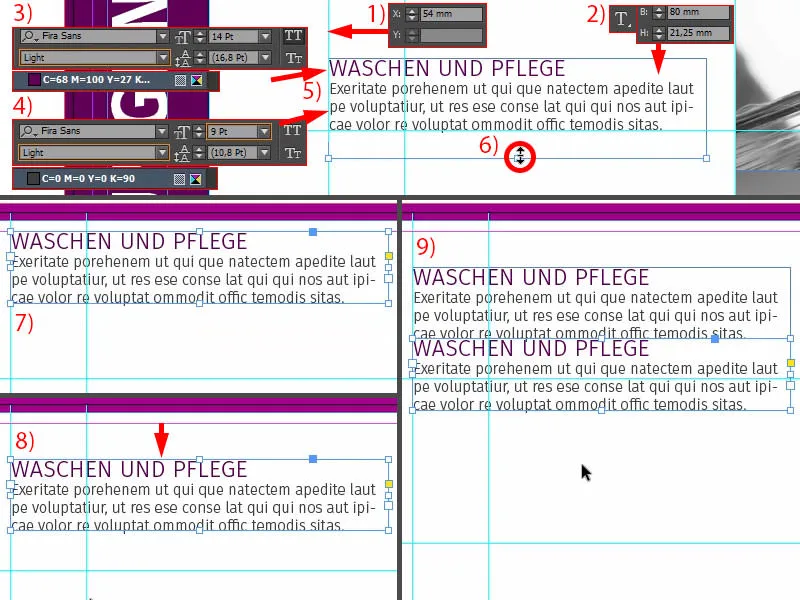
... dua kali dengan Shift dan tombol panah ke bawah. Sesuaikan teks lagi dan kemudian ulangi sekali lagi ...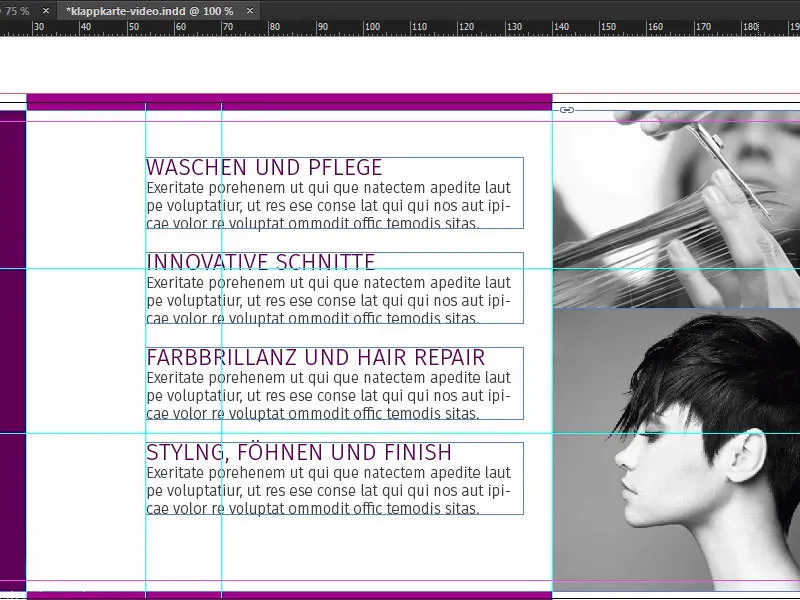
Menyisipkan Ikon
Sekarang yang kurang di sisi kiri adalah ikon-ikon kami. Ini adalah tips yang sangat praktis: Jika misalnya Anda ingin menyampaikan pesan tertentu, Anda bisa melakukannya melalui teks tentu saja, tetapi Anda juga bisa menggunakan ikon, karena itu sangat membantu untuk lebih cepat memahami pesan.
Coba lihat ini: Saya sudah memilih empat ikon yang sesuai. Saya masukkan satu kali di sini (1). Kemudian kami harus menyesuaikan sedikit, tetapi: Kami memiliki botol sampo di dalam lingkaran. Lingkaran itu sebenarnya hanya sebuah lingkaran berdiameter 13,453 mm dengan kontur 2-Pt dan bidang warna putih di dalam. Di dalamnya lalu ada ikon tersebut. Dan ini sudah memberi kita gambaran: Di sini ada hubungannya dengan mencuci (2). Di sini ada gunting (3), sepertinya hubungannya dengan potongan rambut. Cocok untuk kecerahan warna dan perbaikan rambut (4). Gaya, pengeringan, dan penyelesaian (5), juga dipilih ikon yang tepat di sini. Jadi Anda bisa bermain dengan elemen-elemen seperti itu, yang memberikan gambaran yang sama dengan pesan teks yang telah digunakan.
Sekarang saya akan mengatur semuanya di tengah (pada semua ikon seperti pada 6 mengatur ke garis bantu hijau untuk bidang teks). Kemudian saya ambil keempat elemen tersebut (7), geser ke kanan hingga ke garis bantu dan kemudian dengan Shift dan tombol panah kiri dua kali ke kiri (8).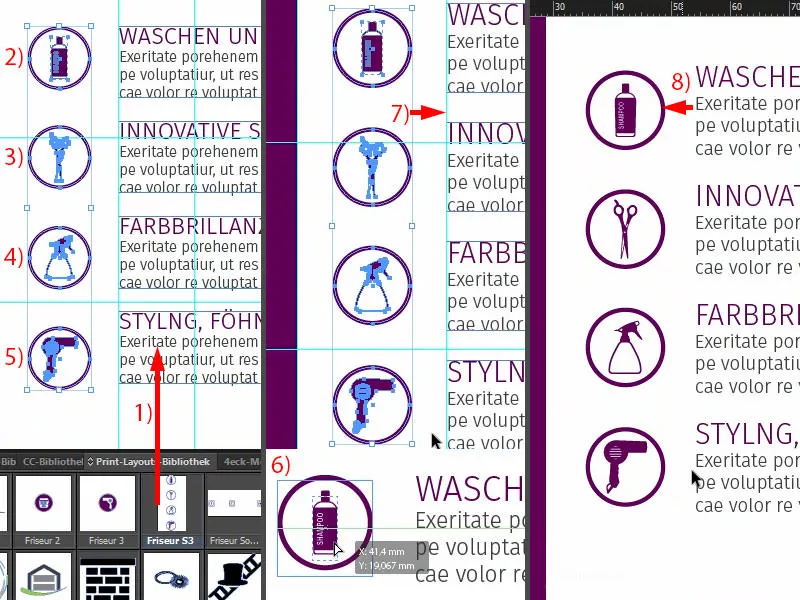
Kemudian akan baik jika kita mengatur semuanya sejajar dengan sumbu tengah. Sekarang kita memiliki garis bantu lagi. Saya sangat menyukai alat-alat ini, itu luar biasa ... menghemat banyak waktu ... cukup lepas dan saya tahu: jarak di atas sama dengan di bawah - dan sudah selesai. Ini benar-benar salah satu dari alat terbaik yang ada di InDesign. Tolong jangan pernah meninggalkan ini.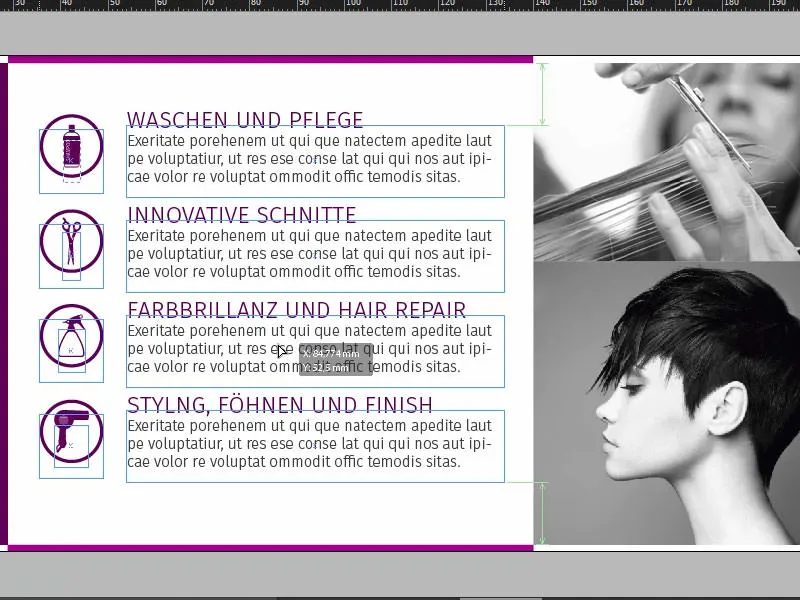
Ikhtisar, Memeriksa Kebutuhan Warna, Ekspor
Jadi. Strg+0 … lihat perspektif burung sekali. Saya pikir, kita sudah selesai.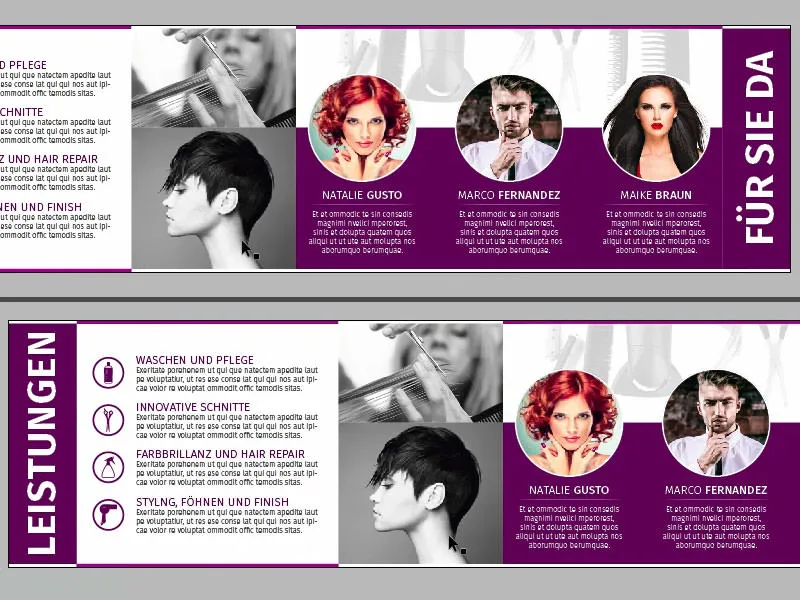
Bagian depan juga sudah didesain, dan sekarang kita bisa ekspor semua ini.
Perhatikan sebelum ekspor, seperti yang telah ditunjukkan pada pelatihan lain dalam seri ini, pada tinta, perhatikan resolusi (1) ... Sekarang kita misalnya pada gambar ini, gambar pembuka besar, 300 ppi asli, efektif 623 ppi (2), karena kita telah mengecilkan ukurannya. Silakan perhatikan hal-hal seperti itu. Selalu periksa apakah Anda sudah menarik semua elemen sampai ke tepi potongan.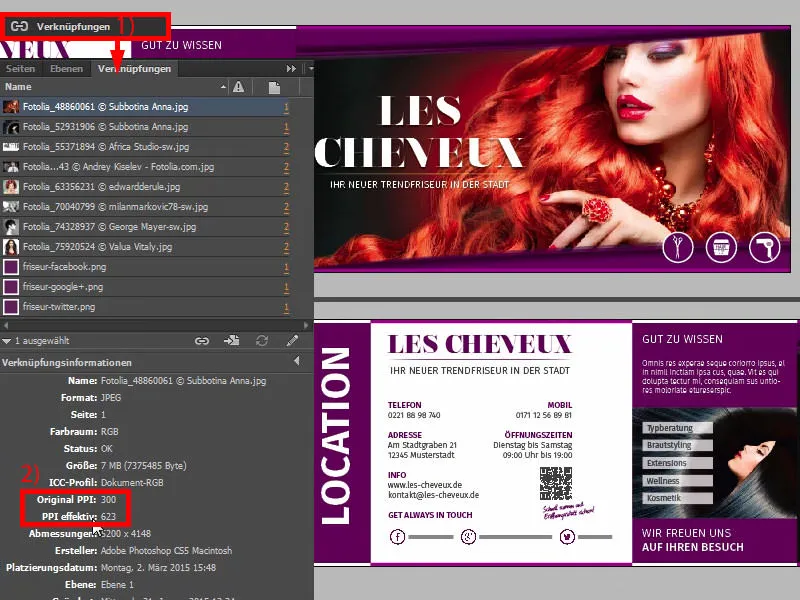
Jika Anda yakin dan telah disesuaikan dengan persyaratan yang dimintakan oleh pabrik percetakan Anda, maka kita dapat beralih ke Strg+E dan menyimpan.
Di sana kita memiliki ISO coated, PDF/X-3:2002 di Acrobat 4 (1). Kompresi: 300 dan 450, saya setuju (2). Gunakan Pengaturan Potongan Dokumen, ya, kita lakukan (3). Pada Keluaran: Tolong konversikan ke profil target, itu adalah ruang warna kerja ISO Coated v2 (ECI). Di mana Anda bisa mendapatkan profil-profil ini, saya sudah menunjukkan kepada Anda (4). Dan sekarang prinsipnya hanya tinggal pada Mengekspor (5) dan kemudian kita mendapatkan PDF yang bagus.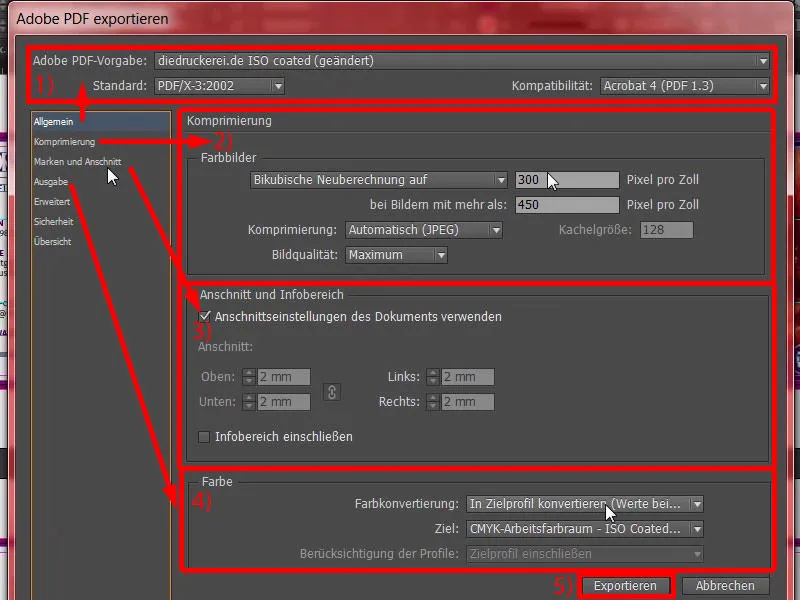
Inilah produk jadi kami, dengan pinggiran yang lebar (1) ... Mengapa terlihat begitu lebar? - Tentu, potongan juga sudah diikutsertakan. Sedikit lebih ke bawah terlihat juga bagus. Dan dokumen ini sekarang adalah template yang siap cetak, yang dapat kita kirimkan ke percetakan kami. Kita lakukan itu di langkah berikutnya, sehingga kami dapat memilih kertas yang sesuai.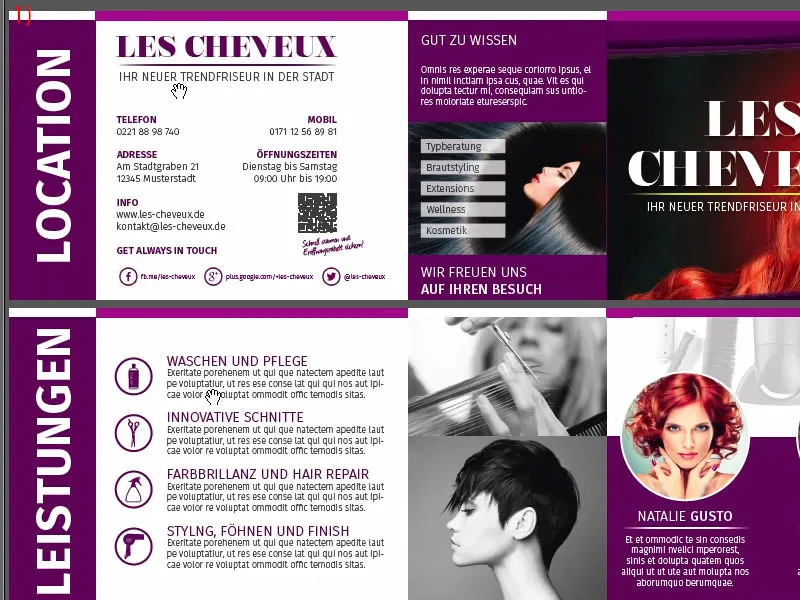
Mengirimkan Klappkarte ke Percetakan
Seperti yang Anda lihat, saya sudah masuk dengan akun klien saya. Di sini kita sudah menemukan dalam baris pertama, atau posisi terdepan, Klapp- und Postkarten (1). Itu kita pilih, kemudian Klappkarten (2), kemudian DIN-Lang dalam format lanskap (3). Di sini Anda memiliki semua petunjuk lagi dan juga variasi peningkatan (4). Dan itu sangat menarik, saya hanya bisa merekomendasikannya sekali lagi, terutama pada gambar pembuka fantastis kami dengan wanita berambut merah yang cantik, pasti ada jenis peningkatan yang harus dilakukan, karena kami tidak akan meninggalkannya seperti itu, pada kertas biasa. Kami pasti bisa menemukan sesuatu di sana.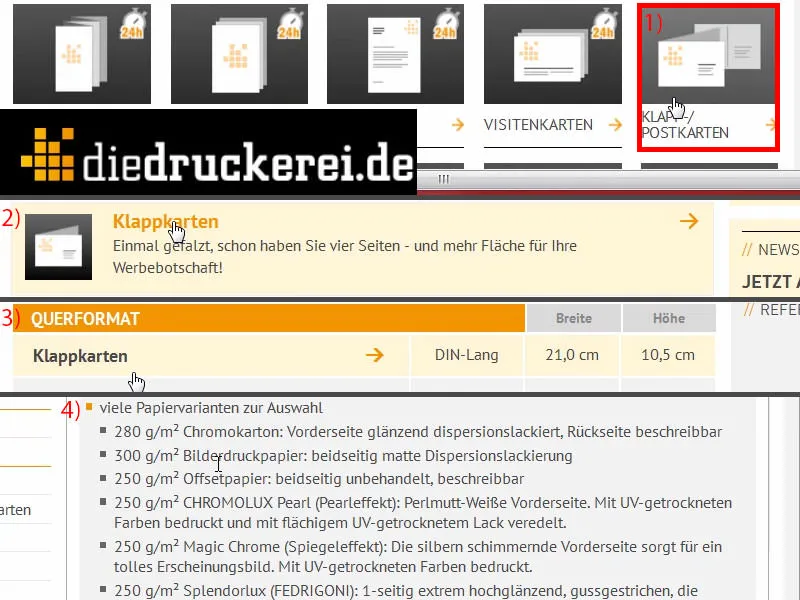
Saya menggulir ke bawah, dan di sana kita memiliki kertas gambar bergramase 300 g/m². Gramasi ini sudah dipilih dengan baik. Mari kita lihat apa yang ada di sini (1). Gramasi dapat bervariasi, saya pilih karton berkrom dengan gramasi 280 g/m². Namun, Anda juga sudah melihat di atas: Anda masih bisa menggunakan berbagai jenis lainnya, dan untuk karton berkrom sudah disebutkan: "Bagian depan dipoles berkilap, bagian belakang dapat ditulis." Jumlah halaman: 4, itu benar (2). Lipatan: 1-Separuh, itu di tengah (3). Mari kita lihat peningkatan lebih lanjut (4): Di sana kita misalnya memiliki Cello mat atau berkilauan. Itu adalah peningkatan dengan foli tipis, jadi bukan lapisan. Lebih mirip laminasi, bisa dibilang. Sehingga terlindungi namun tetap memiliki kualitas sentuhan yang tinggi. Cukup lihat buku contoh kertas, maka Anda akan melihat dengan jelas apa keuntungannya. Tentu saja ada juga lapisan UV kilap. Itu juga merupakan peningkatan seluruh permukaan. Ini ramah lingkungan dan juga mengurangi waktu pengeringan. Apa kesimpulan dari semua ini? Ini adalah proses pelapisan yang menghasilkan tampilan dan rabaan yang berkualitas tinggi - dan itulah pilihan saya dalam hal ini (5). Pengolahan lanjut, Penjorokan, itu baik (6). Perforasi bisa menjadi alternatif. Anda mungkin familiar dengan perforasi dari kupon potong atau kartu jawaban, yang kemudian dapat Anda lepaskan dengan mudah. Namun, kami menyukai Penjorokan. Kami juga ikut serta dalam Pemeriksaan Data (7). Tidak perlu amplop netral (8). Dan kemudian lanjutkan ke Pesanan (9).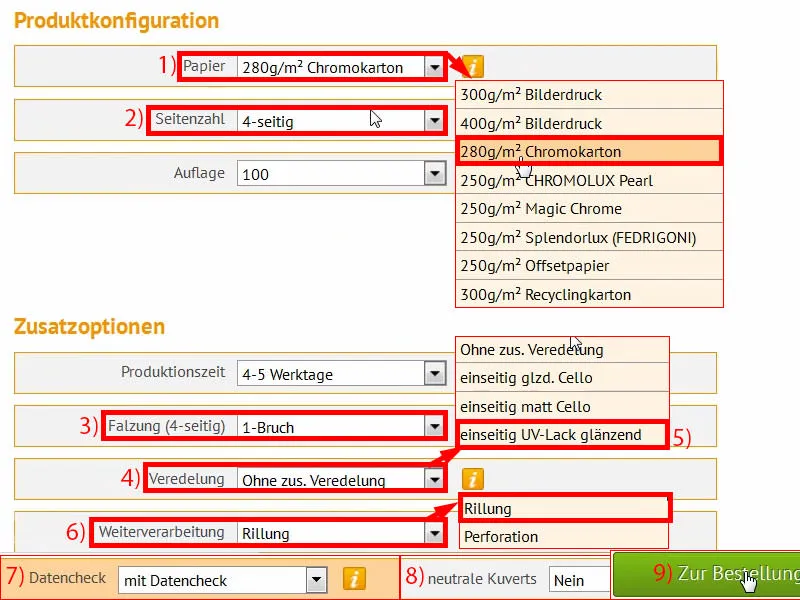
Semua ini sebenarnya sudah bisa kita konfirmasi, tadi saya sudah memasukkan (1). Periksa sekali lagi ... dan kami ingin tetap terinformasi (2 dan 3). Pembayaran, saya pilih melalui pembayaran di muka ... Lanjutkan (4 dan 5).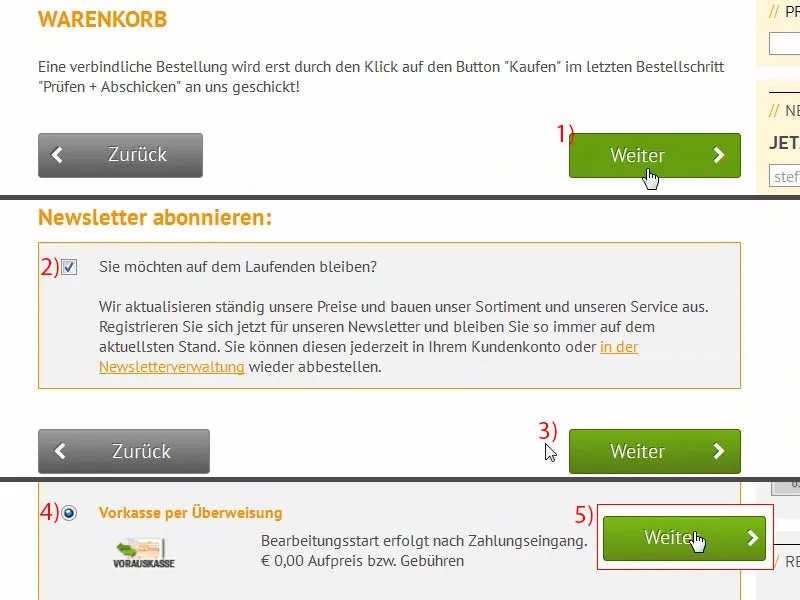
Tentu saja kami menerima Syarat dan Ketentuan (1). Sedikit gulir ke bawah dan maka saatnya untuk Membeli (2). Sekarang kita punya kesempatan untuk mengunggah PDF sekali (3). Saya akan langsung melakukannya setelah ini. Dan dalam Pengelola Unggah ini kita cukup saja memasukkan file siap cetak kita. Saya akan menggunakan cara tarik dan lepas (4).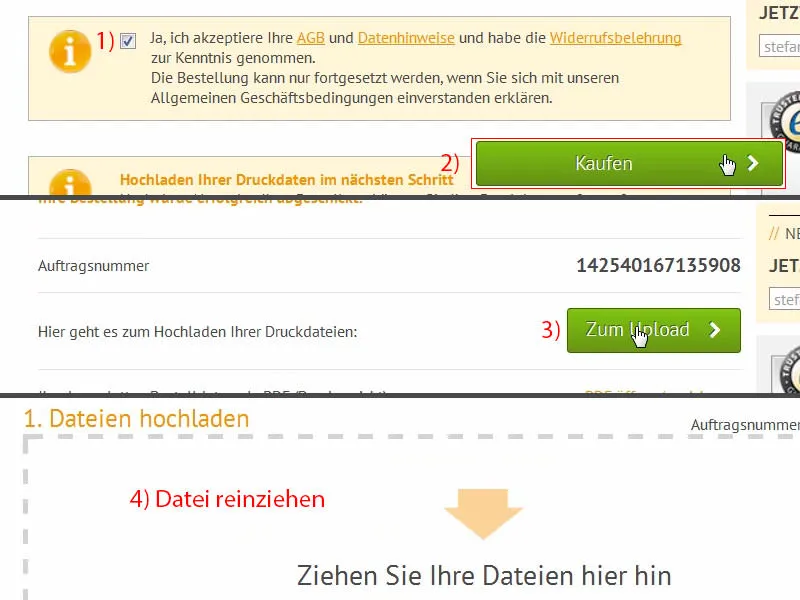
Scroll kita ke bawah, maka sekarang kita melihat dokumen kita di sini. Kita pilih Semua dalam satu dokumen (1), tetapi kalian juga bisa memilih Halaman Luar dan Halaman Dalam jika kalian telah mengekspornya secara terpisah. Konfirmasi pilihan tersebut. Alat Preflight akan memeriksa semuanya dengan cepat dan setuju dengan hasil kita (2). Kita menyetujui pesanan tersebut (3 dan 4). Sekarang saatnya untuk Unboxing – saya sangat penasaran ... kemudian kita lihat apa yang telah kita buat di sini.
Unboxing kartu lipat yang dicetak
Ini adalah waktu Unboxing ... Sahabat-sahabat, apakah kalian tahu perbedaan antara pengiriman oleh DHL dan UPS? Tidak? Saya akan dengan senang hati memberikan sedikit bantuan, karena saya punya sesuatu di sini untuk kalian, yang akan membuat kalian tertawa: Paket ini dikirim oleh DHL (1). Jelas. Jadi semuanya terlihat baik, saya akan segera ke samping.
Sekarang ... korban dari serangan granat ini memang benar-benar dikirim oleh UPS (2). Nah, bisa dikatakan bahwa kotak yang baik ini telah bertahan sejak 1944 di Normandie. Itu adalah dari UPS. Mereka mengirim seperti itu. Terlihat agak rusak, saya pikir begitu, tapi untuk Unboxing ... yah, apa yang seharusnya saya lakukan?! Saya telah berjanji akan menunjukkannya pada kalian. Dan jika sekarang kotak tersebut rusak, bukan oleh saya, tetapi oleh kurir, maka begitulah adanya... Mari kita buka kotak tersebut sekarang dan lihat apakah ada sesuatu yang tetap utuh di dalamnya ...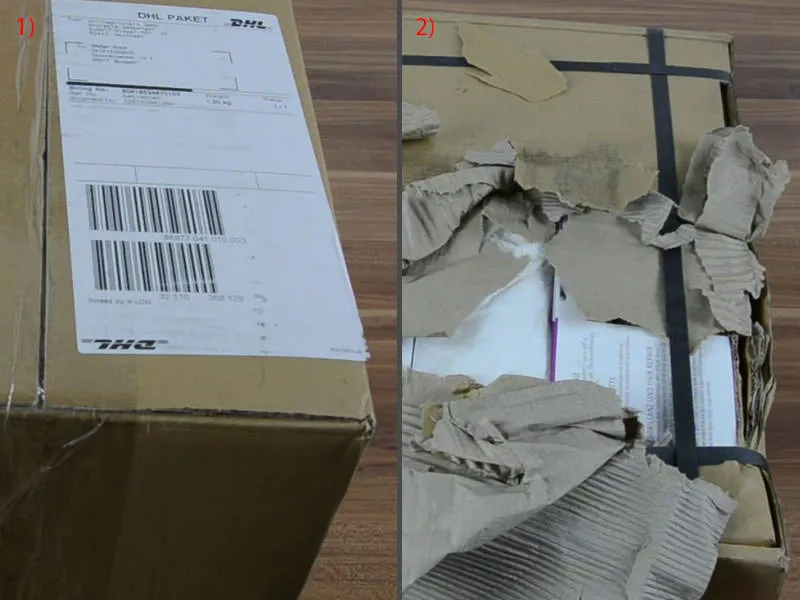
Saya akan membuka karton ini ... Di sini – apa kalian bisa melihatnya?! Saya benar-benar tertawa, ini benar-benar sebuah anekdot lucu untuk pelatihan ini, saya pikir akan menyimpannya. Jadi ...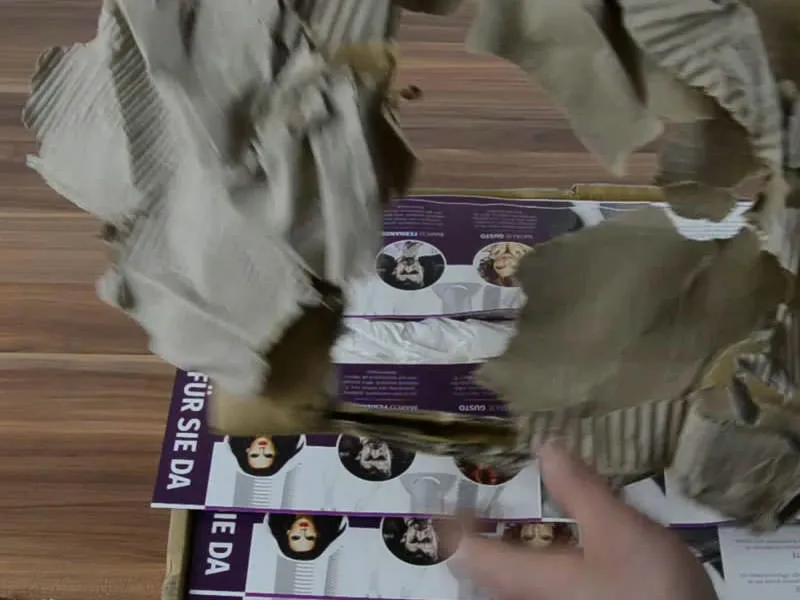
Semuanya sedikit rusak, tetapi saya kira kita akan menemukan satu contoh yang bagus di tengahnya, dan itulah yang terjadi. Lihatlah: Akhirnya kami memiliki kartu penata rambut kami ...
Secara keseluruhan, terlihat baik, namun sekarang ada sesuatu di sini yang harus saya sampaikan pada kalian ... Mari kita lihat sisi luar terlebih dahulu (1): Penyempurnaan terlihat benar-benar fantastis. Rasanya sangat bagus saat disentuh jari. Tentu saja, perlu dijaga, karena sidikit saja akan meninggalkan sidik jari, tetapi terlihat sangat bagus, dan terasa sangat baik. Untuk tampilan luar, sangat bagus, saya tidak bisa berkata apa-apa.
Tetapi, yang saya perhatikan, adalah tambahan blek di sini: Yaitu di bagian bawah, apakah kalian melihatnya (2)? Seharusnya serupa dengan di bagian atas. Berapa mm yang kita butuhkan? 1,5 atau 2 mm, saya tidak ingat lagi, tetapi di bagian bawah ini definitif terlalu sedikit. Ini adalah poin penting bagi kalian saat bekerja dengan sesuatu seperti ini. Mungkin hampir bagus, bahwa ini ditunjukkan sekarang, karena dari situ kalian dapat benar-benar menilai seberapa pentingnya untuk menjaga jarak yang cukup. Dan dalam contoh ini, kita terlalu kurang berhasil melakukannya. Kita bisa melihat bahwa batas putih dan ungu ini benar-benar dipotong, juga di bagian bawah.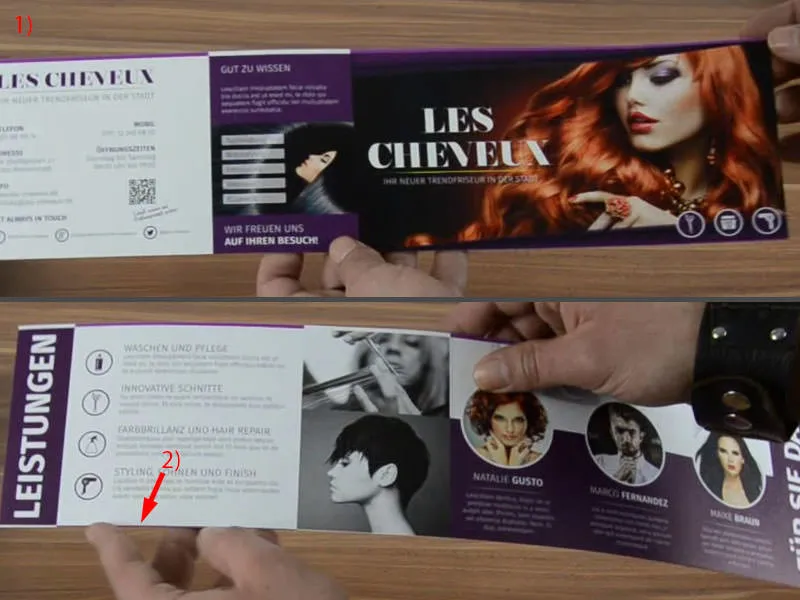
Saya ambil yang lain, yaitu yang ini ...
Meskipun terlihat sedikit bergelombang, tetapi di sini di bagian bawah masih dapat dikenali. Jadi tolong: perhatikan dengan seksama. Namun saya harus segera menyimpannya, gelombang tersebut tidak saya sukai.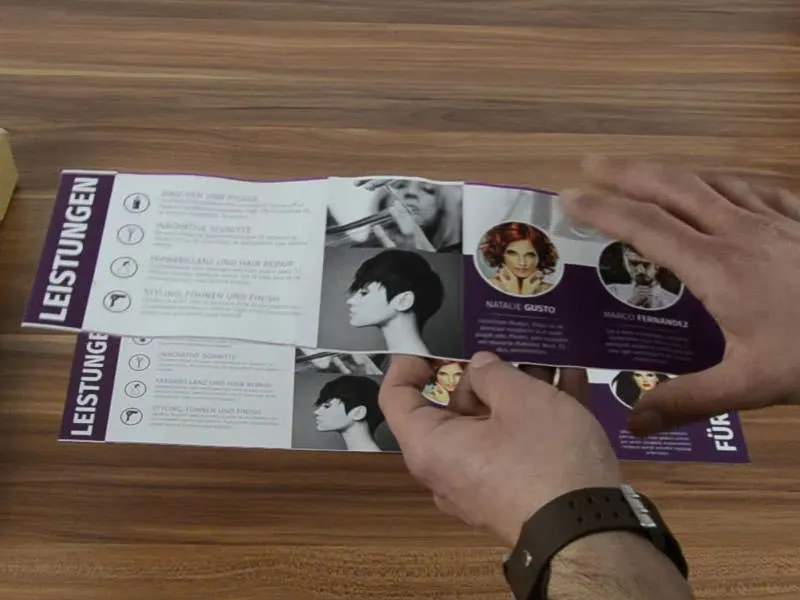
Namun begitulah bentuknya. Juga kecerahan warnanya sangat terlihat. Jadi, inilah wanita merah berapi-api kita, itu punya tampilan dan gaya yang keren. Saya suka sekali, tapi seperti yang saya katakan: sangat perhatikan tambahan. Titik utamanya saya sangat merekomendasikan jenis penyempurnaan ini. Sudah terlipat juga, yang berarti kita bisa melipatnya dan meletakkannya.
Ukuran hurufnya pun masih sangat bagus. Masih bisa terbaca dengan jelas.
Unboxing kali ini benar-benar memberikan manfaat yang istimewa bagi kalian. Saya pikir kalian dapat belajar sesuatu dari sini hari ini. Saya akan berhenti dulu, selamat bersenang-senang. Sampai jumpa, Stefan kalian