Selanjutnya saya ingin menunjukkan kepada Anda sebuah konsep yang telah terbukti sangat berguna: Bekerja dengan berbagai tingkatan selama animasi berlangsung. Tingkat animasi ada di banyak program 3D secara canggih.
Intinya adalah saya mulai membuat animasi, dan kemudian overlap dengan animasi lain. Anda bisa membayangkan karakter berlari yang bersamaan dengan berkedip. Kemudian dalam satu tingkat lagi, Anda bisa menambahkan tepukan.
Jadi, kita mulai memecah animasi dan memudahkan pekerjaan kita. Selanjutnya, saya ingin bola yang berbentuk melompat klasik berakhir untuk transisi ke slide berikutnya atau penggeser berikutnya kembali diambil. Seluruh panggung ini seharusnya satu kali diputar bersama bola dan bola itu kemudian dapat melompat kesana-kemari di bawah dan mendarat di samping teks berikutnya. Sebagai jembatan kecil di antara jarak-jarak tersebut.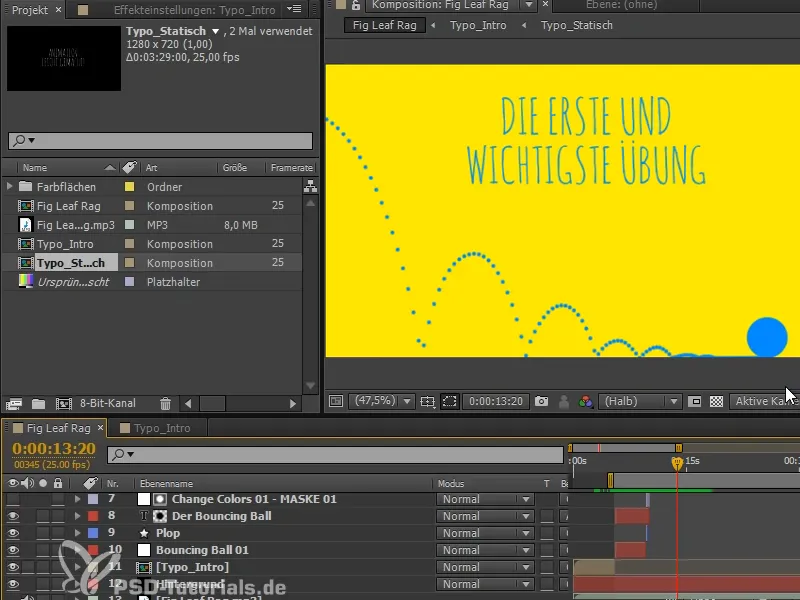
Sebelumnya, kita bersihkan dulu: Meskipun kami sudah cukup menamai lapisan-lapisan, tetapi sebenarnya tidak terlalu mudah dikendalikan.
Saya sarankan kepada Anda untuk menggunakan warna lapisan. "The Bouncing Ball 1" memiliki warna Merah. Sekarang semuanya sudah merah.
"Fig Leaf Rag" misalnya, bisa mendapatkan warna yang sama dengan latar belakang, karena itu selalu ada di sana.
Bagian pertama berwarna cokelat dan agar saya tidak selalu harus memikirkan warna yang harus saya ambil, saya ambil warna secara berurutan.
Dengan cara ini, kita dapat sedikit lebih membedakan mana yang merupakan bagian pertama dan kedua.
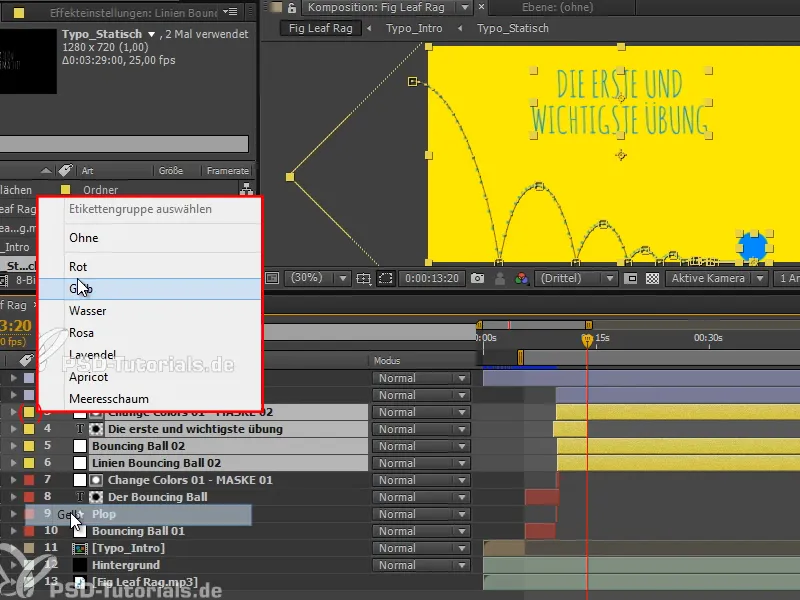
Langkah 1
Saya ingin menunjukkan kepada Anda cara untuk tumpang tindih animasi di After Effects. Mungkin mulai dengan contoh kecil:
Kita membuat sebuah komposisi dengan area warna putih seluas 100x100 piksel.
Saya memindahkannya ke bawah, kemudian ke atas dan kembali ke bawah. Sangat sederhana.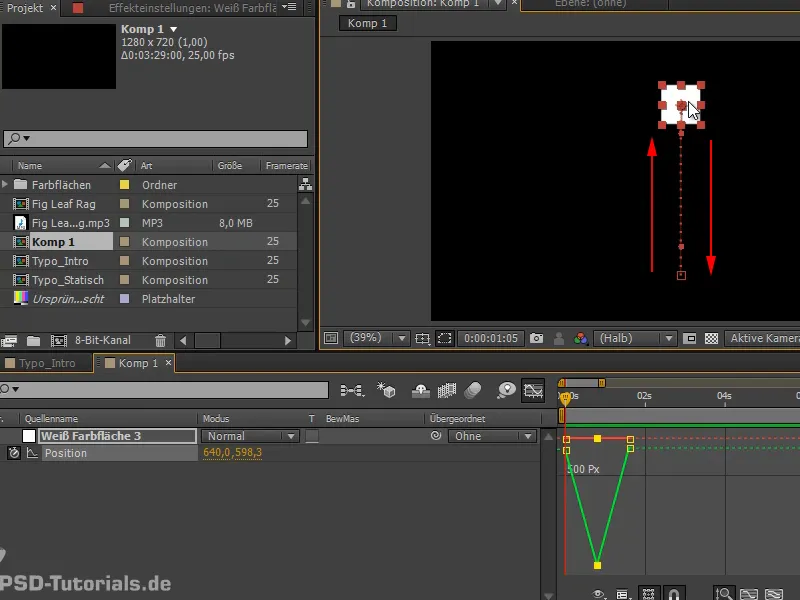
Langkah 2
Mari kita ambil kurva ini dan buat Easy Ease.
Lalu kita mungkin juga akan memisahkan Dimensi dan membuatnya terlihat bagus.
Dan sudahlah kita memiliki sebuah bounce, yang bisa kita salin beberapa kali.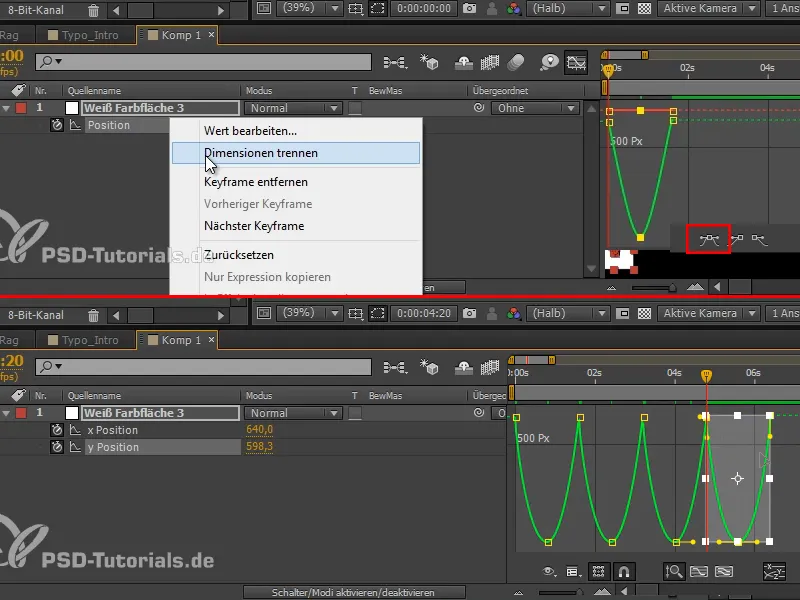
Langkah 3
Ini sebaiknya agak lebih cepat. Jadi kita memampatkan semuanya sedikit.
Lalu kita katakan, dia harus melompat dari posisi x kiri ke posisi x kanan. Kita atur frame sehingga dia melompat ke sana-kemari antara kedua pose tersebut.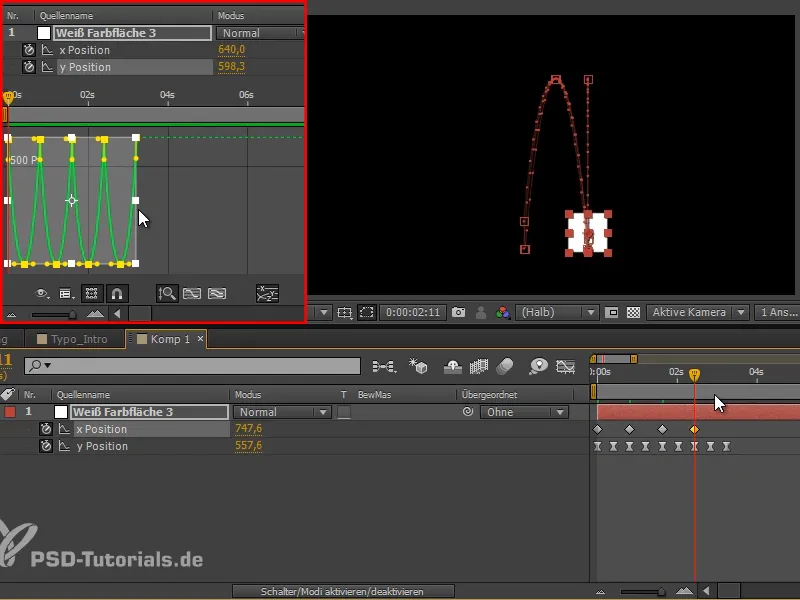
Langkah 4
Kita tandai kurva ini dan membuatnya menjadi linear, maka sentuhan akan terlihat lebih bagus.
Saya menamai lapisan ini "Kotak Melompat".
Kini saya ingin menggerakkan semuanya dari kiri ke kanan secara keseluruhan. Jika saya mulai bekerja dengan posisi x dan menggeser semuanya sedikit demi sedikit ke sisi kanan, maka kurvanya yang rapi akan berantakan. Saya tidak menginginkan itu, karena saat ini saya dapat mengontrolnya dengan sangat baik dan memiliki pandangan yang sangat jelas.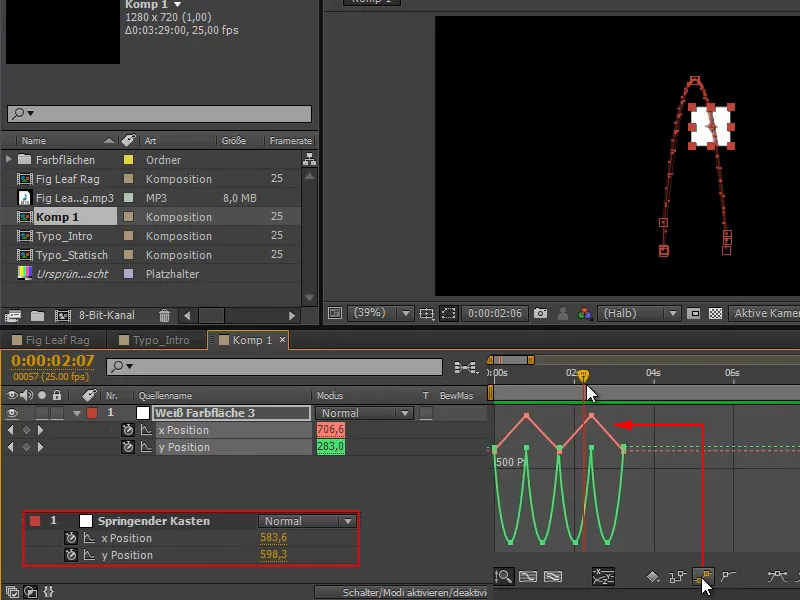
Namun saya ingin menggerakkan semuanya dari kiri ke kanan...
Langkah 5
Kita lakukan melalui Bagian Superior dan mulai bekerja dengan objek Null. Objek Null adalah objek yang tidak di-render. Sebuah objek bantu yang memungkinkan kita untuk bekerja dengan objek yang tidak terlihat. Mereka sering digunakan sebagai pembawa data untuk tracking, tetapi juga untuk menempatkan sesuatu di bawah objek Null.
Kami akan membuat objek Null melalui Layer> New> Null Object atau Ctrl+Alt+Shift+Y dan memindahkannya langsung ke kotak melompatan kita. Jika Anda menggunakan versi AE yang lebih baru, CS6, Anda dapat melakukan ini dengan tombol Shift- layer.
Sekarang, objek ini bergerak langsung ke pusat dan sepenuhnya mengikuti kotak yang melompat.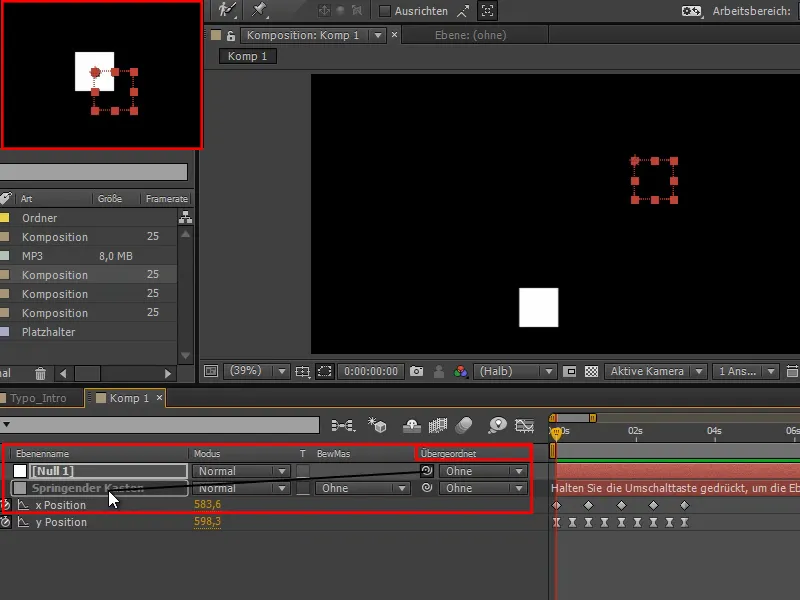
Langkah 6
Sekarang, dengan objek berada di tengah secara cantik, mungkin Anda ingin memindahkan titik jangkar ke posisi 50, 50, sehingga kami memiliki bingkai yang bagus di sini untuk kotak.
Kotak melompat di bawah "2. Tingkat Animasi" dan area putih terus melompat masuk dan keluar dari kotak.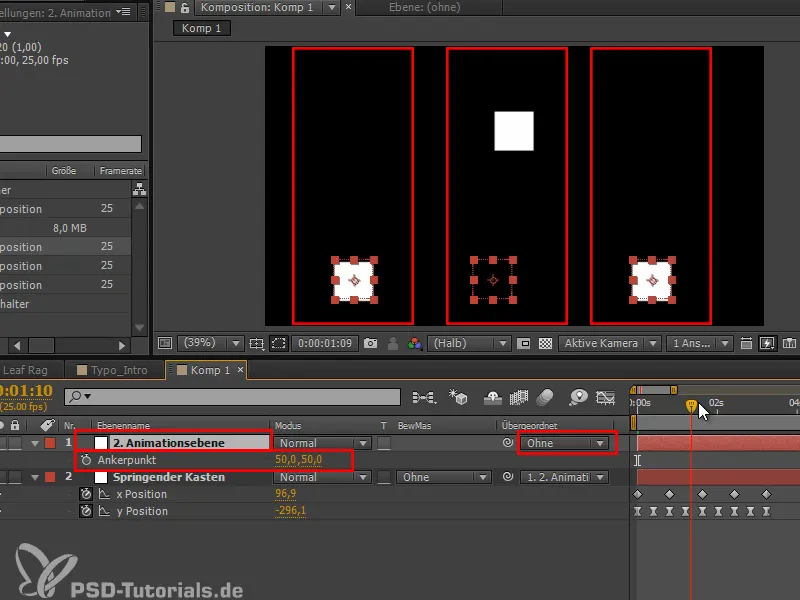
Langkah 7
Apa yang dapat saya lakukan sekarang: Saya menekan P dan menggeser semuanya ke kiri, di luar layar, dan seiring waktu di atas layar.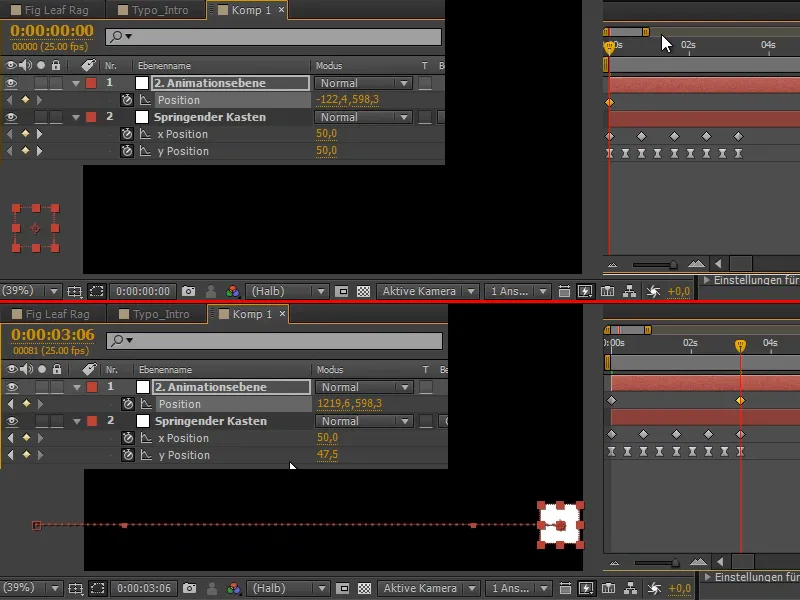
Langkah 8
Sekarang kita bergerak saat menjalankan animasi. Kita masih memiliki kurva yang sama, tetapi menjadi kurva baru yang tumpang tindih.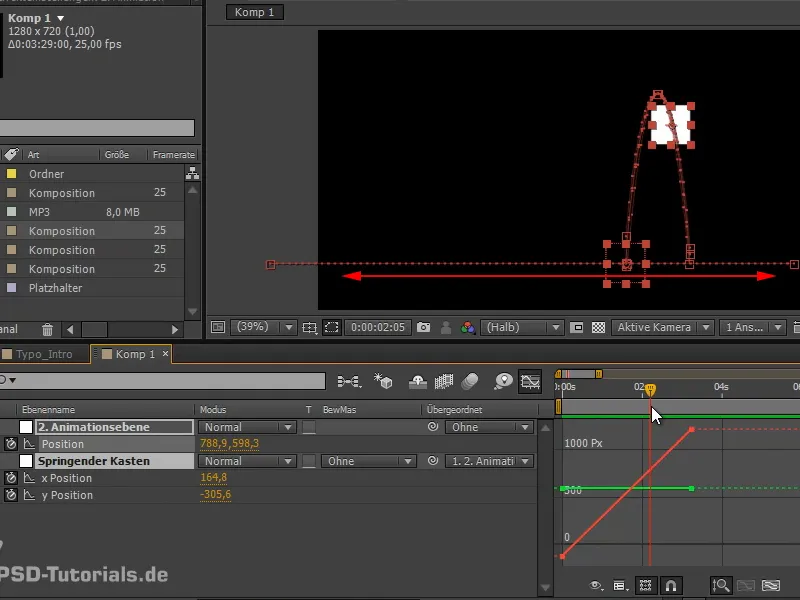
Kita telah menimpa satu animasi dengan yang lain.
Langkah 9
Ini dapat dilakukan lebih gila lagi dengan menyertakan juga putaran. Semua putaran ini kemudian menjadi bagian dari animasi.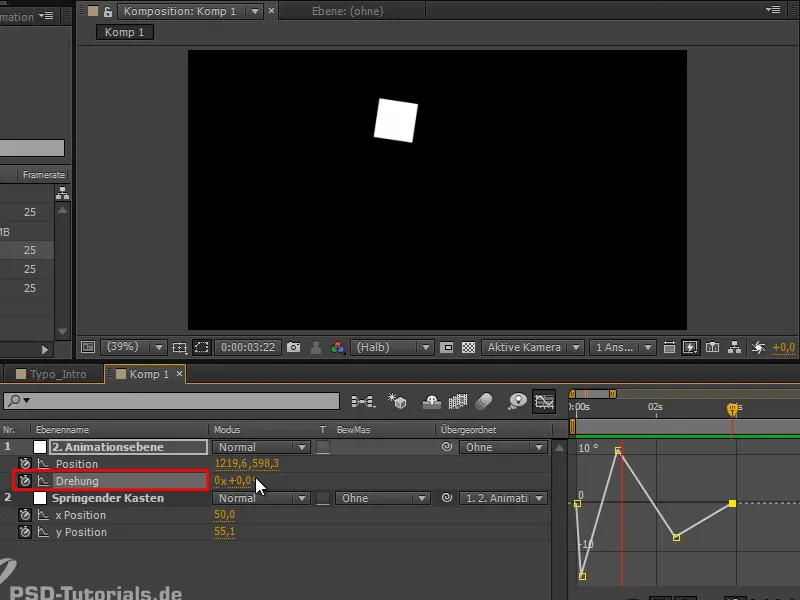
Tampaknya tidak begitu indah sekarang, karena ada pergerakan dari kiri ke kanan dan selalu sedikit melambat. Dua animasi bekerja satu sama lain.
Dan itulah bagian krusial dari semuanya: Kita telah membagi semuanya ke dalam beberapa jejak animasi yang dapat kita gerakkan dengan baik. Tetapi hasilnya terkadang memiliki kelemahan. Kadang-kadang kita harus menaikkan dan menurunkan titik-titiknya atau menyesuaikannya dengan baik.
Langkah 10
Jadi dalam beberapa kasus bukanlah solusi yang optimal, tetapi untuk transisi dan ketika saya ingin memindahkan beberapa objek secara bersamaan, saya suka bekerja dengan objek nol, karena di sana kita juga dapat menambahkan beberapa benda dalam subordinasinya.
Jika misalnya kita menyalin lapisan "Kotak Lompat" dan pergi ke satu keyframe, memilih semuanya dan menggeser sediktiposisi x, maka kedua lapisan tersebut akan ditetapkan dengan baik.
Dengan cara ini saya dapat memindahkan beberapa objek secara bersamaan.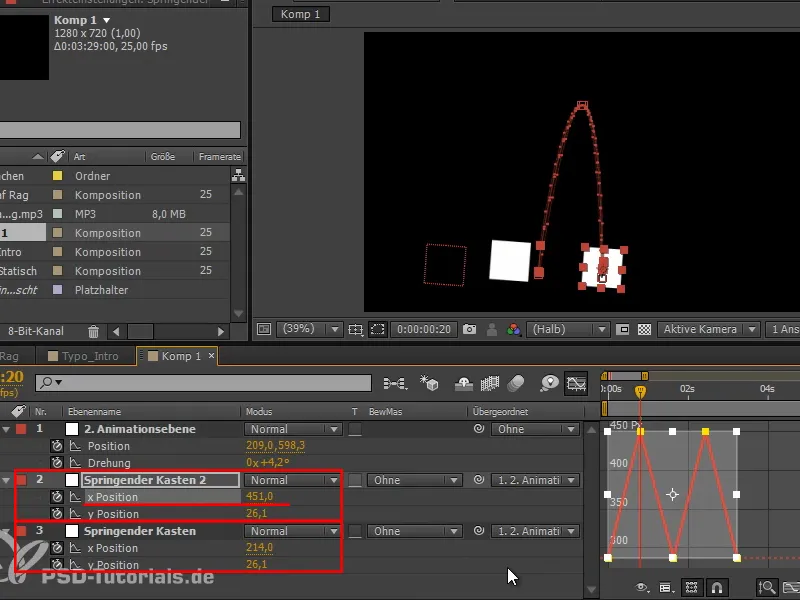
Langkah 11
Mari kita bahas lagi pilihan dari tutorial sebelumnya dan buat bidang warna yang kita aplikasikan dengan efek animasi brush
Kita gunakan toComp-Expression, jadi dalam kasus ini "e = thisComp.layer", dan memilih "("Kotak Lompat");" - saya konfirmasi pesan kesalahan lagi dengan OK - dan saya lanjutkan dengan:
"e.toComp(e.anchorPoint)". Sangat penting untuk mengingat rumus ini dan memasukkannya ke dalam repertoar.
Dengan ini saya kembali mendapatkan kurva dari bola, mungkin saya harus menyetel gaya lukis: Transparan lagi..webp?tutkfid=71738)
Langkah 12
Sekarang kita melihat dengan jelas bahwa ada yang salah pada loncatan kedua. Kita harus melakukan beberapa perubahan.
Saya menghapus satu keyframe putaran, tetapi sepertinya tidak berhasil dengan baik. Hal ini akan berhasil jika saya bermain kembali dengan putaran dan menggesernya sedikit di sana-sini hingga kurvanya terlihat bagus.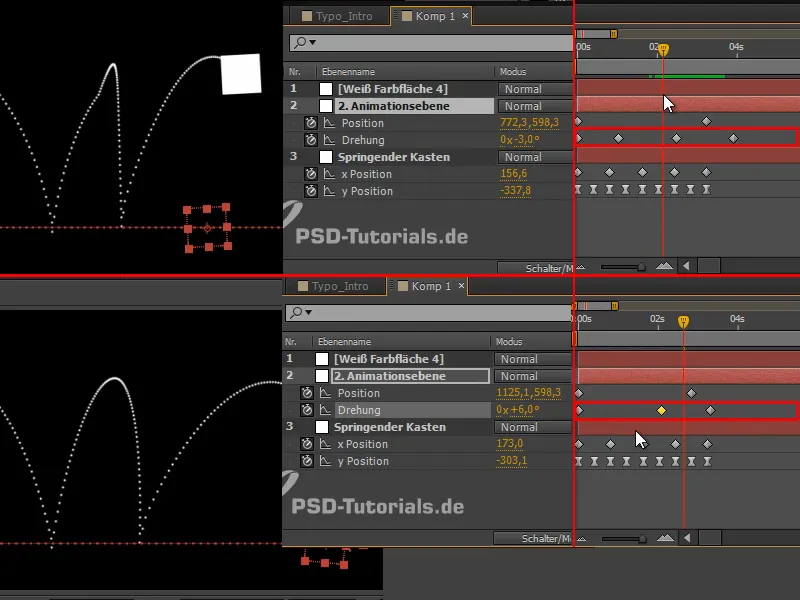
Untuk memeriksa kurva-kurva gabungan, saya sarankan Anda membuat jalur dengan efek brush. Inilah keindahan dari toComp-Expression: tidak peduli apakah itu dalam kadar tunduk.
Kita selalu melihat hanya kurva objek yang dipilih dalam hierarkinya, hanya kedua kurva satu sama lain dalam hubungan mereka, tetapi tidak bisa menampilkan hasil yang digabungkan.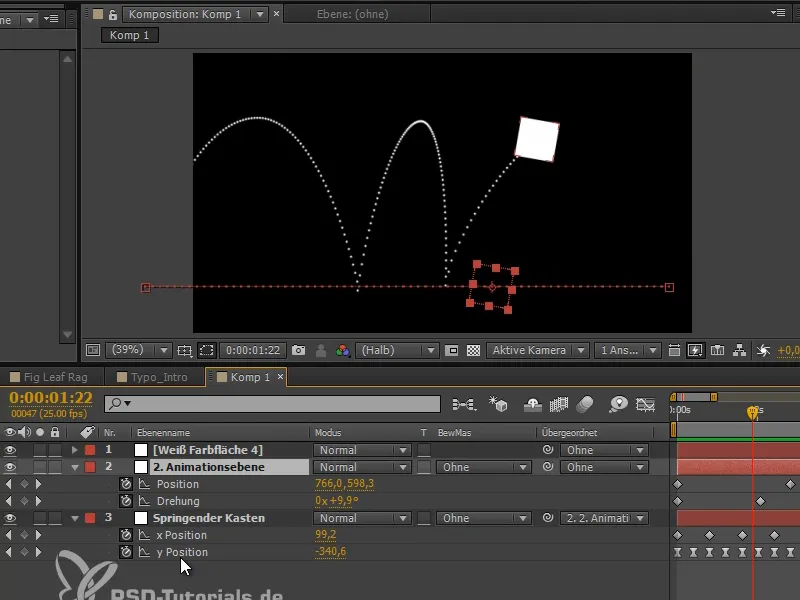
Maka dari itu: Brush animasi dan dengan demikian kita dapat melihat kurva bersama. Itulah tip saya tentang animasi dan teknik ini akan kita gunakan segera untuk menjatuhkan bola.
Mari kita lanjutkan di bagian berikut dari seri tutorial "Bola Jungkir Balik - animasi".


