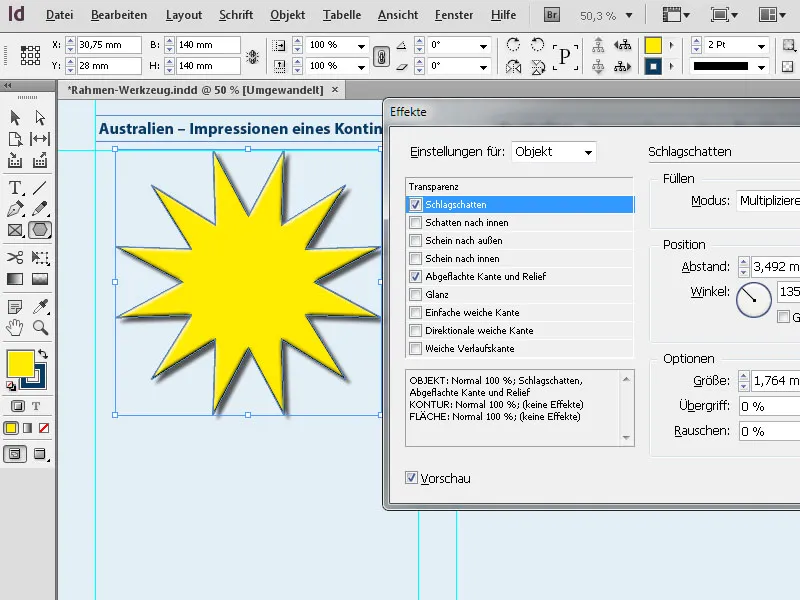Alat-alat bingkai grafis pada Adobe InDesign sangat penting untuk mengintegrasikan gambar dan grafik dengan presisi ke dalam tata letakmu. Dengan bingkai berbentuk persegi, elips, atau poligonal, kamu dapat membuat desain secara individual dan menempatkan konten secara fleksibel. Bingkai-bingkai ini memungkinkan kamu untuk memotong, menyelaraskan, dan membuat gambar menjadi kreatif. Dalam panduan ini, saya akan menunjukkan langkah demi langkah bagaimana cara menggunakan alat-alat bingkai grafis dengan efektif untuk membuat tata letak yang profesional dan menarik. Mari kita mulai dan kenali berbagai fungsi dari alat-alat ini!
1. Alat Persegi (Shortcut M)
Dengan Alat Persegi, kamu dapat membuat bingkai berbentuk persegi atau kotak. Bingkai-bingkai ini memiliki kontur dan isi. Jadi, klik pada alat tersebut dan tarik salah satu bingkai sesuai yang diinginkan dengan tetikus yang ditekan.
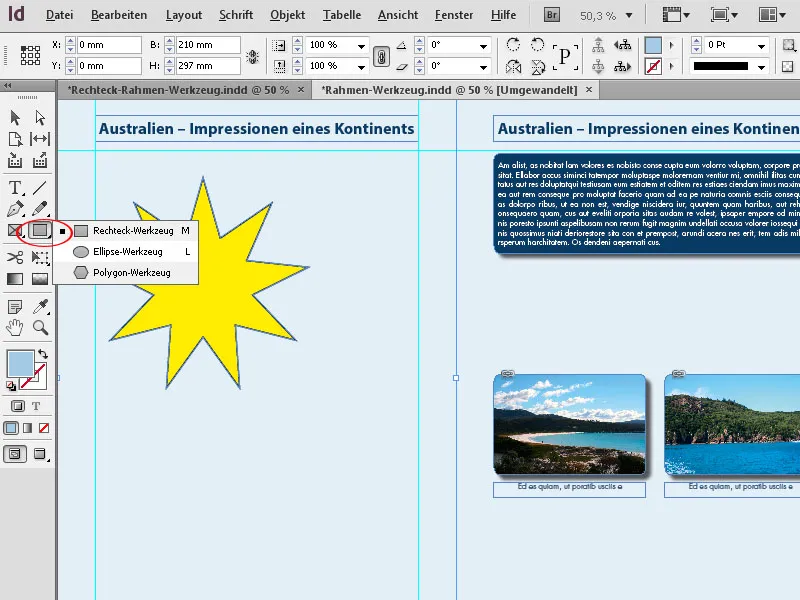
Pada Pallet Kontrol, kamu dapat menyesuaikan ukuran dan posisi dengan sangat tepat.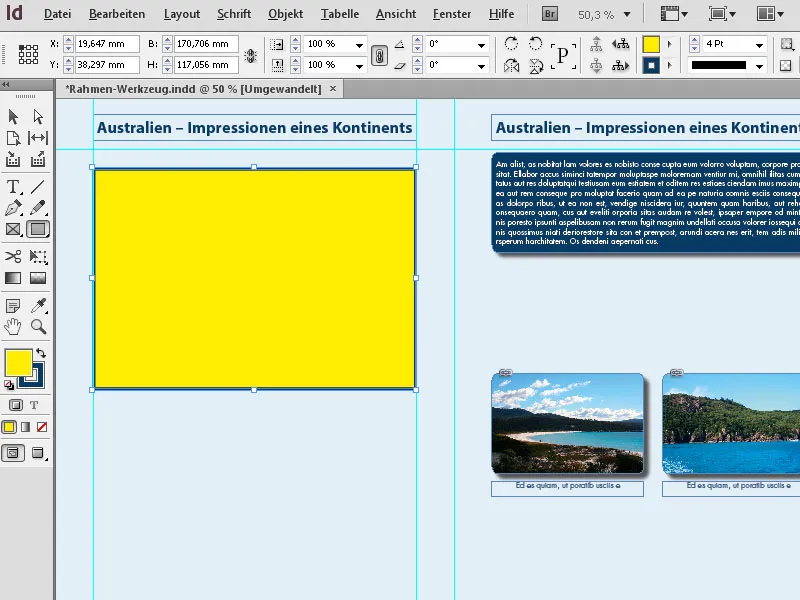
Bingkai yang baru saja dibuat memiliki kontur atau gaya kontur yang sedang diatur, warna serta warna isi yang sedang diatur saat ini.
Kamu dapat mengubah ketebalan kontur dan gaya kontur dalam Pallet Kontrol, warna bingkai atau isi dengan mengklik bagian yang sesuai dalam Pallet Alat (lebih cepat dengan menggunakan Shortcut X, di mana kamu dapat bergantian memilih kontur atau isi untuk bingkai yang di-markir) dan kemudian mengklik warna yang diinginkan dalam Pallet Warna.
Seperti dalam bingkai tempat, InDesign juga menawarkan kemungkinan untuk membuat beberapa bingkai dengan ukuran yang sama di satu halaman saat membuat bingkai grafis.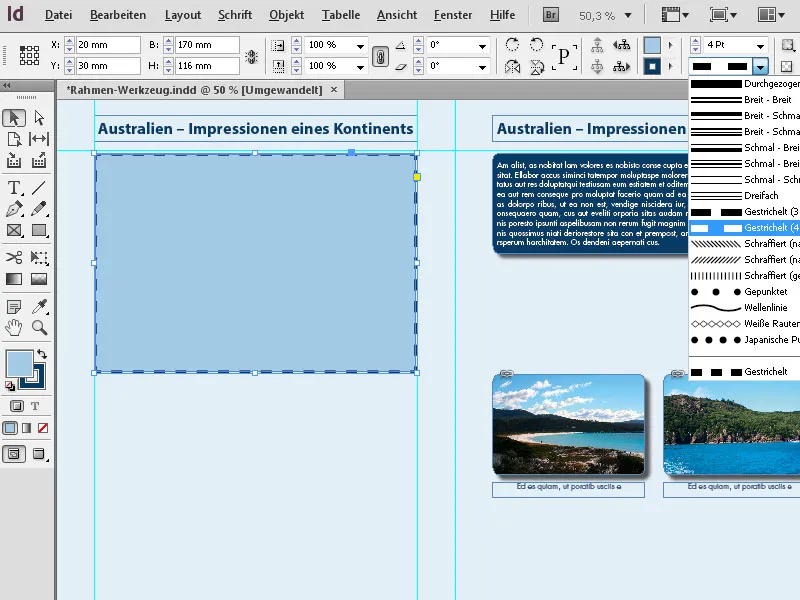
Untuk melakukan hal ini, tarik dengan tetikus yang ditekan dengan Alat Persegi di area di mana bingkai grafis akan ditempatkan, lalu terus tahan tetikus. Sekarang, kamu dapat membagi area ini secara horizontal dan vertikal menjadi bingkai grafis yang sama ukurannya dengan bantuan tombol panah.
Tombol panah ke kanan akan membuat satu bingkai tambahan pada sumbu X, yang akan membagi ruang yang ada dengan bingkai yang sudah ada secara merata, dan tombol panah ke atas akan melakukan hal yang sama pada sumbu Y.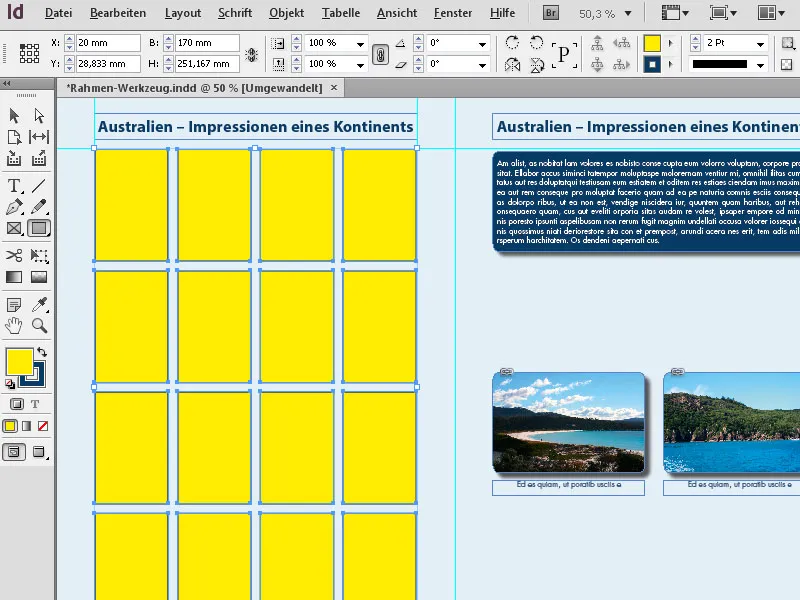
Dengan cara ini, kamu dapat dengan cepat membuat bingkai grafis yang teratur secara sempurna.
2. Alat Elips (Shortcut L)
Dengan Alat Elips, kamu dapat membuat bingkai grafis berbentuk elips atau lingkaran. Klik pada Alat Persegi dalam Pallet Alat dan pilih Alat Elips dari menu terjatuh. Tarik sekarang dengan tetikus yang ditekan di atas halaman dan hasilkan elips sesuai dengan ukuran yang diinginkan. Jika ingin membuat lingkaran yang akurat, kamu harus tetap menekan tombol Shift saat menarik elips.
Bingkai yang sudah digambar tersebut kemudian dapat disesuaikan ukurannya secara akurat dalam Pallet Kontrol.
Namun, kamu juga dapat menyetel ukuran sebelum menggambar, dengan melakukan Double-click pada alat tersebut dan memasukkan nilai yang diinginkan dalam dialog yang muncul. Namun, ini hanya berlaku dengan Double-click pada alat di dalam menu terjatuh yang terbuka.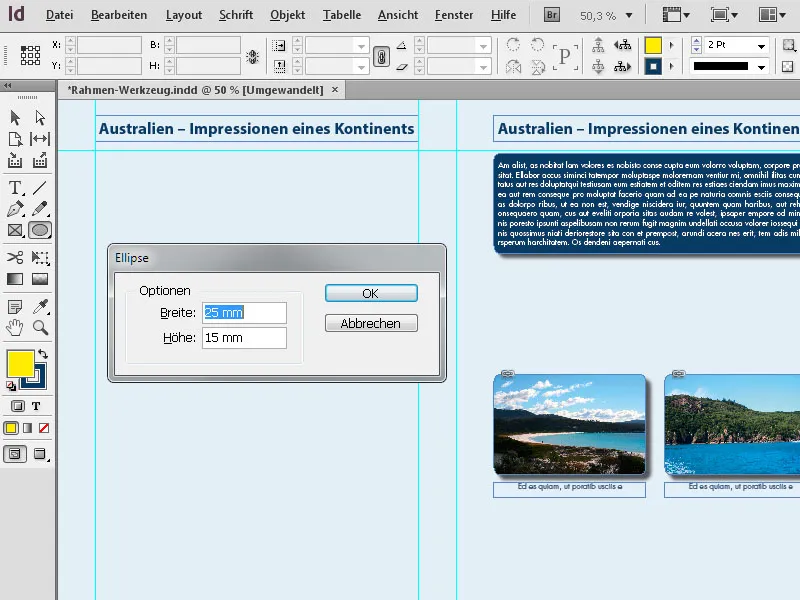
3. Alat Poligon
Dengan Alat Poligon, kamu dapat membuat bentuk dengan 3 hingga 100 sisi. Untuk mengontrol bentuk yang diinginkan, adalah bijaksana untuk pertama-tama mengakses Opsi dari alat dengan melakukan Double-click padanya dan melakukan pengaturan yang diinginkan di sana.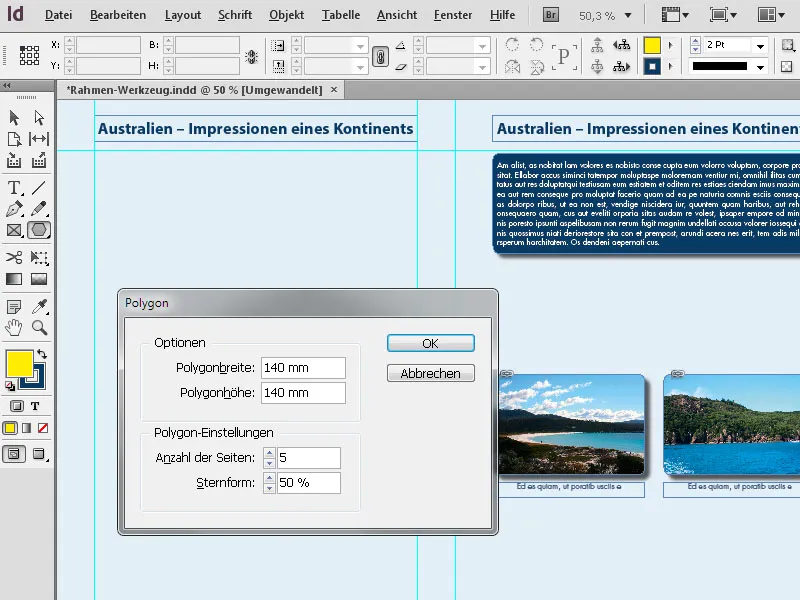
Dengan klik pada OK, bentuk akan terbentuk. Dengan menarik sudut, kamu dapat mengubah ukuran nanti. Untuk memperbesar dimensi horizontal dan vertikal secara proporsional, kamu harus tetap menekan tombol Shift secara bersamaan.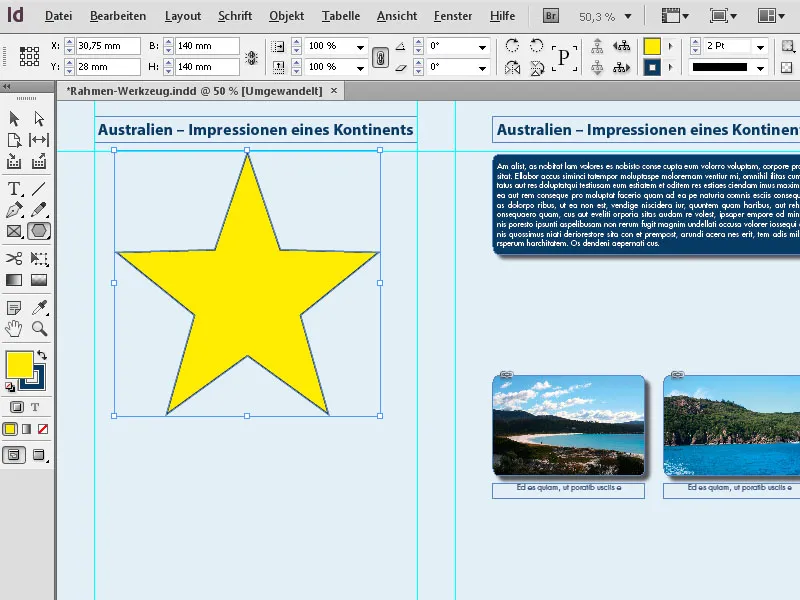
Jika ingin mengubah bentuk yang sudah dibuat, cukup lakukan Double-click lagi pada alat dalam Pallet Alat (ketika bingkai masih dalam keadaan ditandai) dan sunting pengaturannya. Setelah klik pada OK, hasilnya akan ditampilkan.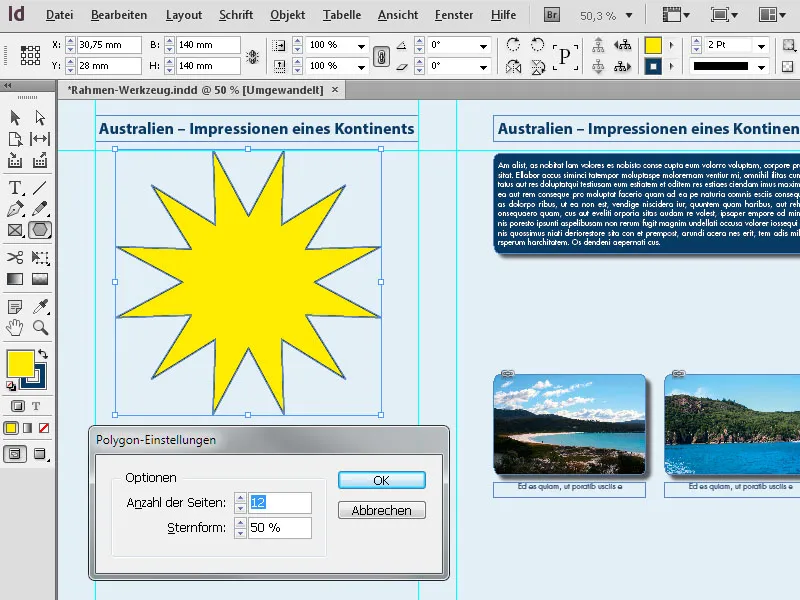
Selain tombol Shift, ada lagi yang menarik saat membuat bingkai, yaitu tombol Alt. Jika ditahan juga, bentuk akan ditarik dari pusatnya. Dengan menekan juga tombol Shift, maka akan dibuat dengan proporsi antara horizontal dan vertikal.
Bentuk-bentuk ini akhirnya dapat dilengkapi dengan efek-efek yang tersedia (Menu Objek>Efek) seperti Bayangan, Relief, dll.