Makro dapat membantu Anda melakukan banyak pekerjaan di Word, dengan mengotomatisasi tugas yang berulang. Apakah Anda sering memformat teks atau membuat dokumen kompleks, dengan makro Anda dapat menghemat waktu berharga. Dalam panduan ini, saya akan menunjukkan kepada Anda cara merekam dan menggunakan makro - dengan mudah dan jelas.
Temuan Utama
- Makro memungkinkan otomatisasi tugas yang berulang.
- Anda dapat mengaitkan makro dengan kombinasi tombol.
- Perekaman makro di Word mudah, begitu Anda menguasai dasarnya.
Panduan Langkah demi Langkah
Pertama-tama Anda harus membuka dokumen Word. Di sini Anda akan membuat makro yang akan membantu Anda menyelesaikan tugas-tugas yang berulang secara efisien.
Untuk membuat makro pertama, Anda harus menandai satu bagian teks. Teks ini akan digunakan nanti untuk makro.
Pergi ke bilah menu dan pilih tab "Tampilan". Di sana Anda akan menemukan opsi "Makro" dan kemudian pilih "Merekam Makro".
Sekarang Anda akan diminta untuk memberi nama pada makro baru. Pilih nama yang padat dan bermakna. Dalam kasus ini, saya akan menamai makro tersebut "Format Pargraf".
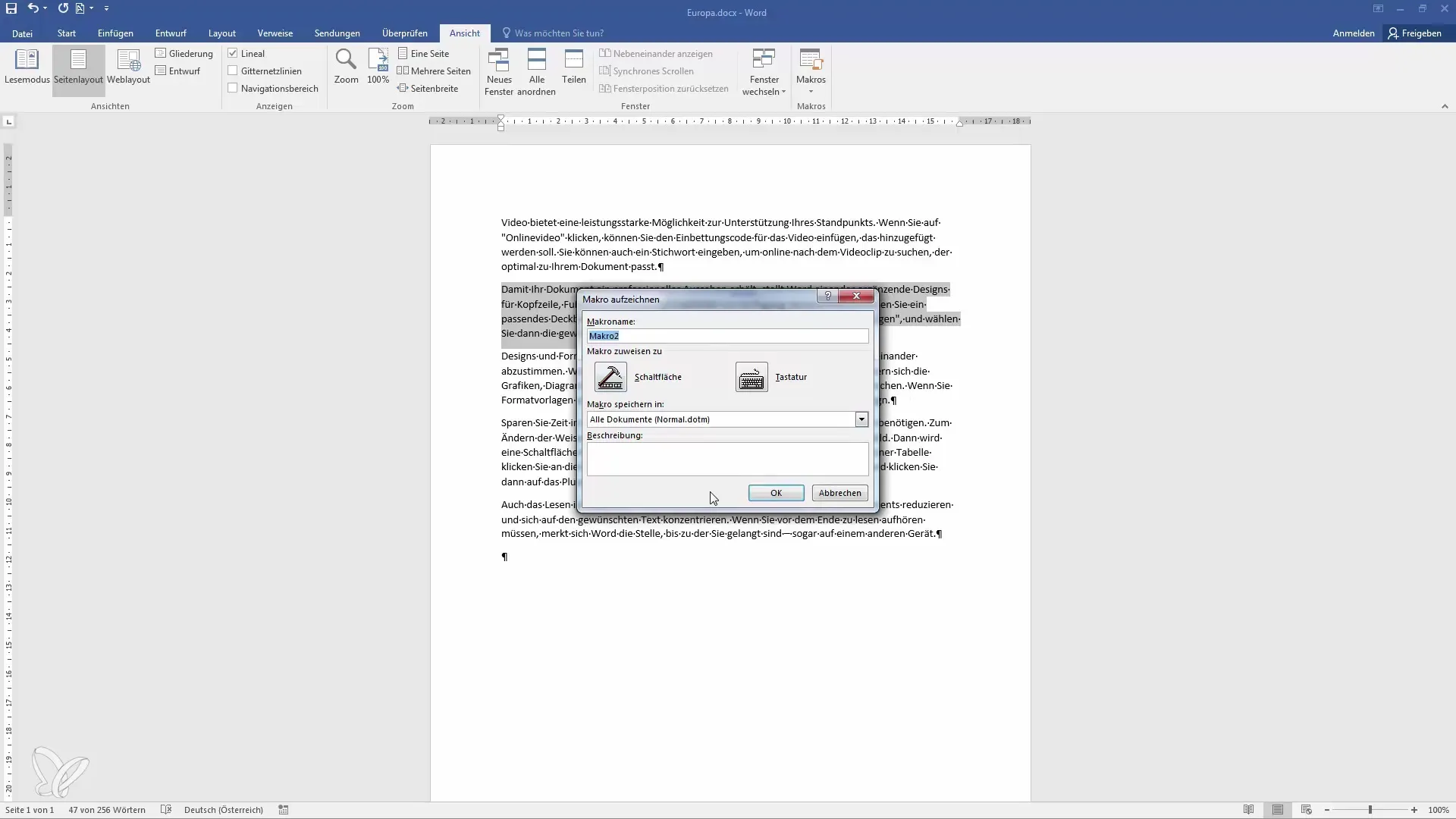
Anda juga akan ditanyakan apakah Anda ingin mengaitkan makro dengan tombol atau kombinasi tombol. Saya sarankan untuk memilih kombinasi tombol untuk dapat menggunakan makro lebih cepat. Saya memilih kombinasi "Alt + Shift + N".
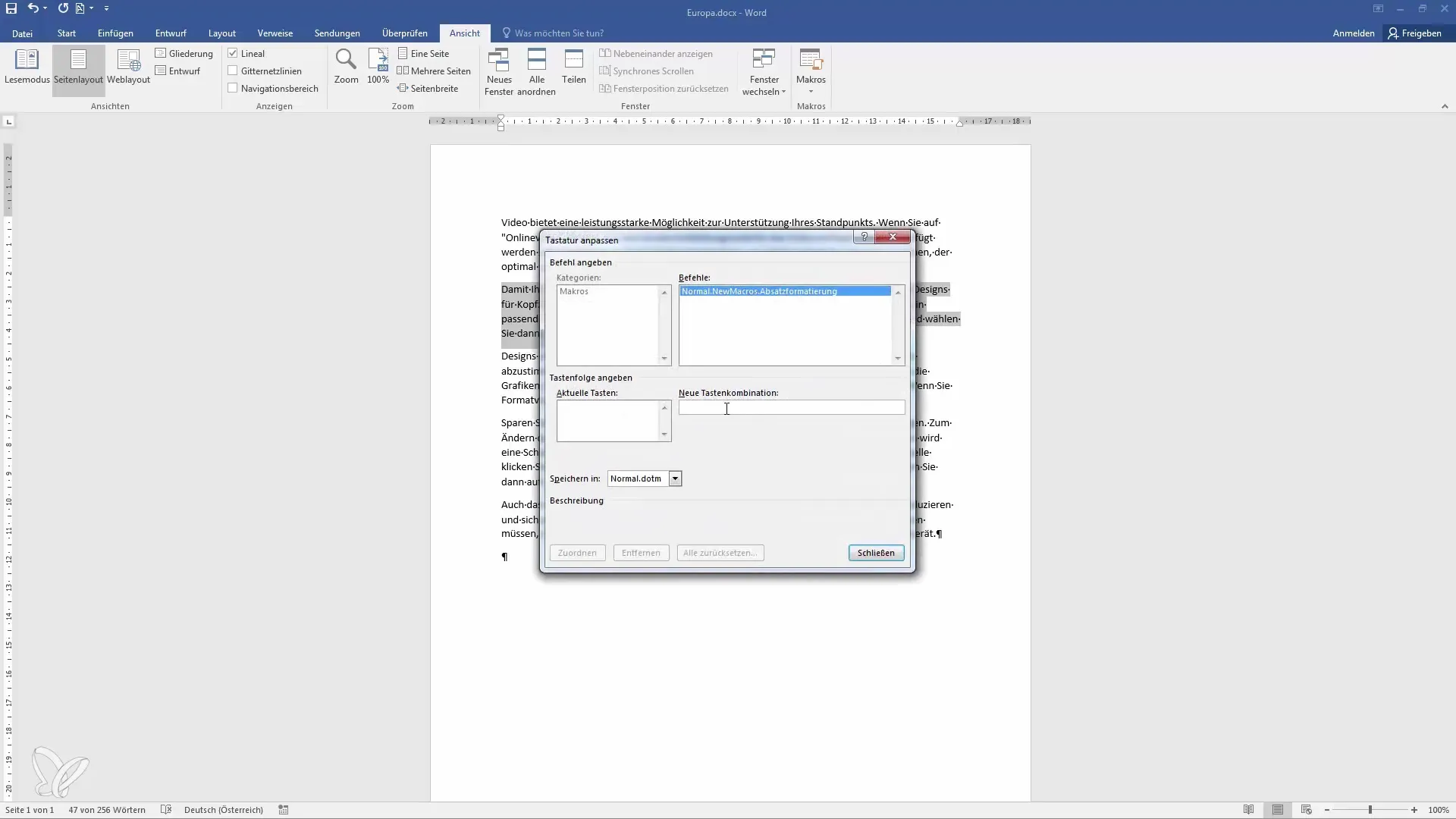
Setelah Anda menetapkan kombinasi tombol, Anda dapat memulai perekaman. Perhatikan bahwa Anda akan merekam semua langkah yang nantinya ingin Anda otomatisasikan.
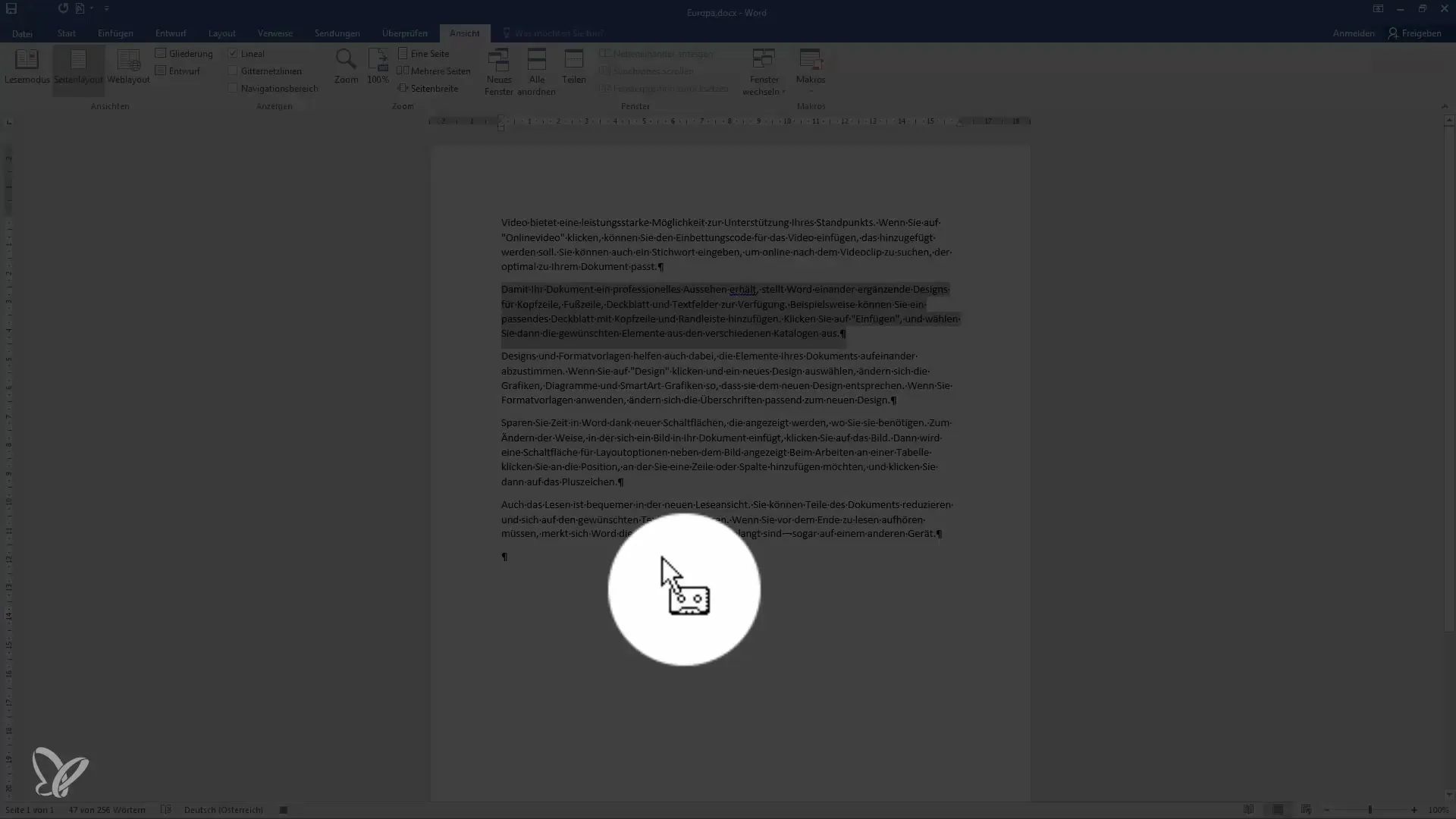
Kita akan memformat teks tersebut. Misalnya, Anda dapat menyorot teks atau memberikan format yang lebih intensif.
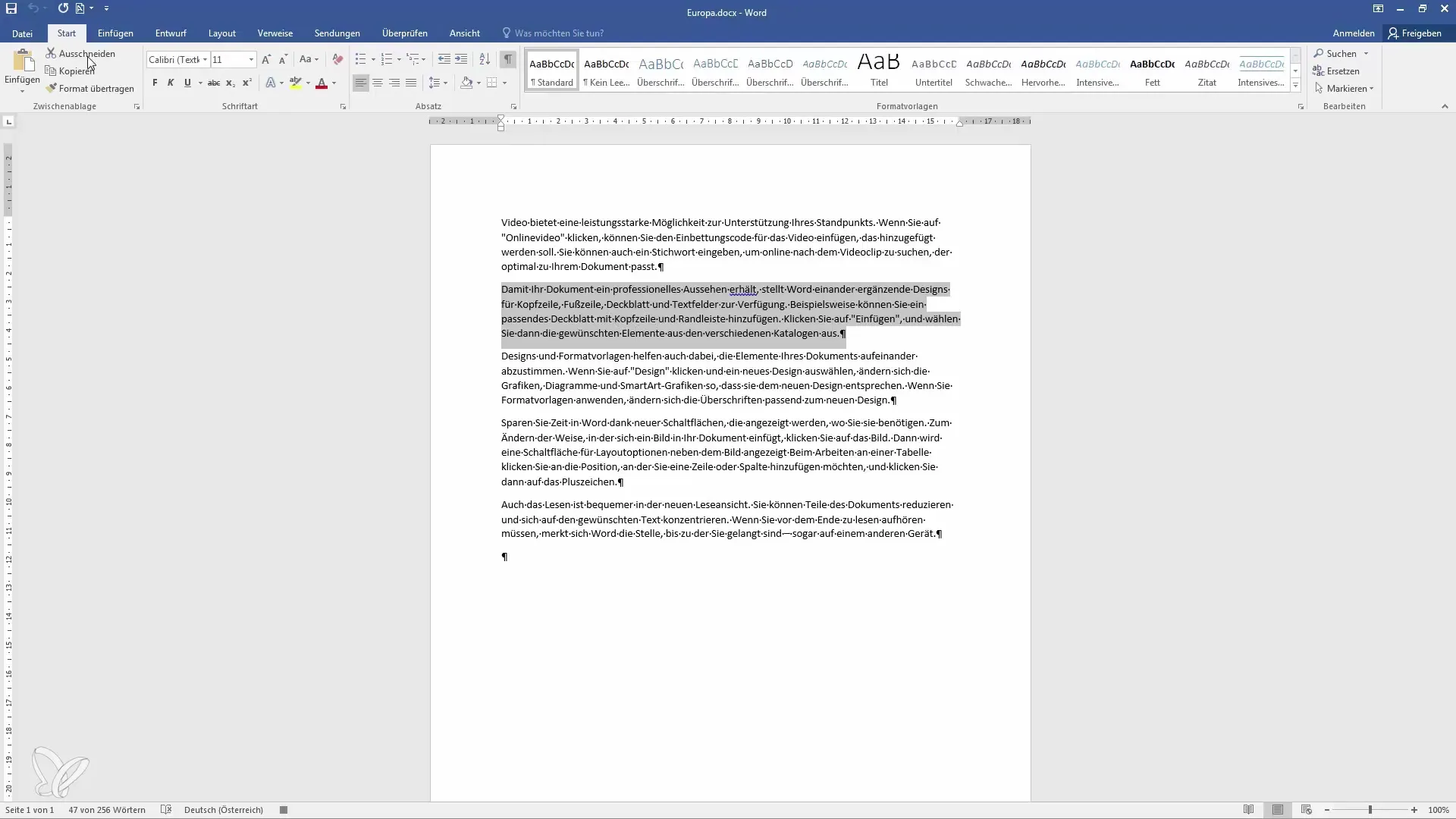
Selain itu, Anda mungkin ingin menambahkan inisial sebelum teks. Penyesuaian individual ini memberikan fleksibilitas lebih.
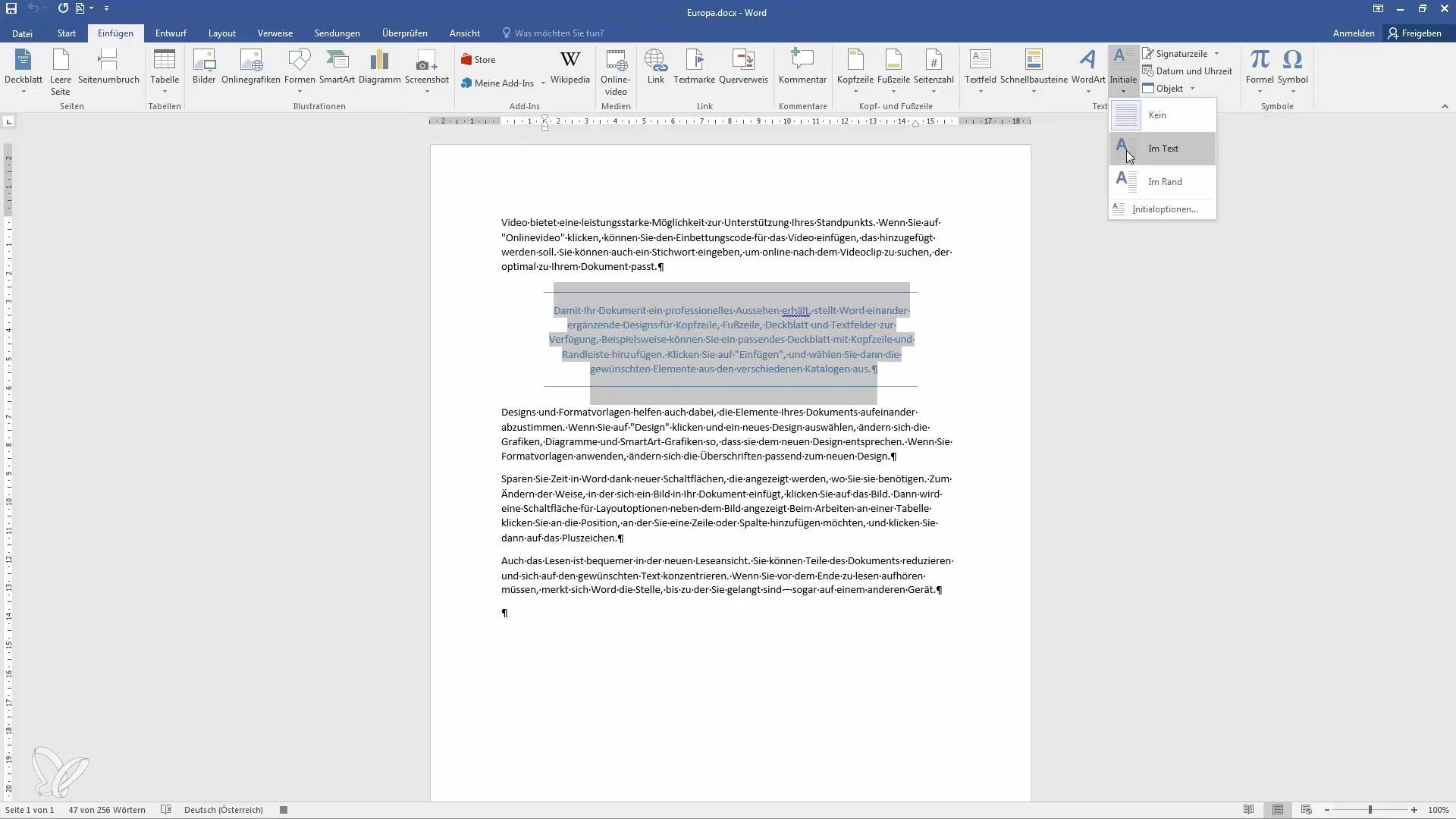
Jika Anda puas dengan perekaman makro, Anda dapat menghentikannya dengan kembali ke "Tampilan" dan kemudian pilih "Makro". Terakhir, pilih opsi "Berhenti Merekam".
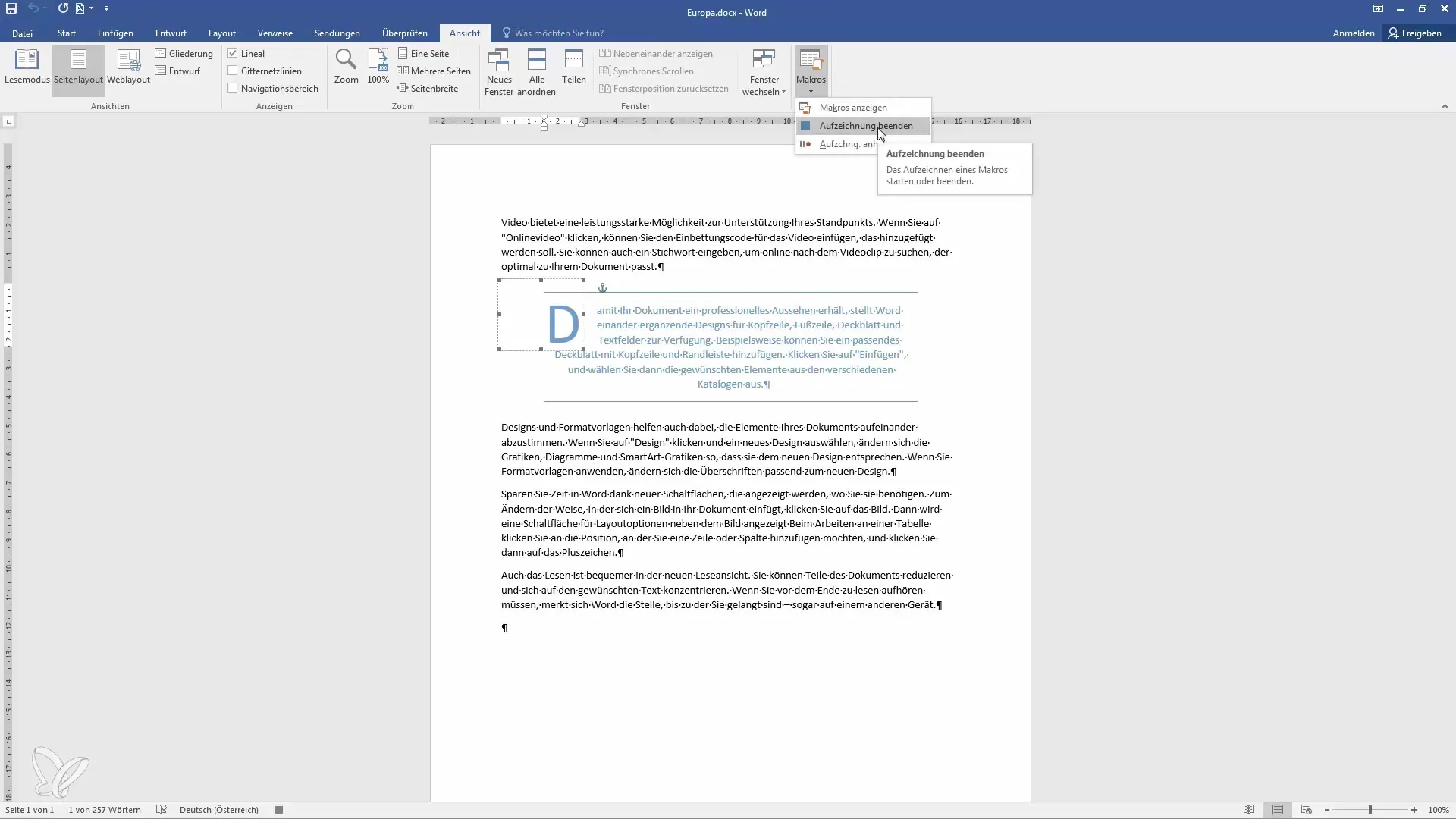
Jika Anda ingin, Anda juga dapat menunda atau melanjutkan perekaman untuk sesi selanjutnya dengan cara yang sama. Ini berguna jika Anda ingin merekam beberapa perubahan secara bertahap.
Setelah Anda menghentikan perekaman, Anda dapat kapan saja memanggil makro yang telah Anda buat dengan menekan kombinasi tombol yang telah ditetapkan. Cukup tandai bagian teks yang diinginkan.
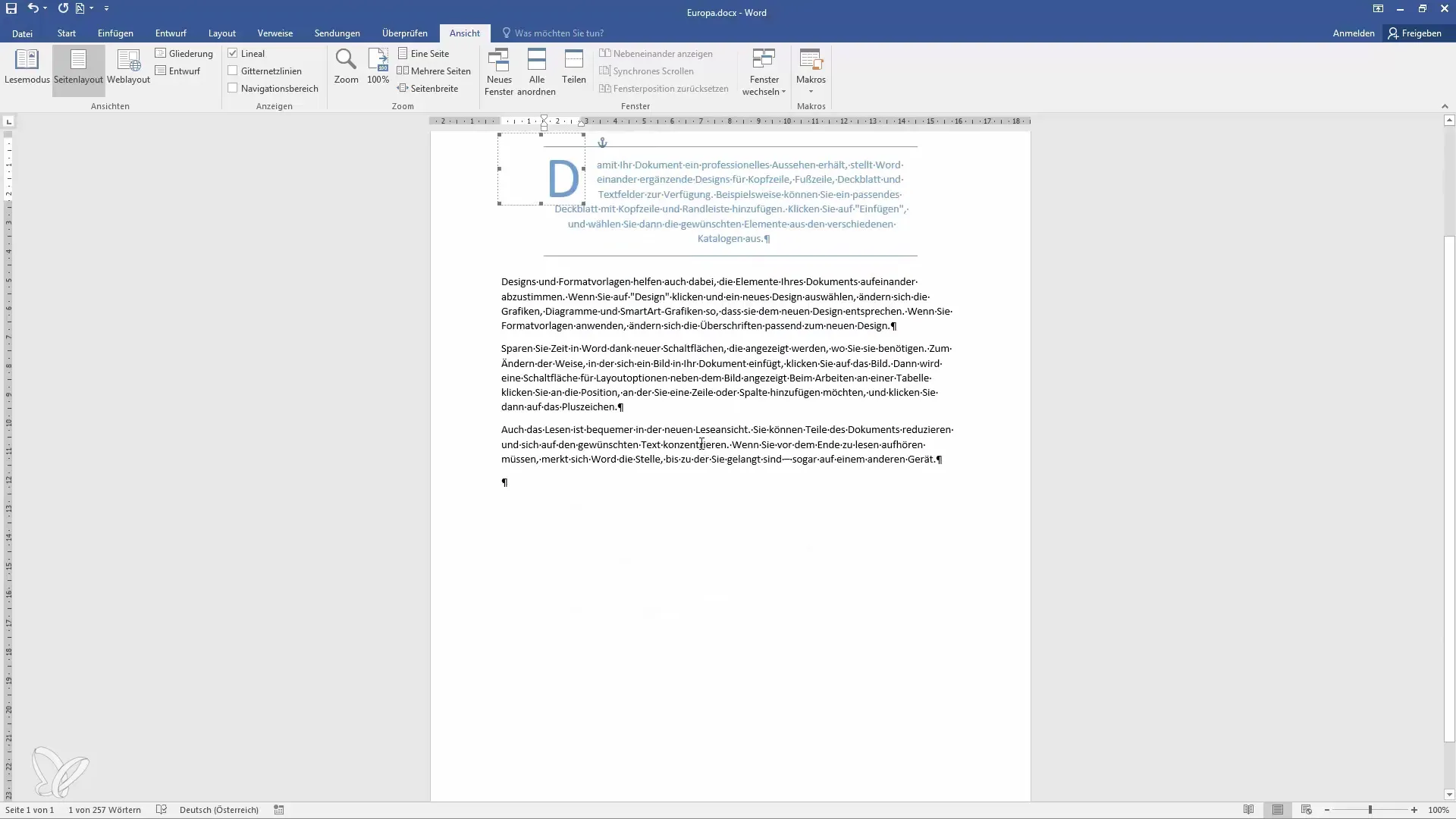
Dalam kasus ini, saya menggunakan kombinasi tombol saya yang sama, "Alt + Shift + N" dan melihat bagaimana makro mengaplikasikan perubahan yang telah saya definisikan dengan segera.
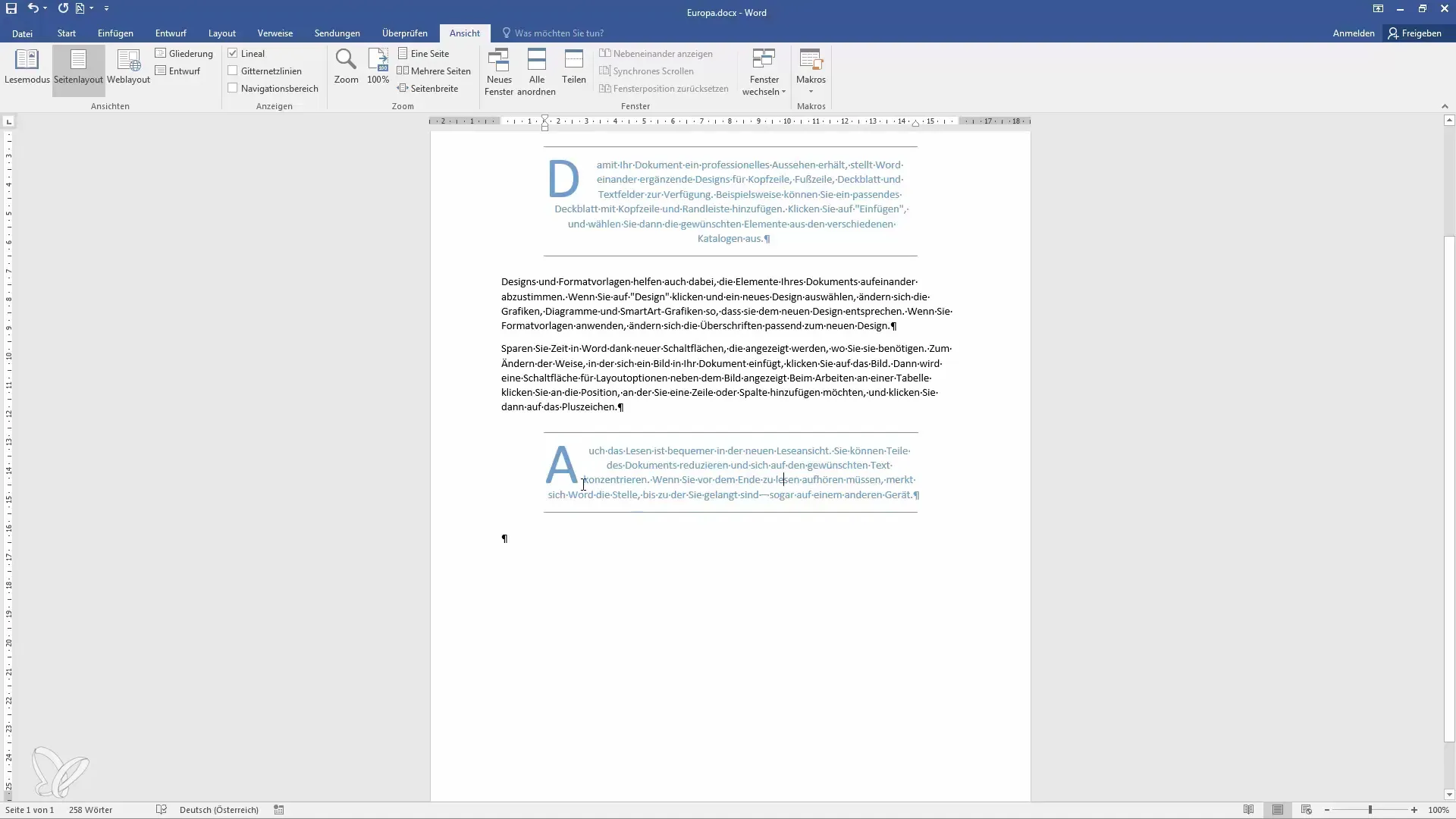
Anda dapat terus mengatur dan memperluas perintah dalam makro Anda. Dengan demikian, Anda dapat membuat alur kerja yang menyeluruh dan menghemat lebih banyak waktu.
Adalah wajar jika membutuhkan sedikit kesabaran untuk terbiasa dengan penggunaan makro. Mereka mungkin terlihat kompleks, tetapi waktu yang Anda investasikan dalam memahaminya akan sebanding.
Dengan penggunaan makro, pengguna yang terbiasa dapat menyelesaikan banyak tugas secara lebih efisien dan meningkatkan produktivitas mereka secara signifikan.
Apakah Anda memiliki pertanyaan lebih lanjut tentang topik ini? Saya siap memberikan jawaban singkat di komentar. Pertanyaan pemrograman yang lebih penting dapat dibahas selama pelajaran berikutnya.
Pelajari
Anda telah belajar cara merekam dan menggunakan makro di Word untuk membuat pekerjaan Anda lebih efisien. Dengan sedikit latihan, Anda akan segera mendapatkan manfaat penuh dari fitur yang kuat ini.
Pertanyaan yang Sering Diajukan
Bagaimana cara membuat makro di Word?Pilih teks yang diinginkan, buka "Tampilan" > "Makro" > "Merekam Makro," lalu ikuti petunjuknya.
Apakah saya dapat mengedit makro yang direkam?Ya, Anda bisa mengubah dan memperluasnya kapan saja untuk mengoptimalkan perintah Anda.
Kombinasi tombol apa yang sebaiknya saya gunakan untuk makro?Pilih kombinasi yang nyaman bagi Anda dan mudah diingat.

