Untuk mengedit halaman dalam file PDF, dua opsi yang tersedia adalah miniatur halaman, yang bisa kamu buka dengan mengklik ikon tombol di bilah navigasi di sisi kiri dan alat kategori Halaman di bilah alat di sisi kanan.
Setelah mengklik kanan pada sebuah miniatur halaman, kamu akan menemukan semua perintah di dalam menu konteks yang juga disediakan oleh bilah alat untuk mengedit halaman.

Kadang-kadang dokumen memiliki halaman individu yang perlu diputar untuk keterbacaan yang lebih baik di layar. Setelah mengklik Putar di bilah alat, sebuah jendela akan terbuka di mana kamu bisa memilih seberapa derajat dan arah putaran serta apakah semua halaman, hanya halaman saat ini, atau pilihan tertentu yang akan diputar.
Jika kamu ingin cepat, kamu dapat menggunakan pintasan Shift+Ctrl+1 - tampilan semua halaman dokumen akan diputar masing-masing sebesar 90° searah jarum jam.
Untuk menghapus halaman yang tidak diperlukan lagi, klik pada entri yang sama di bilah alat (atau gunakan pintasan Shift+Ctrl+D).
Dalam jendela yang terbuka, kamu bisa memasukkan alasan halaman yang akan dihapus selain halaman yang dipilih.
Jika kamu memerlukan satu atau beberapa halaman untuk tujuan lain, kamu dapat mengekstraknya dari file saat ini dengan mengklik Ekstrak. Dalam jendela yang terbuka, kamu dapat menentukan rentang halaman kembali. Selain itu, halaman tersebut dapat dihapus dari dokumen setelah diekstrak jika diperlukan.
Jika kamu ingin menyimpan beberapa (atau semua) halaman sebagai file terpisah, aktifkan kotak centang Mengekstrak Halaman sebagai File Terpisah.
Jika kamu memiliki versi halaman yang lebih baru, kamu dapat dengan mudah menggantikan halaman lama dalam dokumen saat ini. Setelah klik pada tombol yang sama, akan muncul jendela Explorer di mana kamu dapat mencari dan memasukkan halaman baru tersebut. Halaman lama akan digantikan oleh halaman yang baru.
Dengan Alat Pemotong, kamu dapat memotong bagian tertentu dari satu halaman atau semua halaman dalam dokumen. Klik pada alat tersebut dan tarik area yang diinginkan.
Setelah menekan tombol Enter, jendela akan terbuka di mana kamu dapat mengatur pemotongan area dengan sangat teliti. Dampak perubahan dapat dipantau dengan jelas berdasarkan pratinjau gambar.
Jika halaman dalam dokumen memiliki margin putih di sekelilingnya, misalnya dari penambahan pembesaran, kamu dapat dengan nyaman menghapusnya. Cukup tandai area untuk dipotong dan tekan tombol Enter.
Pada layar untuk mengatur bingkai halaman, centang kotak Hapus Margin Putih. Acrobat akan secara otomatis mengenali area penggantian dan menghapusnya setelah klik pada OK. Format halaman akan berkurang sebesar nilai ini.
Jika kamu ingin memotong area sekeliling dengan nilai yang sama, aktifkan centang Pertahankan Proporsi. Perubahan pada satu nilai akan berdampak pada nilai lainnya secara sama (atas, bawah, kiri, dan kanan).
Terakhir, kamu dapat menentukan di bawah Pilihan Halaman, untuk halaman mana trimming akan berlaku.
Saat ada kebutuhan untuk memperbesar satu atau beberapa halaman, misalnya untuk memberikan margin untuk tanda potong, kamu juga bisa memperbesar format dokumen - hampir seperti proses trimming negatif.
Klik pada kategori Ubah Ukuran Halaman dan pilih Custom untuk memasukkan format yang diinginkan.
Setelah klik OK, Acrobat akan menambahkan margin putih sesuai dengan ukuran yang diminta pada dokumen. Ukuran halaman asli tetap tidak berubah - dokumen hanya akan memperbesar diri dari margin putih tersebut.
Dengan alat Pisahkan Dokumen, kamu dapat membagi dokumen besar menjadi beberapa dokumen kecil. Sebagai kriteria bagi pembagian, kamu bisa menggunakan jumlah halaman maksimum, ukuran file maksimum (misalnya untuk pengiriman email), atau juga penanda baca.
Dalam Pilihan Output, kamu bisa menentukan direktori target dan detail untuk penamaan file-file individu; misalnya, jika menjadikan penanda baca sebagai nama file masing-masing dalam pembagian.
Setelah dua kali klik pada OK, dokumen saat ini akan terbagi menjadi beberapa file sesuai pengaturan yang telah dilakukan dan disimpan di direktori yang ditentukan.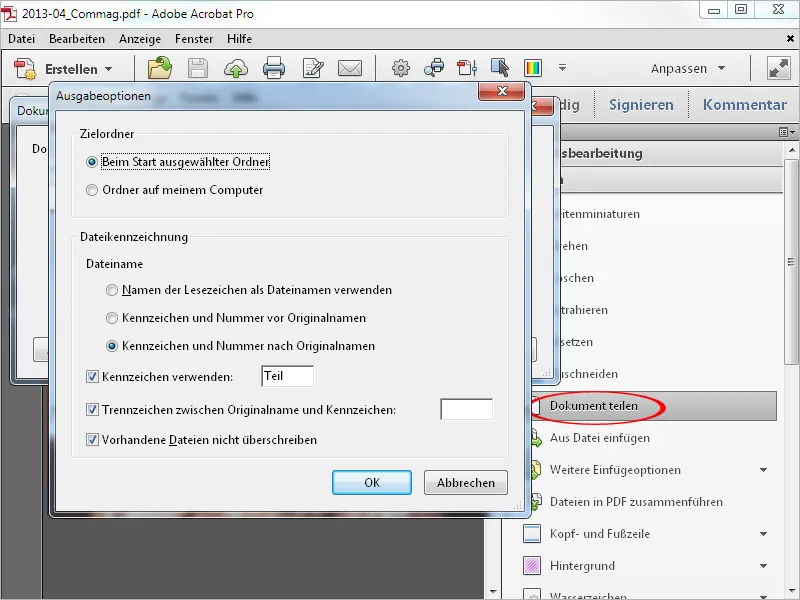
Dengan alat Sisipkan dari File, kamu dapat menyisipkan file PDF ke dalam dokumen saat ini di lokasi yang ditentukan. Setelah diklik, jendela Explorer akan terbuka di mana kamu dapat memilih file yang ingin disisipkan.
Setelah mengklik Buka, akan muncul jendela di mana kamu dapat mengatur apakah file (yang bisa terdiri dari satu atau beberapa halaman) harus disisipkan sebelum atau sesudah halaman saat ini atau halaman pertama atau terakhir.
Setelah mengklik OK, file akan disisipkan di lokasi tersebut. Jumlah halaman dokumen saat ini akan bertambah seiring ditambahkannya file yang disisipkan.
Dengan Opsi Sisipan Tambahan, kamu juga dapat menambahkan konten dari clipboard, scanner, halaman web, atau bahkan halaman kosong (misalnya sebagai sampul).


