Dalam tutorial ini, seperti namanya, kita akan membahas teknik isolasi terbaik, yaitu isolasi rambut dengan bantuan saluran.
Mungkin terdengar rumit pada awalnya karena kita jarang berhubungan dengan saluran, tapi sebenarnya tidak begitu sulit. Jadi, mari kita mulai.
Saluran
Panel Saluran biasanya terletak di sebelah panel Lapisan. Jika tidak aktif, Anda dapat menampilkannya melalui menu Jendela.
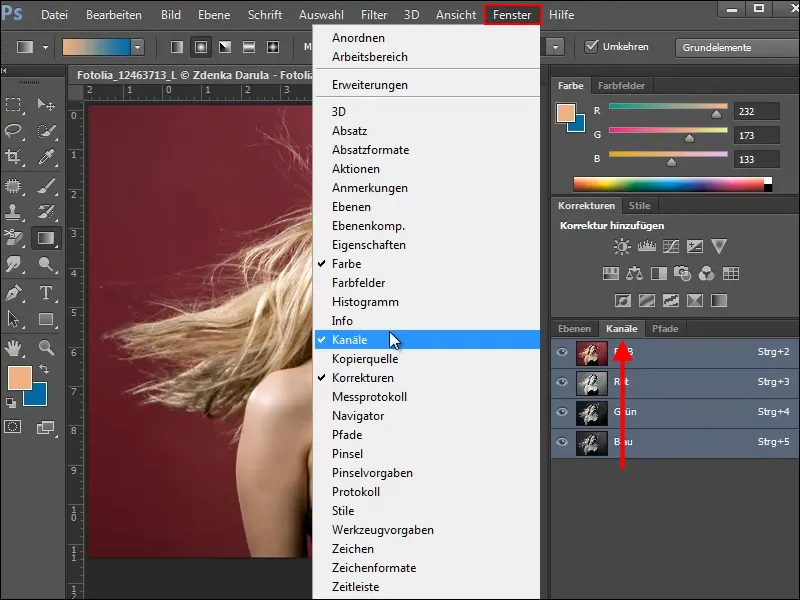
Pada contoh pertama kami, kami ingin mengisolasi wanita dari latar belakang dan tidak kehilangan rambut halus yang terbang.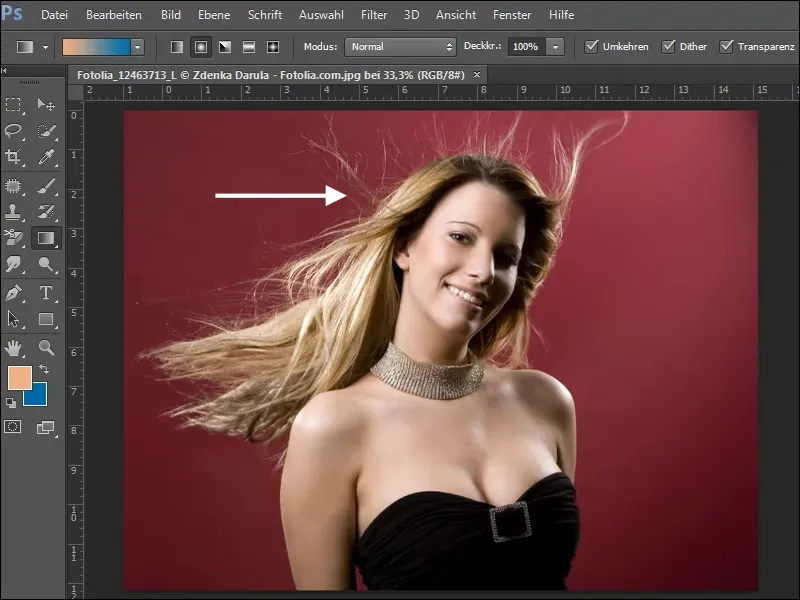
Perhatikan ketiga saluran warna dan pilih saluran yang memiliki kontras tertinggi dengan latar belakang. Dalam contoh kami, itu adalah Saluran Hijau.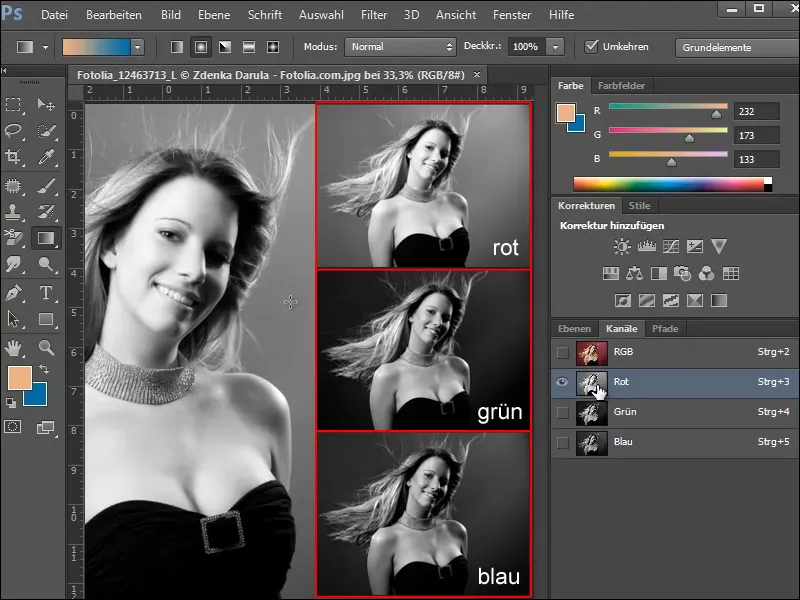
Anda dapat melihat bahwa latar belakang sudah cukup gelap dan rambut memberikan kontras yang baik. Namun, kami ingin menampilkan rambut dalam nada putih yang tinggi agar dapat mengisolasi dengan baik.
Untuk itu, salin Saluran Hijau, dengan menyeretnya ke Simbol Saluran Baru atau pilih opsi Duplikat Saluran dalam Palet Saluran.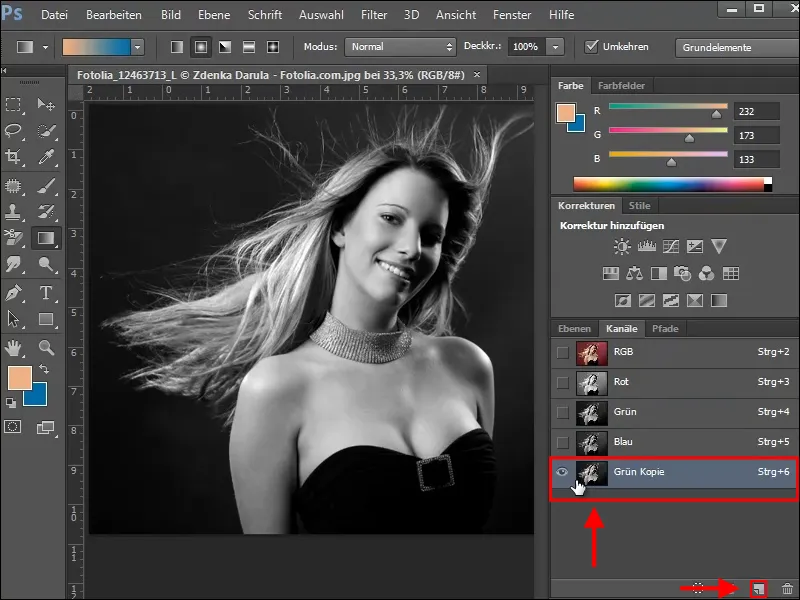
Koreksi Nilai Tertentu
Untuk meningkatkan kontras antara latar belakang gelap dan rambut yang cerah, kami akan menggunakan Koreksi Nilai Tertentu. Anda bisa membuka dialog ini dengan menekan Ctrl+L atau melalui menu Gambar>Koreksi>Koreksi Nilai Tertentu.
Dengan tiga pengatur di bawah Histogram, Anda bisa mengubah tindakan, nada tengah, dan sorot pada saluran yang dipilih.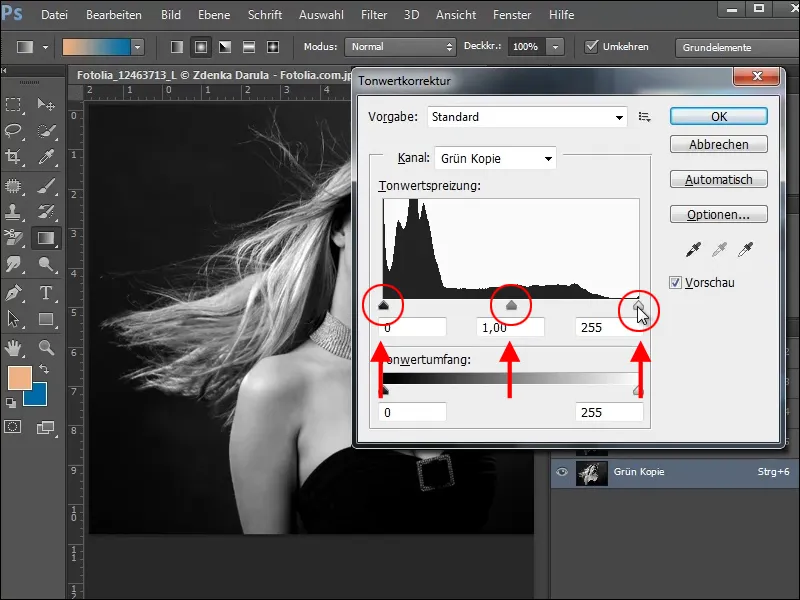
Dengan pengaturan kanan, sorot (Highlighs) ditingkatkan dan dengan pengatur kiri, tindakan (Shadows) diperkuat. Hal ini akan memisahkan rambut terang dengan baik dari latar belakang. Namun, pastikan untuk tidak kehilangan terlalu banyak detail. Cukup eksperimen dengan gambar Anda sampai Anda mendapatkan hasil yang memuaskan.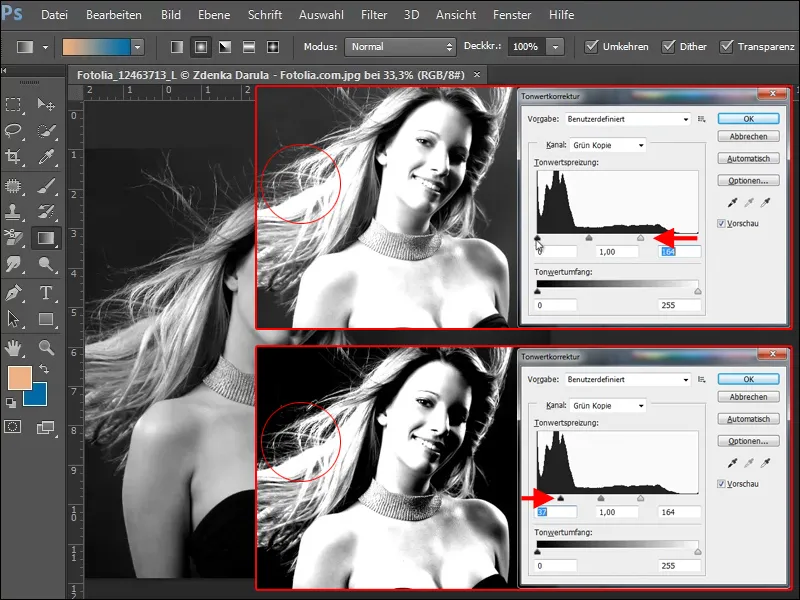
Dengan alat Dodge yang dipilih dan opsi Highlights, Anda dapat meningkatkan lebih banyak kecerahan pada rambut halus Anda.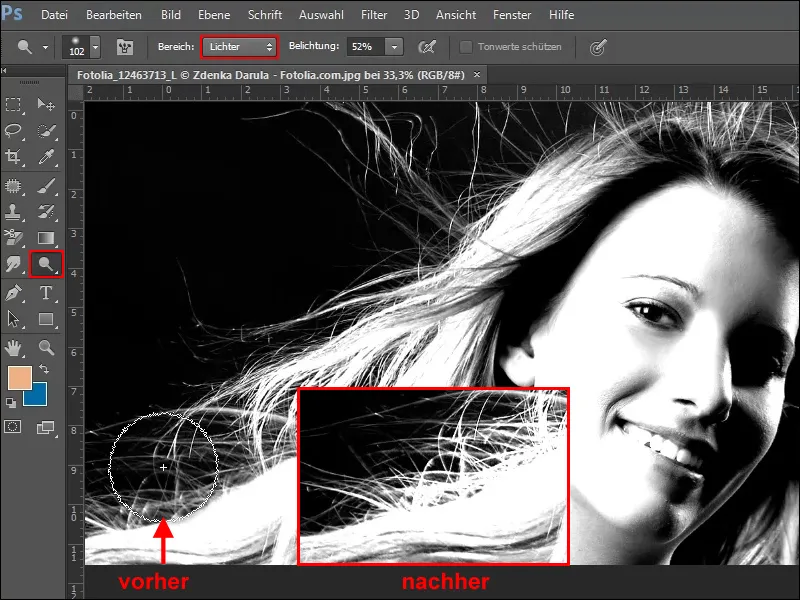
Menyusun Masker
Untuk secara instan mengisolasi semuanya dengan satu klik, Anda seharusnya mengisi area gambar yang cerah dengan warna putih. Namun, saya akan menunjukkan kepada Anda cara yang lebih sederhana untuk saat ini. Oleh karena itu, sekarang Anda harus membuat Seleksi, dengan menekan tombol Ctrl saat mengklik di Saluran Kopi Hijau.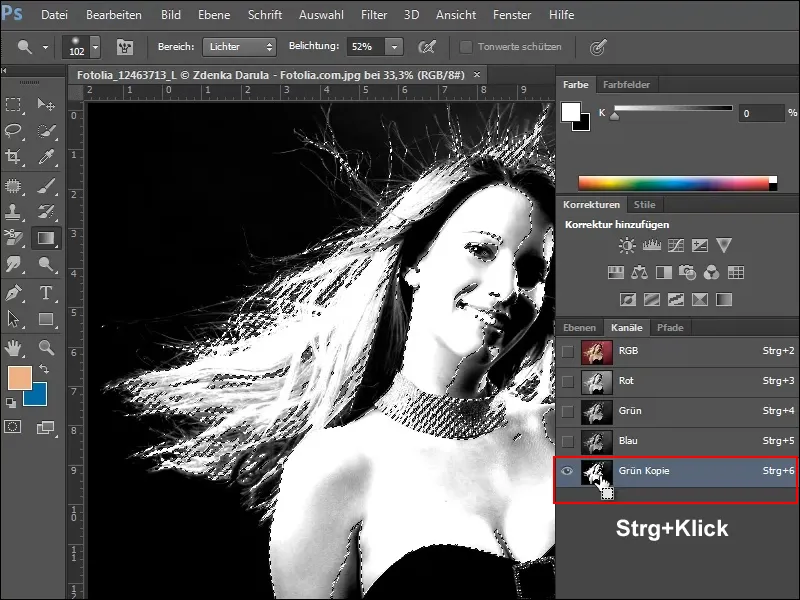
Kembali ke panel Lapisan dan buatlah salinan dari Lapisan Latar Belakang Anda. Tarik lapisan tersebut ke Simbol Lapisan Baru atau klik di Palet Lapisan pada Duplikatkan Lapisan.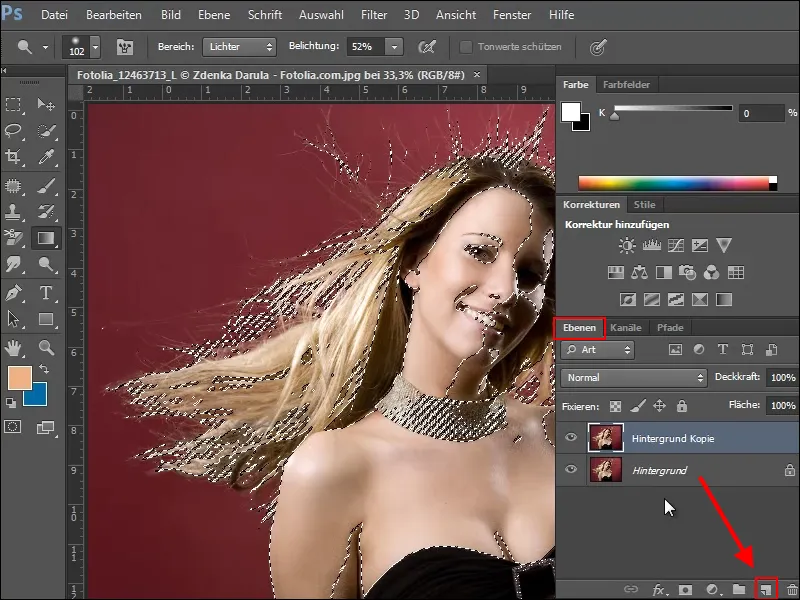
Sebelum menerapkan masker pada lapisan ini, seleksi harus diperluas untuk wilayah yang ingin dipertahankan. Ini bisa dilakukan dengan mudah menggunakan Alat Seleksi Cepat.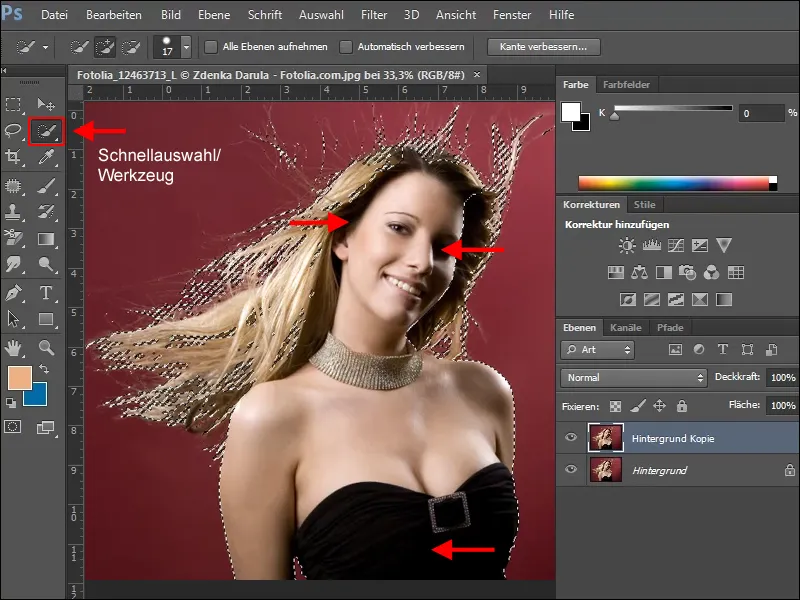
Jika Anda puas dengan Seleksi, Anda dapat membuat Masker. Klik pada Simbol Masker di Palet Lapisan. Sembunyikan lapisan latar belakang dan Anda akan melihat pada pola kotak, area mana yang sudah terisolasi dan yang masih perlu diperbaiki.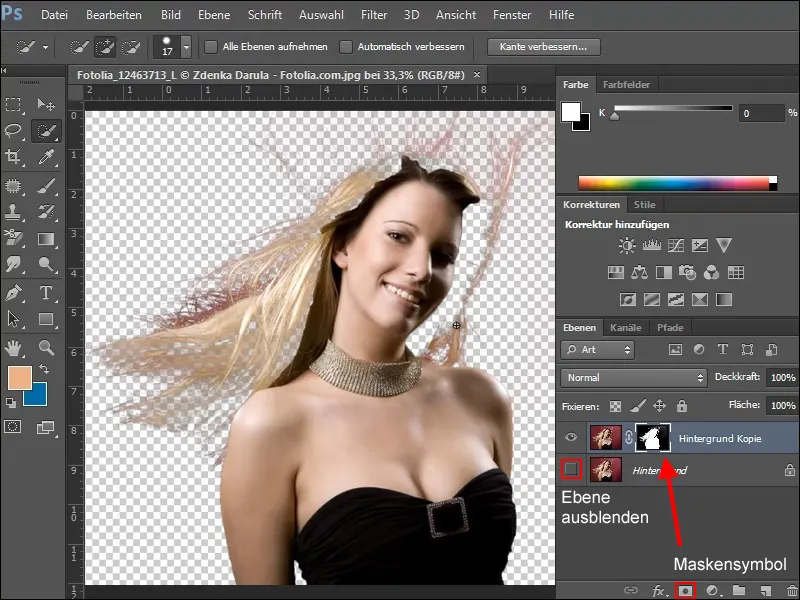
Untuk menambahkan area yang hilang, buat lapisan baru di bawah lapisan kerja dan isi dengan warna. Pilih warna yang memudahkan Anda untuk melihat area gambar yang masih kosong.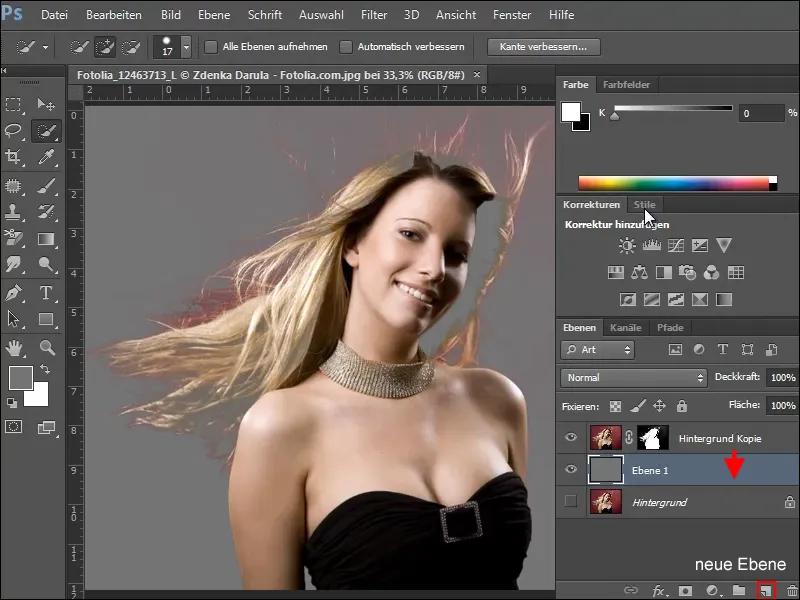
Selama melakukan perbaikan selanjutnya, pastikan untuk hanya bekerja pada Masker. Tandai dan pilih kuas lembut dengan ukuran yang sesuai. Ganti warna latar depan menjadi putih dan isi area yang tidak dipertimbangkan dalam masker.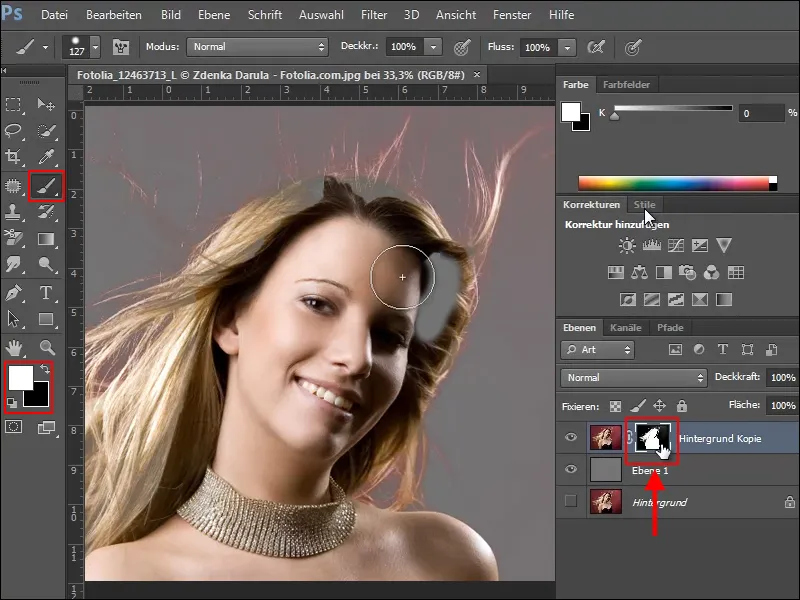
Hapus Warna Latar Belakang
Namun sekarang, masalahnya adalah, bahwa warna merah dari latar belakang telah terbawa ke dalam rambut halus. Cara sederhana untuk menghilangkan nada warna yang mengganggu ini adalah dengan koreksi Tone/Saturasi.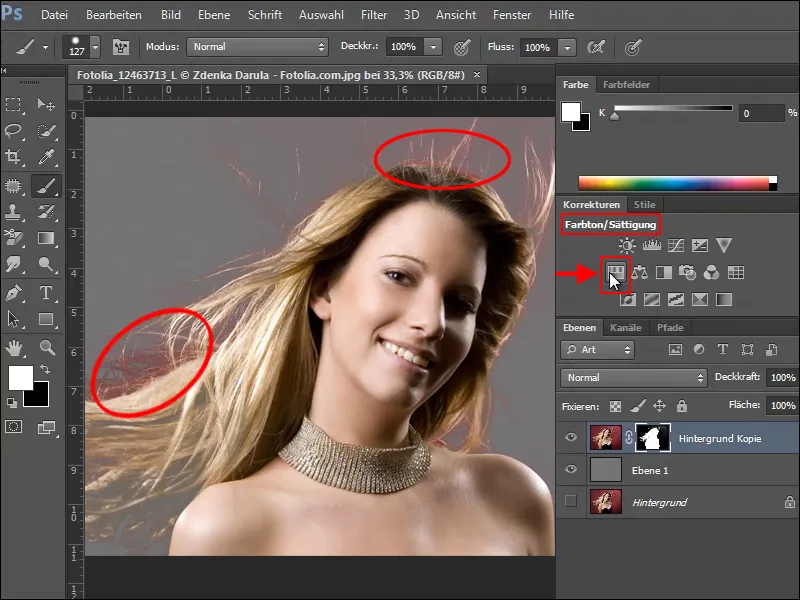
Ketika membuat tambah lapisan baru, pastikan untuk memeriksa opsi Batasi ke Lapisan di Papan Koreksi, karena pengaturan yang Anda lakukan akan mengubah seluruh dokumen Anda jika tidak dicentang.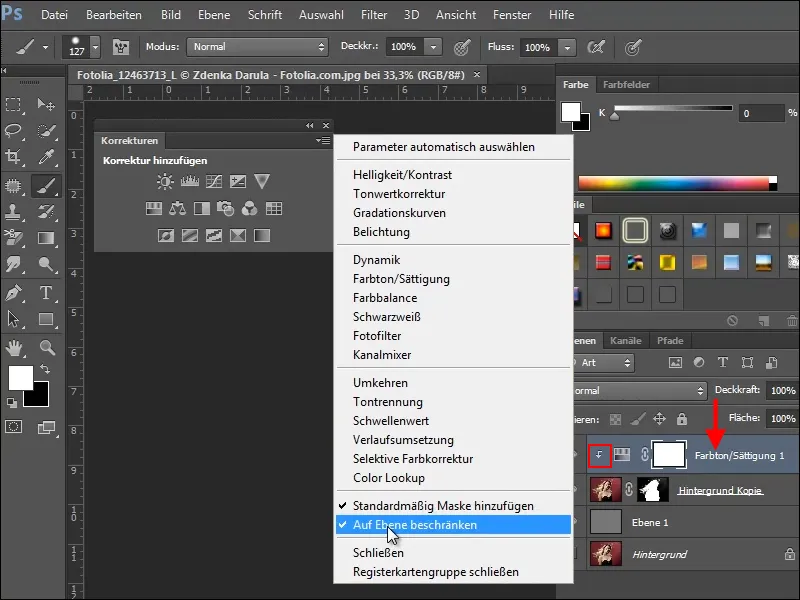
Jika opsi Batasi ke Lapisan tidak dicentang, tidak hanya warna kulit wanita yang sudah terpotong di bagian depan yang berubah, tetapi juga lapisan abu di bawahnya, seperti yang dapat Anda lihat dalam gambar contoh.
Untuk contoh kami, lakukan pengaturan berikut di Palet Warna/Tingkat Jenuh.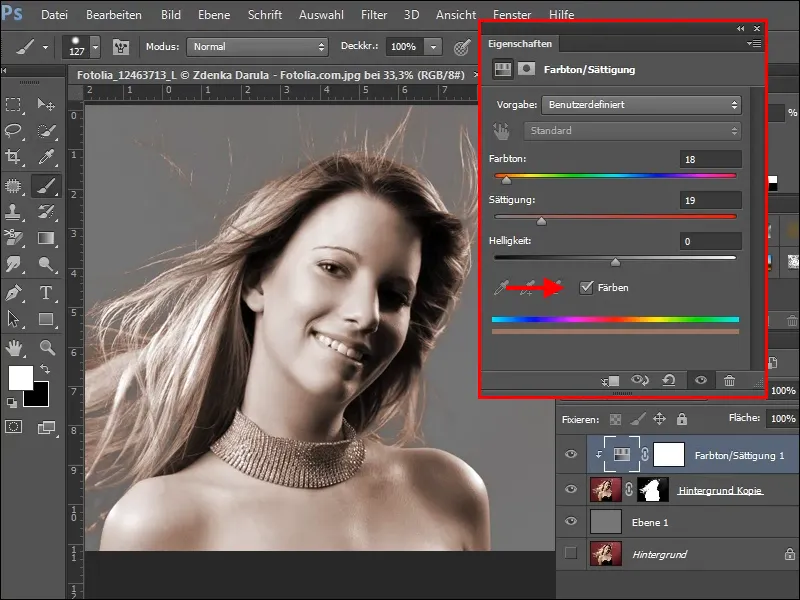
Namun, karena seluruh wanita kini berwarna, Anda harus menyorot kembali area yang ingin tetap asli.
Untuk melakukan ini, klik pada masker lapisan penyesuaian Warna/Tingkat Jenuh, dan ambil kuas lembut yang besar, lalu warnai area yang ingin dikembalikan. Pastikan bahwa Warna Hitam diatur sebagai Warna Latar Depan.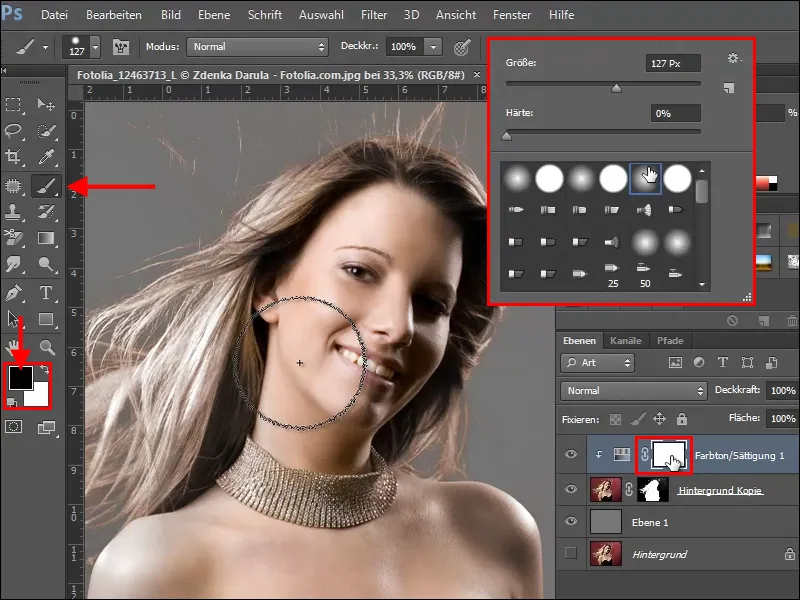
Proses yang sama juga dapat dilakukan sebaliknya. Dengan menekan dan memegang Alt+Tombol Mundur, Anda dapat menghapus masker Anda, yang harus berwarna hitam. Masker sekarang berwarna hitam, dan lapisan penyesuaian tidak memengaruhi gambar. Lukis hanya pada area yang ingin diubah warnanya, seperti serat halus di bagian kiri dan atas gambar, dengan kuas lembut dan warna putih.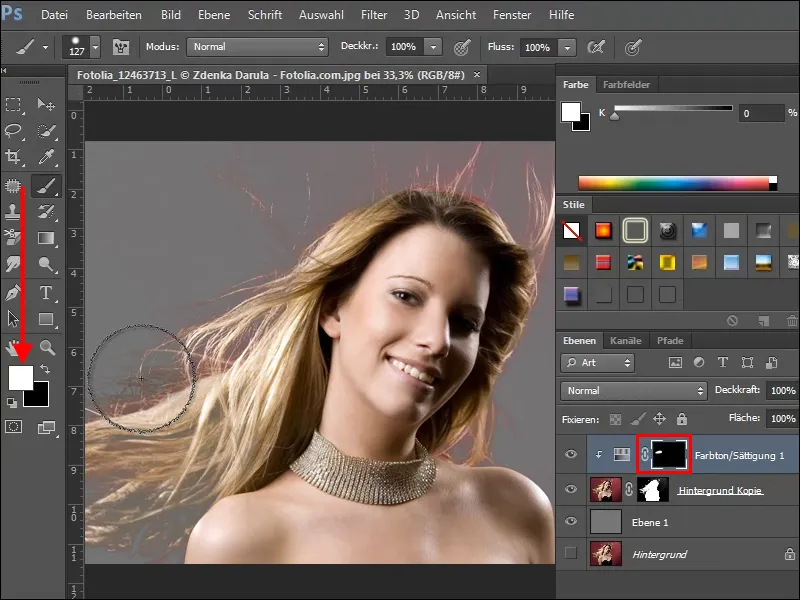
Jika Anda telah menghapus terlalu banyak warna, tidak masalah. Gunakan warna hitam untuk mengembalikan area yang diinginkan. Cobalah sedikit demi sedikit dan saat selesai, gambar Anda bisa terlihat seperti ini.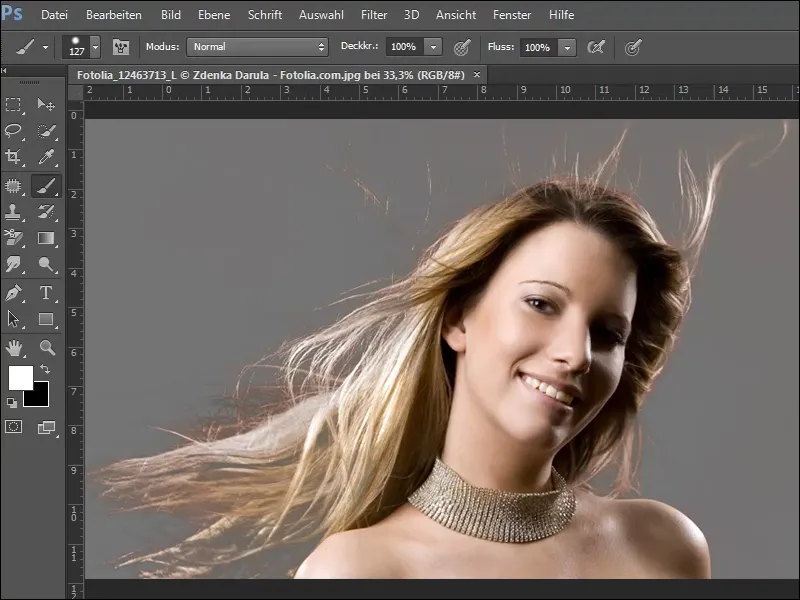
Jika Anda ingin melihat bagaimana hasilnya terlihat dengan latar belakang yang berbeda, pilih tekstur seperti tekstur bata dari paket tekstur kami, dan tempatkan di bawah lapisan yang diedit, yaitu wanita.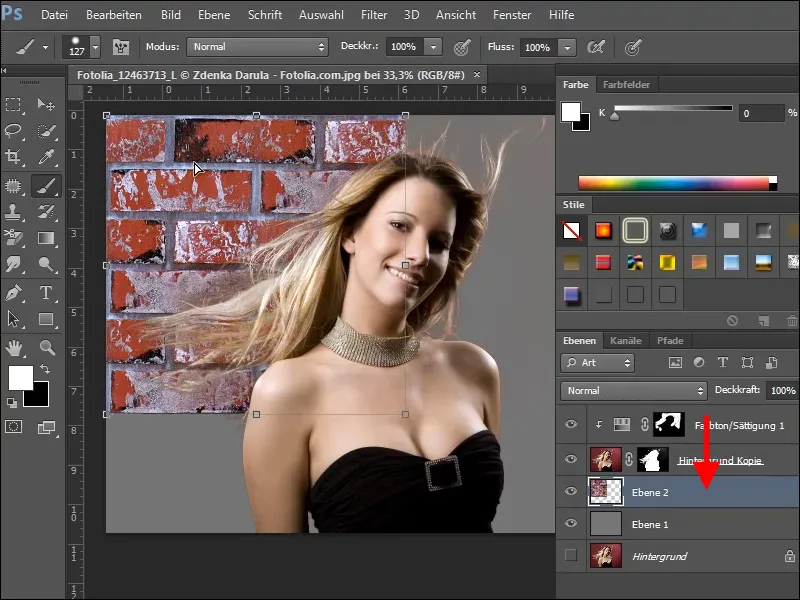
Jika sampai saat ini semuanya berjalan lancar, gambar Anda sekarang mungkin terlihat seperti ini.
Contoh 2
Pada gambar kedua, saya akan merangkum langkah-langkahnya tanpa menjelaskannya dengan detail. Pertama, pilih saluran warna yang cocok….webp?tutkfid=72831)
… tingkatkan kontras dengan Koreksi Histogram, ….webp?tutkfid=72832)
… cerahkan rambut dengan Dodge Tool, ….webp?tutkfid=72833)
… buat pilihan dengan menekan Tombol Ctrl + Klik pada saluran yang diubah ….webp?tutkfid=72834)
… buat salinan dari lapisan latar dan perluas pilihan..webp?tutkfid=72835)
Buat masker dari pilihan, masukkan lapisan di bawahnya dan isi dengan warna..webp?tutkfid=72836)
Kemudian, buat lapisan penyesuaian baru Warna/Tingkat Jenuh..webp?tutkfid=72837)
Balik masker (reverse) dengan menekan Ctrl+E dan hilangkan distorsi warna dengan kuas lembut berwarna putih..webp?tutkfid=72838)
Masukkan latar belakang baru atau letakkan ….webp?tutkfid=72839)
… dan perbaiki area gambar yang memerlukan perbaikan ….webp?tutkfid=72840)
… dan selesai..webp?tutkfid=72841)


