Sementara di publikasi cetak seperti surat kabar dan majalah, teks yang terstruktur dalam beberapa kolom dan dipecah oleh ilustrasi dan iklan tidak mengurangi keterbacaannya, tata letak yang sama di layar, terutama di layar yang lebih kecil, akan terlihat jauh lebih tidak nyaman bagi pengguna. Pengguna harus terus-menerus menyesuaikan tampilan halaman dengan melakukan gulir horizontal dan vertikal serta memperbesar tampilan.
Kamu dapat mengubah hal ini dan membimbing pembaca melalui aliran teks berkolom dari dokumen dengan nyaman dengan menggunakan Alat Baca Artikel.
Untuk melakukan hal ini, buka kategori Pemrosesan Dokumen di Bilah Alat dan klik Menambahkan Bagian Artikel.
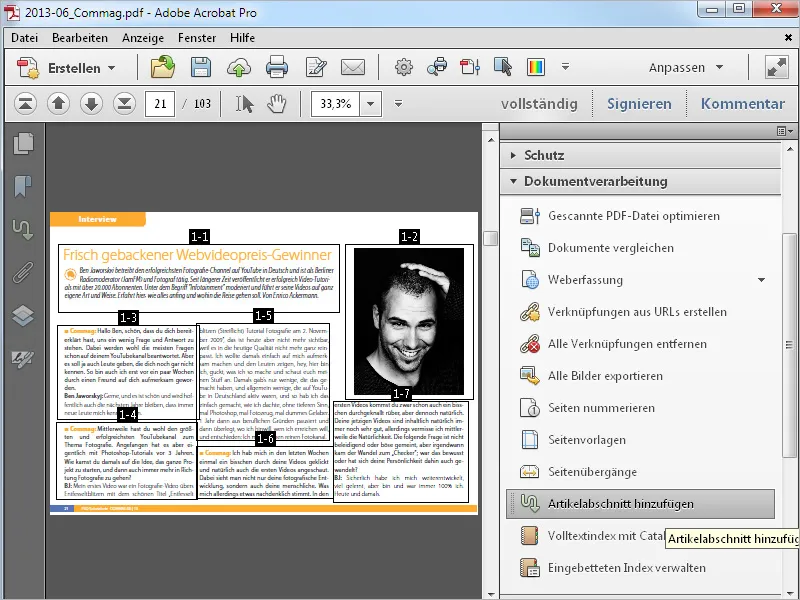
Jika dokumenmu terdiri dari beberapa halaman, geser ke halaman berikutnya dan terus tandai bagian-bagian sampai ke akhir artikel.
Setiap bagian akan diberi nomor secara berurutan sesuai dengan urutan penandaan. Penamaan ini terdiri dari nomor untuk artikel secara keseluruhan dan - dipisahkan oleh tanda hubung - nomor bagian artikel.
Artinya, dalam dokumen yang memuat beberapa artikel, nomor-nomor ini akan terus dihitung seiring dengan pembuatannya.
Di akhir artikel, tekan tombol Enter untuk menyelesaikan proses. Di jendela yang terbuka, Properti Artikel, kamu bisa menyertakan informasi mengenai Judul, Topik, dan Penulis. Kemudian klik OK.
Setelah itu, kamu bisa melanjutkan dengan membagi artikel selanjutnya dari dokumen ke dalam bagian artikel.
Agar lebih mudah melihat dan berorientasi, artikel yang dihasilkan dalam dokumen PDF akan ditampilkan dalam bilah artikel, yang bisa kamu tampilkan dengan mengklik tombol bertuliskan "Artikel" di bilah navigasi. Jika tombol ini tidak terlihat, aktifkan melalui Menu Konteks dengan melakukan Klik Kanan pada Bilah Navigasi.
Dengan mengklik judul suatu bab, sekarang kamu dapat melompat – seperti ke bookmark – ke awal bab tersebut. Halaman akan ditampilkan terlebih dahulu dalam mode tampilan penuh.
Kemudian, tutup Bilah Artikel dan jika perlu, Bilah Alat untuk memberikan lebih banyak ruang bagi tampilan konten, dan pilih Alat Tangan. Begitu alat ini digerakkan ke area yang didefinisikan sebagai bagian artikel, tampilannya berubah dan menjadi Alat Baca Artikel.
Klik pada awal artikel dengan alat ini. Sekarang tampilan akan meloncat ke sudut kiri atas dan menampilkan bagian artikel pertama dalam mode tampilan berlayar penuh.
Dengan setiap klik mouse berikutnya (di tempat yang sama), tampilan akan melompat ke bagian bab berikutnya. Jika bagian yang ditentukan melebihi ruang tampilan yang tersedia, maka akan ditampilkan dalam beberapa tampilan berturut-turut.
Secara ini artikel dapat dibaca dengan nyaman tanpa perlu bergulir.
Bagian artikel dapat diedit kembali. Pilih lagi alat Menambahkan Bagian Artikel. Bagian-bagian sekarang akan ditampilkan dengan bingkai yang menyelipinya. Jika kamu mengarahkan mouse di atasnya, kursor akan menjadi panah ganda yang memungkinkan kamu untuk memperbesar ukuran. Kamu juga dapat memindahkan seluruh bingkai dengan Klik Tahan ke posisi lain. Melalui Menu Konteks dengan Klik Kanan, kamu dapat mengedit Properti atau menghapus Bagian Artikel.
Untuk menambahkan sebuah bagian baru di dalam sebuah artikel, klik pada tanda tambah kecil di bawah bagian artikel sebelumnya.
Konfirmasikan tindakan tersebut dengan OK dan buat bingkai untuk bagian baru tersebut.
Bagian tersebut akan diberi nomor yang sesuai. Jika bagian baru berada di antara dua bagian lama, maka yang berikutnya akan diberi nomor ulang secara otomatis.
Untuk menghapus sebuah artikel sepenuhnya, tandai artikel tersebut di Bilah Artikel dan klik pada simbol keranjang sampah. Atau kamu juga dapat menemukan Perintah Menghapus di Menu Konteks.


