Agar perubahan kecil atau koreksi pada teks dan gambar atau grafik dalam dokumen PDF dapat dilakukan tanpa perlu menggunakan file layout lagi, Acrobat menyediakan alat Text dan Gambar untuk diedit yang menawarkan cara yang sangat baik untuk mengedit.
Anda dapat menemukan alat ini di kategori Edit Konten.
Saat alat ini diaktifkan, teks akan mendapat bingkai dan dapat diedit. Namun, syaratnya adalah teks harus disematkan saat dokumen PDF dibuat - jika tidak, akan muncul pesan kesalahan.
Jika Anda mengklik di dalam bingkai teks dengan mouse, akan muncul titik kait yang memungkinkan Anda mengubah ukurannya.
Jika Anda mengklik pada teks, maka akan memunculkan tanda sisip dan Anda dapat menambahkan, menghapus, atau mengubah teks. Buka tanda plus di atas area Format di Bilah Alat dan perluas alat bantu untuk mengedit teks. Dengan demikian, Anda dapat memberikan teks yang dipilih font, format, penataan, warna, spasi karakter dan baris, serta berbagai kemungkinan desain lainnya.

Jika Anda mengarahkan kursor mouse di antara dua titik kait pada garis bingkai posisi, tanpa perlu mengubah alat, Anda dapat memindahkan seluruh blok teks sebagai objek ke posisi lain. Dengan menekan tombol Shift secara bersamaan, Anda dapat menggeser blok secara horizontal atau vertikal.
Garislurus yang ditampilkan memudahkan Anda untuk berorientasi dan menetapkan hubungan dengan objek lain di halaman tersebut.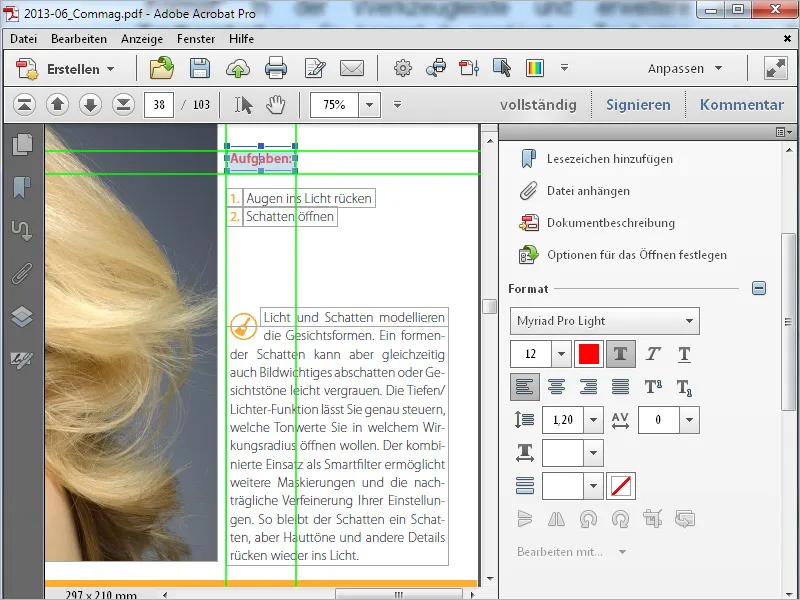
Jika Anda menyorot gambar, di bawah simbol untuk mengedit teks, akan muncul simbol untuk mengedit objek.
Dengan itu, Anda dapat memutar, membalik, memotong, dan mengganti gambar. Gambar juga akan mendapatkan bingkai posisi dan dapat dipindahkan ke posisi lain dengan mouse - sama seperti blok teks.
Perintah-perintah ini juga dapat ditemukan dalam Menu Konteks klik kanan pada gambar yang dihighlight. Dari situ, Anda juga dapat membukanya dengan program pengeditan gambar terhubung (Pengaturan Default>Edit Konten>Editor Gambar atau Objek) dan melakukan perbaikan. Di sana, gambar dibuka sebagai file sementara dan perubahan yang disimpan akan langsung terlihat dalam dokumen PDF.
Dengan alat Tambah Teks, Anda dapat memperluas dokumen PDF dengan menambahkan teks baru. Cukup klik ke lokasi yang diinginkan di halaman dan mulai mengetik. Teks dapat diformat selaras dengan yang telah dijelaskan sebelumnya.
Dengan alat Tambah Gambar, Anda dapat memilih file gambar pada hard drive Anda dan menempatkannya di halaman dokumen PDF secara manual. Pratinjau gambar tersebut akan muncul di kursor dan dapat digerakkan menggunakan mouse di halaman.
Dengan satu klik, elemen ini akan ditempatkan. Anda juga dapat terus menggesernya dengan mouse dan menyesuaikan bingkai melalui titik kait.
Jika elemen yang dimasukkan menyilang dengan teks atau gambar yang ada dalam dokumen, Anda dapat mengatur melalu Menu Konteks klik kanan untuk mengarahkannya ke lapisan terbawah dan meletakkannya di belakang.
Selain teks dan gambar, Anda juga dapat menambahkan tautan pada dokumen PDF ke halaman lain, situs web, atau untuk membuka file. Klik Tambah atau Edit Tautan di Bilah Alat. Kursor akan berubah menjadi simpul untuk menandai area di halaman yang ingin Anda hubungkan dengan tujuan tertentu.
Setelah melepaskan mouse, akan muncul jendela di mana Anda dapat menetapkan tindakan yang diinginkan, apakah untuk menampilkan tampilan halaman tertentu, membuka file atau situs web, atau membuat tautan kustom.
Anda juga dapat menyesuaikan apakah area yang ditandai harus terlihat atau tidak. Setelah melakukan penyesuaian ini, klik Lanjutkan.
Selanjutnya, arahkan ke tujuan tautan, misalnya dengan menggeser ke halaman yang diinginkan. Jika Anda ingin melompat ke tampilan tertentu di halaman ini, Anda dapat langsung mendekatkannya ke tengah layar dengan Alat Zoom. Klik Tetapkan Tautan setelah itu.
Acrobat sekarang telah menyimpan koneksi antara titik awal (kursor berubah saat Anda menggerakkan mouse dengan Alat Pindah di atasnya, seperti tautan) dan tujuannya. Dengan sekali klik pada titik yang telah ditentukan sebagai tautan, tampilan akan langsung melompat ke tujuan atau membuka situs web atau file.
Untuk mengedit tautan nantinya, buka kembali alat Tambah atau Edit Tautan, tandai area yang sesuai.
Kemudian, Anda dapat menggeser dengan menahan kursor mouse, lanjutkan penyesuaian melalui Menu Konteks klik kanan, atau hapus dengan menekan tombol Delete.


