Sebuah teks api atau teks dengan tekstur nyala langsung menarik perhatian dan menciptakan tampilan dramatis dan intens. Dengan Photoshop, kamu dapat membuat efek ini secara realistis dengan menggabungkan tekstur, efek lapisan, dan kuas. Dalam tutorial ini, kamu akan belajar langkah demi langkah untuk membuat teks api berkilauan dan tekstur nyala yang mengesankan pada teksmu. Sempurna untuk poster, desain game, atau setiap proyek yang ingin memancarkan panas dan gairah. Ayo mulai dan biarkan teksmu terbakar dalam nyala api!
Jari Wis memulai efek yang sudah diketahui oleh setiap anak, yaitu mengelap jari melalui cat yang belum kering. Titik di mana Jari Wis menyentuh permukaan kerja saat klik adalah titik penerimaan warna yang kemudian mengikuti gerakan Jari Wis melalui gambar sesuai dengan ambang batas yang diatur.
Dalam Filter Pelunak, Alat Membengkokkan ke Depan yang mendorong piksel ke depan saat ditarik, dan Alat Kegelisahan yang mencampur piksel dalam gerakan, berfungsi dengan cara yang sama. Oleh karena itu, ketiga alat ini sangat sering digunakan untuk menggambarkan lidah api yang menyala.
Membuat Teks Tekstur Nyala
Dasar bagian tutorial ini adalah tutorial yang ditulis oleh MrScorpio pada tanggal 16 Februari 2007, yang mencakup pembuatan api yang realistis dengan Photoshop 7.0.
Saya membuat file baru (Strg+N) dengan ukuran 800x600 px.
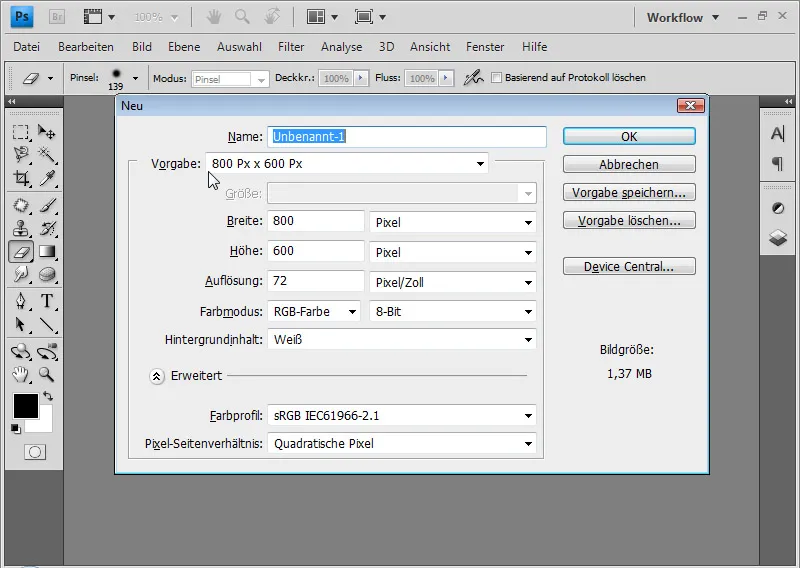
Lapisan latar belakang saya isi dengan warna hitam. Cara termudah adalah dengan kombinasi pintasan D dan Alt+Rückstelltaste. D memastikan bahwa warna standar hitam untuk foreground dan putih untuk background diatur, dan dengan Alt+Rückstelltaste saya mengisi lapisan eksisting dengan warna foreground.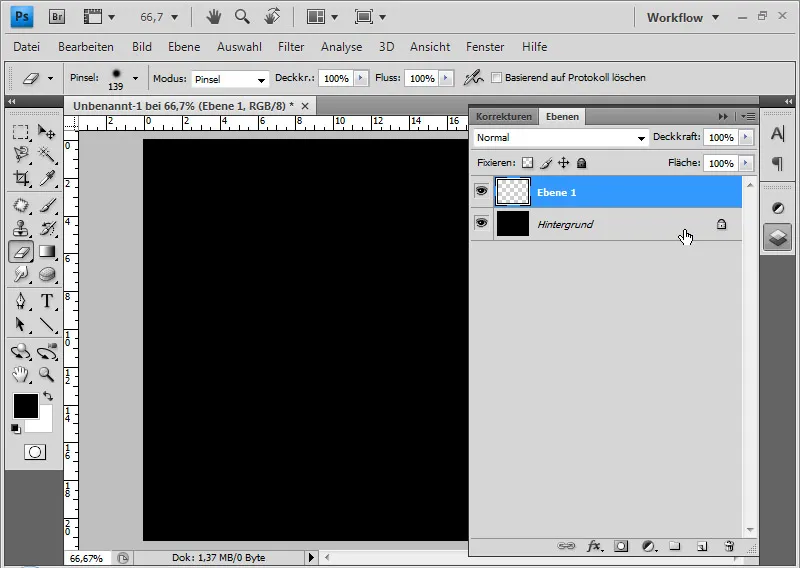
Pada lapisan baru (Shift+Strg+Alt+N; saya tahan tombol Alt selain pintasan biasa Shift+Strg+N untuk lapisan baru, maka jendela dialog tersebut diabaikan) saya menerapkan Filter Merender>Awan. Hasilnya adalah gambar awan lembut yang dibuat berdasarkan nilai acak dari warna foreground dan background.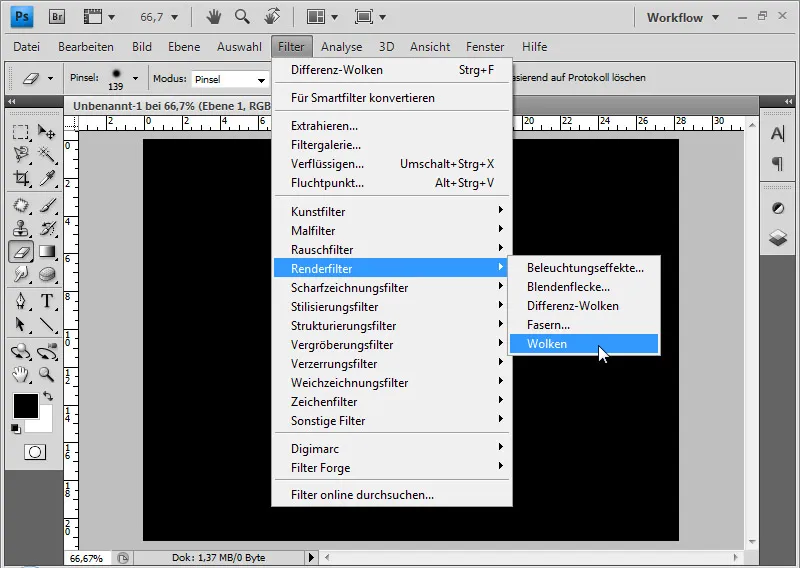
Selanjutnya, saya menerapkan Filter Merender>Awan Differenz sekitar tiga kali. Untuk mengulangi filter, saya juga bisa menggunakan pintasan Strg+F.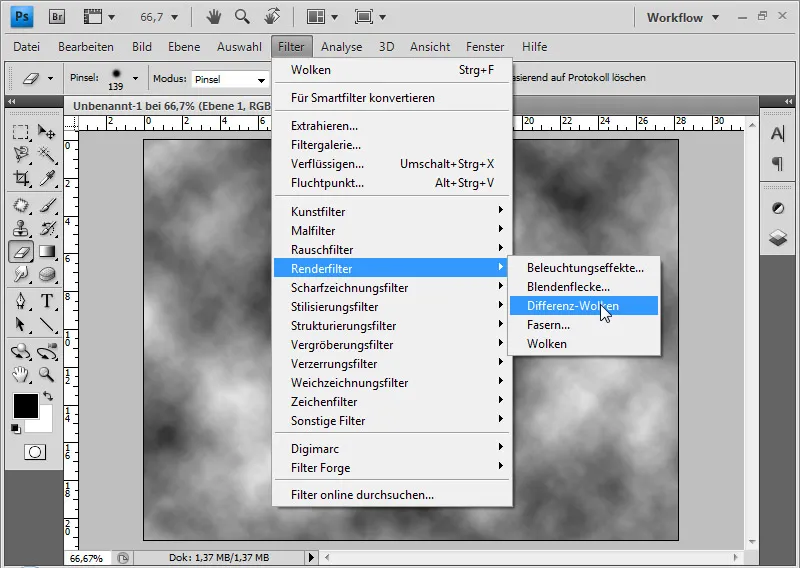
Filter ini berfungsi mirip dengan Filter Awan, namun selain nilai acak dari warna foreground dan background, ia juga mencampur piksel yang ada.
Dengan Penghapus (E), saya dapat menghapus bagian atas gambar dengan tepi lembut.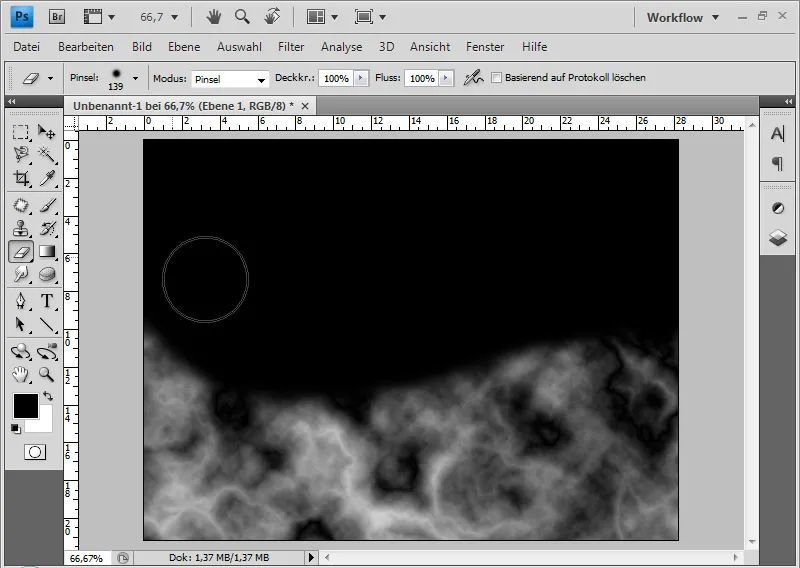
Jika masih ada bercak gelap yang tidak diinginkan dalam tekstur, saya bisa menghilangkannya dengan Stempel Clone yang lembut.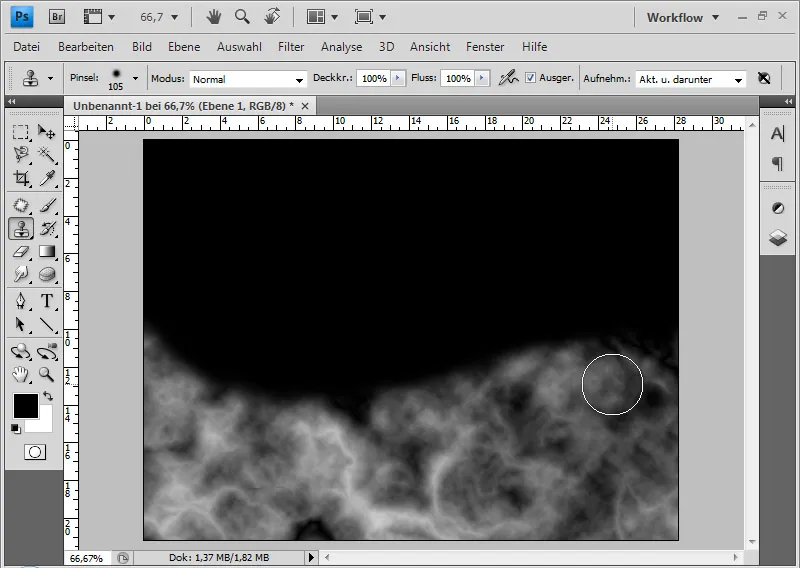
Dengan Jari Wis, saya bisa mengelapkan lidah api dengan tepi lembut dan diameter yang berbeda antara 5 dan 20 piksel ke dalam gambar. Penting untuk menciptakan api bukan hanya di tepi, tetapi juga di dalam tekstur api agar hasilnya memiliki tampilan yang seragam.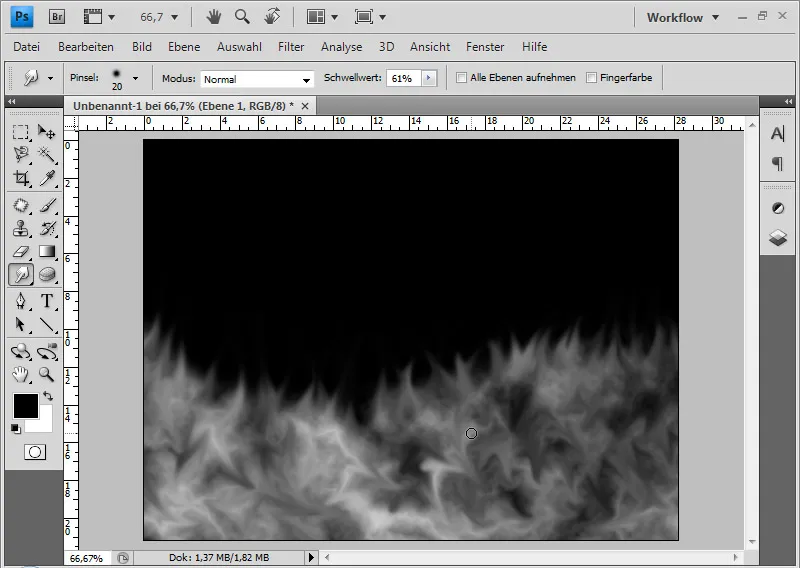
Pada lapisan ini, saya menerapkan koreksi gambar Warna/Tingkat Kecerahan melalui menu Gambar>Koreksi>Warna/Tingkat Kecerahan (Strg+U) dalam mode Mewarnai dengan pengaturan: 15, 60, 0.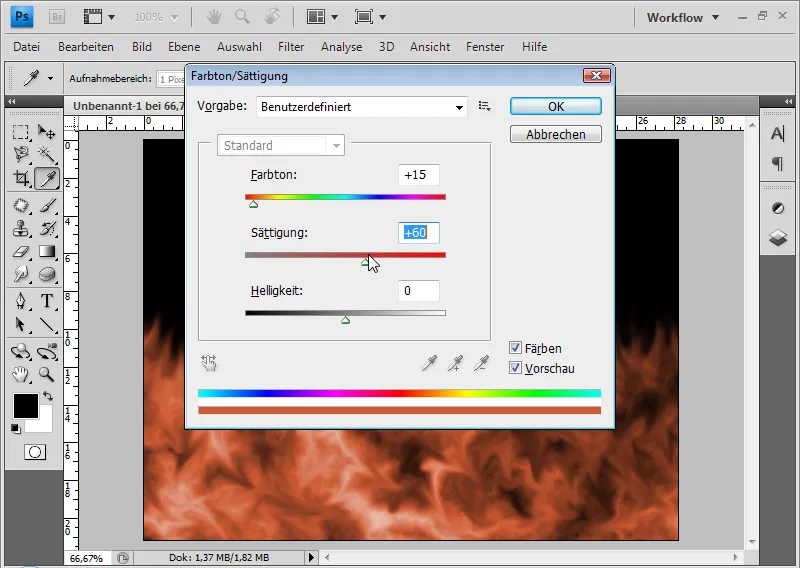
Lidah api tersebut terlalu merah sekarang. Saya akan memberikan nuansa pada lidah api dengan Filter Cahaya Terang. Sebaiknya, konversi lapisan ke Objek Cerdas sebelum menerapkan filter sehingga saya bisa menggunakan filter sebagai Filter Cerdas. Dengan begitu, saya dapat melakukan perubahan pada filter kapan saja tanpa kehilangan kualitas.
Saya melakukan pengaturan berikut (lihat gambar).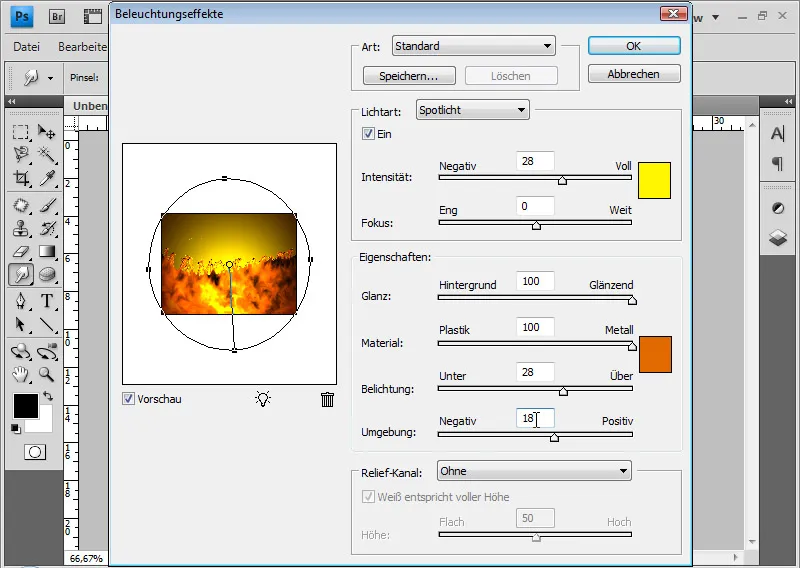
Tekstur api saya selesai.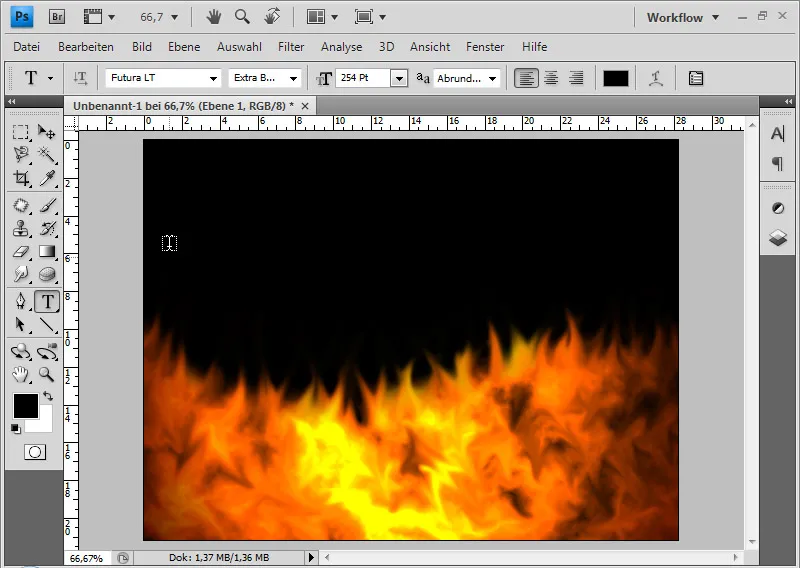
Sekarang, saya bisa menambahkan teks dengan opsi pengisian, meletakkan lapisan teks di bawah lapisan api, dan menggabungkannya dengan masker pemotongan. Untuk tampilan yang lebih baik, saya mengisi lapisan latar belakang yang sebelumnya gelap dengan warna putih (Strg+Rückstelltaste, jika warna standar Hitam dan Putih diatur di Pemilih Warna).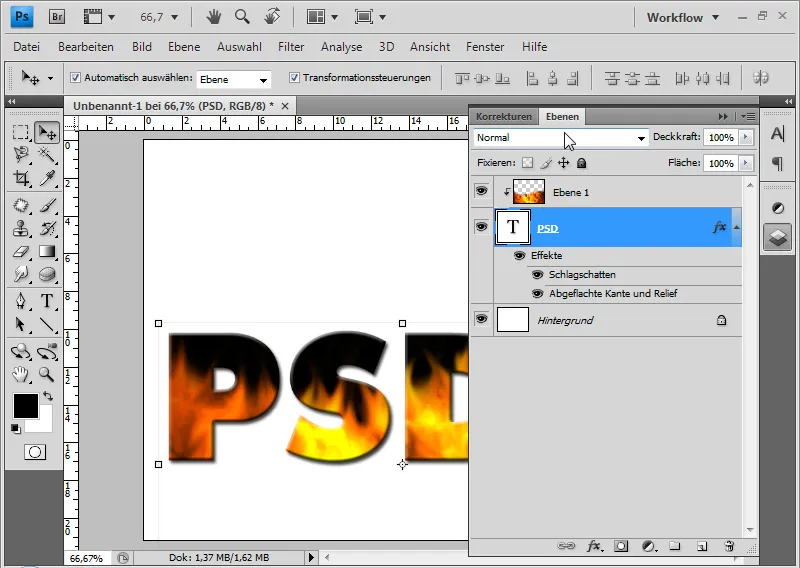
Sebagai teks ber tekstur nyala sudah bagus, namun bukan hanya sebuah teks nyala. Efek dari piksel yang dielapkan untuk menciptakan api juga bisa sangat baik diterapkan pada teks yang akan dinyalakan.
Membuat Teks Api
Dasar dari bagian tutorial ini adalah tutorial yang ditulis oleh tris pada 6 Juli 2004, yang mencakup pembuatan teks api dengan Photoshop 7.0.
Saya membuat file baru (Strg+N) dengan ukuran 800x600. Saya mengisi latar belakang dengan warna hitam. Cara tercepat adalah dengan menggunakan D untuk warna standar, kecuali hitam sebagai warna primer tidak diatur di pemilih warna, dan Alt+Tombol Kembali untuk Mengisi dengan Warna Primer.
Dengan Alat Teks saya menulis teks "PSD-Tutorials.de" dengan warna putih di atas lapisan baru. Dalam contoh ini, saya menggunakan Futura LT dengan ukuran 80 poin. Saya menduplikasi lapisan teks dengan Strg+J dan menyembunyikannya. Kemudian, saya akan membutuhkan lapisan yang diduplikasi sekali lagi.
Lapisan teks aktif dirasterisasi dengan klik kanan pada lapisan>Teks rasterisasi.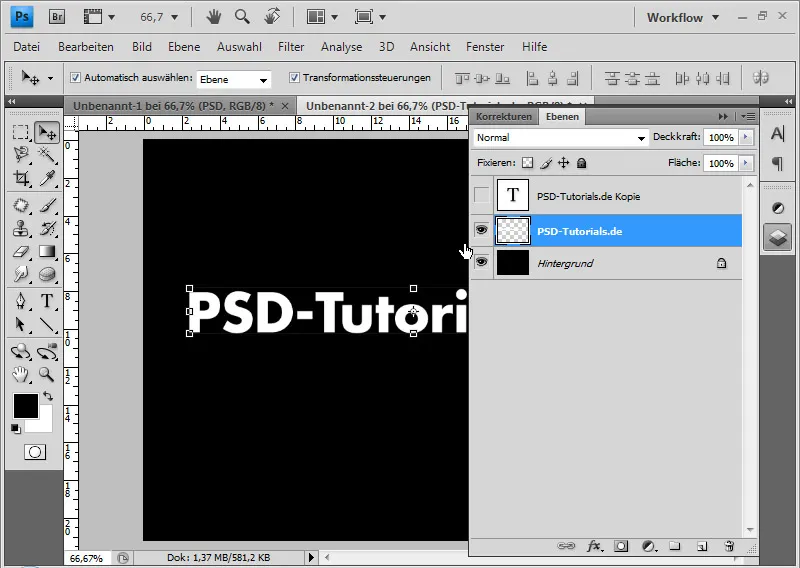
Melalui menu Gambar>Putar Gambar>90 Derajat Searah Jarum Jam saya memutar gambar tersebut.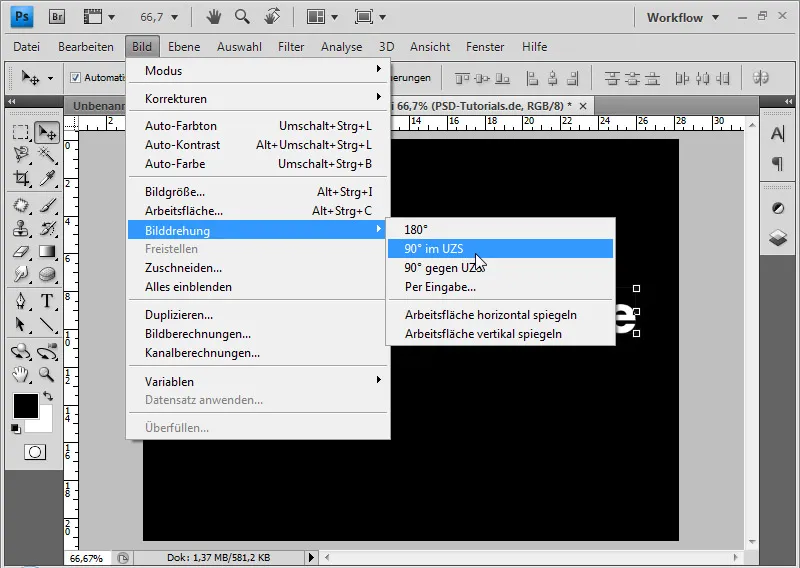
Melalui menu Filter>Filter Estilisasi>Efek Angin saya menambahkan "Sinar Angin" putih ke teks yang dirasterkan. Saya mengulangi efek tersebut hingga tiga kali - tergantung kebutuhan. Untuk mengulangi filter terakhir, saya bisa menggunakan pintasan Strg+F.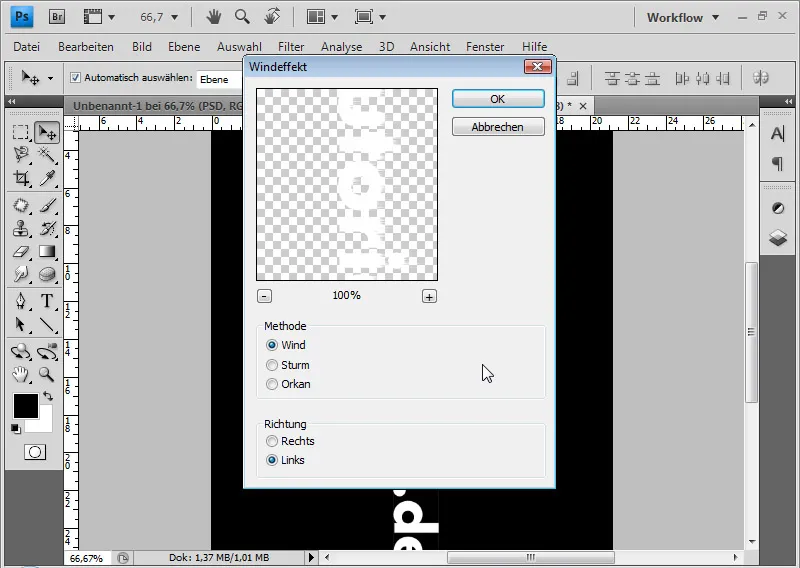
Selanjutnya, saya dapat membatalkan putaran gambar searah jarum jam.
Pada langkah berikutnya, saya memilih Filter Pelembut Gauss dengan Jari sebesar 3 pixel. Dengan ini, sinar angin akan terlihat seperti asap.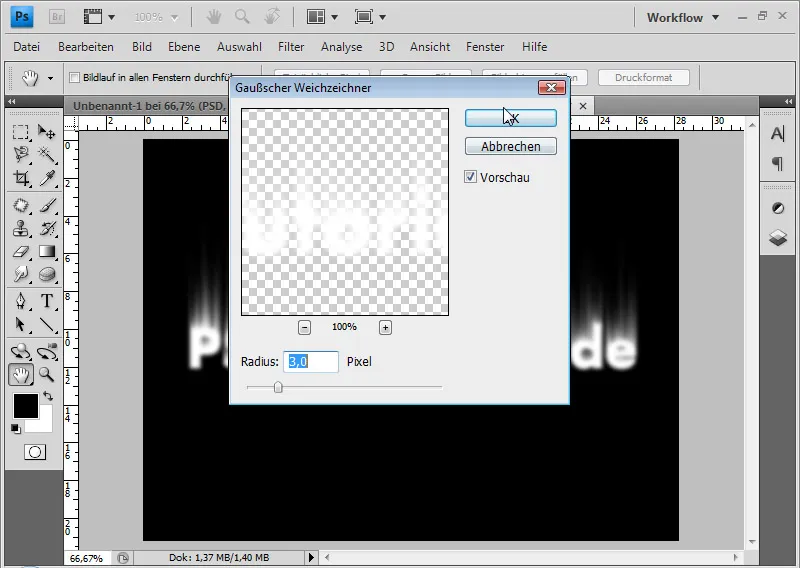
Teks dengan asap tersebut kemudian diwarnai. Pertama-tama, saya akan menggabungkan lapisan teks yang dirasterkan dengan latar belakang hitam menggunakan perintah keyboard Strg+E.
Untuk mewarnai, saya menggunakan koreksi gambar Warna/Tingkat Kecerahan dengan Strg+U atau melalui menu Gambar>Koreksi Gambar>Warna/Tingkat Kecerahan.
Saya aktifkan kotak centang untuk Mewarnai dan atur Tingkat Kecerahan sebesar 40 dengan Kekerasan sebesar 100.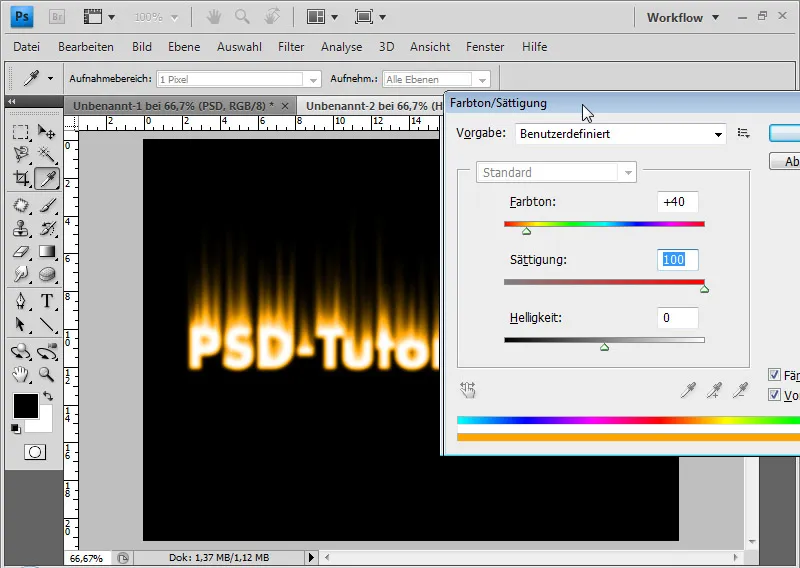
Saya menduplikasi lapisan dengan Strg+J dan memilih koreksi gambar Warna/Tingkat Kecerahan untuk lapisan yang diduplikasi itu. Tanpa mewarnai, saya sekarang mengatur Tingkat Kecerahan menjadi -35.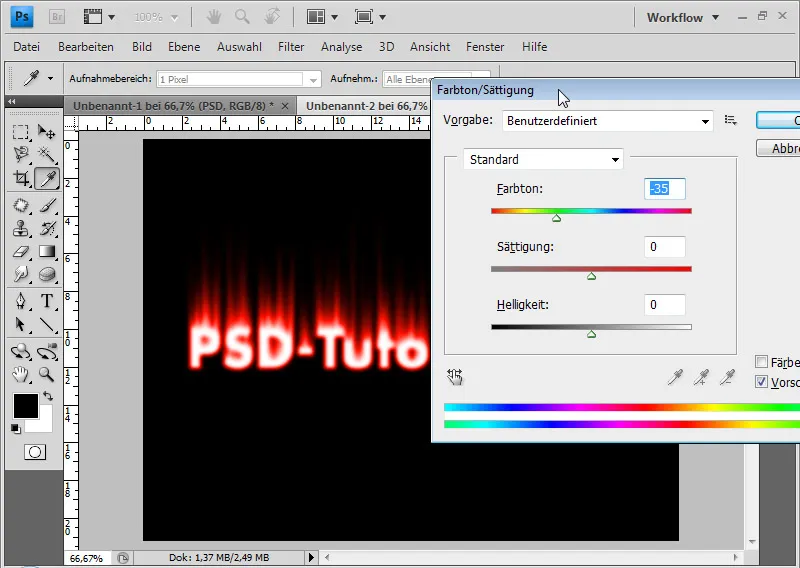
Efek warna api yang diinginkan diperoleh dengan mengatur metode pengisian lapisan ke Penyebaran Warna (Shift+Alt+D). Penyebaran Warna berarti bahwa kontras dari saluran warna berkurang dan kejenuhan konten lapisan diperkuat.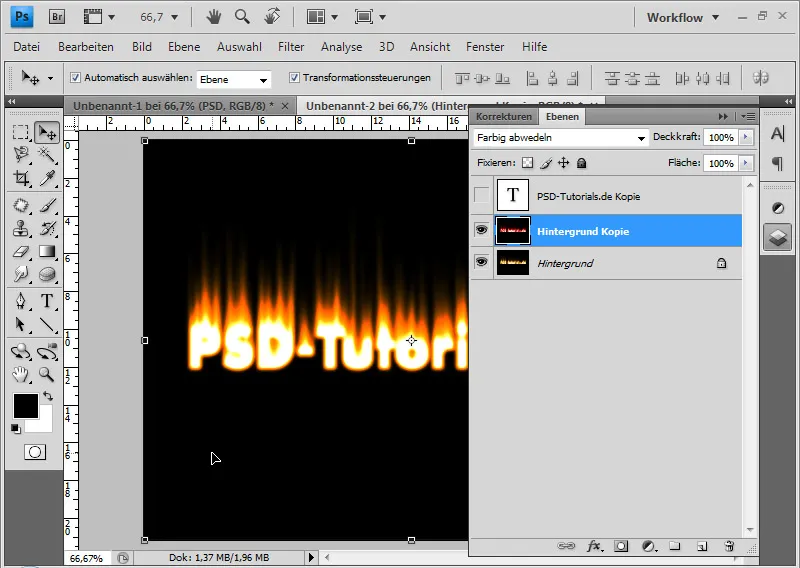
Saya dapat menggabungkan kedua lapisan menjadi satu (Strg+E).
Pada langkah selanjutnya, api disimulasikan. Untuk hal ini, saya menggunakan Filter Liquify melalui menu Filter>Liques File atau Shift+Strg+X.
Dengan Alat Gelombang (T) pada ukuran ujung kuas sekitar 15-25pt, saya dapat mensimulasikan api. Saya menghasilkan lidah api dengan Alat Gelombang.
Sebagai alternatif - meskipun tidak sehalus dalam penggunaannya - saya juga dapat menggunakan Alat Curva Maju (W). Dengan Alat Rekonstruksi (R) saya dapat memperbaiki area yang terlalu banyak diubah.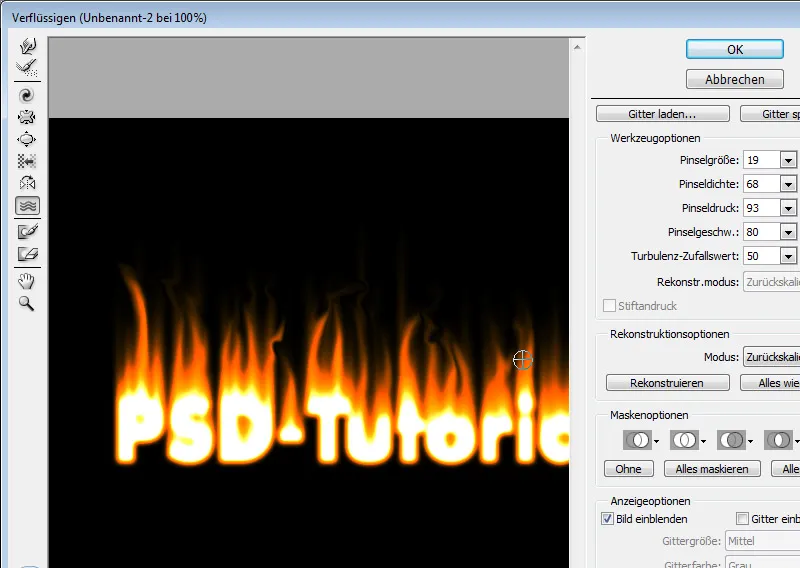
Dengan Alt+Shift+Strg+E saya dapat menggandakan semua lapisan yang terlihat menjadi satu lapisan. Saya setel lapisan yang diduplikasi ini ke metode pengisian Lapisan Lebur dan mengurangi kekuatan lapisan hingga 60 persen jika diperlukan. Hal ini akan menambah tampilan api sedikit.
Jika api terlihat terlalu keras, saya juga dapat membuat lapisan menjadi lebih lembut dengan menggunakan Filter Pelembut Gauss. Setelah itu, saya dapat menyesuaikan efeknya melalui kekuatan lapisan.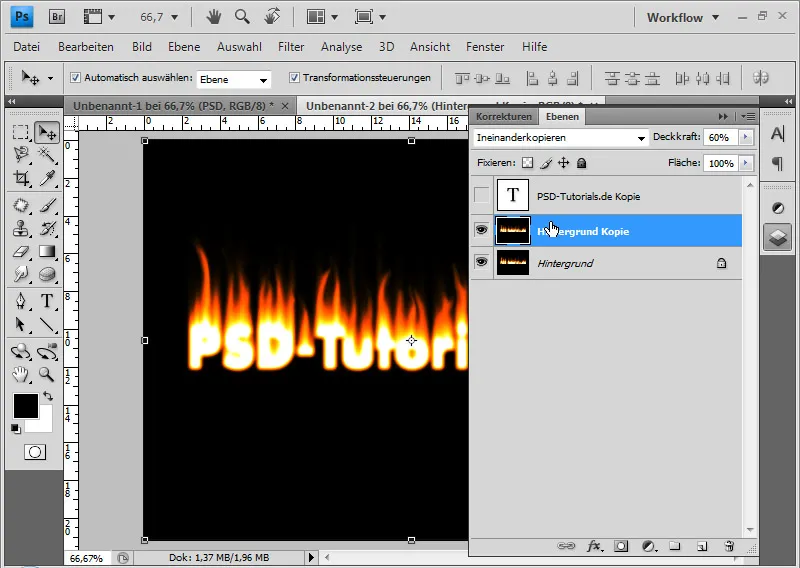
Jika saya ingin efek api terlihat lebih otentik, saya dapat kembali menggabungkan semua lapisan yang terlihat menjadi satu dan menerapkan filter distorsi Kerut pada lapisan baru dengan 75 persen/Pusat. Dengan demikian, saya akan mendapatkan efek api bergetar khas.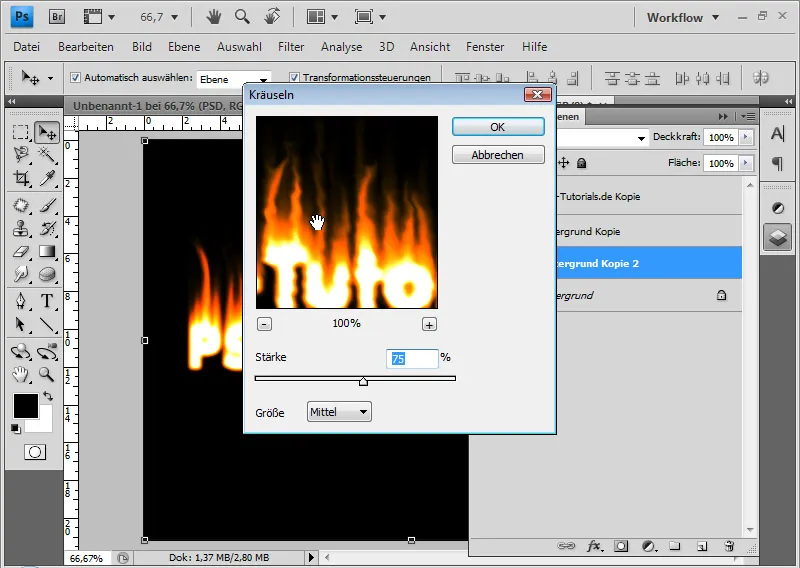
Selanjutnya, saya akan mengurangi Kekuatan Lapisan menjadi sekitar 50 persen, dan dengan Topeng Lapisan saya akan membatasi efek hanya pada bagian atas api dengan menggambar gradien hitam-putih di Topeng Lapisan.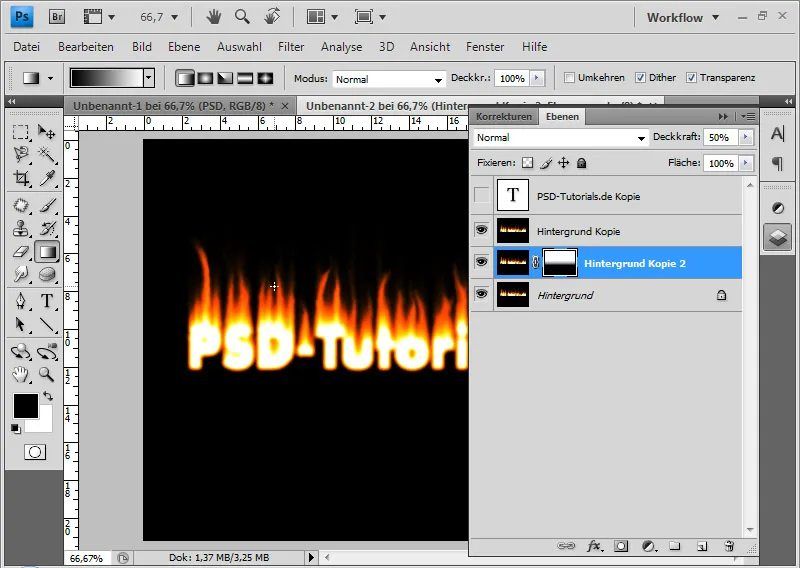
Lapisan teks yang awalnya dinonaktifkan dapat saya aktifkan kembali dan meletakkannya di bagian paling atas dalam hierarki lapisan. Saya mengubah warna teks menjadi hitam.
Untuk transisi yang optimal, saya tambahkan Topeng Lapisan ke lapisan teks dan buat gradien hitam-putih. Dengan demikian, warna teks hitam akan bergradasi indah ke dalam api di bagian atas.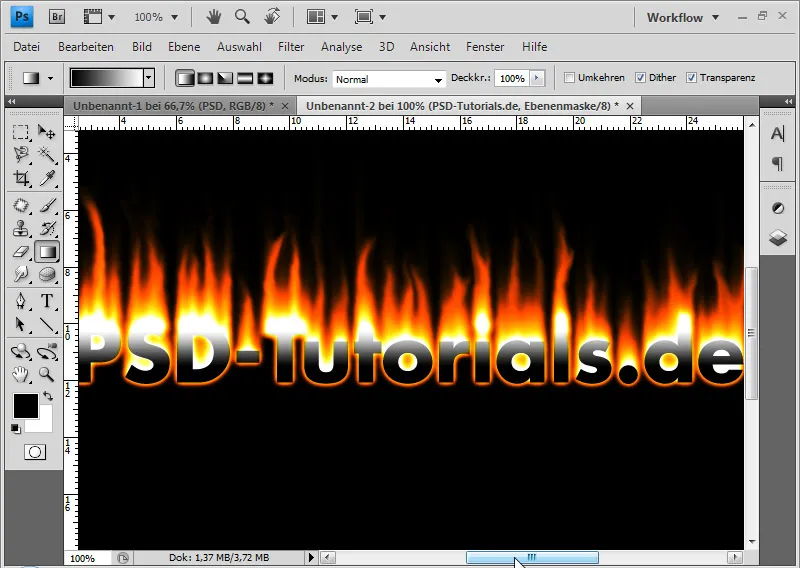
Pada langkah terakhir, saya lagi menggandakan semua lapisan yang terlihat menjadi satu dengan Alt+Shift+Ctrl+E. Saya pilih Ctrl+T dan membalikkan lapisan secara vertikal. Dalam mode lapisan Multiplikasi Negatif, saya bisa mengalikan semua konten lapisan terang supaya menjadi terlihat dan saya tidak perlu lagi memisahkan area nyala terlebih dahulu.
Kekuatan kecerahan lapisan saya kurangi sekitar 60 persen. Di masker lapisan, saya tambahkan Gradien Hitam-Putih agar efek pantulan melemah ketika ke bawah. Jika diperlukan, saya bisa mentransformasi pantulan melalui Ctrl+T, misalnya memperpanjang.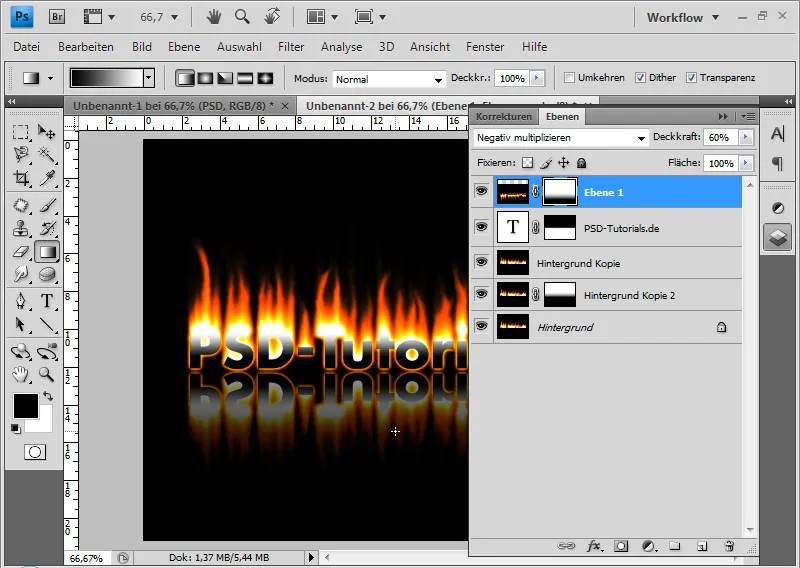
Hasilnya bisa terlihat seperti dalam tutorial ini: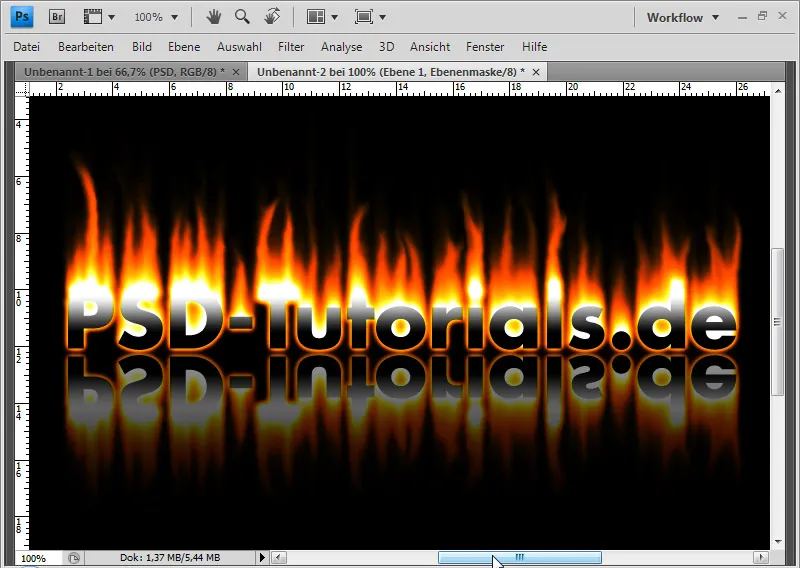
Bergantung pada bagaimana saya memproses gumpalan api dengan alat jari mengelap, efek api berbeda. Berikut adalah opsi tampilan api alternatif setelah tutorial ini:



