Dengan alat Medan Warna Gradasi dalam Adobe InDesign, Anda dapat membuat, mengedit, dan menerapkan gradasi warna ke teks, bentuk, atau gambar. Alat serbaguna ini memungkinkan Anda untuk menciptakan transisi mulus antara warna dan memberikan kedalaman serta dinamika pada desain Anda. Dalam panduan ini, saya akan menunjukkan langkah demi langkah bagaimana menggunakan alat Medan Warna Gradasi untuk mencapai efek yang mengesankan. Ayo mulai dan perbaharui tata letak Anda dengan gradasi warna kreatif!
Dengan menggunakan Alat Medan Warna Gradasi (Shortcut G), Anda dapat menentukan titik awal dan titik akhir gradasi warna untuk Kontur atau Isian objek yang dipilih.
Langkah pertama adalah memilih objek yang akan menerima gradasi warna.
Objek terdiri dari pandangan alat gradasi yang memiliki ketebalan tertentu dan isian (meskipun pada awalnya mungkin hanya berupa bingkai kosong). Selanjutnya, periksa di palet alat apakah area atau kontur yang dipilih (dengan shortcut X Anda dapat beralih di antara keduanya).

Pilih sekarang Alat Medan Warna Gradasi dan seret dengan tombol mouse ditekan di atas objek. Gradasi warna akan menandai titik terang di titik awal dan titik gelap di titik akhir.
Anda dapat menarik gradasi secara horizontal, vertikal, atau diagonal. Jika Anda juga menahan tombol Shift, gradasi akan diatur secara tepat pada sudut 45° – entah itu horizontal, vertikal, atau diagonal terhadap objek berbentuk persegi.
Sekarang, warna standar yang terlebih dahulu disetel adalah hitam, sehingga gradasi bergerak antara abu-abu terang dan abu-abu gelap, atau lebih tepatnya antara putih dan hitam. Untuk menetapkan warna lain ke gradasi, Anda perlu membuka Palet Warna (F5) dan memilih opsi Medan Warna Baru dalam menu palet.
Berikan nama yang bermakna pada medan tersebut sekarang.
Selanjutnya, Anda dapat mengatur apakah gradasi ditampilkan secara linear atau radial dalam bidang Tipe. Bidang berikutnya dapat diatur setelah Anda mengklik penggeser di Balk Medan Warna.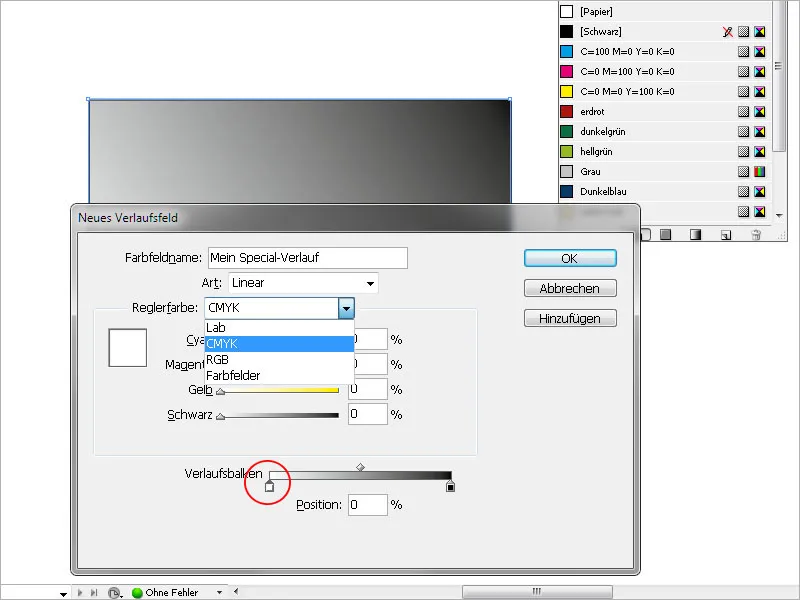
Sekarang Anda dapat menyesuaikan skema warna untuk warna penggeser, baik itu RGB, CMYK, atau mengakses lapangan warna yang sudah Anda buat sebelumnya.
Dengan mengklik penggeser kiri di Balk Medan Warna, Anda menandai titik awal gradasi dan kemudian menetapkan warna yang diinginkan melalui pilihan yang terdaftar di atasnya. Artinya, Anda menggantikan warna standar putih untuk titik awal gradasi dengan warna yang baru dipilih.
Semantara itu, warna standar hitam untuk titik akhir gradasi harus digantikan dengan warna yang Anda inginkan. Pada gradasi sederhana dari suatu warna dari terang ke gelap, warna awal adalah putih dan hanya titik akhir yang diberikan warna tertentu oleh Anda.
Dengan penggeser kiri di Balk Medan Warna, Anda dapat menetapkan kapan gradasi akan dimulai – jika Anda menetapkan nilai yang lebih tinggi dari 0, area di sebelah kiri penggeser akan homogen dengan warna awal; dengan penggeser kanan, Anda menentukan titik akhir gradasi; nilai yang lebih rendah dari 100% akan membatasinya di dalam kontur objek. Area di sebelah kanan penggeser juga akan homogen hingga ke kontur dengan warna yang ditentukan untuk titik akhir. Dengan demikian, gradasi akan sedikit 'dipersempit'.
Dengan mengklik OK, pengaturan akan diterapkan ke objek.
Untuk membuat perubahan nanti terkait jenis (linear atau radial), sudut linier yang ingin Anda terapkan, atau posisi awal dan akhir gradasi, pilih objek yang bersangkutan dan buka palet gradasi melalui menu Jendela>Warna.
Di sini Anda dapat melakukan perubahan pada gradasi itu sendiri, misalnya membaliknya dengan satu klik.
Jika Anda ingin mengubah warna gradasi, buka palet Feld Warna (F5) dan lakukan DoubleClick pada medan gradasi yang baru saja dibuat.
Anda dapat memberikan gradasi juga pada teks, misalnya untuk menonjolkan huruf awal atau judul secara mencolok.
Pilih teks dan tentukan ukuran serta gaya tipografi yang diinginkan. Kemudian, di palu alat pilih area yang ingin menerima gradasi, baik itu isian atau kontur, dan kemudian di dalam palet Feld Warna (F5) pilih medan gradasi yang telah Anda buat sebelumnya.
Sekarang teks diberi jalannya.


