Untuk memungkinkan komunikasi dengan pengguna lain dalam dokumen PDF saat bekerja sama, Acrobat menyediakan berbagai alat penandaan dan penandaan.
Dengan mengklik tombol Komentar, Anda membuka bilah di sisi kanan layar dengan alat-alat yang tersedia. Bilah alat Komentar terbagi menjadi beberapa bagian
• Catatan
• Penandaan grafis
• Review dan
• Daftar komentar
Konten dari bagian-bagian ini dapat ditampilkan atau disembunyikan dengan mengklik tombol panah yang sesuai.
Untuk menambahkan catatan - mirip dengan post-it pada lembar kertas - klik pada alat Catatan dan kemudian ke lokasi apa pun dalam dokumen. Jendela kecil akan terbuka di mana Anda bisa menulis catatan.
Sekarang juga tampak di kategori Daftar komentar bahwa catatan tersebut dengan nama, halaman dalam dokumen, dan tanggal ditampilkan, untuk kemudahan meninjau banyak komentar nantinya.
Anda dapat menyesuaikan ukuran jendela catatan dengan menarik di sudut bawah menggunakan mouse, menggeser seluruh jendela dengan tombol mouse ditekan, atau meminimalkannya dengan mengklik simbol di sudut kanan atas.

Jendela catatan yang diminimalkan dapat digeser secara bebas di halaman dengan tombol mouse ditekan - kursor akan menjadi panah empat arah - dan catatan dapat mudah dihapus dengan menekan tombol Delete atau melalui Menu Konteks. Isi dari catatan yang diminimalkan akan ditampilkan di Daftar komentar atau saat mouse menyorot di halaman. Untuk mengedit, lakukan Klik ganda pada simbol catatan dan jendela catatan akan terbuka kembali.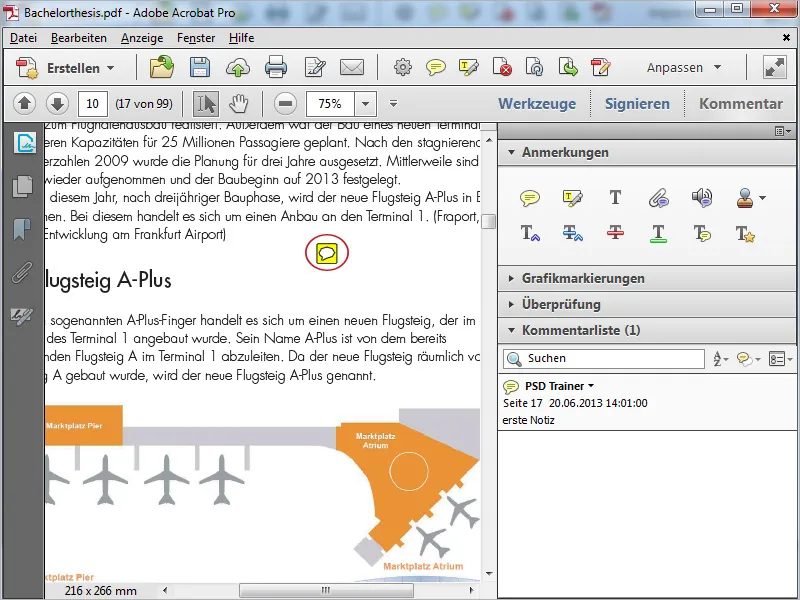
Dengan alat berikutnya, Anda dapat menyorot teks. Klik alat tersebut dan geser dengan mouse ditekan di atas teks. Teks akan disorot menjadi kuning. Jika Anda mengklik dua kali pada tempat yang disorot, jendela catatan akan terbuka dan Anda dapat memasukkan informasi untuk penerima.
Informasi tersebut akan ditampilkan saat mouse menyorot.
Untuk menghapus penyorotan, klik kanan pada teks dan pilih Delete dari Menu Konteks. Catatan yang terkait juga akan dihapus.
Dengan alat Tambahkan Komentar Teks - juga dikenal sebagai mesin tik - Anda dapat menulis langsung ke halaman. Cukup klik pada tempat yang diinginkan dan mulai memasukkan teks.
Acrobat akan menampilkan bilah untuk mengatur format, seperti jenis huruf, ukuran, warna, spasi baris, dll. Bilah ini dapat disembunyikan kembali dengan mengklik lambang penutup.
Dengan alat Pilih, Anda dapat menggeser blok teks yang dimasukkan di halaman atau menghapusnya dengan menekan tombol Delete jika diperlukan.
Dengan alat berikutnya, Anda bisa seperti memasang pin pada file. Cukup klik ke tempat yang diinginkan dan cari file yang relevan dari jendela penjelajah yang terbuka - selesai.
Akan ada pin dan simbol catatan di halaman, namanya akan muncul saat mouse menyorot. Klik ganda pada simbol catatan akan membuka file terlampir. Dengan tombol Delete Anda dapat menghapus elemen yang dipilih.
Jika menulis terasa melelahkan - tidak masalah, ada opsi perekaman suara; tentu saja dengan mikrofon berfungsi. Klik pada tempat yang diinginkan dengan alat tersebut dan pada jendela perekaman, klik tombol merah. Setelah rekaman selesai, klik OK. Rekaman suara akan ditempatkan dan dapat diputar dengan Klik ganda.
Acrobat juga menyediakan Cap, yang dibagi berdasarkan kriteria tertentu. Cap dinamis mencakup tanggal saat ini, misalnya untuk menandai penerimaan dokumen. Selain cap yang sudah ada, Anda juga dapat menggunakan cap sendiri. Cari grafik yang sudah disiapkan dengan mengklik Cap Kustom dalam jendela penjelajah. Sekarang grafik tersebut akan tersedia di kategori ini.
Dengan alat Sisipkan Teks di Posisi Kursor, Anda dapat menyorot posisi teks tertentu di teks. Marker akan diletakkan di antara dua karakter. Jendela catatan akan muncul, di mana Anda bisa memasukkan teks. Ketelitian ini memudahkan dalam melakukan koreksi.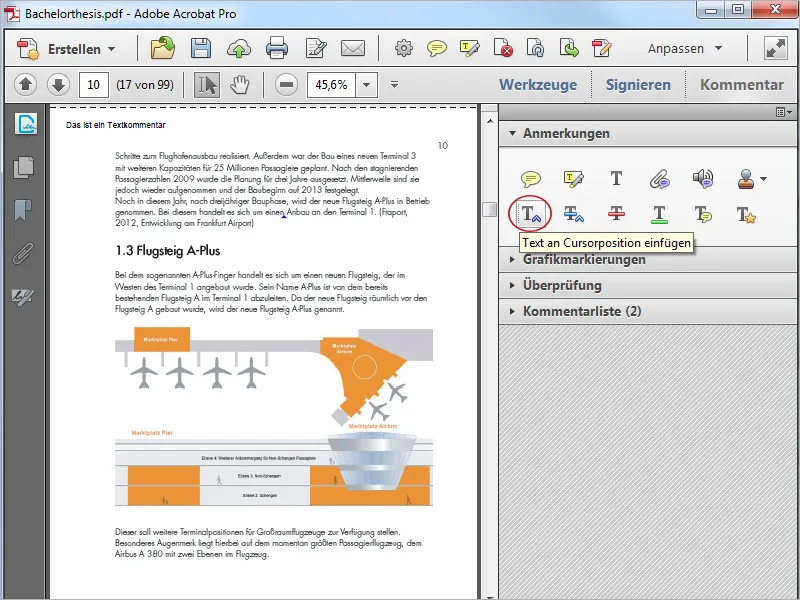
Jika ingin mengganti teks, gunakan alat berikutnya. Teks yang akan diganti dapat digarisbawahi. Tulis teks baru di jendela catatan yang muncul.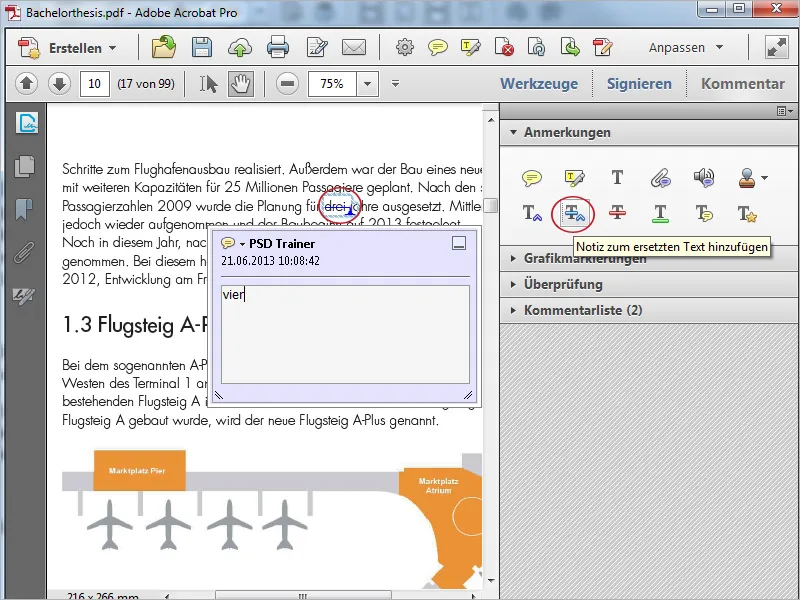
Dengan dua alat berikutnya, Anda dapat menggarisbawahi atau menggarisbawahi teks. Dengan Tambahkan Catatan ke Teks Anda kemudian dapat mengomentari penandaan ini.
Penandaan Teks membuka jendela dengan deskripsi tentang cara menggunakan alat pengeditan teks. Setelah mengklik OK, Anda sekarang dapat menyorot teks dan dengan mengklik alat annotasi melampirkan atribut yang sesuai.


