Catatan: Saya terinspirasi untuk membuat kubus foto setelah melihat tutorial di majalah Photoshop, yang menunjukkan proses pembuatan kubus foto dalam 17 langkah dengan durasi sekitar 45 menit. Saya berpikir: Mengapa sang penulis membuatnya begitu rumit? Dan pada akhirnya, hasilnya terlihat cukup statis. Kubus yang saya buat dalam tutorial ini dinamis dan dapat dilihat dari semua sisi - dan itu hanya memerlukan sebagian kecil dari waktu yang dibutuhkan dalam pembuatannya. Jadi, mari kita mulai.
Langkah 1: Menyertakan Latar Belakang
Satu foto yang telah menampilkan satu sisi kubus foto sedang terbuka. Tema saya adalah Australia. Layer latar belakang dikonversi menjadi lapisan normal dengan melakukan Double-klik. Saya membuat lapisan baru di bawah lapisan foto.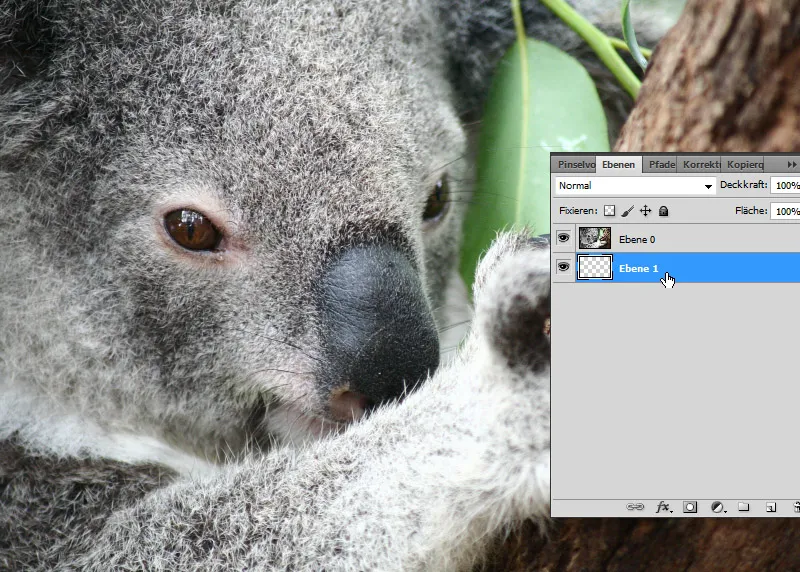
Saya menggunakan lapisan baru ini untuk latar belakang baru saya. Saya membuat Gradien dari biru tengah ke biru gelap dan menerapkannya sebagai Gradien Radial.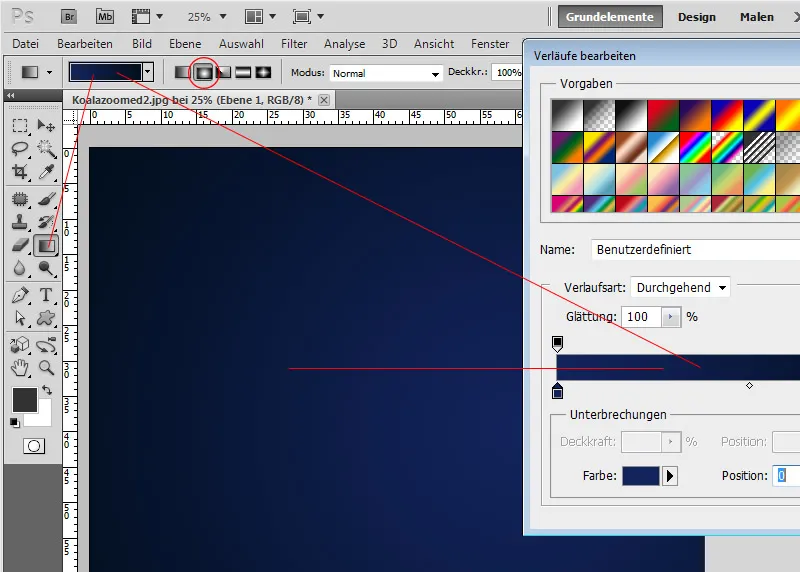
Langkah 2: Membuat Bentuk 3D
Saya mengaktifkan layer foto saya. Kemudian saya membuka Panel 3D. Di sana saya memilih Kubus dengan opsi Bentuk 3D default diberi tanda centang dan membuat kubus dari lapisan foto saya.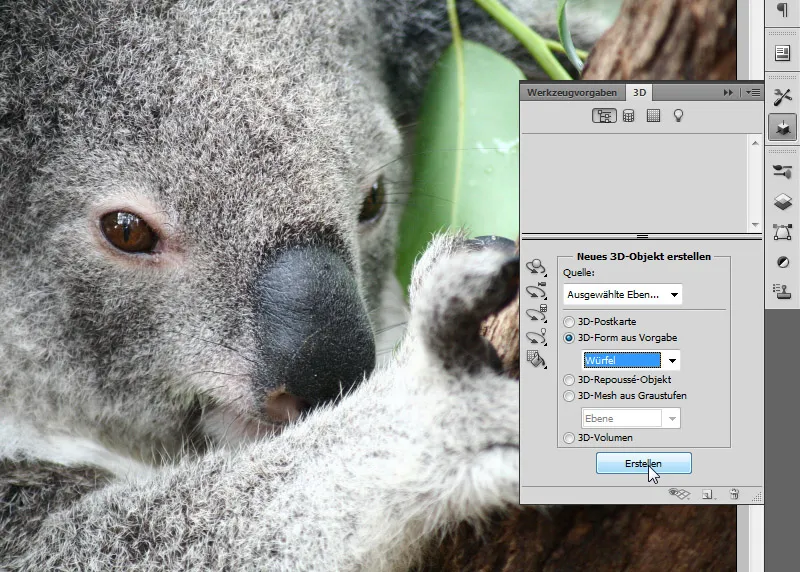
Langkah 3: Menetapkan Gambar Sisi
Satu sisi sudah diambil dengan foto saya. Di Panel Layer saya melihat enam sisi kubus. Satu di antaranya dinamai sebagai lapisan foto saya. Yang lainnya diberi nama "Material_kiri", "Material_atas", dll. dan berlapis dengan tekstur warna.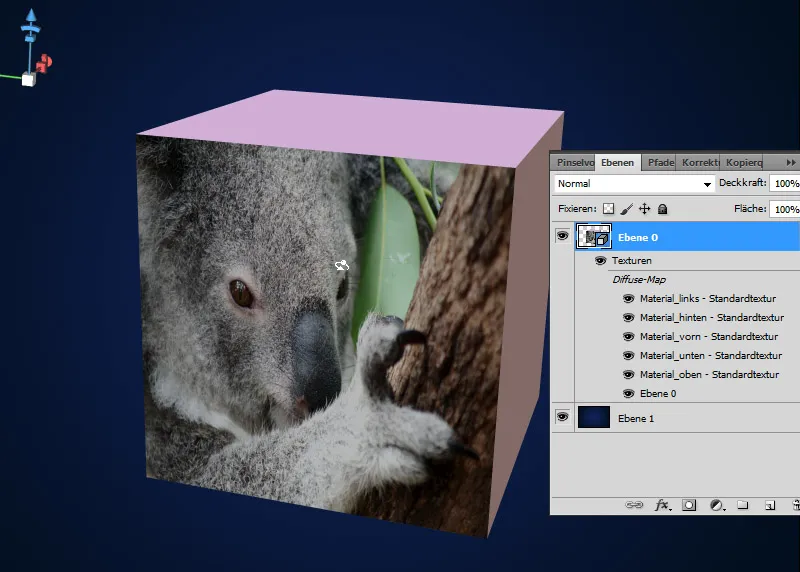
Saya cukup melakukan double-klik pada tekstur material pertama yang saat ini hanya menampilkan satu warna. Akan muncul file PSB. File PSB mungkin sudah dikenal oleh beberapa orang saat menggunakan Smart Object. Di sini saya bisa dengan mudah menempatkan gambar saya berikutnya - langsung di atas tekstur warna. Penting: Kemudian, simpan!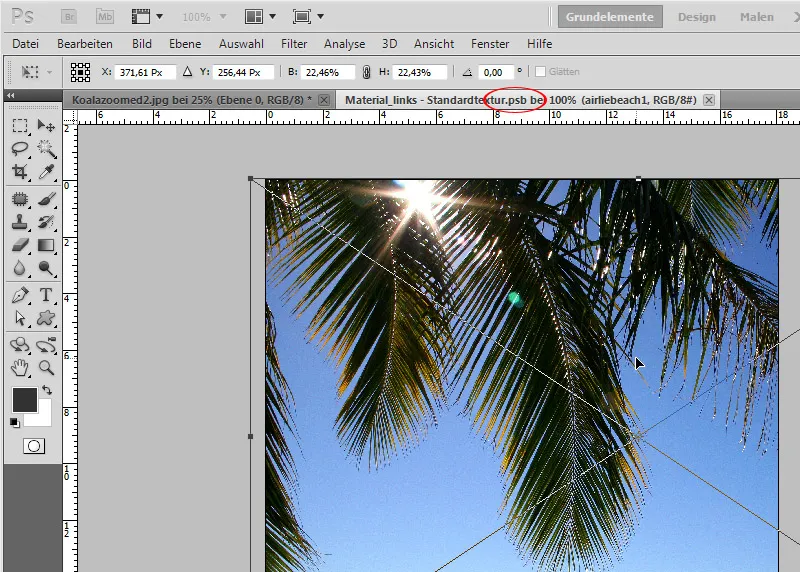
Sekarang sisi kubus yang sebelumnya berwarna telah diganti dengan gambar saya.
Saya akan mengulangi langkah ini dengan semua sisi atau dengan tiga sisi yang akan terlihat nantinya. Saya harus memastikan bahwa saat menetapkan gambar, jika kubus diputar, gambar tidak tertekuk.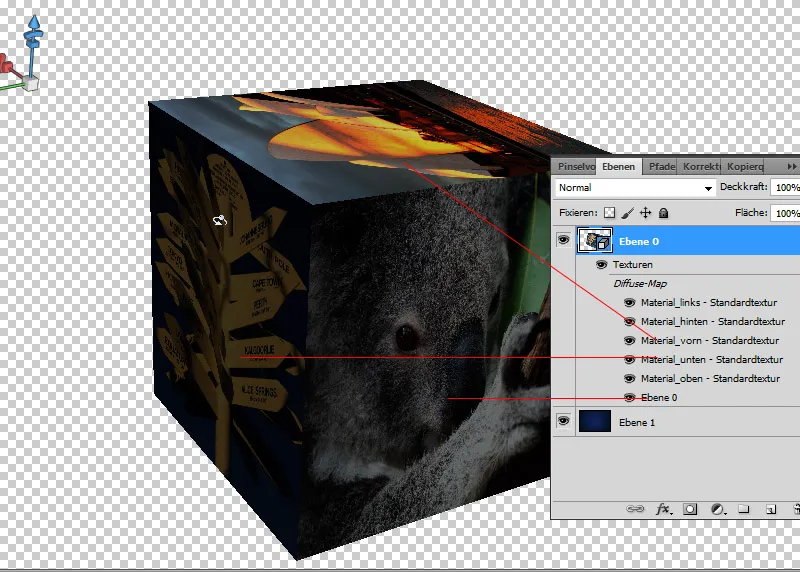
Langkah 4: Mengatur Kubus Foto
Alat Putar Objek (K) dan langsung melakukannya. Alat objek 3D lainnya dapat saya gunakan untuk memiringkan, memperbesar, memindahkan kubus foto saya, dsb.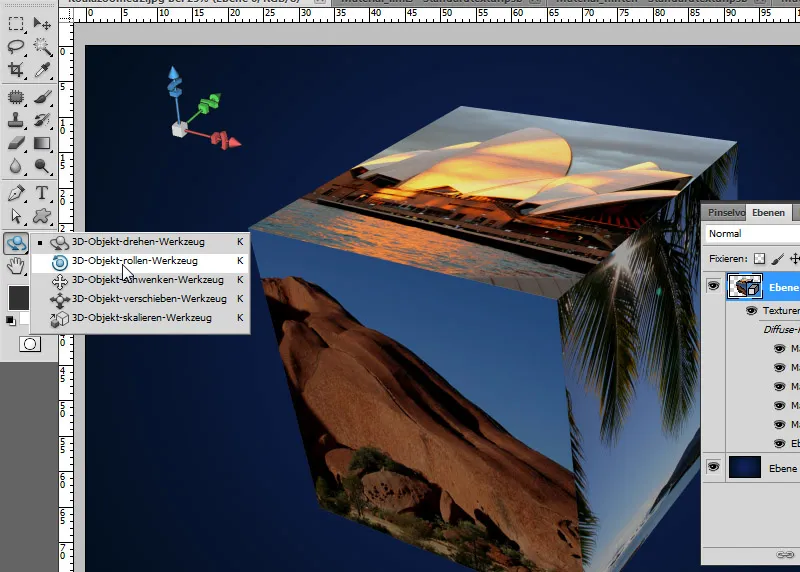
Langkah 5: Bayangan Jatuh
Dengan melakukan Double-klik pada lapisan 3D saya membuka Opsi Pengisian. Di sana saya menyesuaikan bayangan yang lebih besar sehingga kubus foto bisa sedikit terpisah dari latar belakang.
Nilai Pengaturan sebagai berikut:
• Opacity: 100 persen
• Angle: 120 derajat
• Distance: 25 piksel
• Size: 115 piksel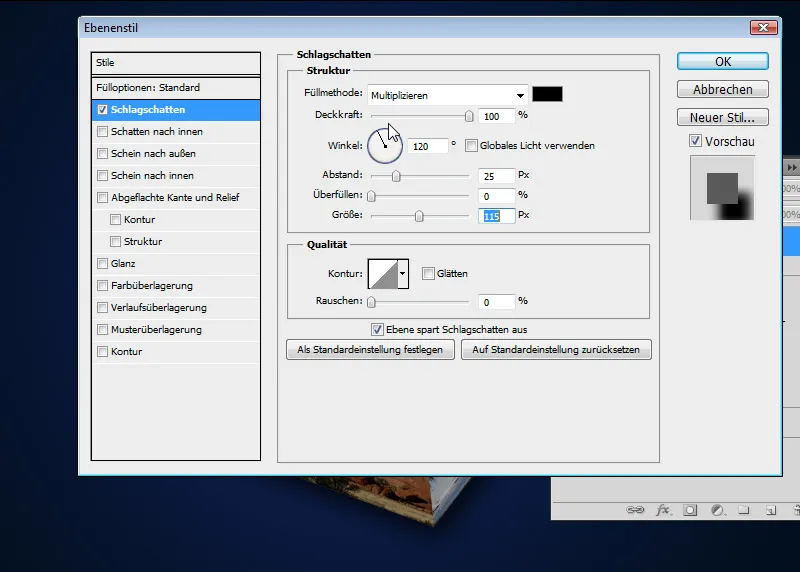
Efek Tangga di Tepi
Catatan: Pada resolusi tinggi, tepi kubus sudah cukup rapi. Pada resolusi gambar yang rendah, saya harus merender agar hasilnya pas. Saya memilih Raytracing saat pengaturan Render di tab Scene. Dengan Raytracing - Draft, saya sudah mendapat hasil yang cukup memuaskan.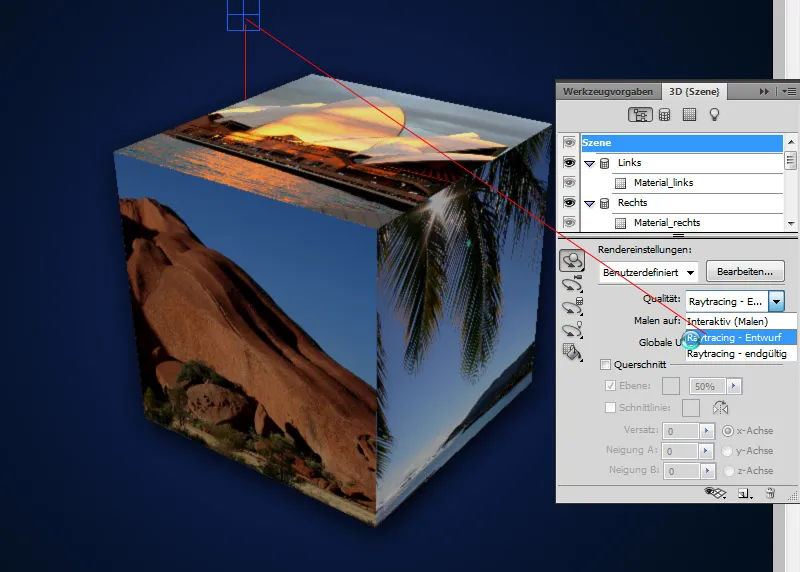
Kubus foto saya sudah selesai dan sekarang bisa digunakan dengan sangat baik untuk kartu ucapan, brosur, kalender foto, atau buku foto.


