Setelah elemen grafis ini selesai, Anda harus meluruskan posisinya di halaman dengan menggunakan panduan.
Jarak dari lipatan tengah dan tepi harus sama. Untuk memeriksa jaraknya, Anda dapat membuat objek panduan berbentuk persegi panjang. Objek ini harus pas berada di ruang kosong di sebelah kiri maupun kanan lipatan atau tepi halaman.

Setelah objek itu diluruskan, Anda dapat menambahkan panduan sendiri untuk elemen-elemen berikutnya dan memberinya warna yang berbeda dengan pengaturan panduan, sehingga dapat dibedakan dari panduan lainnya. Anda dapat menemukan pengaturan panduan di menu konteks ketika Anda klik kanan pada panduan. Pilih opsi panduan di sana.
Selanjutnya, yang perlu ditambahkan adalah penawaran sebenarnya untuk pelanggan. Anda perlu membuat bingkai teks terlebih dahulu, yang kemudian diisi dengan daftar makanan atau disalin dari sumber lain di dalam area tepi yang ditandai. 
Setelah itu, teks harus diformat. Font yang digunakan adalah Chaparral Pro Bold Italic untuk menu sarapan dan harga; teks tambahan di bawah penawaran ditulis dengan font Regular. Seluruh teks berwarna merah mencolok.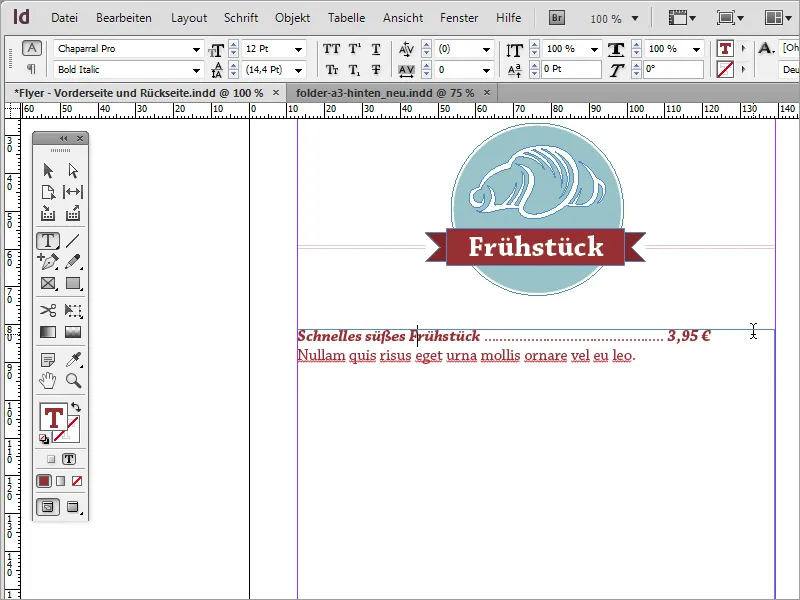
Jika Anda ingin memformat teks, Anda mungkin menghadapi masalah dalam menyejajarkan harga seperti yang diinginkan. Namun, ini adalah masalah yang sangat mudah diatasi. Salah satu cara pertama adalah dengan menggunakan rata kiri dan kanan. Namun, kekurangan dari ini adalah teks akan terlihat membentang secara visual. Selain itu, untuk mengatasi peregangan ini, Anda harus menambahkan banyak titik spasi secara individual untuk setiap baris teks.
Alternatif klasik dan cara yang lebih mudah adalah dengan menerapkan opsi teks tertentu pada baris-baris tersebut. Untuk melakukannya, navigasikan ke menu Teks>Spesial Characters>Other>Tab Right Alignment.
Jika itu dipilih, maka teks di sebelah kanan juga akan diatur secara rata ke kanan. Tips: Pastikan letak kursor sebelum memasukkan opsi ini. Jika kursor tidak diletakkan tepat di depan harga sebelum memanggil opsi ini, semua yang berada di belakang harga juga akan diletakkan di sebelah kanan, termasuk titik-titik spasi.
Titik-titik spasi yang hilang kemudian dapat ditambahkan secara manual. Namun, jika Anda mengubah ukuran font, ada risiko bahwa harga juga akan berpindah ke belakang. Penawaran menu sarapan dan harga seharusnya menggunakan font ukuran 14 poin daripada 12 poin.
Bawah setiap penawaran terdapat pemisah visual. Ini bisa berupa garis biasa atau grafik lainnya. Garis seperti ini mudah digambar dan diformat dengan menggunakan tool garis. Gunakan warna merah yang sama dan atur ketebalan garis sekitar 1 poin.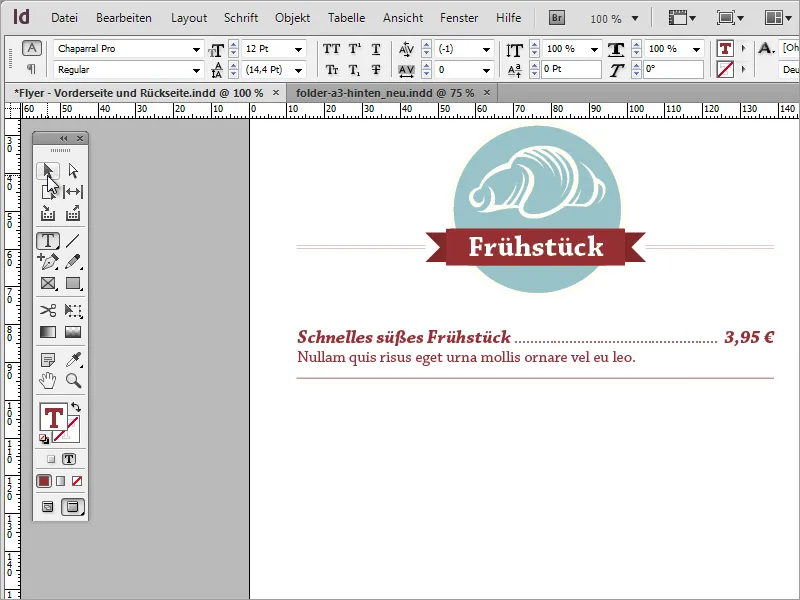
Anda dapat menyalin dan menempelkan lagi paragraf teks dan panduan yang telah diatur sebelumnya. Untuk menghindari teks terlalu rapat, perbesar jarak antar baris, di mana garis pemisah juga berada, menjadi sekitar 21 poin. Cukup klik dua kali pada baris tersebut dan tingkatkan jaraknya.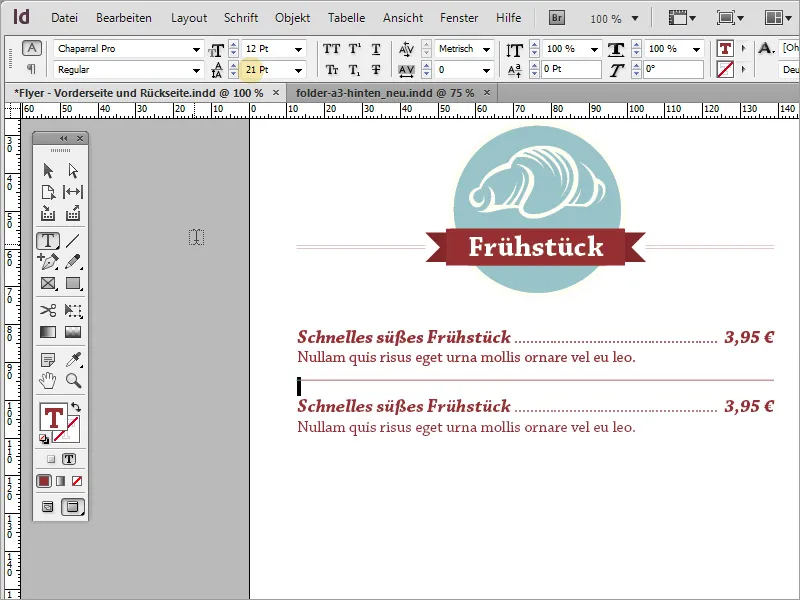
Anda juga dapat menggunakan area teks yang berbeda untuk menyalin seperti ini, yang kemudian dapat disalin, diletakkan, dan didistribusikan. Namun, ini tidak selalu perlu; satu area teks sudah cukup untuk tujuan ini.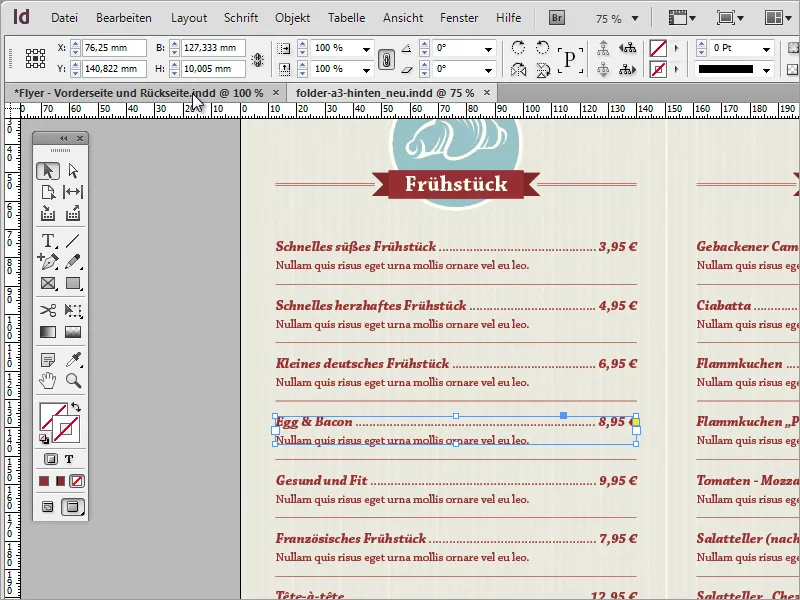
Dengan langkah-langkah kerja sederhana ini, seluruh area informasi dapat diisi. Anda hanya perlu mengganti ikon-ikon kecil dan konten teksnya. Proses penggandaan dapat dimulai dengan mengganti kategori dengan yang lain. Untuk melakukannya, pertama-tama Anda harus menyorot area grafis atas dan menyalinnya dengan menekan tombol Alt sambil menarik ke bawah.
Selanjutnya, Anda dapat mengganti grafik dengan yang lain. Untuk melakukannya, cukup beralih ke program Adobe Illustrator dan menyalin grafik yang sesuai dengan menggunakan Ctrl+C ke clipboard.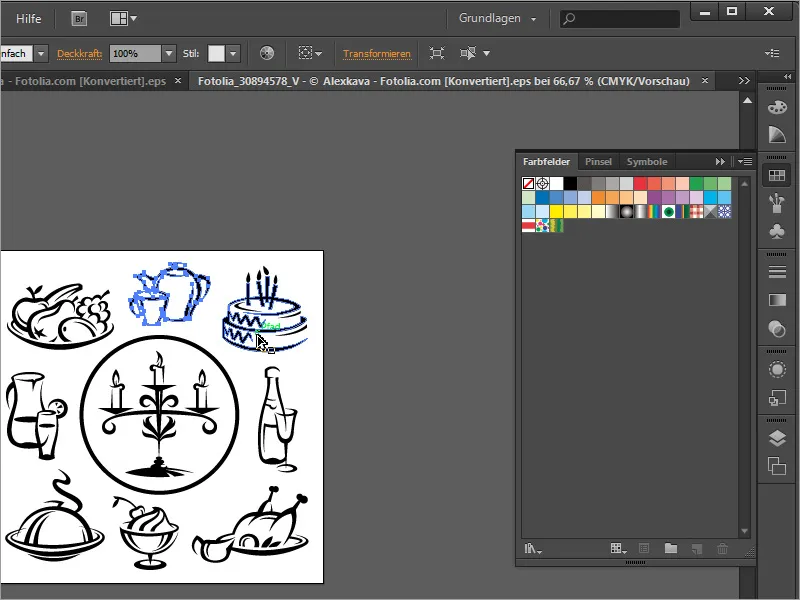
Dengan Ctrl+V, Anda dapat menyisipkan grafik tersebut ke dalam dokumen. Anda dapat menghapus grafik lama dan menarik grafik baru sebagai penggantinya ke dalam area lingkaran sambil menyesuaikan ukurannya. Karena grafik yang disisipkan berwarna hitam, Anda harus menonaktifkan kontur dan menggunakan warna pengisian kembali yang beige. Selain itu, Anda harus menyesuaikan label-nya.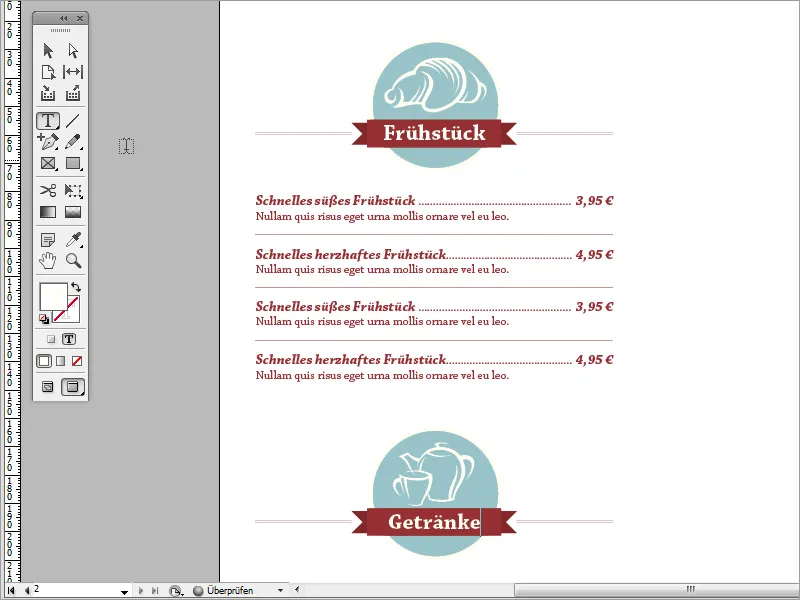
Jadi seluruh kartu dapat disesuaikan dengan isi secara sama. Di akhir, Anda juga dapat mengaktifkan grafik latar belakang untuk mendapatkan tampilan yang lebih baik dan kontrol yang lebih baik.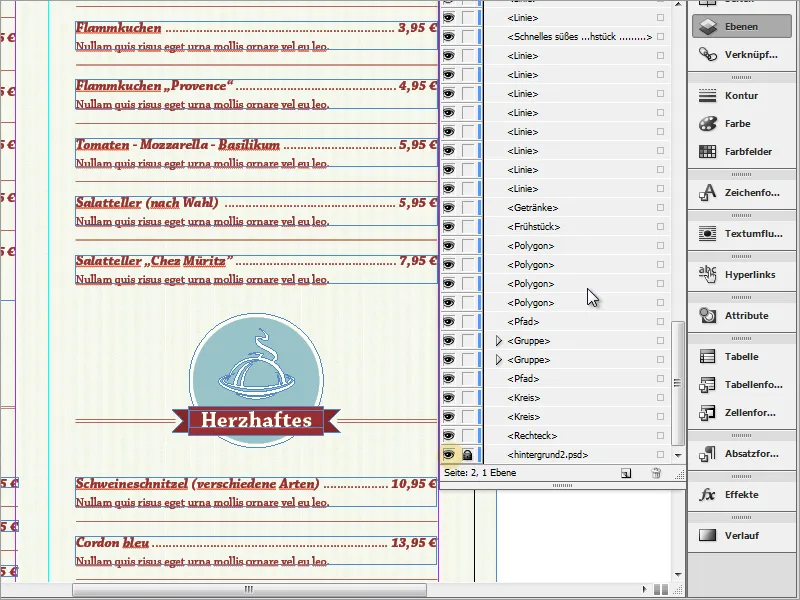
Periksa juga apakah teks dan grafik memiliki tinggi seragam atau miring satu sama lain. Mata manusia dapat mendeteksi ketidakberaturan dalam sepersekian detik. Selain itu, konten yang bergeser seperti itu dapat merusak kesan profesional.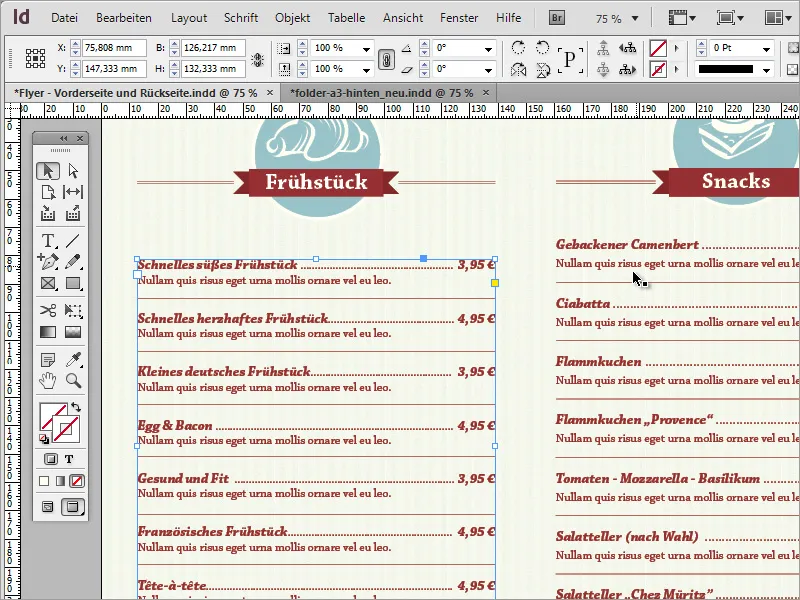
Oleh karena itu, selalu coba untuk memperhatikan hal-hal ini. Jika Anda mengalami masalah dalam menyelaraskan dua area teks, misalnya, karena salah satunya terdiri dari kotak teks terpisah, coba untuk setuju pada satu varian dan jika perlu, bekerja dengan salinan format yang disukai. Teks dan grafik dapat diganti dengan cepat.
Pada akhirnya, pembuatan kartu semacam itu merupakan usaha yang sangat sederhana dan dengan penggunaan elemen gaya yang lebih sedikit, dapat menjadi produk cetak yang meyakinkan.


