Mari Mulai: Langkah 1–10
Langkah 1
Pada tutorial ini, kita akan belajar tentang teknik Tool Penghapus Latar Belakang. Biasanya lebih baik menggunakan masker, layer penyesuaian, atau smart object agar tidak merusak piksel asli.
Namun, Tool Penghapus Latar Belakang sangat kuat sehingga sayang untuk tidak menjelaskannya di sini. Terkadang, tool ini jauh lebih unggul dibandingkan dengan tool lainnya. Terutama karena kita dapat melindungi warna foreground saat proses pemisahan latar.
Untuk bekerja setidaknya semi-non-destruktif, langkah pertama adalah mengaktifkan layer Latar Belakang dan menduplikatnya dengan Ctrl+J.
Saya juga bisa langsung menyembunyikan layer "Latar Belakang."

Langkah 2
Sekarang saya akan memisahkan orang dari latar belakang abu-abu ringan dan Anda dapat melihat bahwa terdapat rambut halus yang membuat proses pemisahan ini sulit. Namun, dengan Tool Penghapus Latar Belakang, hal tersebut bisa dilakukan dengan mudah.
Anda dapat menemukannya di tombol alat langsung di bawah Tool Penghapus.
Saat Anda memilihnya, Anda akan melihat beberapa opsi pengaturan di bagian atas:
Ayo kita lihat pengaturannya...
Langkah 3
Di sebelah kiri, saya bisa mengatur ukuran tool, seperti halnya dengan kuas.
Dan di sebelahnya terdapat tiga simbol yang mengatur titik referensi tool:
Simbol pertama, Mode: Continuous, mengatur tool untuk menghapus saat menyapu mouse. Tool ini secara terus-menerus menyesuaikan dengan latar..webp?tutkfid=75240)
Secara lebih lanjut: Pola kotak-kotak yang muncul menandakan bagian yang transparan karena tidak ada layer di bawahnya yang bisa terlihat melalui.
Langkah 4
Simbol tengah, Mode: Once, akan mengingat titik referensi atau warna saat di-klik.
Misalnya, jika saya ingin menghapus abu-abu, saya cukup mengklik satu kali pada latar dan Photoshop akan mengingat abu-abu di bawah titik tersebut. Ketika saya terus men-drag mouse, hanya abu-abu yang dihapus.
Anda akan melihat bahwa rambut tidak terhapus karena memiliki nuansa warna yang berbeda..webp?tutkfid=75241)
Langkah 5
Saat menentukan Boundary, kita harus sedikit bereksperimen, tetapi pilihan saya biasanya adalah Non-contiguous.
Jika saya mengatur Toleransi ke 100%, maka akan terlihat bahwa sebagian kulit juga terhapus karena memiliki kemiripan warna dan kecerahan.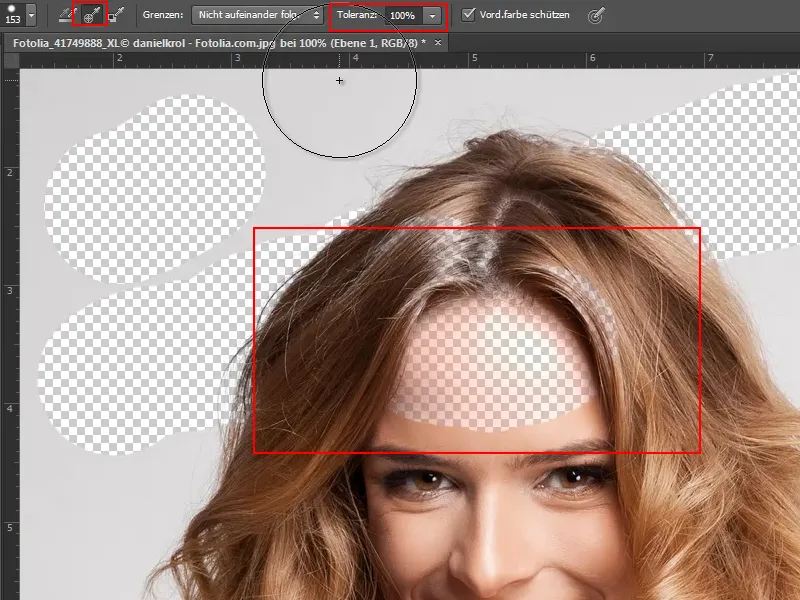
Maka dari itu, saya mengatur Toleransi ke sekitar 20%, maka hal tersebut tidak terjadi. Anda perlu sedikit berlatih untuk lebih memahaminya.
Langkah 6
Sangat penting untuk mencentang Lindungi Warna Foreground (Protect Foreground Color). Dengan ini, saya bisa mengambil warna wajah sebagai warna foreground menggunakan Picker, dan wajah pun menjadi terlindungi..webp?tutkfid=75243)
Langkah 7
Cukup dengan kata-kata panjang, saya akan mulai dengan menggunakan Toleransi 50% dan ukuran sekitar 104 Px. Penting untuk melakukan klik pertama pada area abu-abu. Dengan terus menekan mouse, saya menghapus seluruh latar.
Rambut-rambut tersebut akan terpisah sempurna. Tentu saja, masalahnya adalah bahwa piksel tersebut hilang selamanya. Namun, saya masih memiliki layer latar asli, maka itu tidak terlalu buruk.
Proses tersebut berlangsung sangat cepat, dan di area yang sulit, saya dapat sekadar mengubah warna foreground. Dengan menggunakan Picker (atau menekan tombol Alt), saya bisa mengambil warna sehelai rambut atau kaos sebagai rujukan, dan warna tersebut akan terlindungi.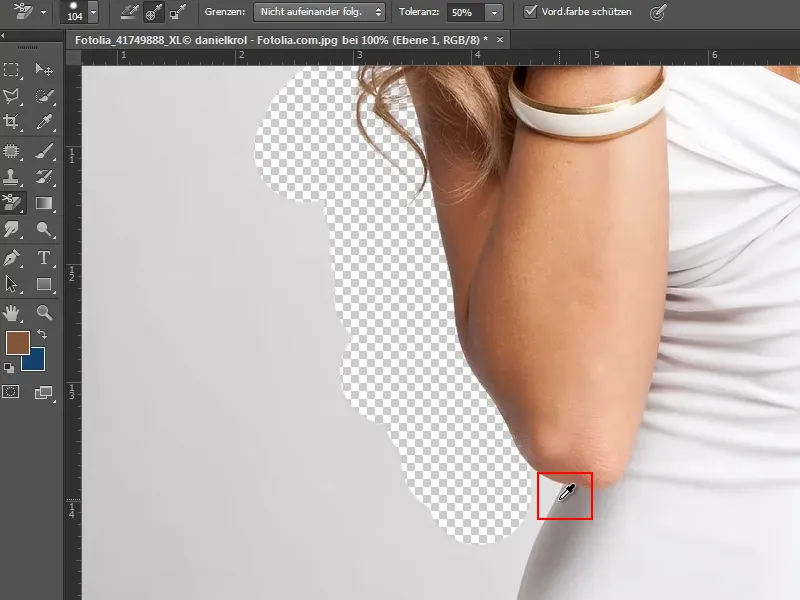
Langkah 8
Pada titik ini, warna putih dan abu-abu sangat mirip. Tentu saja ini sulit, sehingga saya mengurangi Toleransi lebih lanjut.
Selain itu, saya juga mengurangi sedikit ukuran tool.
Kemudian, saya akan mengambil warna putih lagi sebagai warna foreground dengan menggunakan Picker (menekan tombol Alt), dan itu berhasil.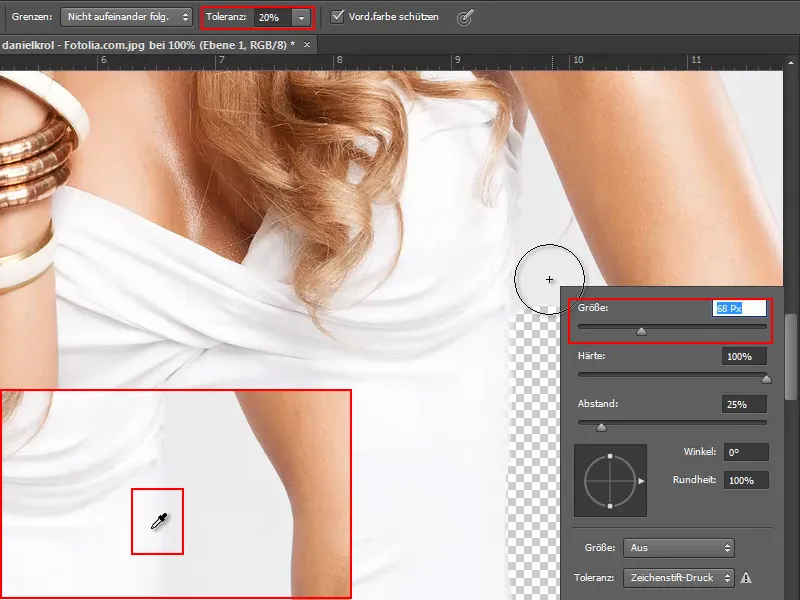
Langkah 9
Atau saya juga bisa menggabungkan alat-alat seleksi bebas. Pada titik ini tidak ada rambut atau helai yang perlu diperhatikan, jadi saya bisa langsung menggunakan alat tongkat ajaib untuk mengklik area dan area tersebut akan terpilih (kiri).
Bebas dalam pemilihan, saya mengurangi toleransi menjadi 6% dan melakukan koreksi detail dengan alat laso (kanan).
Hal yang perlu diketahui:
• Zoom: putar roda mouse sambil menekan tombol Alt
• Menambahkan area seleksi: sambil menekan tombol Shift
• Mengurangi area seleksi: sambil menekan tombol Alt
Langkah 10
Jika diperhatikan lebih seksama, di belakang lengan masih ada beberapa helai rambut yang perlu dijadikan selektif (kiri).
Jadi saya menghapus bagian atas dari seleksi dengan alat laso dan menekan tombol Alt (tengah). Kemudian saya ingin memperlakukan bagian ini secara terpisah.
Lalu saya tekan tombol Del dan mendapatkan pola kotak-kotak transparan untuk bagian bawah (kanan).
Langkah 11–20
Langkah 11
Dan selanjutnya menggunakan alat penghapus latar belakang.
Zoom sedikit lebih dekat dan dengan menekan tombol Alt, pertama-tama saya menghapus warna putih baju hingga dijadikan warna depan terlindungi (1).
Saya mengatur toleransi sedikit lebih rendah, sekitar 16%.
Lalu saya menghapus latar belakang dengan penghapus (2).
Langkah 12
Sekarang sedikit terhapus dari kaos. Tetapi itu tidak masalah, karena dengan pensil catatan saya bisa mengembalikannya.
Untuk itu saya buka Jendela dan pilih Log melalui langkah-langkah yang sesuai, cukup dengan mengklik kotak yang disembunyikan (2).
Lalu saya pilih pensil catatan dari Toolbox (3) dan sesuaikan ukurannya sesuai kebutuhan, dalam hal ini sekitar 16 Px (4).
Langkah 13
Dengan pengaturan ini, saya sekarang mengembalikan area yang terhapus terlalu banyak.
Langkah 14
Dalam setengah bagian kanan atas, saya kembali bekerja normal dengan alat penghapus latar belakang dan melindungi warna lengan atau rambut yang sesuai.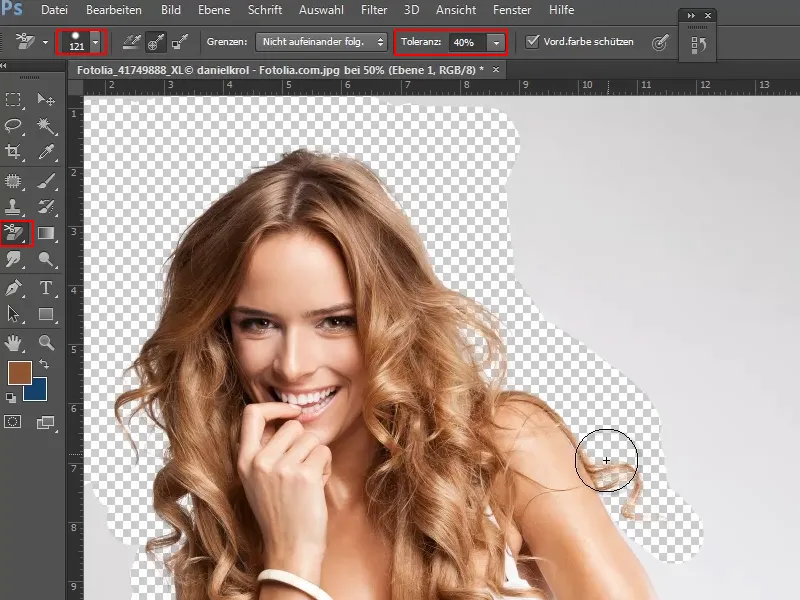
Langkah 15
Sisanya bebas dengan menggunakan alat penyaringan cepat, dengan mengklik latar belakang abu-abu dan memilih area dengan cara menarik.
Juga berlaku di sini:
• Menambahkan area seleksi: sambil menekan tombol Shift
• Mengurangi area seleksi: sambil menekan tombol Alt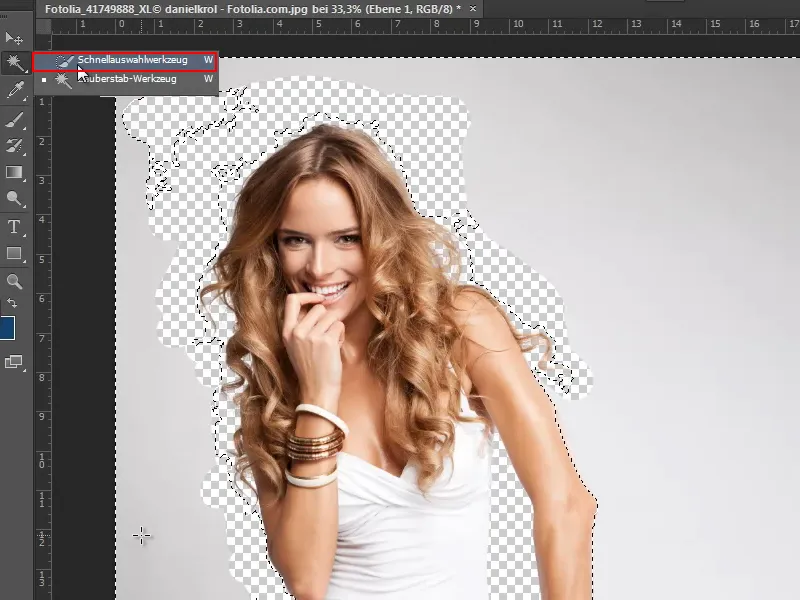
Jika sudah memilih semuanya dengan benar, cukup tekan tombol Del dan model tersebut akan terbebas dengan sangat baik.
Langkah 16
Seberapa baik model tersebut terbebas bisa dilihat lebih baik ketika saya memasukkannya ke latar belakang lain.
Untuk itu saya membuka File>Buka tekstur dari paket tekstur, dan karena semuanya naik, saya ingin segera menggunakannya dan menyimpannya sebagai Polanya:
Dengan mengeklik Ctrl+A, saya menandai semuanya. Lalu saya menyimpan seleksinya melalui Edit>Tentukan Pola sebagai Polanya.
Langkah 17
Polanya sekarang akan menjadi latar belakang baru. Untuk itu saya membuat lapisan baru di bawah model yang sudah terbebas (1).
Lalu saya pilih Alat Pengisi dari Toolbar (2) dan mengubahnya dari Depan menjadi Polanya (3). Dari pilihan pola di sebelah kanan, saya memilih pola yang saya buat pada langkah sebelumnya (4).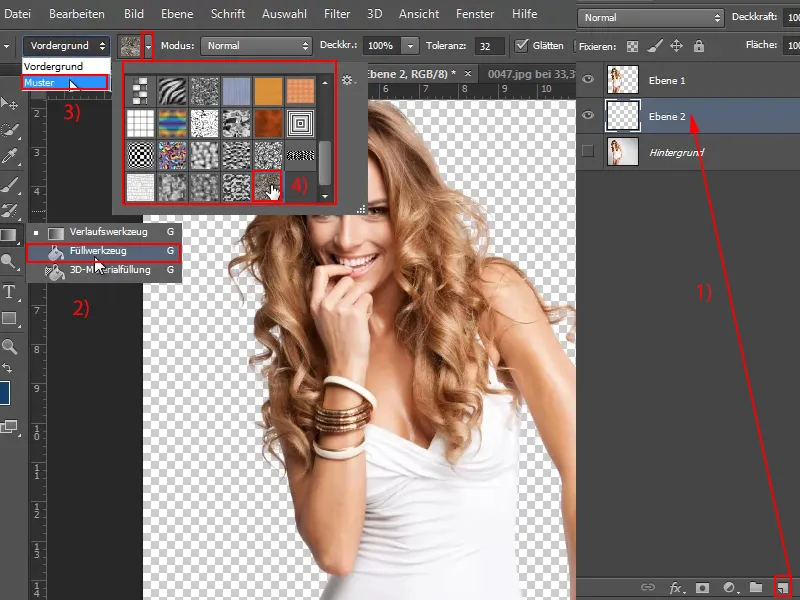
Langkah 18
Sekarang cukup dengan mengklik tombol kiri mouse dan pola akan diisi ke dalam lapisan baru tersebut. Sekarang kita melihat bahwa model sudah terbebas dengan sangat baik. Hanya beberapa bagian kecil saja yang terlihat warna abu-abu asli..webp?tutkfid=75255)
Langkah 19
Namun, ini bisa kita perbaiki dengan mudah - tentu saja lagi dengan alat penghapus latar belakang.
Saya memilihnya, mengatur Ukuran dan Toleransi dan melindungi warna rambut atau kulit di tempat yang sesuai dengan tombol Alt-. Kemudian saya menggerakkannya di atasnya dan menghapus sisa-sisa abu-abu latar belakang yang tersisa.
Langkah 20
Masih, ini merupakan contoh yang cukup sederhana, karena latar belakang aslinya hampir satu warna, sangat kontras dengan model dan proses pembebasan latar belakang berjalan dengan baik.
Lanjut ke: Langkah 21–30
Langkah 21
Sekarang saya akan menunjukkan trik lain, bagaimana bisa mencapai hasil ini dengan cepat dan non-destruktif.
Saya sebenarnya bisa menggandakan lapisan "Latar Belakang" dengan hanya menggunakan Ctrl+J (1) dan kemudian memilih "Lapisan 1" yang sudah dibebaskan dengan mengkliknya bersamaan dengan tombol Ctrl- (2).
Lalu saya mengklik ikon masker di lapisan "Salinan Latar Belakang" (3).
Langkah 22
Kemudian saya hanya mengatur urutan lapisan dan menghapus model yang sudah dibebaskan dengan menggunakan alat penghapus latar belakang.
Dengan mentransfer masker, hampir sama dengan membebaskan. Tentu saja hal yang bagus.
Langkah 23
Pada lengan terlihat masih ada yang berlebih. Tetapi karena saya sekarang memiliki masker, saya bisa mengubah semuanya dengan mudah di dalam masker.
Untuk melakukannya, saya mengaktifkan masker, memilih kuas dan warna depan hitam. Dengan begitu, saya bisa menyesuaikan masker sesuai dengan kontur lengan.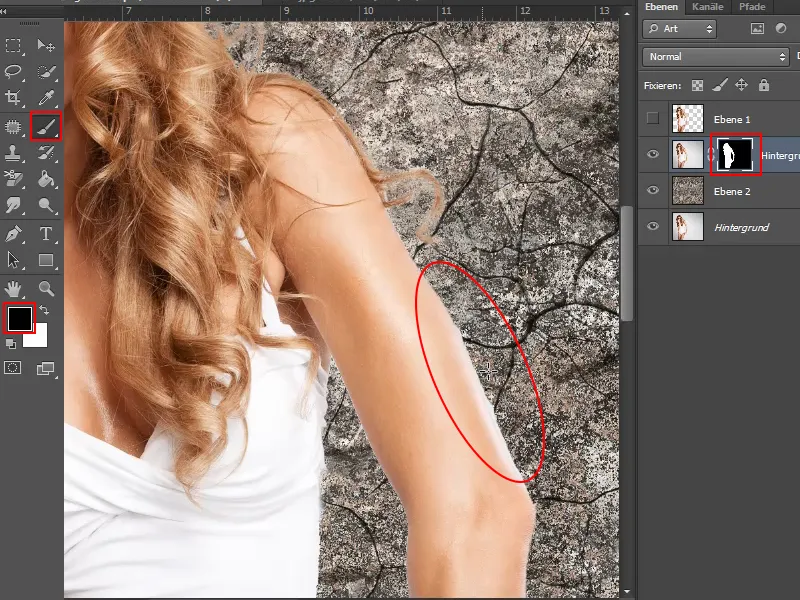
Kedua teknik tersebut bisa dikombinasikan dengan baik. Jika saya menghapus sesuatu dengan alat penghapus latar belakang, selanjutnya saya menyimpan objek yang dibebaskan sebagai seleksi dan kemudian, seperti yang saya tunjukkan sebelumnya, sebagai masker.
Tanpa perlu bermain dengan saluran warna, saya bisa dengan mudah dan cepat membebaskan objek dengan cara ini.
Langkah 24
Tetapi bagaimana jika latar belakang gambar agak tidak teratur?
Pada gambar ini, masih cukup mudah, meskipun perbedaan antara kecerahan rambut dan latar belakang tidak terlalu besar.
Tetapi disini, gandakan dulu lapisan "Latar Belakang" dengan menggunakan Ctrl+J.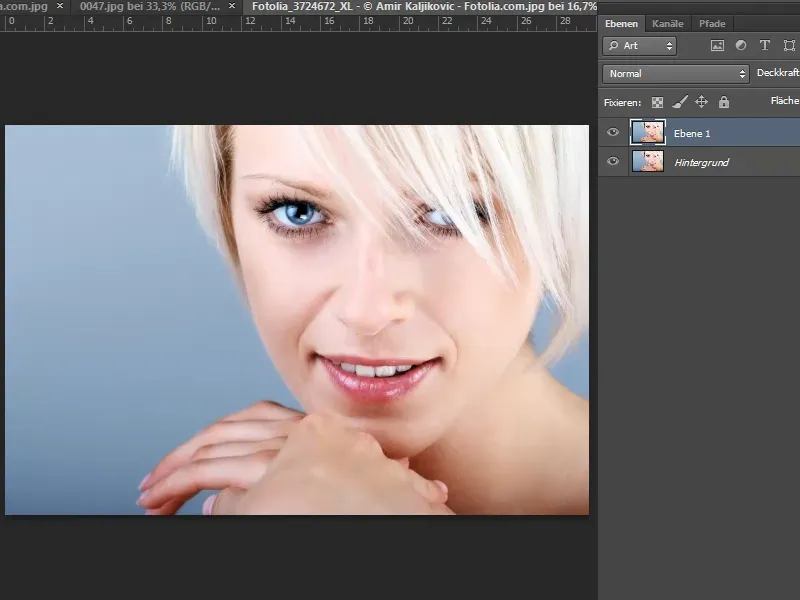
Langkah 25
Lalu saya pilih kembali alat penghapus latar belakang dan atur Ukuran dan Toleransi.
Sebelum saya mulai menghapus, saya tetapkan warna yang harus dilindungi sebagai warna depan dengan menekan tombol Alt- dan mengklik pada rambut model, dan pastikan bahwa centang pada Menyimpan warna depan telah dicentang.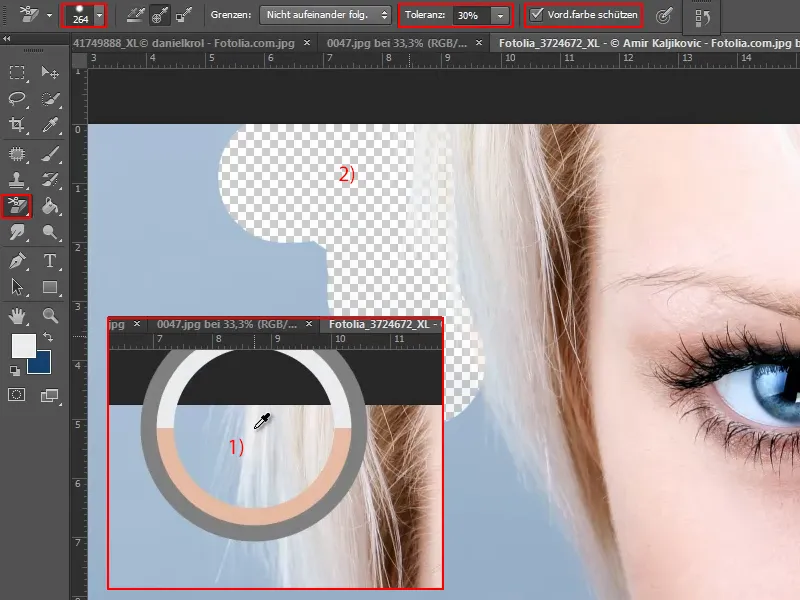
Langkah 26
Lalu, saya menghapus sepanjang rambut.
Kadang-kadang - misalnya di wajah dan tangan - saya terus-menerus mengambil warna baru yang dilindungi dengan tombol Alt- dan melanjutkan menghapus. Cara ini cukup efektif. Saya menandai area biru yang tersisa di sebelah kiri dengan alat seleksi cepat dan kemudian tekan tombol Hapus.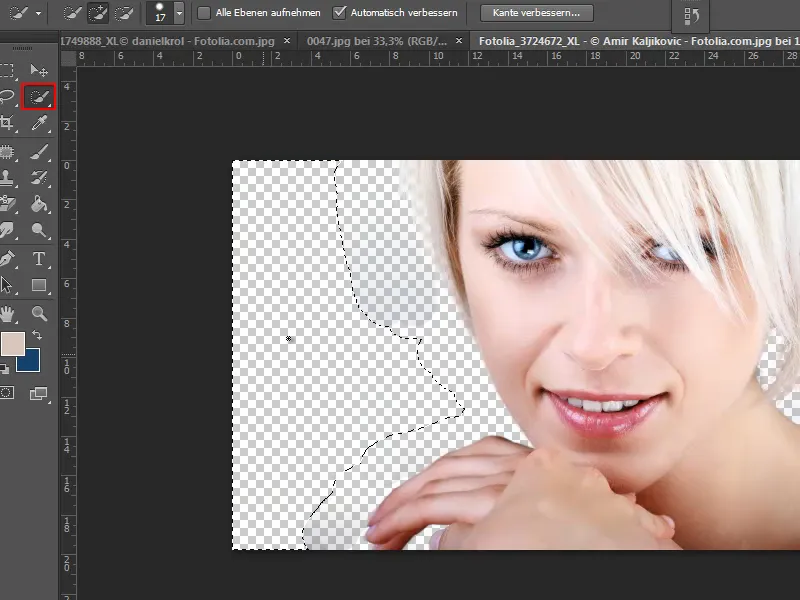
Langkah 27
Beberapa spot yang tidak rapi masih ada. Untuk menghapusnya, saya cukup menghapusnya dengan menggunakan Toleransi 100%.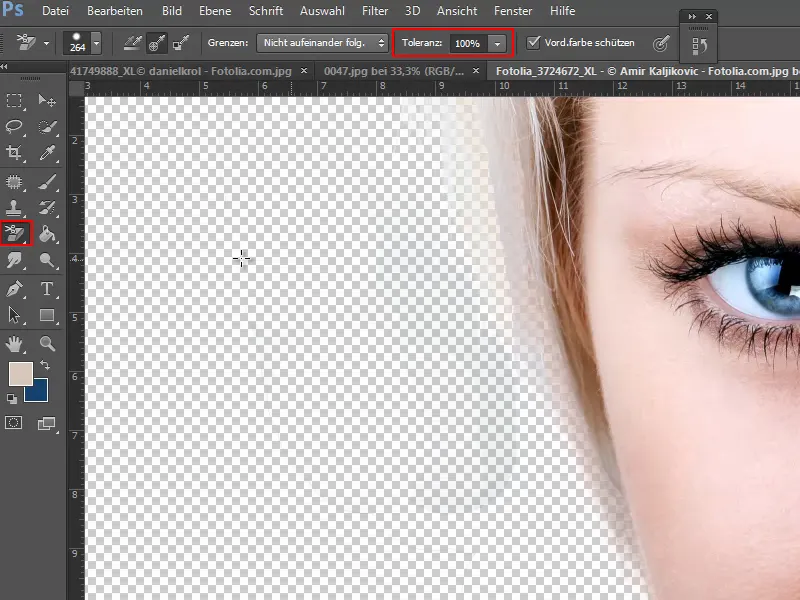
Langkah 28
Lalu saya tambahkan lapisan baru di bawah yang sedang aktif dengan menekan tombol Ctrl-.
Untuk memeriksa hasil pembebasan, saya sekarang menerapkan tekstur sebagai Polanya menggunakan Alat Isi di lapisan baru ini.
Sekarang saya melihat bahwa rambut sudah bebas dengan baik dan terlihat seperti seharusnya. Dengan Alat Penghapus Latar Belakang kita telah mencapai hasil yang bagus dengan cepat.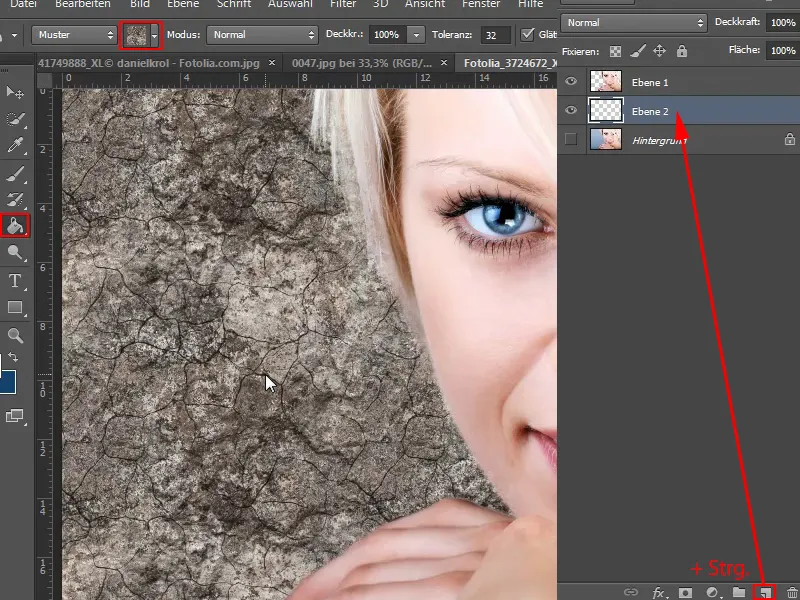
Langkah 29
Dan di sini saya menyalin kembali lapisan "Latar Belakang" (1) menggunakan Ctrl+J.
Dengan menekan tombol Ctrl- dan mengklik "Lapisan 1", saya mengaktifkan pilihan di lapisan di mana saya telah menghapus piksel tanpa bisa dikembalikan (2).
Sekarang saya geser lapisan "Salin Latar Belakang" ke posisi di atas lapisan pola ("Lapisan 2") dan mengklik simbol masker (3).
Saya menyembunyikan "Lapisan 1" (3).
Tahap 30
Dengan begitu hasilnya hampir sama bagusnya dan saya memiliki solusi non-destruktif di mana saya dapat mengubah masker kapan saja dan mengembalikan piksel itu.
Langkah 31 hingga 40
Tahap 31
Tentu saja, kita juga dapat memilih Gradien yang berbeda alih-alih tekstur. Misalnya, dari putih menjadi abu-abu. Saya menyimpannya sebagai "Gradien Abu-Abu Baru" ...
Tahap 32
... dan saya tarik sebagai gradien radial.
Tahap 33
Saya melihat bahwa masih ada beberapa kekurangan. Tetapi berkat masker, saya masih dapat mengoreksinya secara manual dengan kuas dan warna hitam.
Tahap 34
Jika kita benar-benar ingin memastikan bahwa pembebasan latar belakang sempurna, kita dapat mencobanya dengan beberapa gradien dan warna.
Sebagai tips tambahan: Jika masih ada warna biru di rambut - terutama pada rambut pirang - saya membuat lapisan penyesuaian Hue/Saturation ...
Tahap 35
... dan saya sedikit mengurangi Saturasi.
Tahap 36
Saat ini saya menggunakannya sebagai masker potong. Jika hal ini tidak terjadi pada Anda, cukup klik di antara kedua lapisan dengan menahan tombol Alt-, maka hanya akan mempengaruhi lapisan di bawahnya.
Lalu saya tekan Ctrl+E, sehingga lapisan penyesuaian Hue/Saturation tidak berlaku.
Tahap 37
Dengan menggunakan kuas dan warna putih di atas bagian biru pada rambut, saya menentukan di mana lapisan penyesuaian akan berlaku dan saturasi akan dikurangi.
Jika itu tidak cukup, saya dapat selalu mengklik dua kali pada lapisan penyesuaian untuk membuka jendela penyesuaian. Di sana saya dapat lebih lanjut mengurangi saturasi, mengatur warna yang lain, dan sebagainya.
Tahap 38
Tapi bagaimana jika kita menghadapi gambar dengan latar belakang yang sangat tidak teratur seperti ini?
Pada dasarnya, ini juga cepat dilakukan, karena yang paling penting adalah pembebasan rambut. Semua yang lain sudah cukup kontras. Oleh karena itu, saya dapat menggunakan beberapa alat bantu di sini.
Pertama-tama saya menduplikasi lapisan "Latar Belakang".
Tahap 39
Kemudian saya mulai membebaskan area yang lebih ringan terlebih dahulu. Saya lakukan ini dengan alat lasso magnetis.
Dengan ini, saya dapat bersikap kasar di sekitar keduanya, karena nantinya saya akan melakukannya dengan alat penghapus latar belakang.
Jika saya telah menentukan area, saya tekan tombol Del- dan sebagian besar sudah hilang.
Tahap 40
Sekarang sedikit lebih menantang, karena langit kali ini memiliki gradien yang berbeda. Namun seharusnya tidak terlalu sulit.
Saya memilih lagi alat penghapus latar belakang, centang kotak pada lindungi warna depan dan atur Ukuran dan Toleransi.
Dengan tombol Alt- saya pilih warna yang ingin dilindungi dan kemudian hapus.
Jika Toleransi diatur terlalu rendah, akan tertinggal tepi yang tidak menarik. Jadi kadang-kadang perlu dilakukan penyesuaian sedikit. Jika -seperti di sini- masih ada jejak biru, saya harus menghapus beberapa kali atau menyesuaikan Toleransi.
Langkah Terakhir
Langkah 41
Jika ada bagian yang tidak berjalan dengan baik, saya bisa menggunakan alat Lasso.
Langkah 42
Jika saya telah memisahkan objek, saya dapat menambahkan latar belakang lain melalui File>Tempatkan.
Langkah 43
Di bagian kanan masih tersisa sedikit latar belakang yang dapat saya hapus dengan cepat menggunakan Lasso. 
Jika masih terdapat kesalahan, saya juga bisa segera memperbaikinya. Entah dengan Kuas Cat untuk mengambil kembali piksel, atau jika ada sedikit bayangan yang tersisa, saya harus menggunakan Alat Penghapus Latar Belakang.
Langkah 44
Proses ini berjalan dengan relatif baik. Akhirnya, kita akan mengambil gambar yang sangat sulit.
Alat Penghapus Latar Belakang juga dapat memberikan hasil yang bagus di sini, karena warna rambut anjing sangat berbeda dengan latar belakangnya.
Langkah 45
Jadi, kita pertama-tama menggandakan lapisan "Latar Belakang".
Kemudian kita memilih Alat Penghapus Latar Belakang dan menyetel Ukuran dan Toleransi. Dengan tombol Alt-, kita menentukan warna yang harus dilindungi, lalu kemudian kami menghapus latar belakang.
Langkah 46
Saya juga bisa membuat lapisan baru dan mengisinya dengan pola melalui Alat Isi. Dengan cara ini, saya dapat melihat hasilnya dengan lebih nyaman dan cepat. Kesulitannya di sini adalah saya harus terus-menerus menyetel Penghapus karena latar belakangnya beragam warna hitam dan hijau.
Memang lebih banyak kerja dalam hal ini, tetapi tentu saja bisa dilakukan.
Jika masih ada warna hijau yang tertinggal di rambut, sepertinya menggunakan lapisan penyesuaian Hue/Saturation akan sangat membantu.
Langkah 47
Proyek yang sungguh sulit adalah gambar ini. Ini sulit karena warna rambut dan latar belakangnya sangat mirip.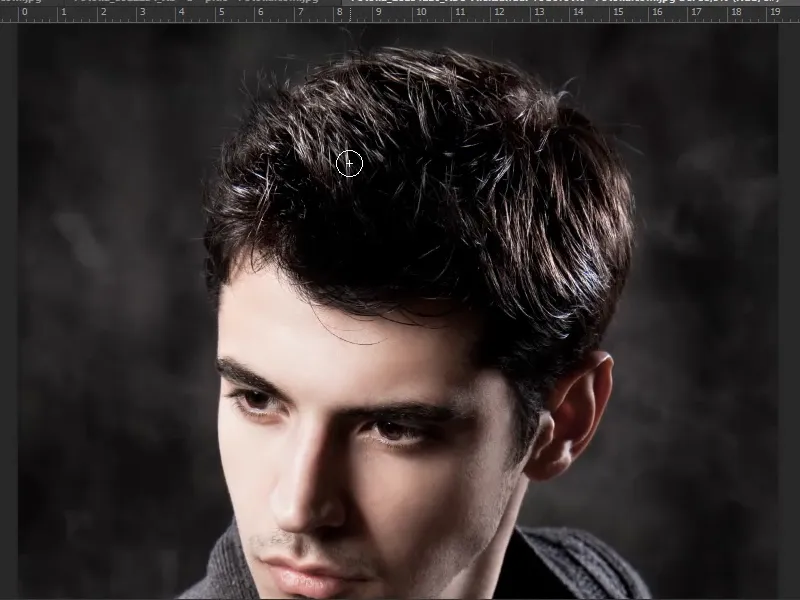
Kemungkinan akan membantu jika menggandakan lapisan lalu menggunakan Koreksi Tone atau Kurva Gradasi untuk menyorotnya sedikit. Kemudian Anda dapat menyimpan semuanya sebagai Masker, tetapi itu akan terlalu rumit untuk tutorial ini. Untuk pemisahan yang sempurna dengan Alat Penghapus Latar Belakang, saya pasti butuh sekitar 20 menit.
Saya harap tutorial ini bermanfaat bagi Anda. Saya pernah menunjukkan di tempat lain bagaimana cara memisahkan kembang api, dan di situlah Alat Penghapus Latar Belakang sangat membantu.
Coba saja, aktifkan hasilnya sebagai Pilihan, lalu simpan lagi sebagai Masker. Dengan begitu, Anda akan memiliki hasil yang non-destruktif.


