Meskipun rumput arsitektur pada dasarnya ditujukan untuk menumbuhkan daerah rumput secepat mungkin, kita juga dapat menggunakan rumput ini untuk membuat karpet-karpet individual, misalnya.
Secara umum, disarankan untuk memberikan tekstur yang sesuai warna dengan objek penggugur rumput. Dengan demikian, kita tidak perlu menetapkan jumlah helai atau serat yang terlalu tinggi untuk mencapai permukaan yang padat secara visual.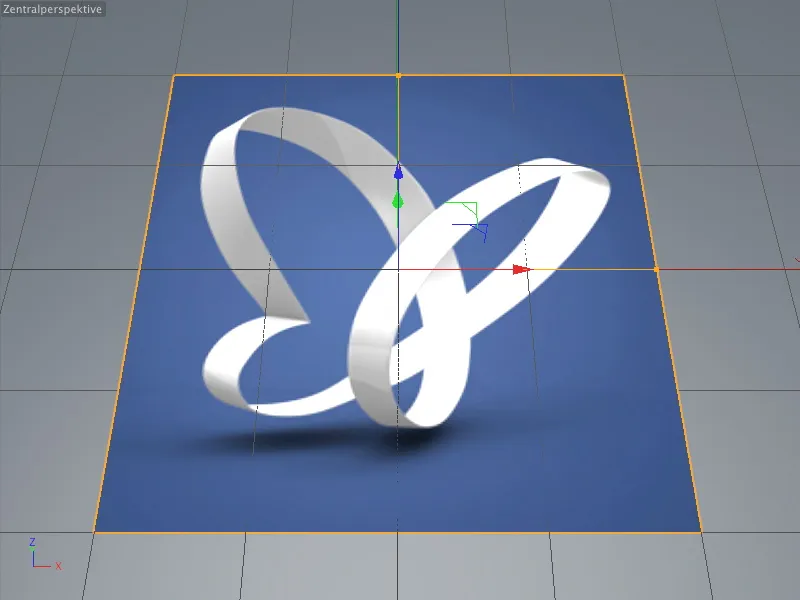
Pada contoh pertama kita, di mana kita ingin menciptakan pola karpet kupu-kupu PSD yang terkenal, saya telah menetapkan tekstur untuk lapisan tersebut. Tekstur psd_Logo.jpg, yang juga merupakan bagian dari materi kerja untuk tutorial ini, terletak di bidang tekstur dari saluran warna.
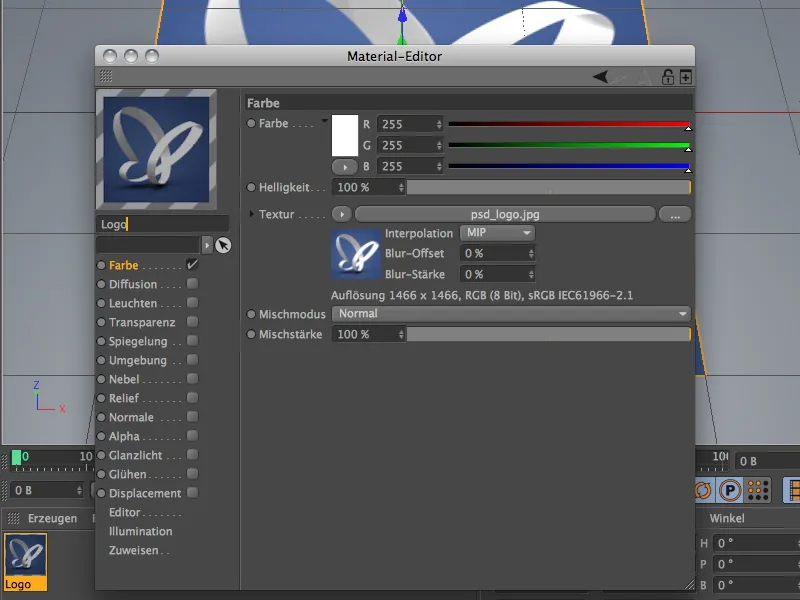
Membuat Rumput untuk Karpet
Untuk membuat suatu objek ditumbuhi rumput, kita hanya perlu memilih objek tersebut dan menggunakan perintah Buat>Lingkungan dari menu untuk menerapkan perintah Buat rumput. Perintah ini juga dapat ditemukan di dalam palet objek lingkungan.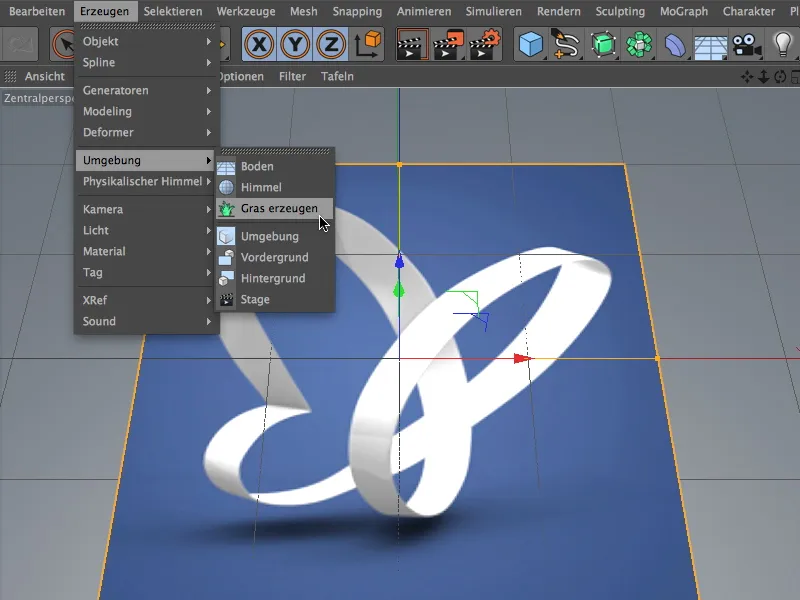
Setelah langkah ini, objek lapisan selain tekstur logo akan memiliki sebuah tag material tambahan untuk rumput arsitektur. Seperti yang bisa Anda lihat pada kotak dialog pengaturan dari tag rumput arsitektur, tag tersebut merujuk pada sebuah material bernama Rumput. Semua parameter lanjutan dapat ditemukan dalam material terkait, yang dapat kita buka dengan double-click pada tag tersebut.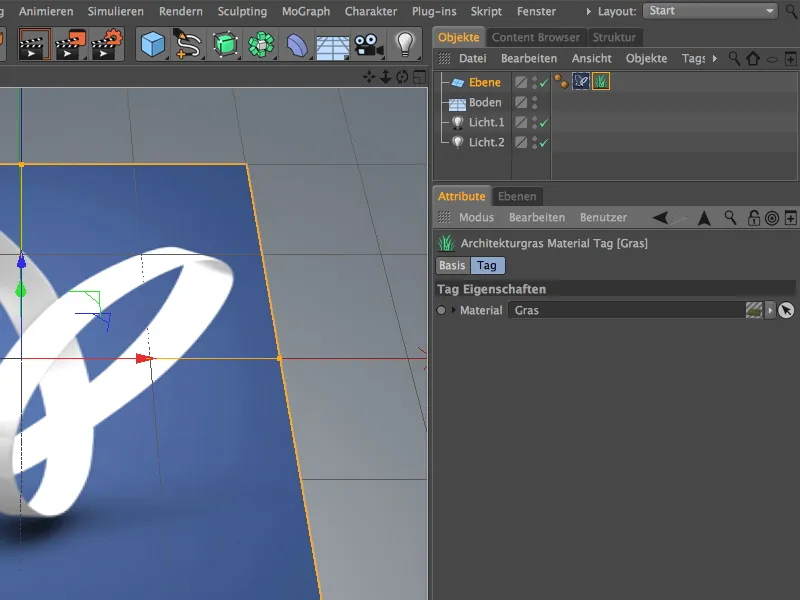
Satu klik tambahan pada tombol Render juga akan menunjukkan kepada kita bagaimana rumput standar tersebar pada lapisan tersebut.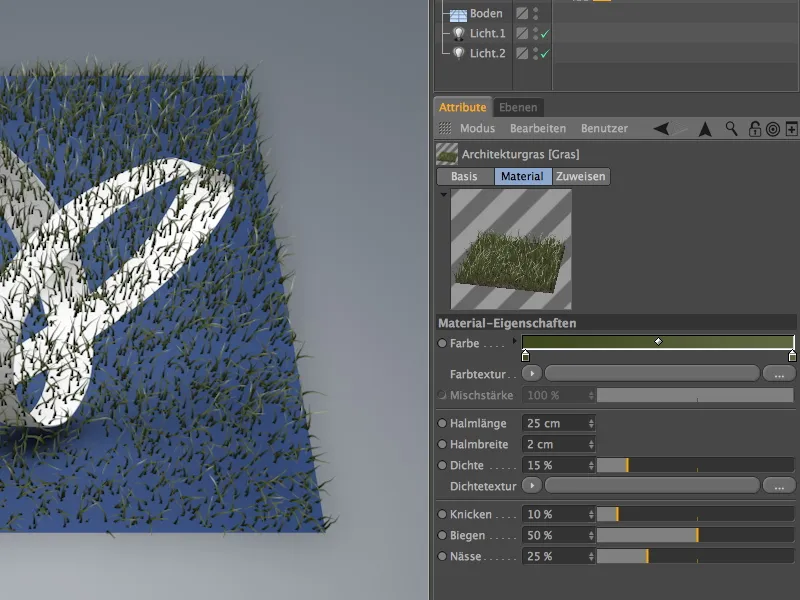
Celah-celah yang jelas dapat diisi dengan mudah dengan meningkatkan Ketebalan, namun juga dengan biaya perhitungan yang meningkat. Karena parameter saat ini lebih berfokus pada rumput yang tumbuh liar, kita dapat mencapai tingkat ketebalan yang lebih tinggi dengan mengurangi Pelilitan dan Penekukan helai dan meningkatkan Panjang helai. Sebuah Ketebalan sekitar 50 % seharusnya cukup untuk mendapatkan helai yang cukup untuk karpet yang padat. Preview material memberikan petunjuk yang baik untuk itu.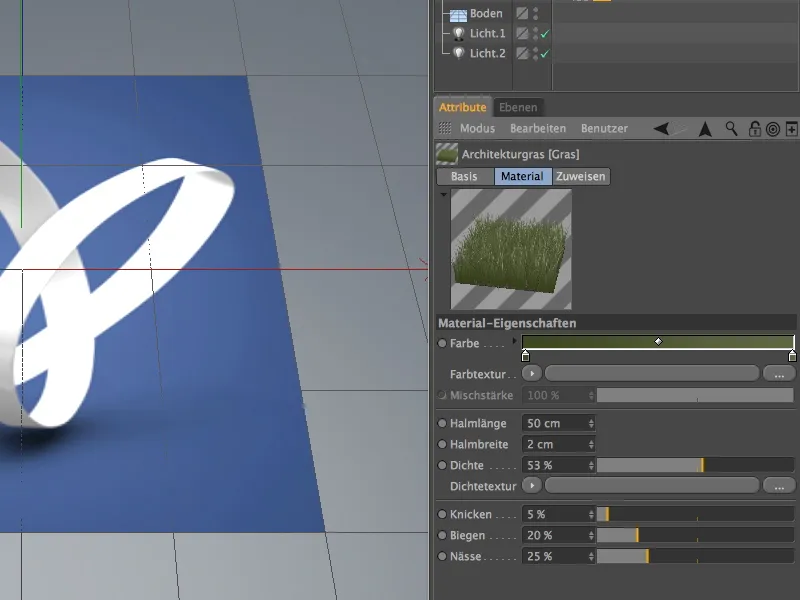
Informasi yang tepat mengenai ketebalan area rumput akan diberikan oleh rendering. Saat ini mungkin masih terlihat tekstur permukaan di bawahnya, namun itu akan diatasi segera setelah kita menyesuaikan warna helai, itu tidak akan terlihat lagi.
Mengatur Tekstur Warna
Untuk memberikan teksur warna pada helai rumput dengan motif kupu-kupu, kita klik pada tombol panjang di area teksur warna, agar kita dapat memilih file gambar sebagai tekstur.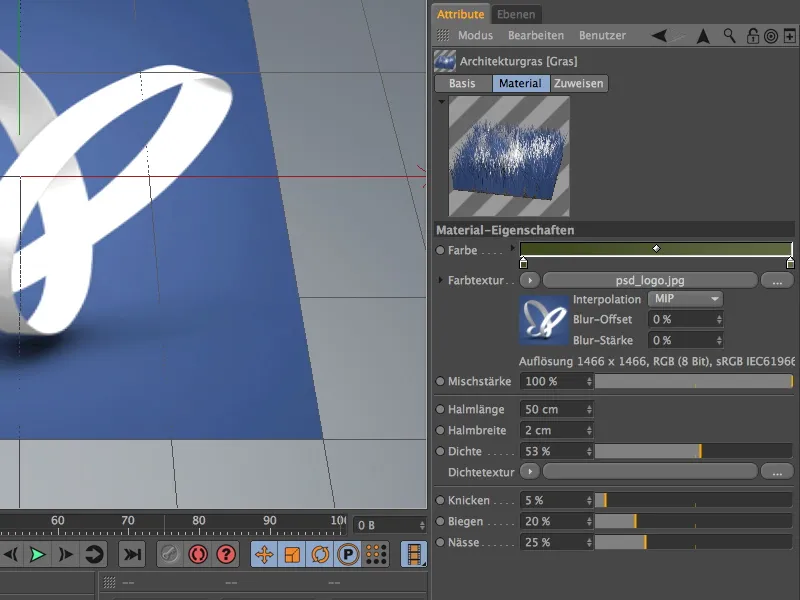
Pada dialog pemilihan yang muncul, kita memilih file psd_logo.jpg untuk motif kupu-kupu dari materi kerja untuk tutorial ini.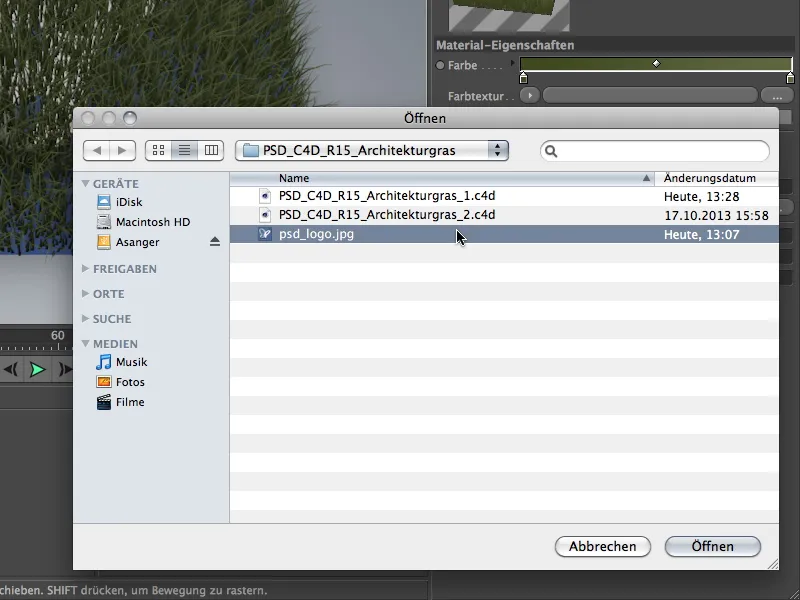
Setelah mengklik tombol Render, kita sudah mencapai hasil paro pertama dari tutorial ini. Serat karpet sudah diberi warna dengan baik dan ketebalan helai dilengkapi dengan baik bersamaan dengan tekstur permukaan di bawahnya.
Pada contoh kedua dari tutorial ini, tentu saja akan membahas penggunaan rumput arsitektur yang dimaksudkan. Dalam paket berkas kerja, Anda akan menemukan file "PSD_C4D_R15_Architekturgras_2_start.c4d".
Di dalam adegan terdapat sebuah objek lapisan poligonal dalam sebuah Subdivision Surface-Käfig, yang diformat menjadi bukit kecil dengan beberapa langkah sederhana. Objek lapisan sudah memiliki sebuah material berwarna kecoklatan untuk tanah.
Untuk latar belakang, saya menggunakan Preset Standar dari cuaca fisika. Pada tahap ini, yang ingin dibahas terutama adalah rumput arsitektur.
Tujuan bagian tutorial ini bukan hanya untuk menumbuhi bukit, tapi juga untuk membuat jalan kecil yang meliuk-liuk melalui hijauan.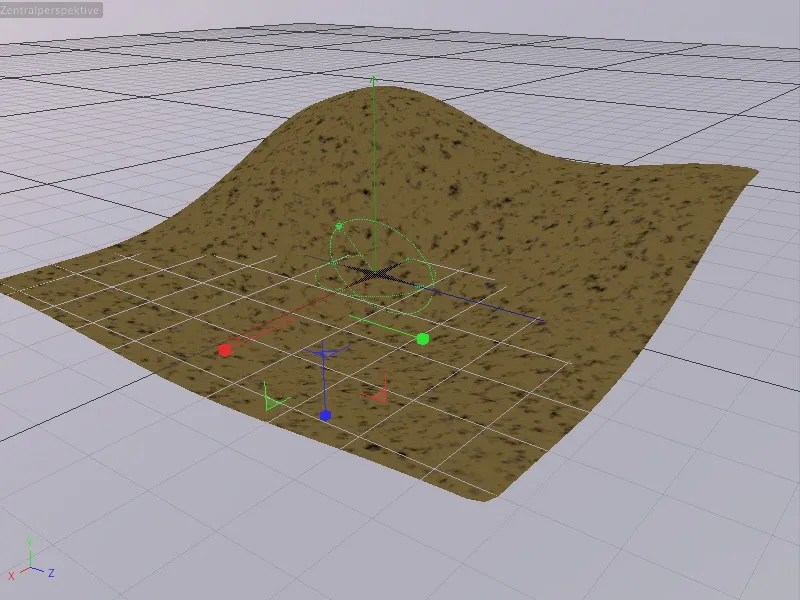
Membuat Rumput untuk Bukit
Pada langkah pertama, kita akan membuat rumput sederhana untuk bukit. Untuk itu, kita pilih Subdivision Surface-Käfig dari bukit dan berikan lah rumput arsitektur menggunakan palet objek lingkungan melalui perintah Buat rumput. Penting untuk tidak memberikan rumput arsitektur pada objek poligon turunan, tetapi pada versi yang digosok melalui Subdivision Surfaces. Jika tidak, posisi rumput tidak akan benar.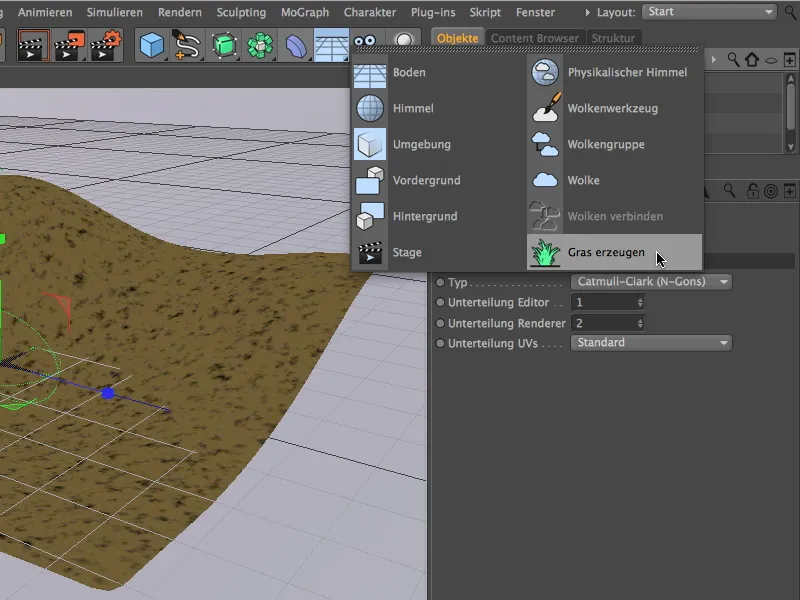
Satu kali klik pada tombol Render, dan kita sudah mendapatkan bukit yang cukup realistis dengan usaha minimal. Sekarang saatnya untuk melakukan penyesuaian yang lebih detail.
Kandang Subdivision Surface memiliki Tag Material Architekturgras, di mana kita dapat menentukan parameter untuk area rumput dengan lebih detail. Warna rumput sudah cukup bagus bagiku, panjang rumputku aku atur ke 14 cm yang cukup realistis. Keberadaan rumput sekitar 30-35% akan memastikan pertumbuhan rumput yang cukup tebal.
Pengaturan Bengkok, Lipat, dan Basah bisa kalian tentukan sesuai selera. Aku menerima pengaturan standar yang cukup cocok dan hanya mengurangi tampilan visual Basah sedikit, agar rumput tidak terlalu berkilau.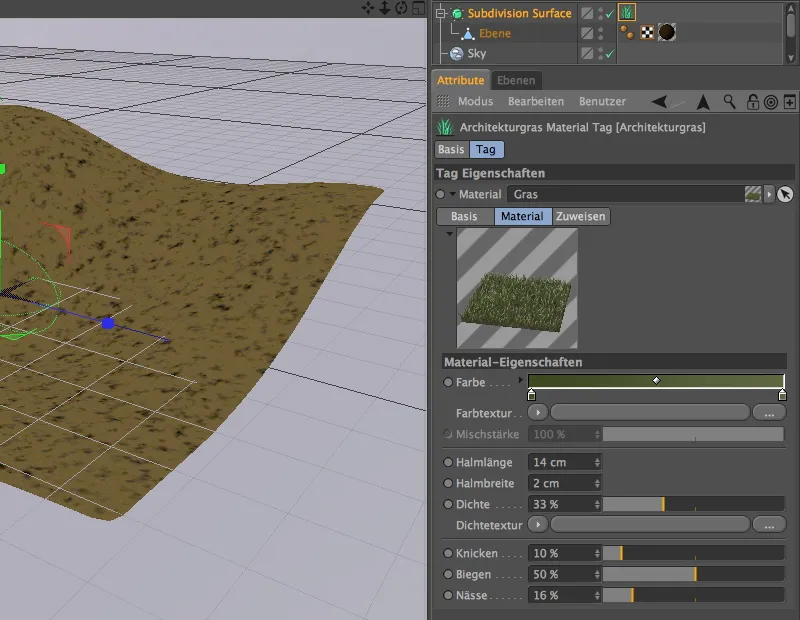
Setelah mengklik tombol Render, kita melihat bukit yang ditumbuhi rumput menjadi lebih tebal dan halus. Langkah berikutnya, kita ingin membuat jalan di tengah lanskap rumput.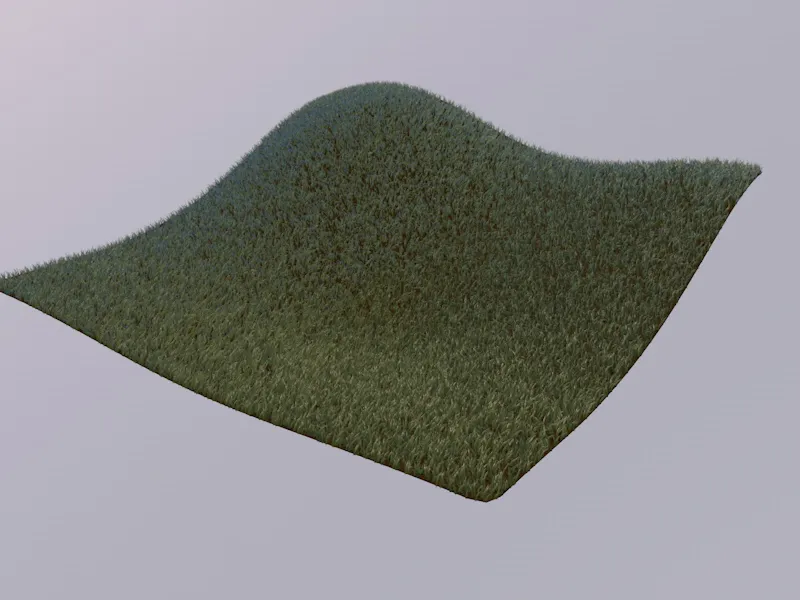
Membuat Jalan dengan Tekstur Kepadatan
Kita dapat dengan mudah membuat jalan melintasi bukit dengan parameter satu-satunya dari Material Rumput yang belum dibahas: tekstur Kepadatan.
Agar jalannya sesuai dengan imajinasi kita, kita akan membuat tekstur Kepadatan melalui Spline Shader. Cukup gambarlah jalur melengkung dengan alat gambar bebas, di antara alat Spline dalam palet. Tampilan dari atas (Tombol F2) adalah pilihan terbaik di sini.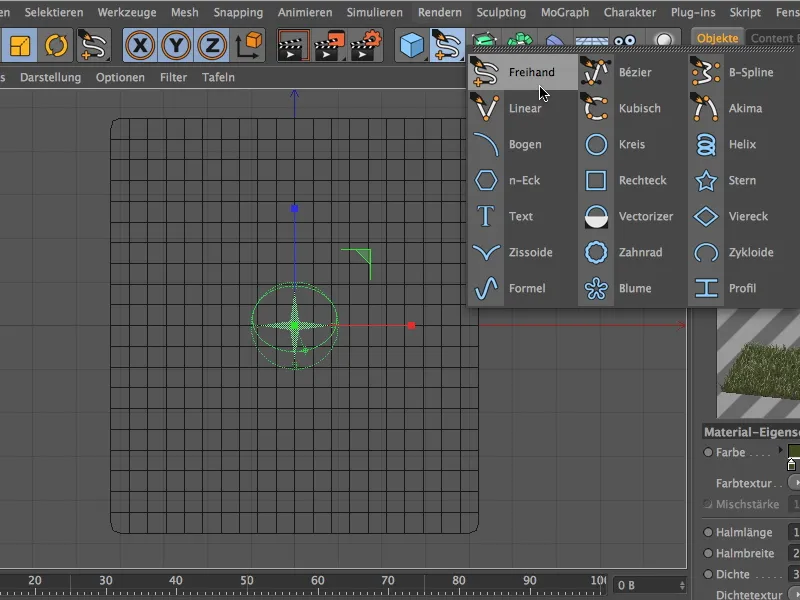
Gambaran kasar dari jalur sudah cukup, yang penting tidak terdapat tikungan atau sudut yang terlalu tajam.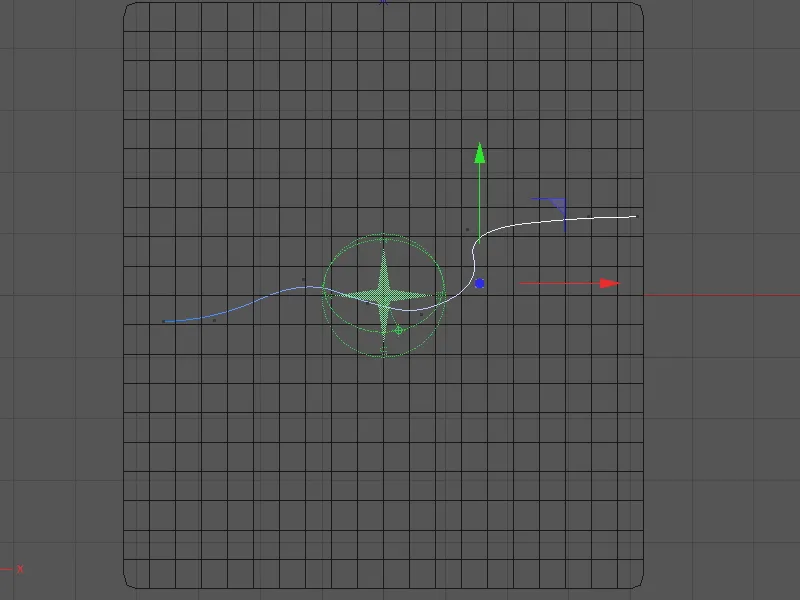
Sekarang kita dapat kembali ke rumput arsitektur. Pada dialog pengaturannya, kita klik pada menu panah dari tekstur Kepadatan dan pilih Spline Shader dari menu Effects.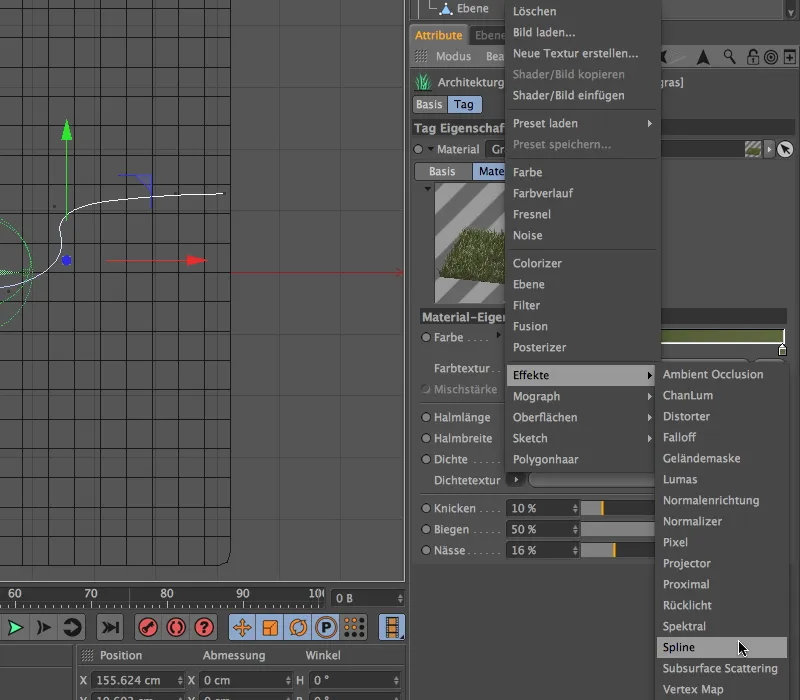
Setelah mengklik tombol panjang tekstur Kepadatan, di mana sekarang terdapat Spline Shader, kita akan masuk ke dialog pengaturan Spline Shader.
Pertama-tama, kita nonaktifkan opsi terendah Text-Spline, agar kotak teratas Spline bisa diedit. Dengan Drag & Drop, kita tarik objek Spline dari Manajer Objek ke dalam kotak di Manajer Atribut.
Baik Latar Belakang maupun tekstur garis akan diberi Shader Warna melalui menu di tombol panah, Untuk Latar Belakang, atur Putih, untuk Lingkaran, atur Hitam sesuai.
Dengan parameter X atau Y-Offset serta Skala X atau Y, kita harus menempatkan jalur spline sesuai mungkin di jendela pratinjau. Akhirnya, kita atur lebar garis sekitar 85%, agar jalur yang lebar terbentuk dengan baik.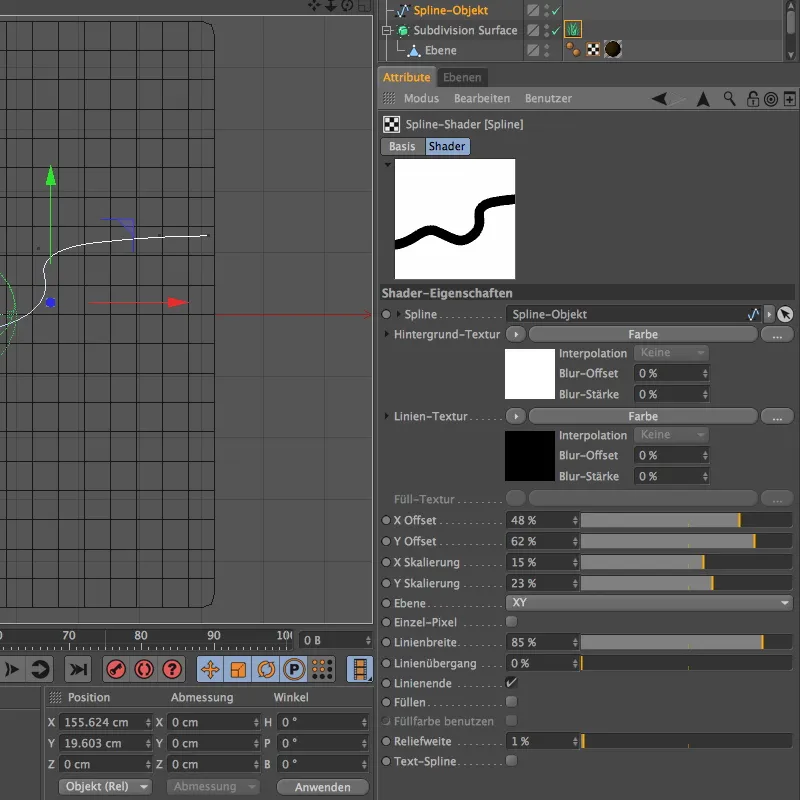
Dari tampilan dari atas, satu klik pada tombol Render sudah menunjukkan cara Spline Shader sebagai tekstur Kepadatan membentuk jalur cantik melintasi bukit yang ditumbuhi rumput hijau kita.
Sekarang, kita hanya perlu dengan menekan tombol F1 untuk beralih ke Perspektif Sentral dan menemukan sudut pandang yang menarik untuk kamera kita.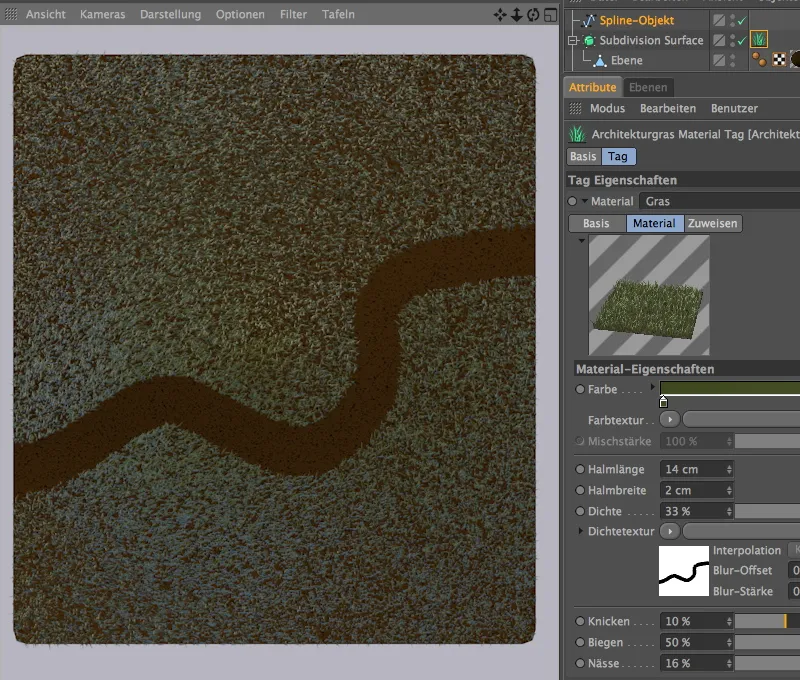
Kamera yang saya gunakan sudah ada dalam file kerja yang disertakan. Kalian bisa mengaktifkannya dengan mudah dengan mengklik ikon kamera kecil di Manajer Objek. Ikonya akan berwarna putih, dan kamera Editor akan berubah ke kamera milik sendiri.
Sekali lagi klik tombol Render dan kalian akan memiliki visibilitas penuh atas jalan melintasi bukit rumput tersebut.


