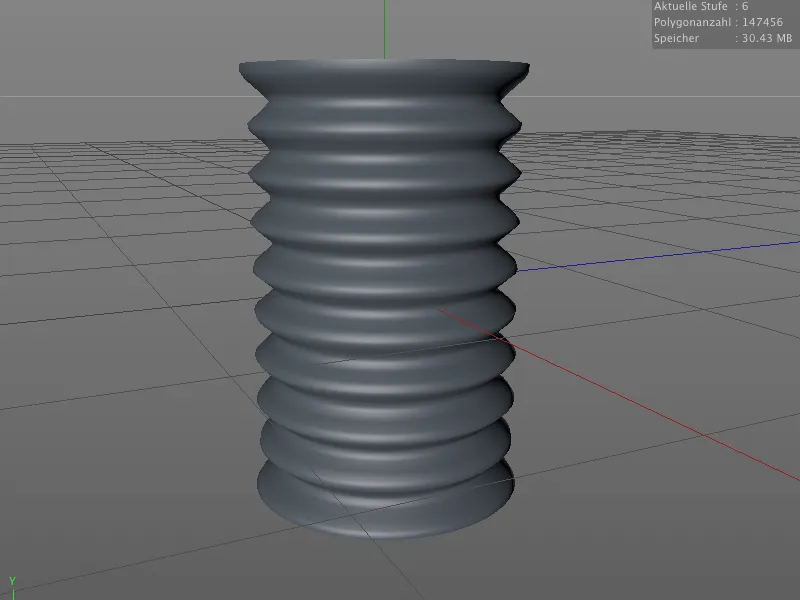Sebelum kita membahas lebih lanjut tentang teknik Sculpting yang baru, mari kita lihat perbaikan-perbaikan kecil namun penting yang membantu kita dalam bekerja dengan model-model organik. Saya telah memilih karakter asing dari salah satu tutorial sebelumnya untuk dikerjakan. Di file kerja tutorial ini, temukanlah adegan awal dengan nama "PSD_C4D_R15_Sculpting_Start.c4d".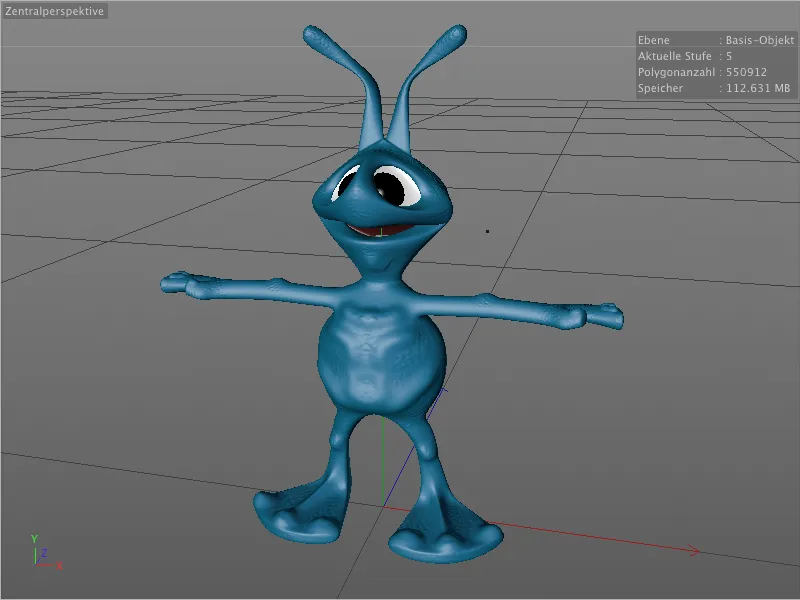
Penaik Brush
Fitur baru dalam menu alat Sculpting adalah penaik brush. Dengannya, Anda dapat secara geziel meningkatkan penebalan atau penggalian yang sudah ada pada permukaan.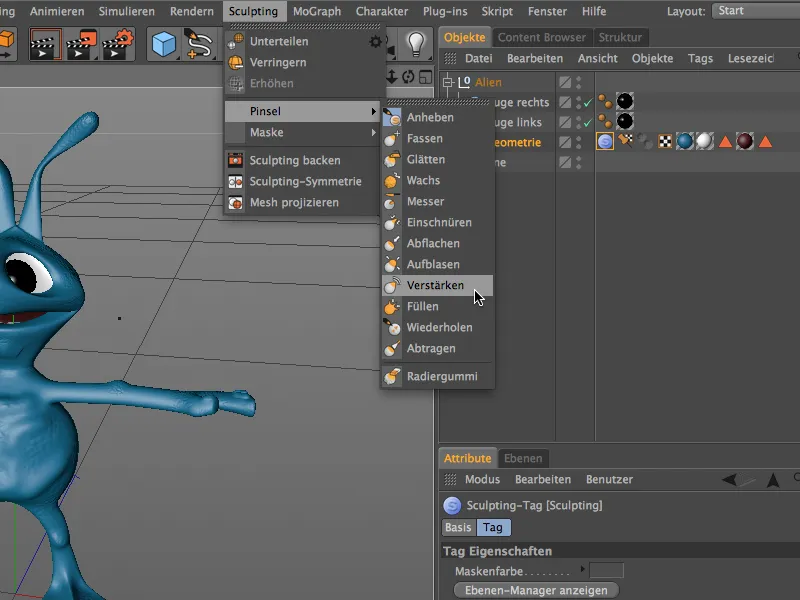
Pada dialog pengaturan dari penaik brush, Anda akan menemukan modus peningkatan yang sesuai di halaman pengaturan. Di sini Anda dapat memilih apakah penaik brush akan menangani semua ketidakrataan atau hanya membatasi diri pada penggalian atau penebalan.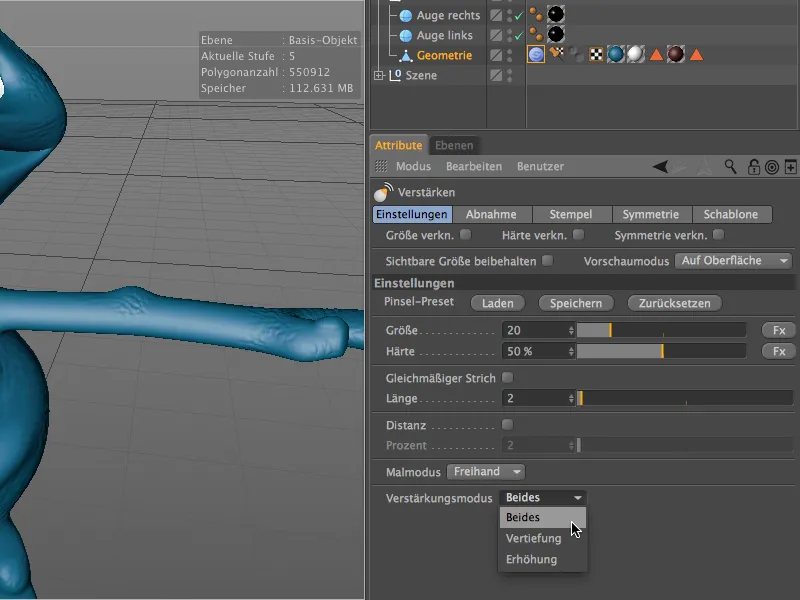
Sebelum kita mulai menggunakan alat kuas pada model kita, aktifkan simetri pada halaman simetri untuk sumbu lokal X, sehingga modifikasi akan disalin ke sisi lain melalui bidang YZ.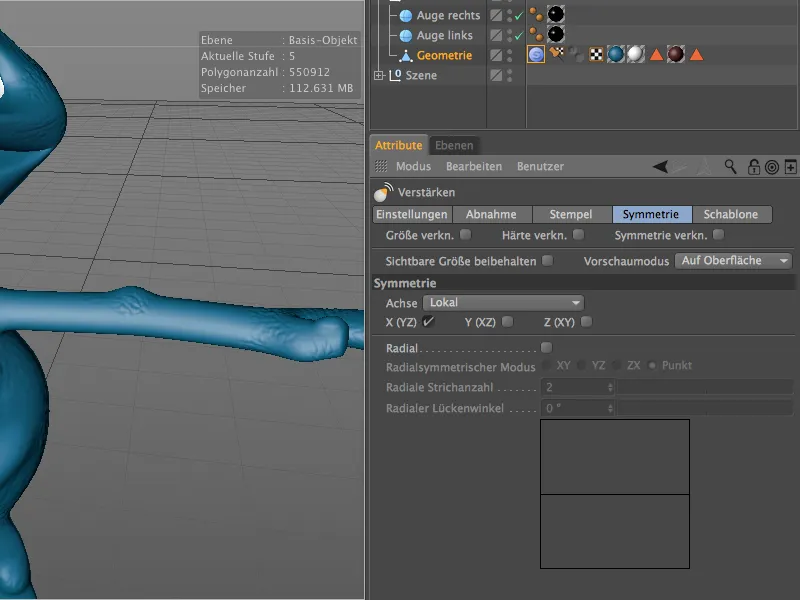
Untuk bekerja secara lebih konsentrasi, disarankan untuk beralih ke lingkungan Sculpting yang khusus. Ini dapat dilakukan dengan cepat melalui menu tata letak di sudut kanan atas.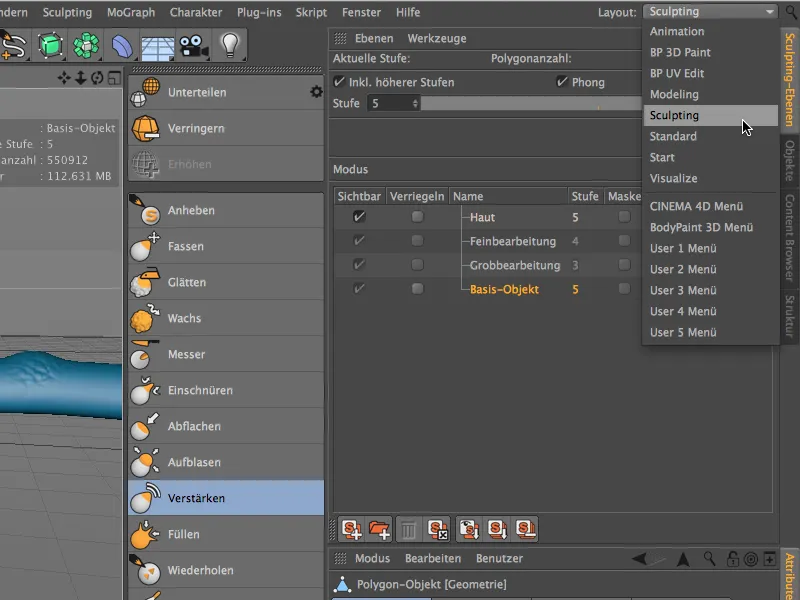
Dalam lingkungan Sculpting, kita juga memiliki akses yang lebih baik ke lapisan Sculpting, di mana kita dapat menentukan di lapisan mana kami ingin bekerja dengan subdivisi apa.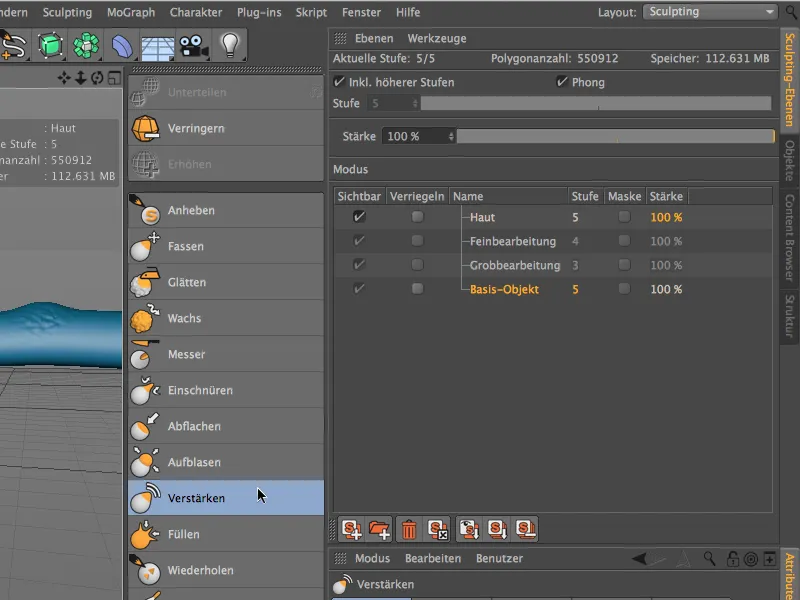
Efek dari penaik brush akan sangat jelas ketika Anda mengedit kembali suatu area yang sudah dikerjakan dengan kuas. Sebagai contoh pada alien kecil saya, saya memperkuat sedikit area samping perut …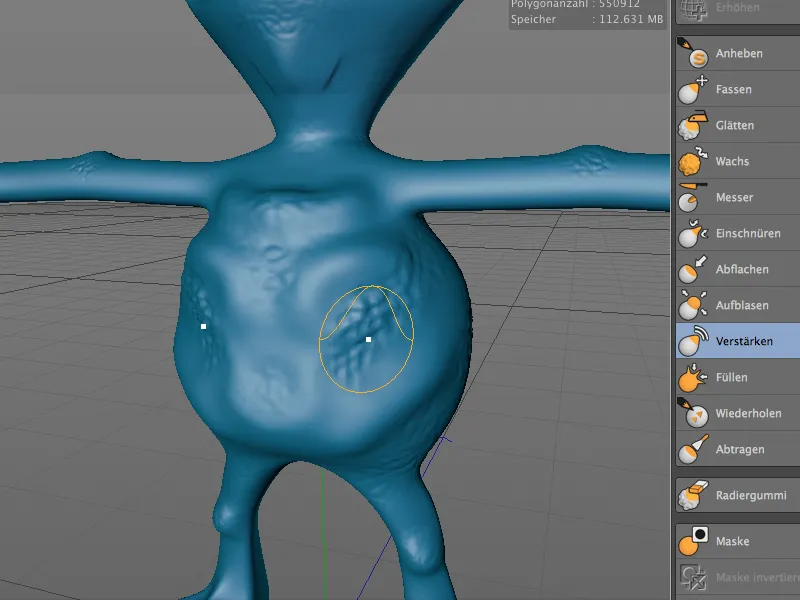
… dan juga bagian atas kaki alien dapat diperjelas lagi menggunakan penaik brush.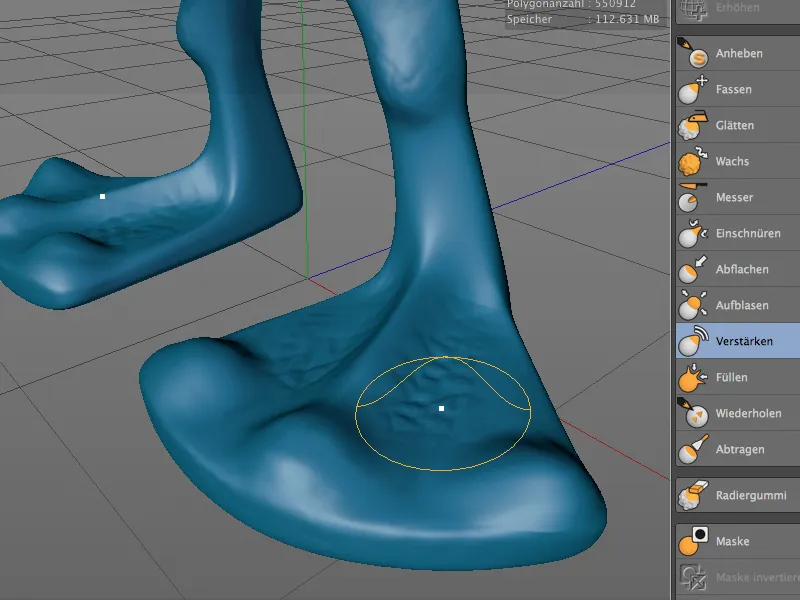
Pena Mask Brush yang Ditingkatkan
Penggunaan masker telah ditingkatkan dengan beberapa fungsi baru dalam Versi 15. Sekarang kita dapat dengan mudah menyalin dan menggandakan masker dari satu lapisan Sculpting ke lapisan lain - asalkan tingkat subdivisi keduanya identik. Selain itu, untuk menjaga keteraturan, masker dapat sementara dibuat terlihat dan tersembunyi. Perintah-perintah terkait dapat ditemukan seperti biasa di dalam menu atau palet perintah Sculpting.
Pena Mask Brush itu sendiri - mengikuti jejak Penaik Brush - juga dilengkapi dengan fungsi baru yang praktis.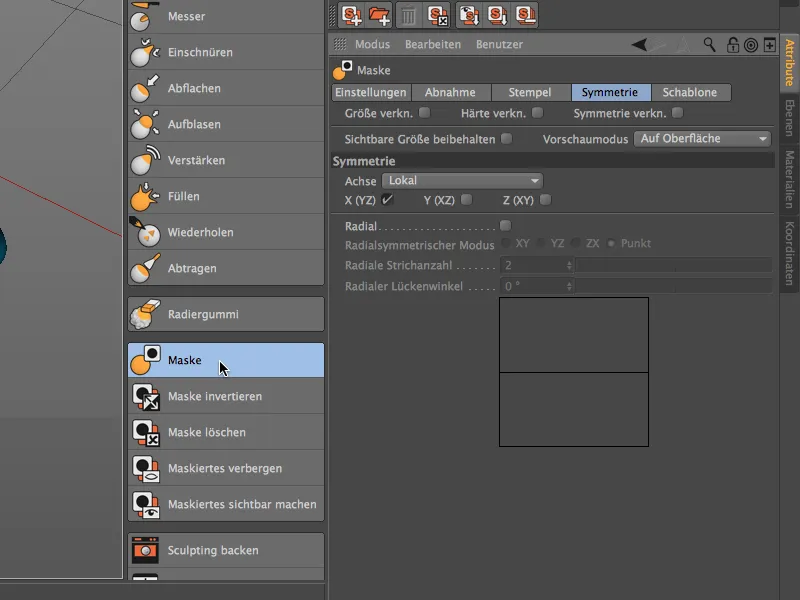
Jika kita melihat dialog pengaturan dari masker brush, kita akan menemukan menu mode masking baru di halaman pengaturan. Sesuai dengan Penaik Brush, kita dapat memilih bagaimana masker brush merespons pada penebalan atau penggalian.
Diaturan penebalan misalnya …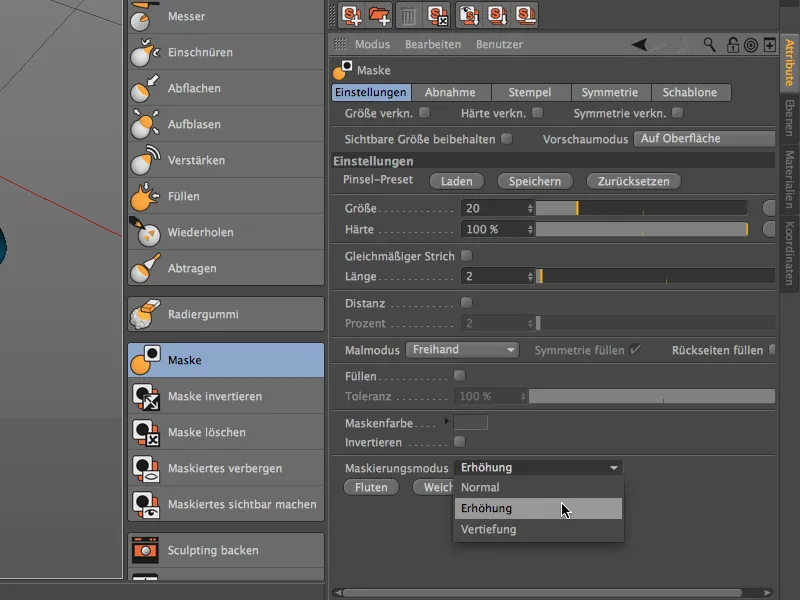
… masker brush secara otomatis mengidentifikasi area yang menonjol dan hanya menambahkan masker, seperti yang terlihat dalam gambar, di area-area yang lebih rendah di model. Sebaliknya, pengaturan penggalian akan mengabaikan area yang lebih rendah.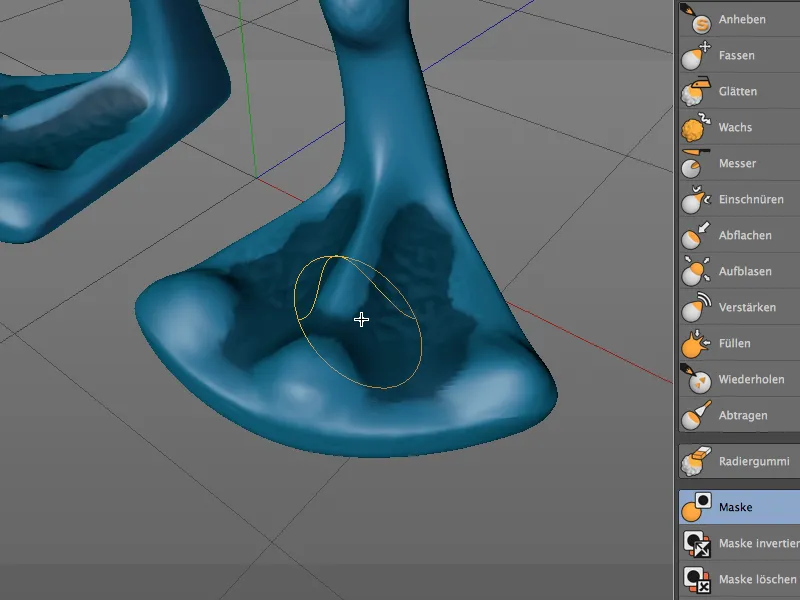
Simetri Sculpting
Seperti yang kita ketahui, alat Sculpting melalui dialog pengaturan pada halaman simetri memungkinkan kita untuk bekerja secara simetris pada sebuah sumbu simetri tertentu.
Pada Rilis 15, sekarang memungkinkan untuk memantulkan geometri yang dibentuk setelahnya. Ini tidak selalu diperlukan karena kesalahan pengguna. Dengan refleksi tambahan, kinerja komputer dapat dimanfaatkan lebih baik pada geometri yang kompleks, karena alat tidak perlu bekerja secara simetris sekaligus.
Untuk menunjukkan contoh ini pada alien kami, saya telah memahat sedikit celah di siku dengan alat pisau (tentu saja tidak simetris).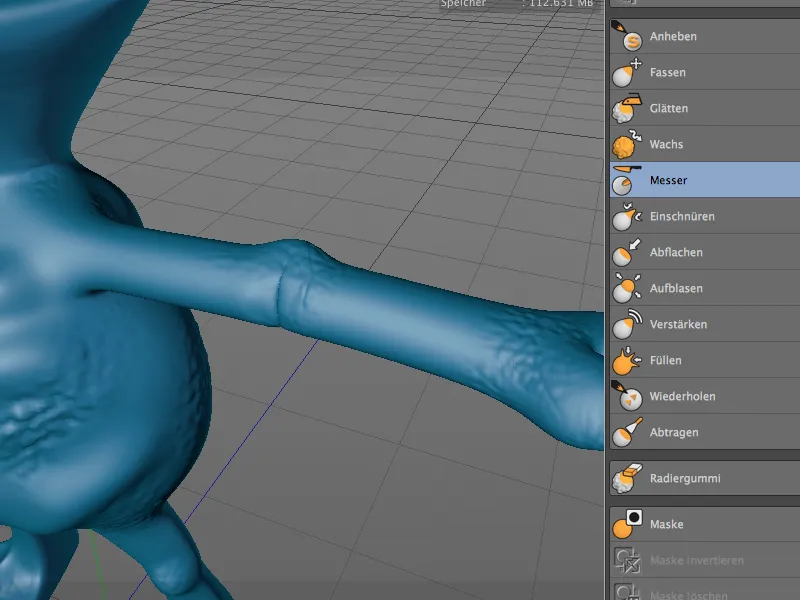
Untuk memindahkan modifikasi yang hanya terdapat di lengan kiri makhluk asing tersebut ke sisi yang lain, kita memanggil dialog Simetri Sculpting melalui menu Sculpting.
Pada dialog Simetri Sculpting, kita memilih Sumbu X negatif sebagai sumbu cermin, karena modifikasi akan dipindahkan dari lengan kiri ke lengan kanan. Setelah mengeklik tombol Spiegel Objekt, lipatan lengan kanan sekarang terlihat persis seperti lengan kiri.
Berbeda dengan fungsi Persamaan di bagian bawah dialog, yang tidak hanya memindahkan dari satu sisi ke sisi yang lain, melainkan menyesuaikan kedua sisi, yang biasanya lebih harmonis.
Proyeksi Mesh
Dengan fitur baru Proyeksi Mesh, poligon mesh suatu objek dapat dipindahkan ke objek lain. Ini sangat berguna, misalnya untuk membuat pakaian berdasarkan geometri yang ada, atau untuk melanjutkan pemodelan pada objek lain.
Pada contoh Alien kami, fungsi ini dapat digunakan untuk membuat baju besi dada. Saya telah menempatkan sebuah objek datar dengan pembagian yang tinggi di depan tubuh makhluk asing. Ini akan menjadi target untuk proyeksi Mesh.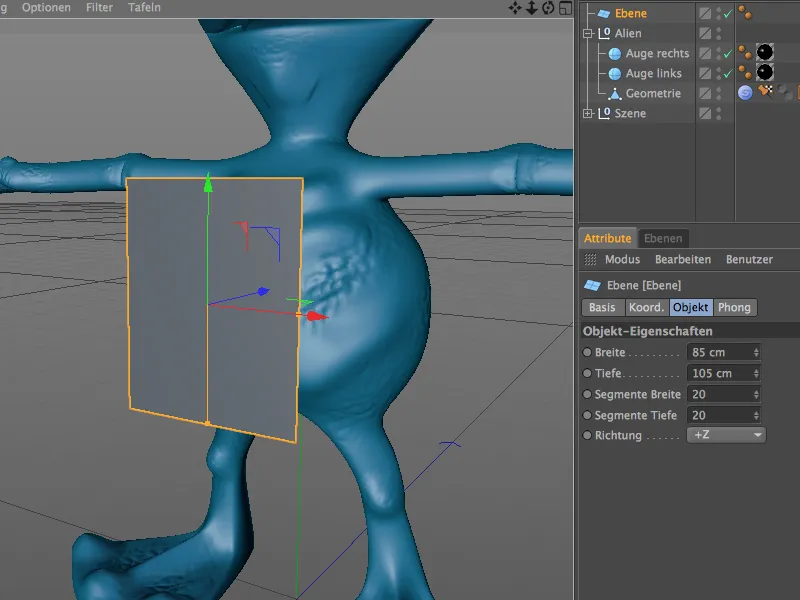
Karena transfer poligon geometri tidak akan berfungsi dengan objek parametrik, kita akan mengubah objek datar menjadi objek poligon melalui perintah Convert Basic Object atau tombol C.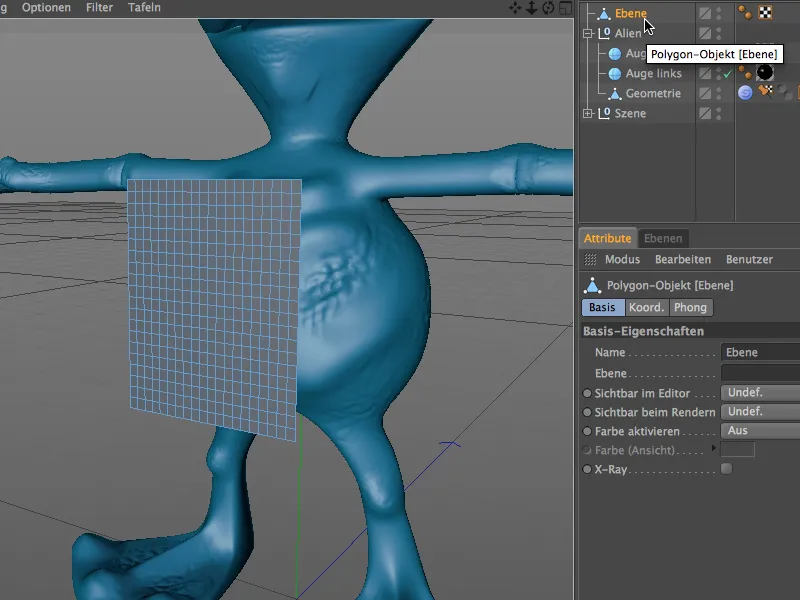
Sekarang kita dapat memanggil perintah Proyeksi Mesh dari menu Sculpting. Tidak perlu beralih ke lingkungan Sculpting.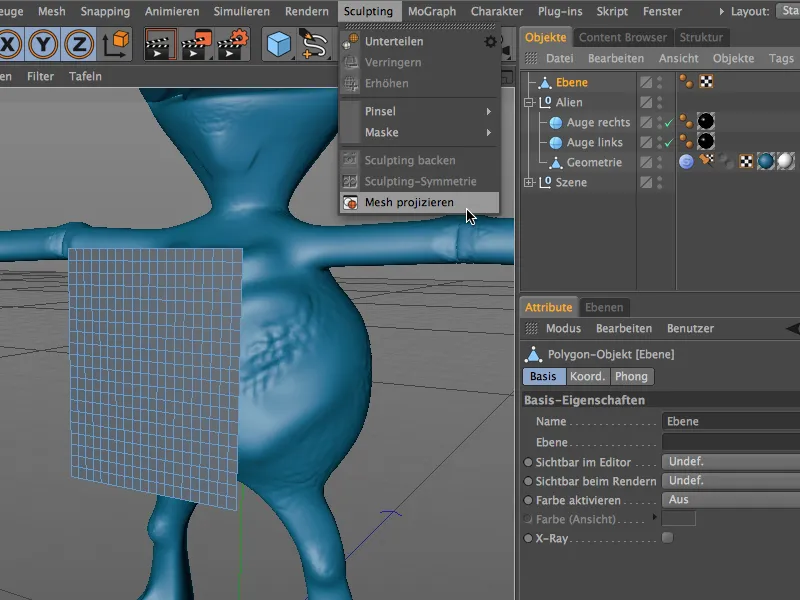
Pada dialog Proyeksi Mesh, kita harus menentukan dengan tepat objek mana yang akan diproyeksikan ke target mana. Karena objek datar sudah dipilih saat perintah dipanggil, objek ini sudah terdaftar sebagai target di dialog Proyeksi Mesh.
Geser sumber ke tubuh Alien, yaitu objek Geometri dari Grup Alien. Bergantung pada apakah objek target dapat langsung diformat atau akan digunakan untuk proyeksi lain, dalam dialog kita bisa menentukan apakah akan menggunakan salinan, dan apakah objek sumber harus menjadi tak terlihat setelahnya.
Setelah mengeklik tombol Proyeksikan, fungsi Proyeksi Mesh akan bekerja dan memformat objek target sesuai dengan sumber yang ditetapkan.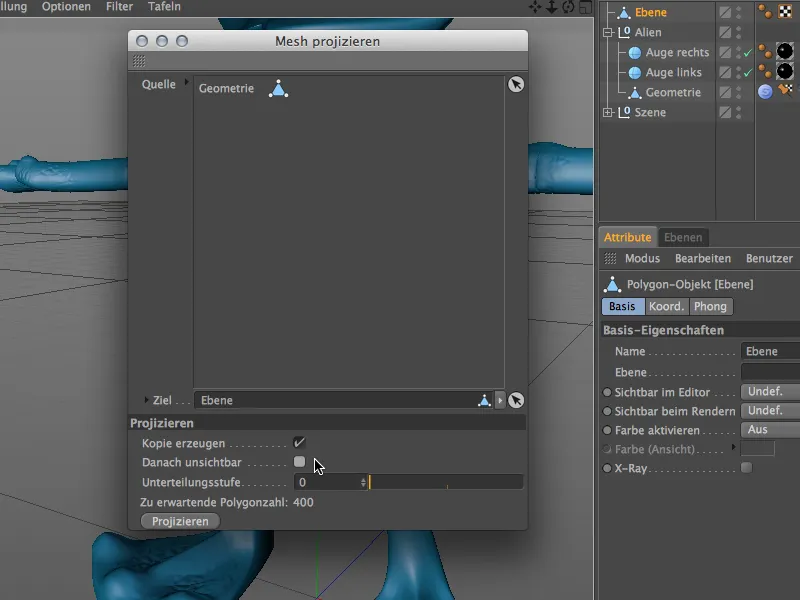
Objek datar sekarang memiliki Tag Sculpting sebagai objek Sculpting mandiri. Seperti yang disebutkan dalam dialog sebelumnya, tidak ada subdivisi tambahan, sehingga masih memiliki resolusi asli 400 poligon.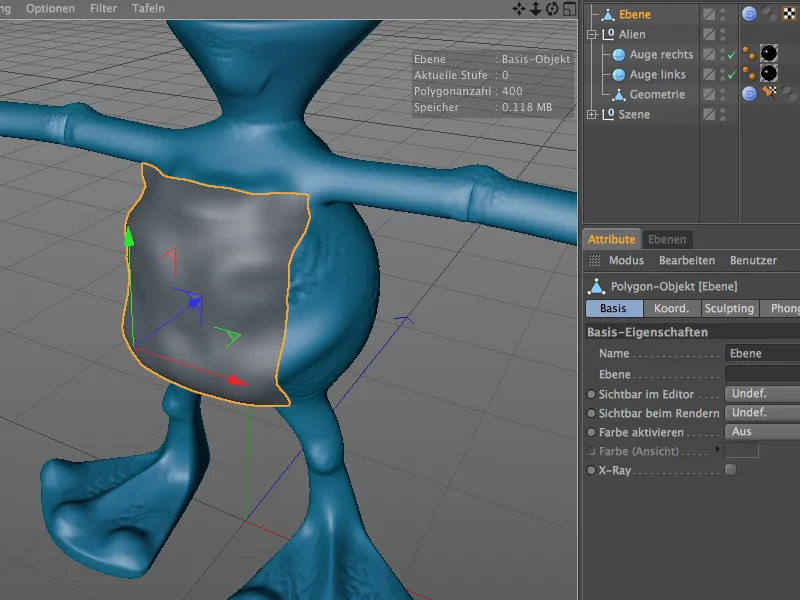
Karena objek datar diletakkan cukup dekat dengan tubuh Alien dan sudah sebanding ukurannya dengan tubuh, kualitas mesh yang diproyeksikan cukup baik sehingga pembenahan lebih lanjut pada baju besi dada bisa dimulai sekarang.
Sculpting Teknis dengan Kuas Memperbesar
Kuas Memperbesar di CINEMA 4D bukan hal baru, tetapi diperbarui dengan fitur-fitur di Versi 15 sehingga menjadi alat yang ideal untuk sculpting teknis. Cara kerjanya selalu sama; mari kita lihat beberapa contoh sederhana.
Kita mulai dengan objek kapsul sederhana dengan subdivisi yang cukup dalam tinggi dan keliling.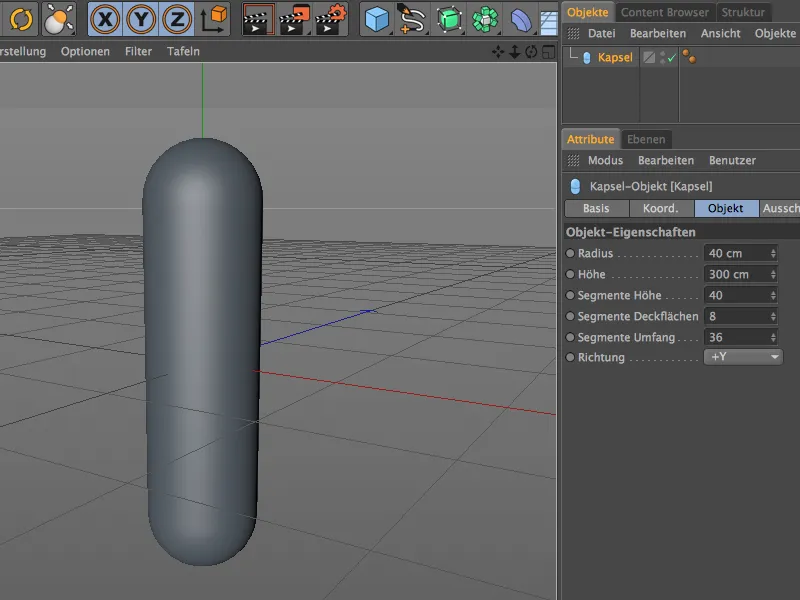
Sehingga kita dapat mengedit objek kapsul melalui sculpting, konversi menggunakan perintah Convert Basic Object atau tombol C ke dalam objek poligon.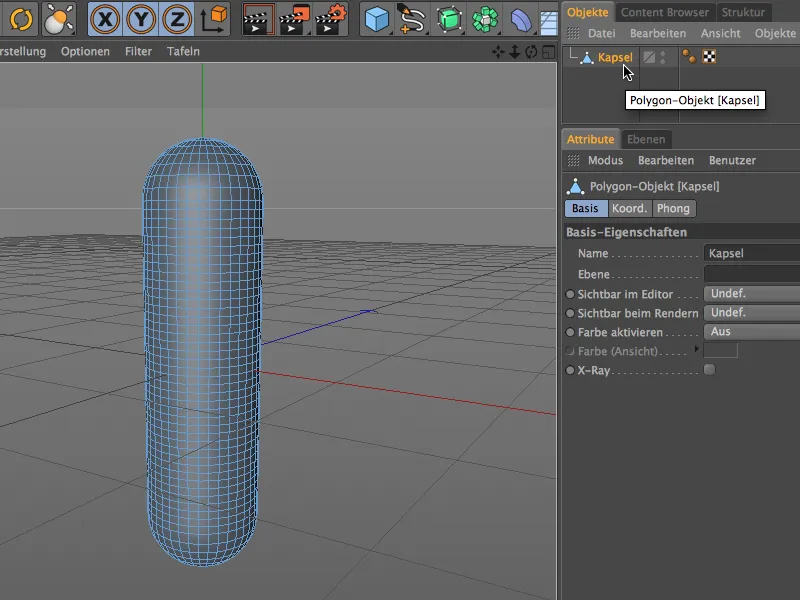
Tentu saja, resolusi atau subdivisi kapsul yang sudah ada masih belum mencukupi untuk sculpting yang detail. Untuk subdivisi lanjutan dan persiapan alat sculpting, kita menggunakan perintah Subdivisi dari menu Sculpting.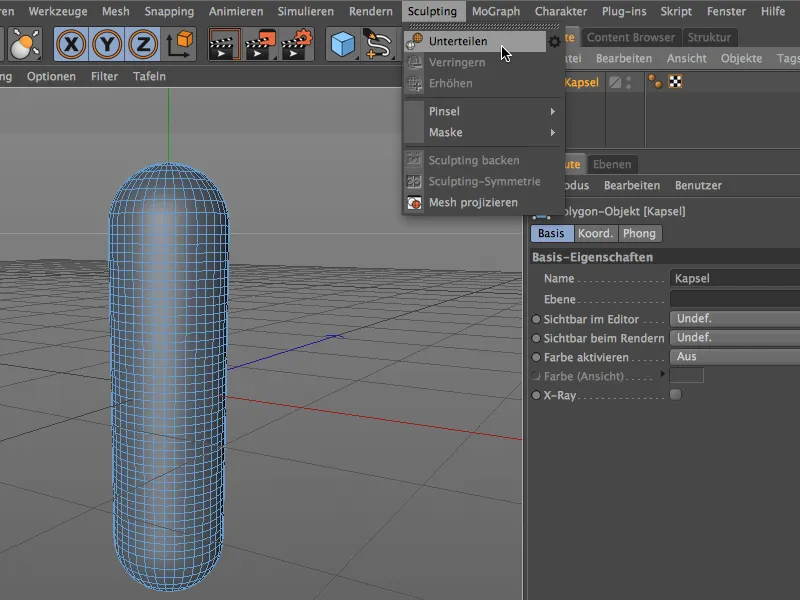
Objek poligon kapsul sekarang memiliki Tag Sculpting dan, tergantung pada berapa kali Anda menggunakan perintah Subdivisi, memiliki setidaknya enam digit Jumlah Poligon. Resolusi ini seharusnya cukup, sehingga sekarang kita bisa menyiapkan Kuas Memperbesar kita.
Untuk itu, pertama-tama kita akan membuat material baru dengan double click pada Material-Manager. Tekstur atau Shader dari material ini nantinya akan menjadi alat untuk Brush Inflate kita.
Kita buka material di Attribute-Manager dan memuat Textur dari menu panah ke dalam Canal Warna dengan Tiles-Shader.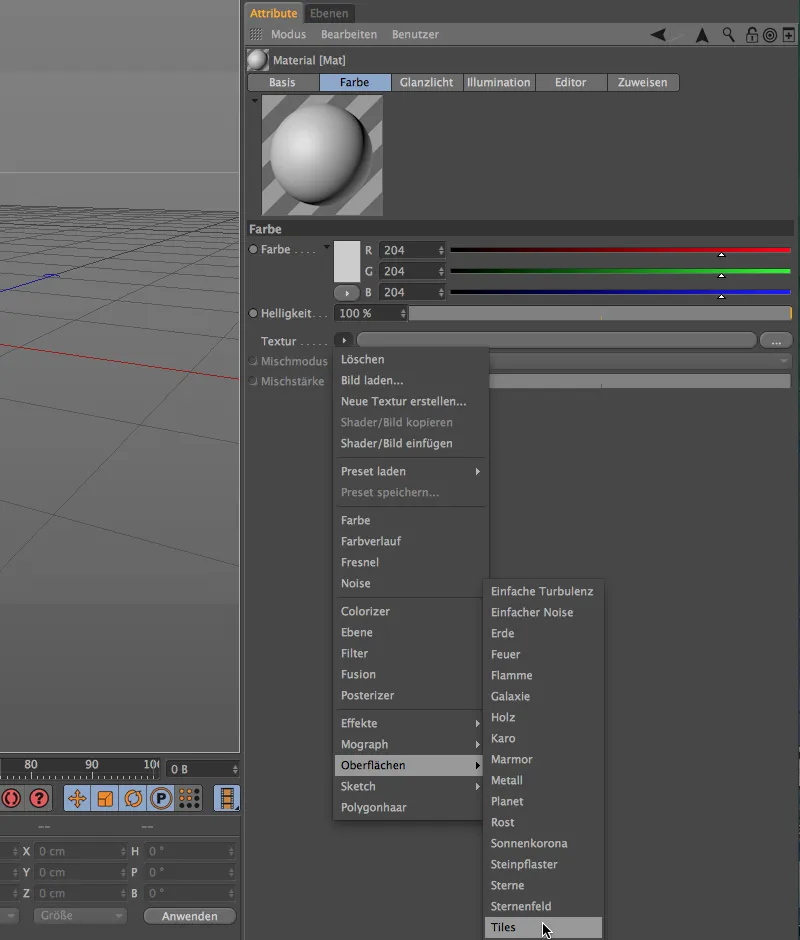
Setelah mengklik tombol dari Tiles-Shader, kita akan masuk ke dialog pengaturan. Di sana, kita pertama-tama memilih pola Gelombang 1. Tentu saja, Anda juga dapat menggunakan pola lain yang ingin Anda coba.
Dengan bantuan warna kaca, kita membuat tekstur gelombang yang terdiri dari putih dan abu-abu, sama seperti yang kita lakukan dengan tekstur tonjolan untuk Canal Pemunculan atau Displacement.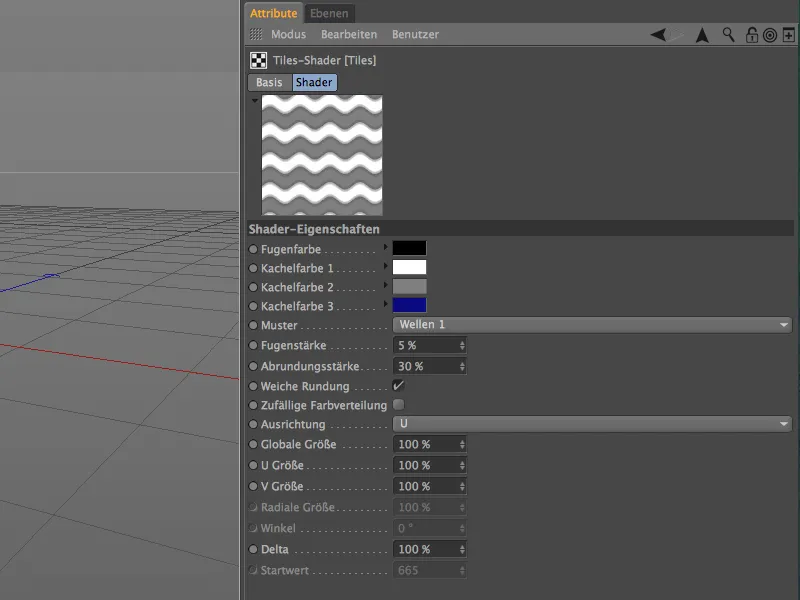
Kita keluar dari Tiles-Shader menggunakan panah ke atas ke dalam level yang lebih tinggi, yaitu Canal Warna, di mana kita menajlankan Shader dengan Blur Offset sekitar 10% untuk membuatnya sedikit kabur.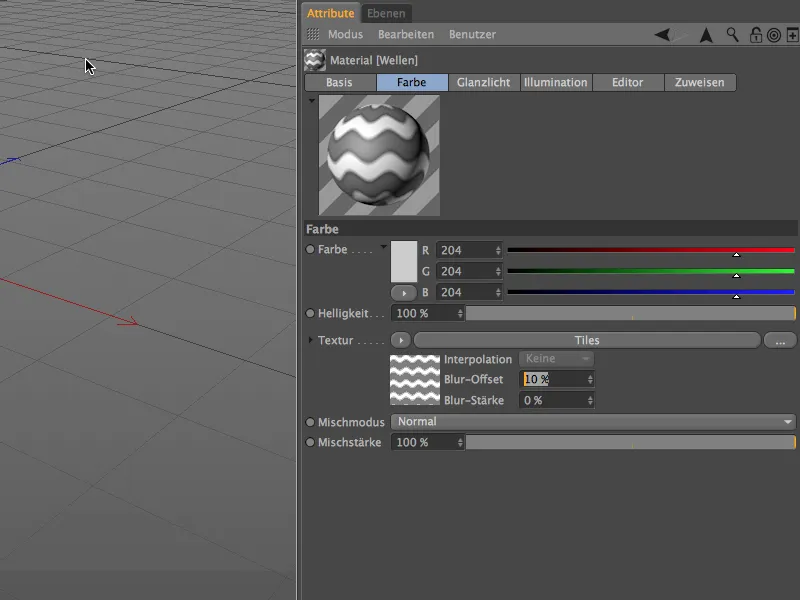
Sekarang material untuk Brush Inflate sudah disiapkan, sehingga kita dapat kembali ke Sculpting. Kita memilih objek kapsul poligonal melalui Objekte-Manager dan memilih Brush Inflate dari menu Sculpting>Pensil.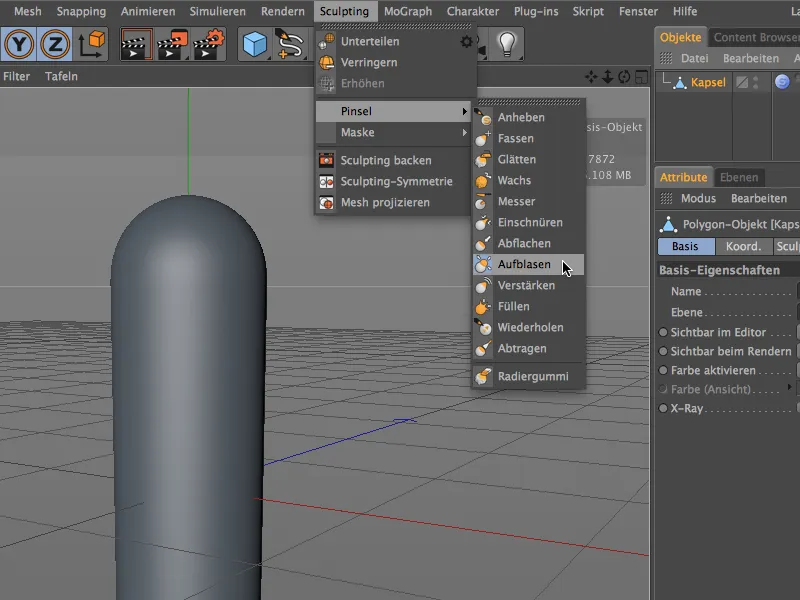
Pada pengaturan Brush Inflate di Attribute-Manager, kita menemukan di bagian bawah kotak Material dengan opsi yang sudah diaktifkan, yaitu Gunakan Material (interaktif). Sekarang kita tarik Material yang sudah kita buat dari Material-Manager ke dalamnya melalui Drag&Drop.
Sekarang kita dapat menggunakan penggeser untuk Interaktif Fluten untuk menarik bentuk Sculpting, berdasarkan material yang kita buat dengan Tiles-Shader, dari objek kapsul.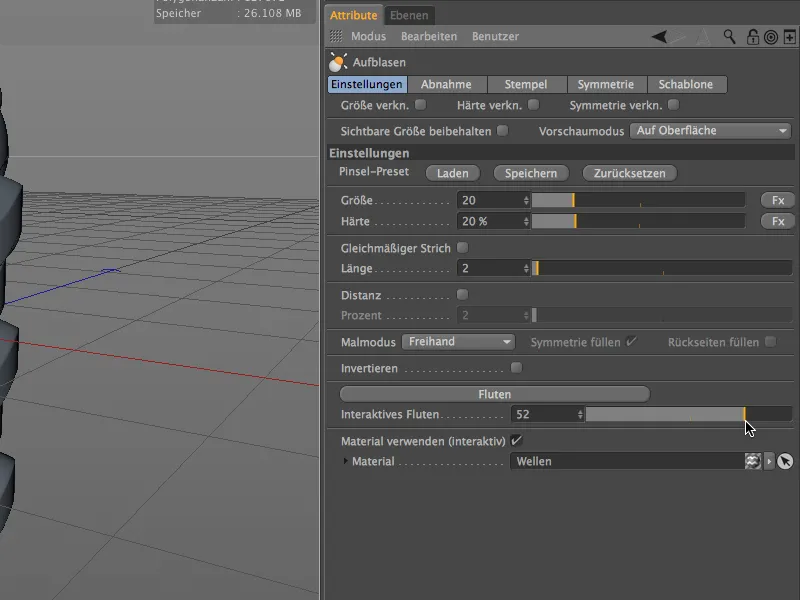
Berkat subdivisi yang cukup dan Shader yang sedikit blur, perubahan pada permukaan kapsul terlihat halus dan detil. Seperti yang sudah dapat dilihat pada dialog pengaturan, perubahan tersebut interaktif di editor, seperti yang terlihat pada kapsul dengan nilai Flutasi positif ...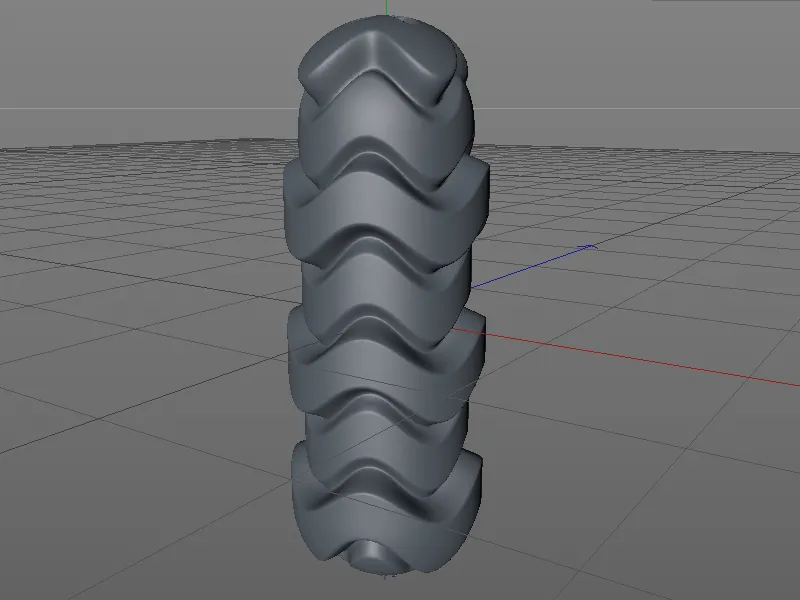
... atau dengan nilai Flutasi negatif, seperti yang terlihat pada bola dengan Brush Inflate yang sama.
Material yang digunakan sejauh ini cocok untuk Sculpting, namun hasilnya lebih bersifat dekoratif.
Pada contoh berikutnya, kita akan membuat material yang bisa digunakan untuk mengukir balg dari sebuah objek silinder sederhana. Untuk itu, kita membuat material baru dengan double click pada tempat kosong di Material-Manager. Di Canal Warna, kita memuat Karo-Shader dari menu di panah dari submenu Permukaan sebagai Textur.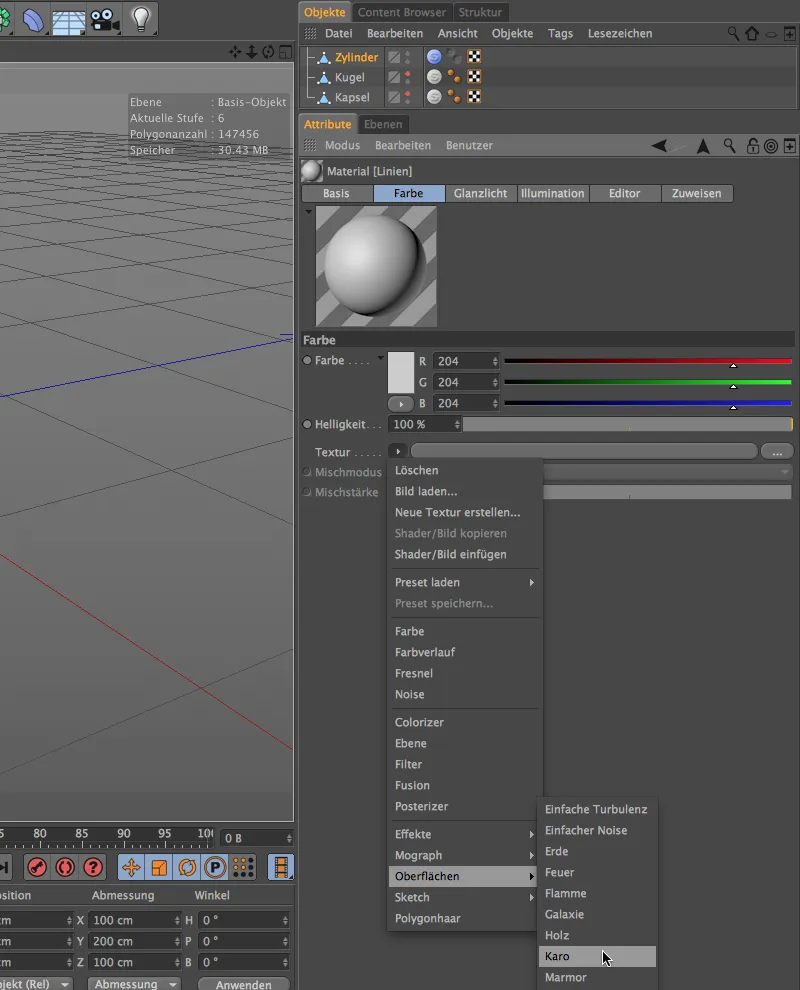
Setelah mengklik tombol tekstur dari Karo-Shader, kita akan masuk ke dialog pengaturannya. Selain warna putih dan hitam, kita hanya membutuhkan garis, sehingga kami mengatur Frekuensi U menjadi 0 dan meliputi pola kotak.
Setengah frekuensi di Frekuensi V menyebabkan pola garis kami memiliki warna yang sama di awal dan akhir.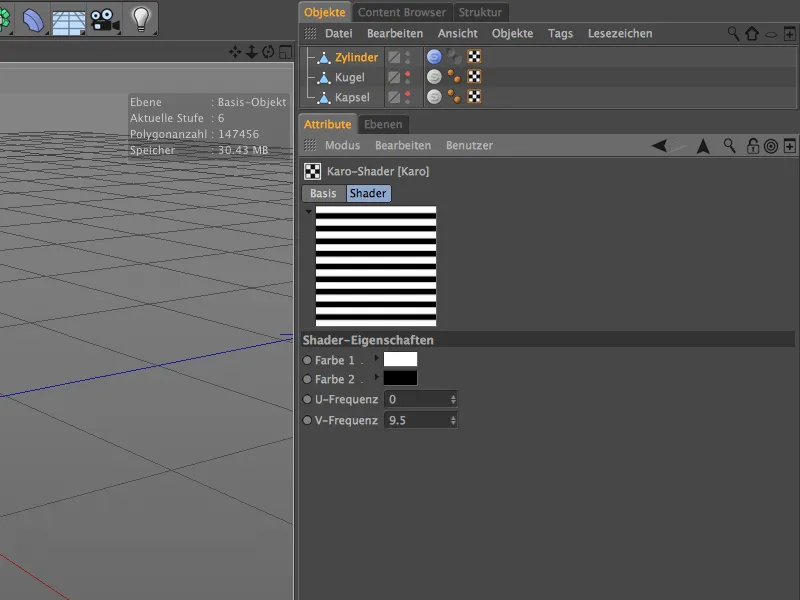
Kita keluar dari Karo-Shader menggunakan panah ke atas ke dalam level yang lebih tinggi, yaitu Canal Warna, di mana kita menajlankan Shader dengan Blur Offset sekitar 20% untuk membuatnya lebih kabur.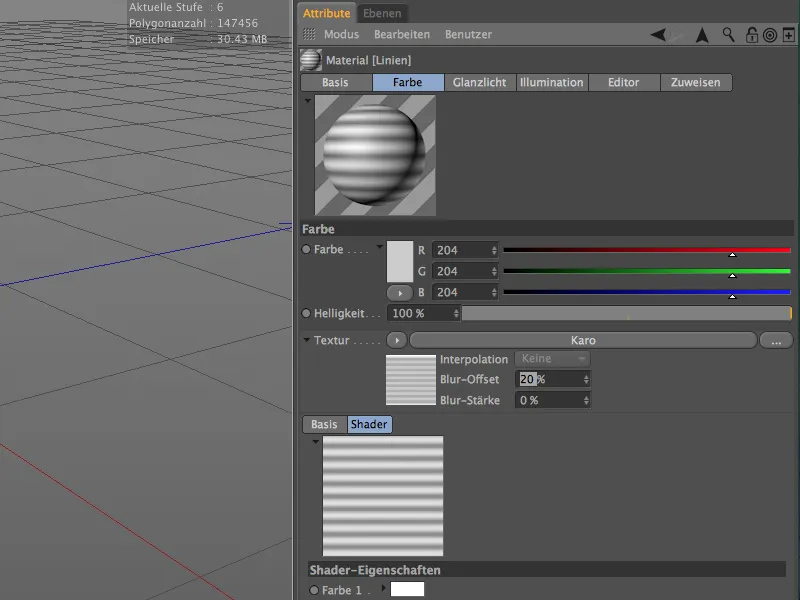
Setelah material untuk Sculpting-Pinsel selesai, kita hanya perlu sebuah objek yang sesuai dengan resolusi yang memadai. Saya telah membuat sebuah silinder yang terbagi secara merata tanpa tutup dan mengubahnya menjadi objek poligon melalui perintah Konversi Objek Dasar (Tombol C).
Dengan beberapa kali memanggil perintah Subdivisi dari menu Sculpting, sekarang silinder memiliki jumlah poligon lebih dari enam digit, yang harusnya cukup untuk Sculpting yang lembut. 
Pada dialog pengaturan dari Brush Inflate, kita bisa menemukan di bagian bawah kotak lagi material, di mana kita bisa menarik material yang sudah kita buat untuk balg melalui Drag&Drop dari Material-Manager.
Sekarang kita bisa menggunakan penggeser untuk Fluten interaktif untuk mengukir lipatan yang diinginkan dari silinder.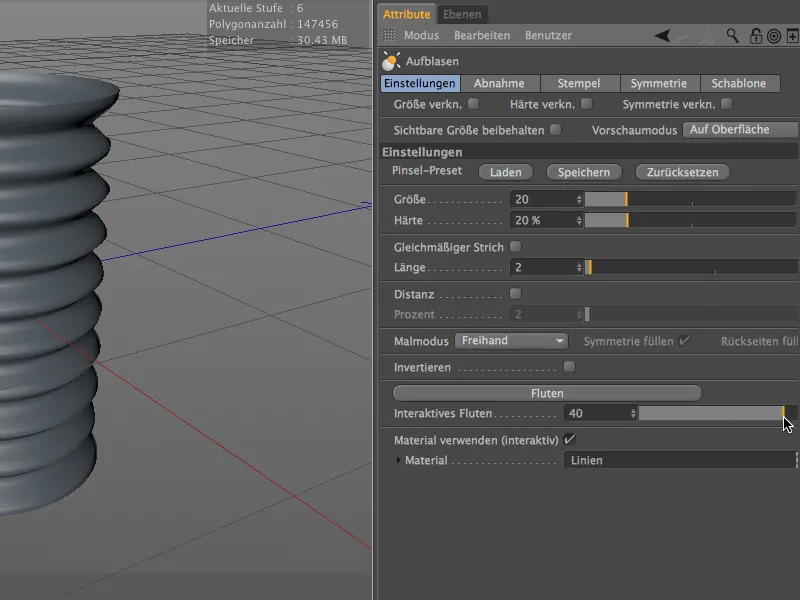
Sejauh ini adalah pengantar kecil tentang seni pahat teknis dengan kuas bergelembung. Kemungkinan penggunaannya benar-benar beragam dan kemudahan kerjanya besar.