Untuk mempercepat langkah-langkah pengolahan dokumen tertentu yang sering digunakan dan untuk memudahkan pengguna, Acrobat menawarkan Asisten Aksi, mirip dengan pengolahan batch di program lain seperti Photoshop, InDesign, atau Illustrator, dll. Selain aksi bawaan seperti mengoptimalkan dokumen yang diskandalkan atau untuk perangkat seluler, Anda juga dapat menentukan aksi baru sendiri.
Klik pada entri Buat Aksi Baru di dalam Asisten Aksi yang terbuka di Bilah Alat.
Untuk mendemonstrasikan dengan contoh, saya akan membuat aksi untuk membuat lembar judul untuk konsistensi tampilan dokumen internal perusahaan, artinya, semua dokumen yang dikenai aksi ini akan menerima lembar judul tambahan dengan gambar dan judul yang akan ditentukan masing-masing.

Pertama, saya membuka kategori Halaman, menandai entri Sisipkan Halaman Kosong dan menyalin perintah ini ke sisi kanan dengan menggunakan tombol di tengah. Tanda centang dalam kotak centang Minta Pengguna dihapus, karena tidak diperlukan campur tangan pengguna pada titik ini.
Kemudian Anda langsung klik pada entri Tentukan Pengaturan di atasnya.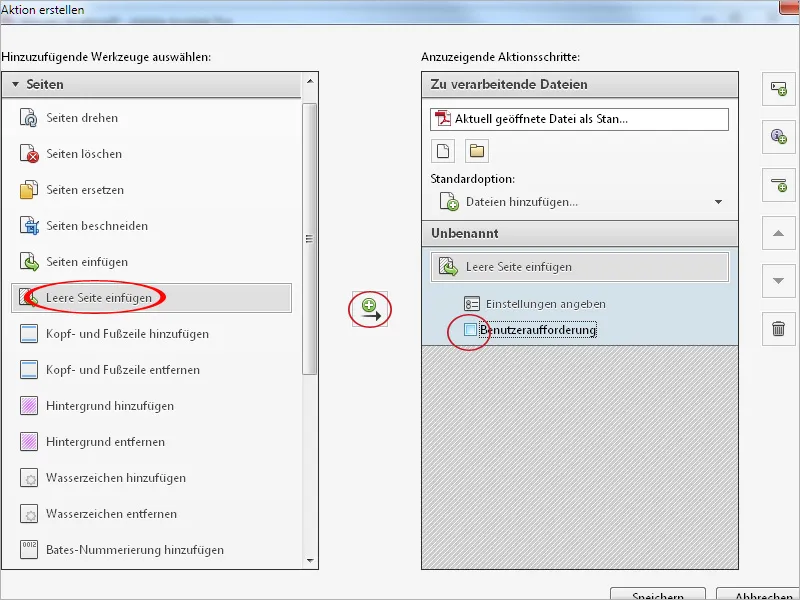
Di sini Anda dapat menentukan posisi halaman kosong yang akan disisipkan. Dalam kasus ini, harus disisipkan sebelum halaman pertama. Kemudian klik pada OK.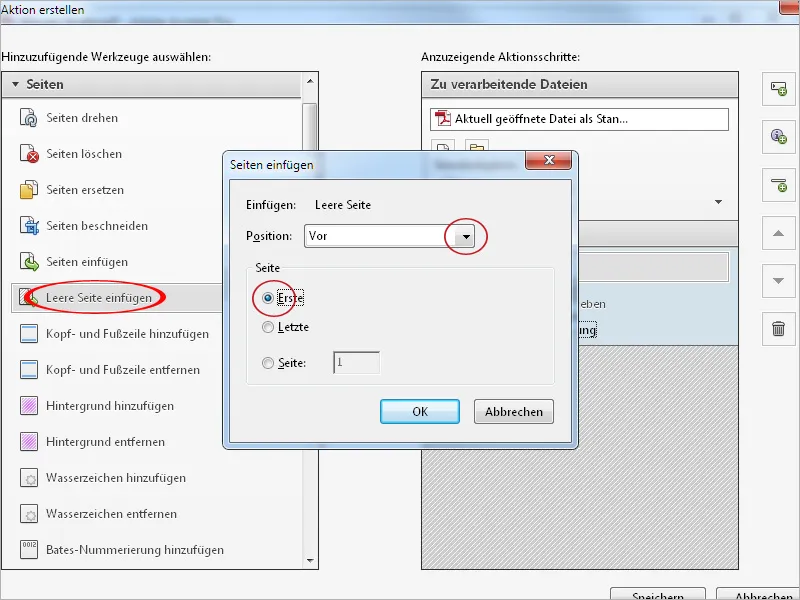
Selanjutnya, halaman kosong akan ditambahkan dengan latar belakang. Klik juga pada kategori Halaman di entri yang sama dan salin ke sisi kanan menggunakan tombol di tengah.
Setelah menghapus tanda centang untuk Minta Pengguna, klik kembali pada Tentukan Pengaturan.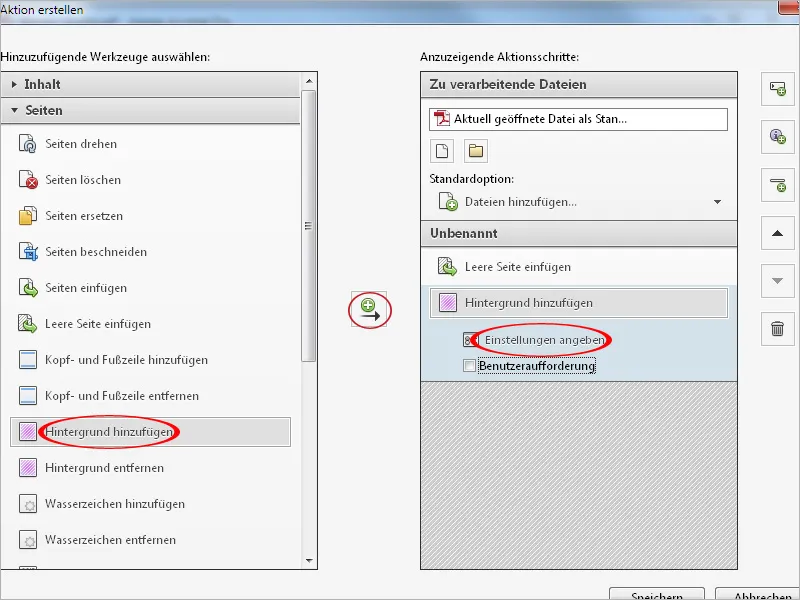
Pada jendela yang muncul, Anda dapat memilih warna atau berkas grafis sebagai latar belakang. Jika perlu, transparansi dan penyesuaian skala dapat diatur, misalnya, untuk logo – jarak horizontal dan vertikal serta posisi yang tepat dapat ditetapkan.
Klik pada tautan Opsi Area Halaman di kanan atas.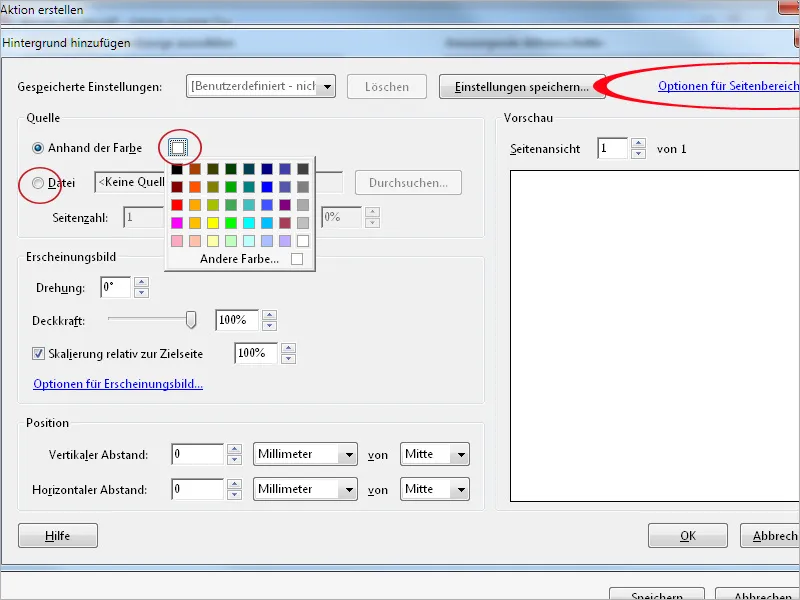
Hanya halaman pertama yang akan diatur di sini – jika tidak, semua halaman dokumen akan menerima latar belakang ini – yang mungkin dimaksudkan, misalnya, dengan logo kecil. Klik kemudian pada OK – juga di jendela Tambahkan Latar Belakang.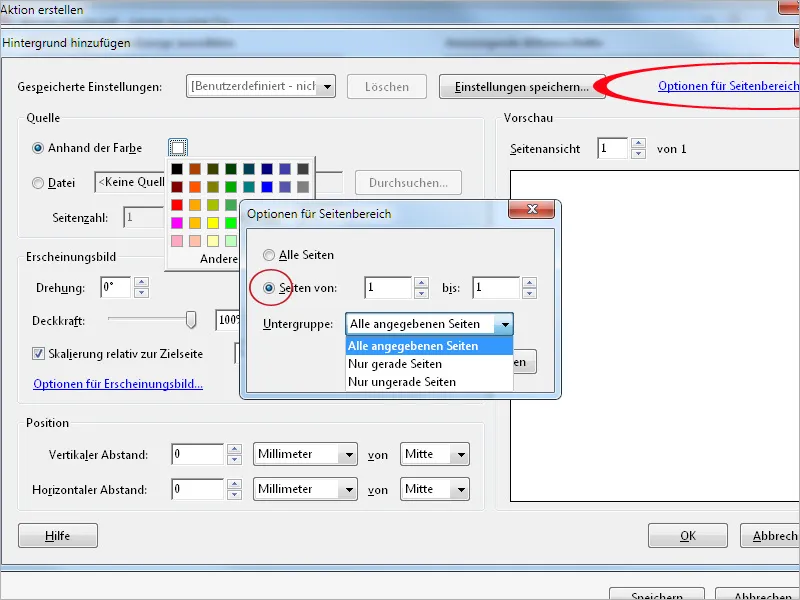
Untuk memberikan judul yang individual untuk dokumen yang berbeda, pilih entri Tambahkan Watermark di sisi kiri dan salin ke daftar perintah di sisi kanan.
Kali ini, centang pada Minta Pengguna tetap diaktifkan, karena judul ini harus ditetapkan oleh pengguna masing-masing. Klik kemudian pada Tentukan Pengaturan kembali.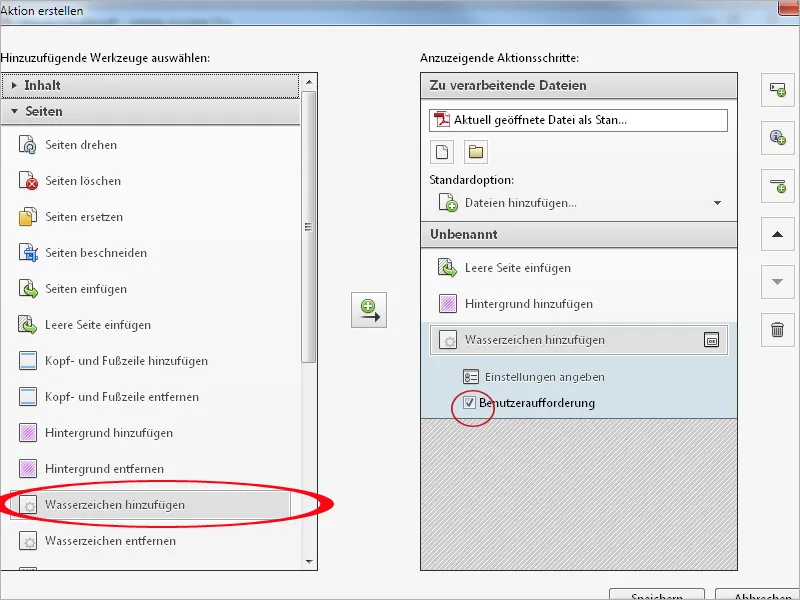
Isi bidang Teks dengan teks placeholder sebagai instruksi untuk pengguna. Ini dapat diformat secara bebas dalam jenis huruf, ukuran, warna, dan penempatan di halaman.
Kemudian, kembali klik pada tautan Opsi Area Halaman di kanan atas dan atur hanya halaman pertama dokumen sehingga hanya halaman ini akan menerima judul. Klik kemudian pada OK.
Klik pada Simpan sekarang, berikan judul dan jika perlu, deskripsi untuk aksi tersebut, kemudian simpan informasi tersebut.
Jika aksi yang baru dibuat tidak muncul dalam daftar Asisten Aksi, Anda harus mengedit kelompok alat yang digunakan saat ini terlebih dahulu dan menyalin entri dari daftar alat yang akan ditambahkan ke kanan ke dalam daftar khusus. Lalu, klik pada Simpan.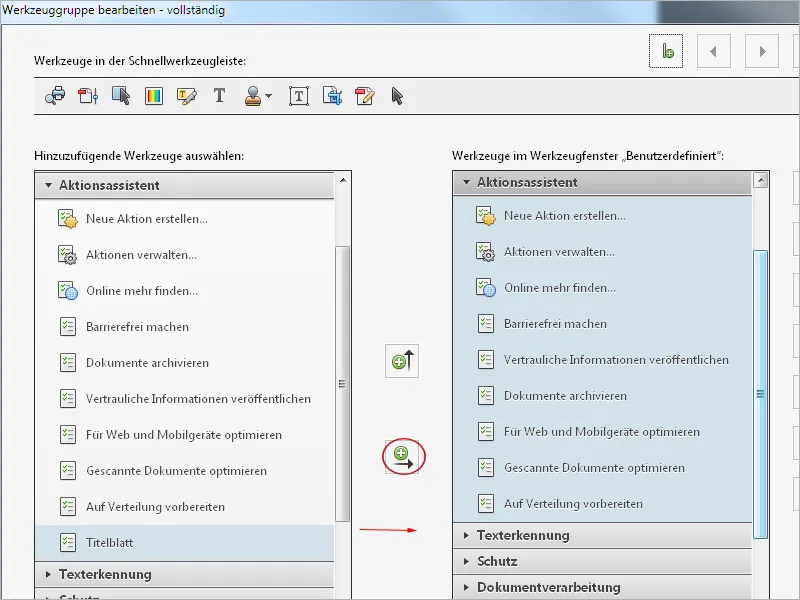
Sekarang, aksi tersebut tersedia di Asisten Aksi dan dapat diaktifkan dengan sekali mengklik.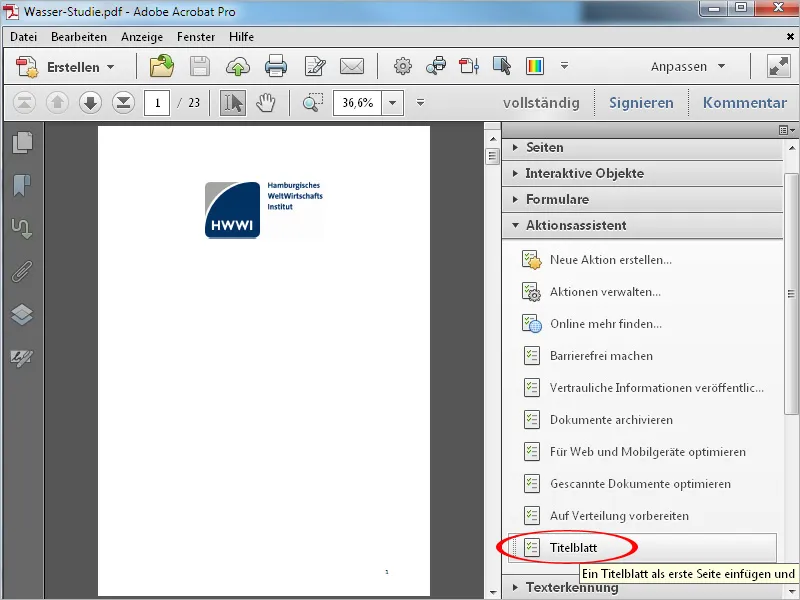
Setelah mengklik aksi, bukan Bilah Alat yang akan muncul, tetapi Baris Aksi, di mana langkah-langkah individu akan ditampilkan. Untuk memulai proses, perlu klik lagi pada tombol Mulai.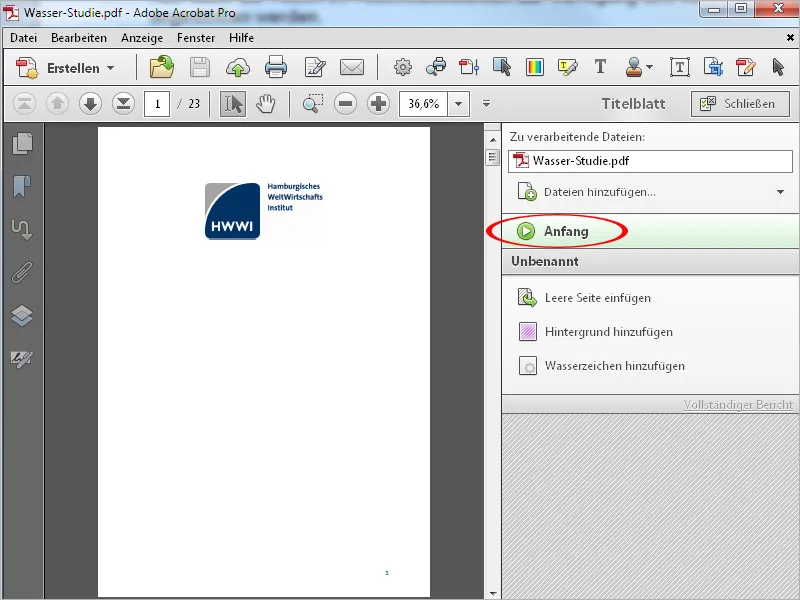
Selanjutnya, perintah akan dieksekusi secara otomatis; proses akan berhenti pada titik di mana judul harus dimasukkan.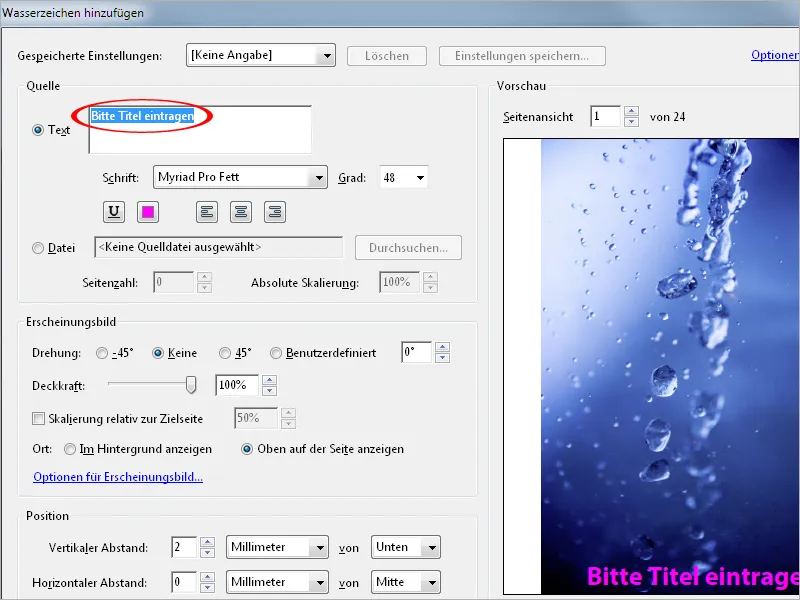
Setelah mengedit judul dan mengklik OK, dokumen akan ditampilkan dengan halaman judul tambahan yang baru. Langkah-langkah kerja yang benar akan dikonfirmasi dengan tanda centang hijau di Bilah Tindakan di sisi kanan.
Dengan mengklik Tutup, Bilah Tindakan akan hilang dan memberi jalan kepada Bilah Peralatan kembali.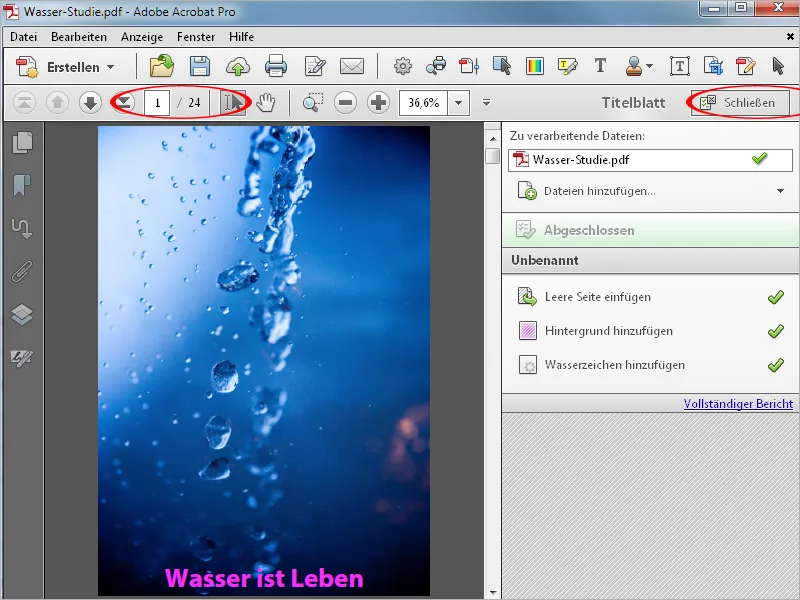
Jika kamu ingin melakukan perubahan atau penyesuaian pada tindakan belakangan, itu tidak masalah. Klik Kelola Tindakan dan kemudian klik Edit.
Sekarang kamu dapat mengubah urutan langkah-langkah kerja yang ditandai melalui tombol panah di sisi kanan, menghapus perintah, memodifikasi, atau menambahkan yang baru.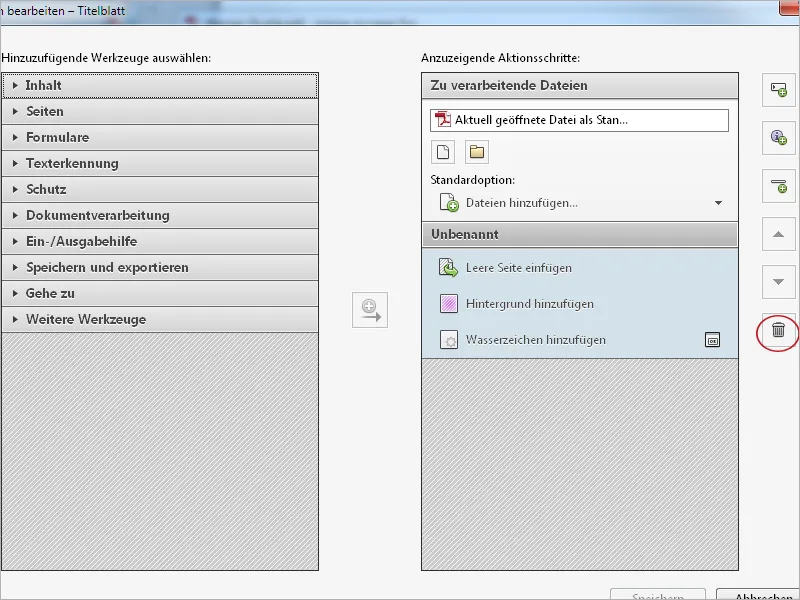
Untuk membuat tindakan yang dibuat seperti itu tersedia di tempat kerja lain, kamu dapat mengekspor atau mengimpor mereka. Klik Kelola Tindakan dan kemudian klik Ekspor. Setelah memilih lokasi penyimpanan, sebuah file sequ dengan nama tindakan akan dibuat, yang kemudian dapat diimpor melalui cara yang sama ke komputer sasaran dan digunakan di sana.


