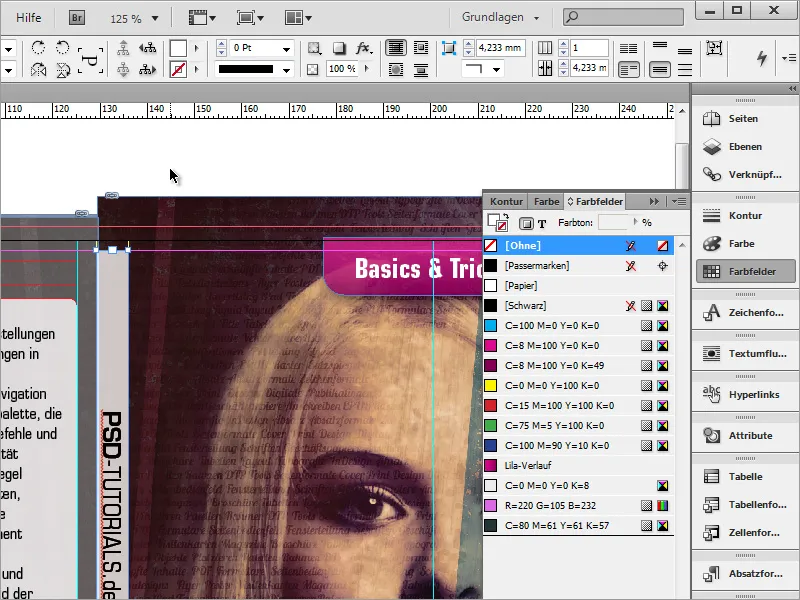Dengan tool seleksi dan tombol Shift+Alt ditekan, kamu sekarang bisa menandai objek dan mengubah skala proposional, jika objek tersebut terlalu besar atau terlalu kecil.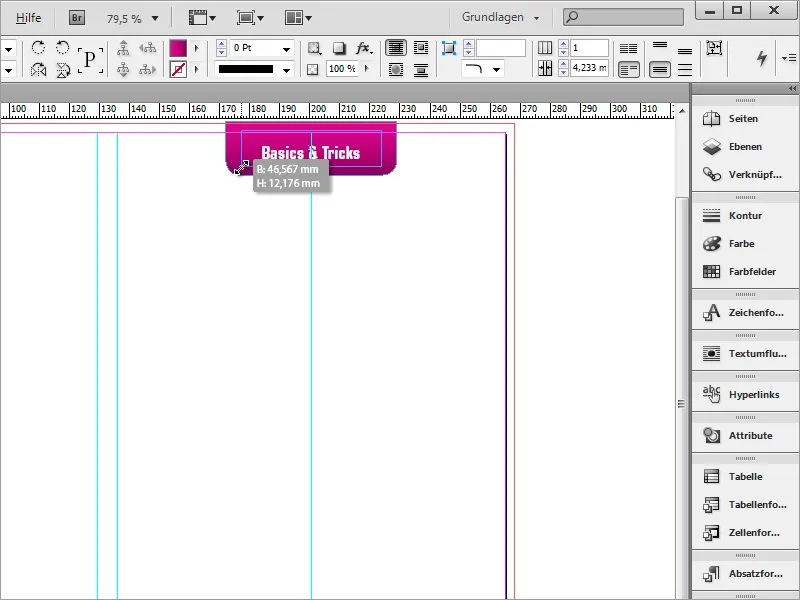
Teks harus dinaikkan sedikit lagi. Gunakan pilihan bingkai teks lagi untuk melakukan hal ini.
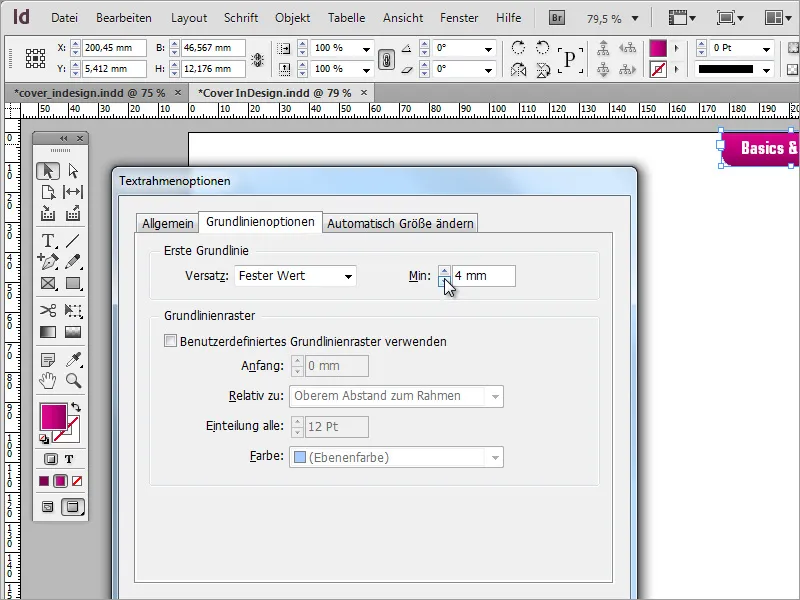
Selanjutnya, kamu bisa menggunakan grafik yang baru saja dibuat dan membuat salinannya dengan mengunakan tombol Alt, dengan cara menggeser objek yang ditandai ke bawah.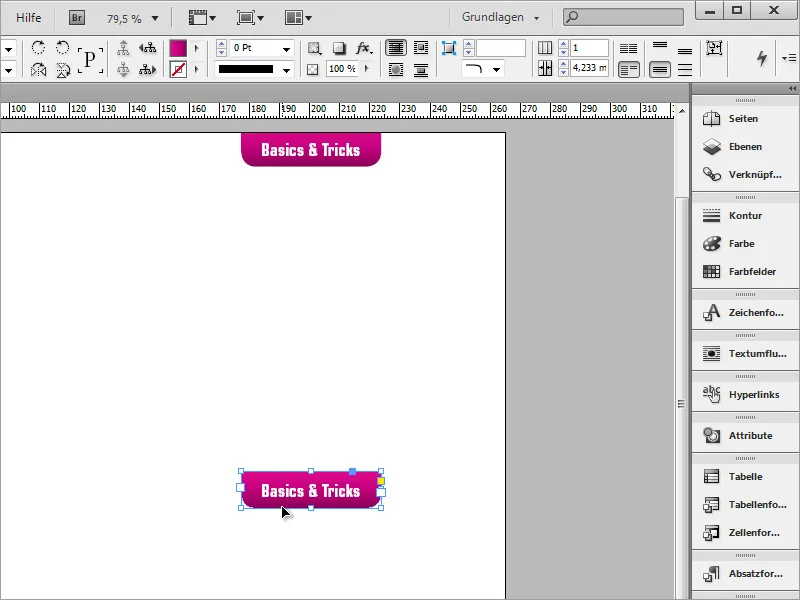
Namun, kali ini bingkai harus diubah lagi. Untuk itu, kamu memerlukan pilihan sudut, yang dapat diakses melalui menu Objek. Aktifkan simbol rantai di dialog box dan atur radius sekitar 5 mm serta sudut yang dibulatkan.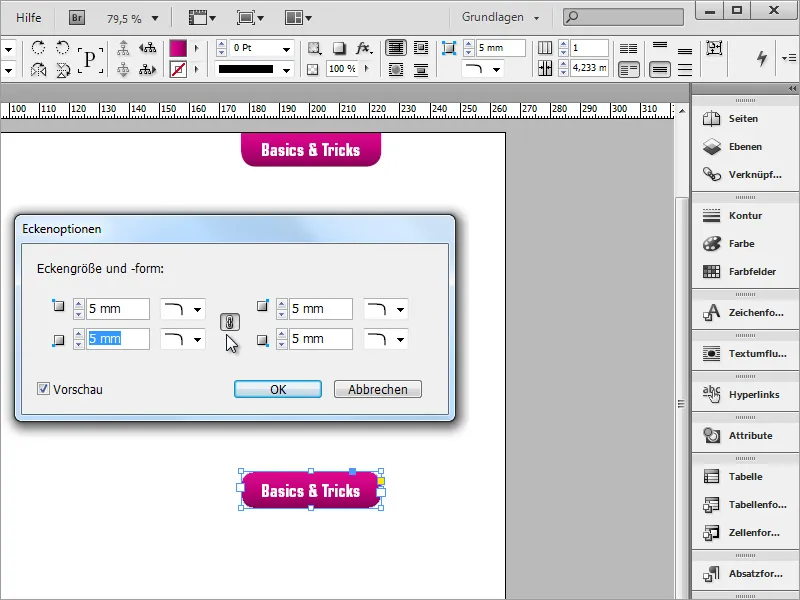
Sekarang objek bisa diperbesar dan diputar sebesar 9 derajat. Ukurannya dapat disesuaikan kembali dengan lebih tepat sesuai konten teks kapan saja.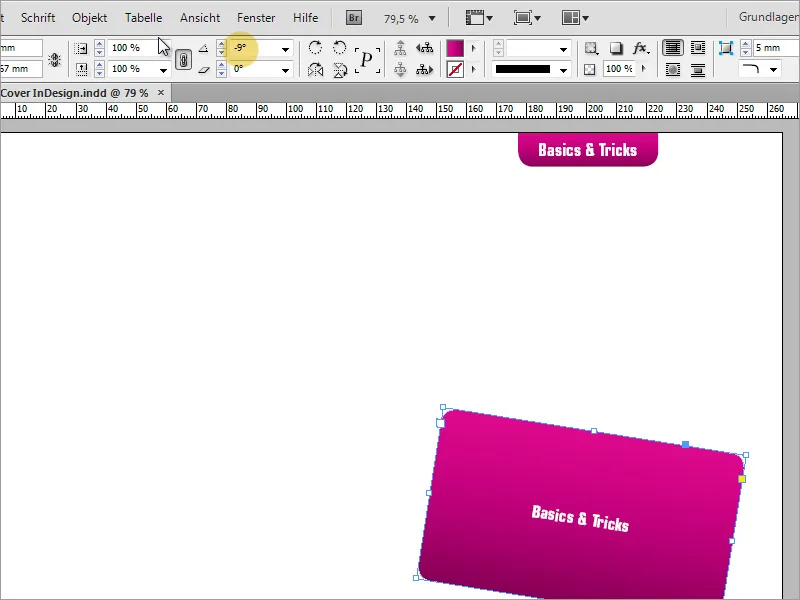
Setelah objek mendapatkan ukuran dan posisi yang hampir pas, sekarang giliran teks diedit. Gampangkan saja dengan menuliskan atau menyalin informasi yang sesuai ke area teks.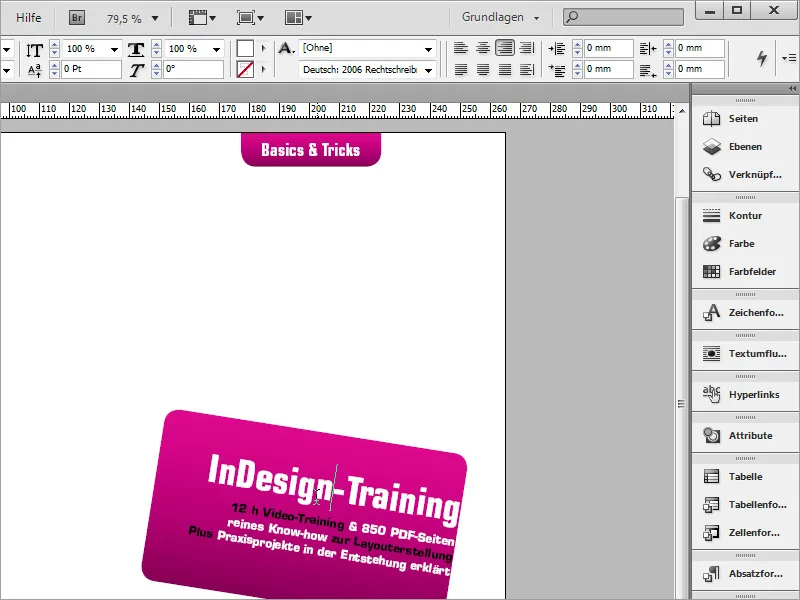
Agar teks berada di tengah kotak, kamu bisa memanggil pilihan bingkai teks melalui menu konteks dan mengubah nilai lebar sesuai dengan dimensi kotak grafikmu.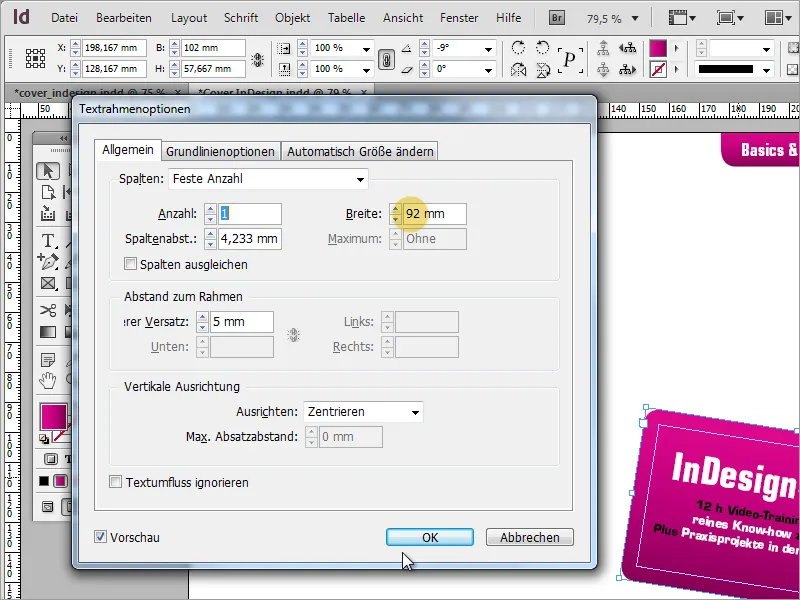
Pada cover harus ditempatkan informasi hukum, tergantung pada keperluan dan apakah akan digunakan secara komersial di masa depan. Dalam kasus ini, itu adalah pemberitahuan tentang program belajar sesuai dengan § 14 JuSchG.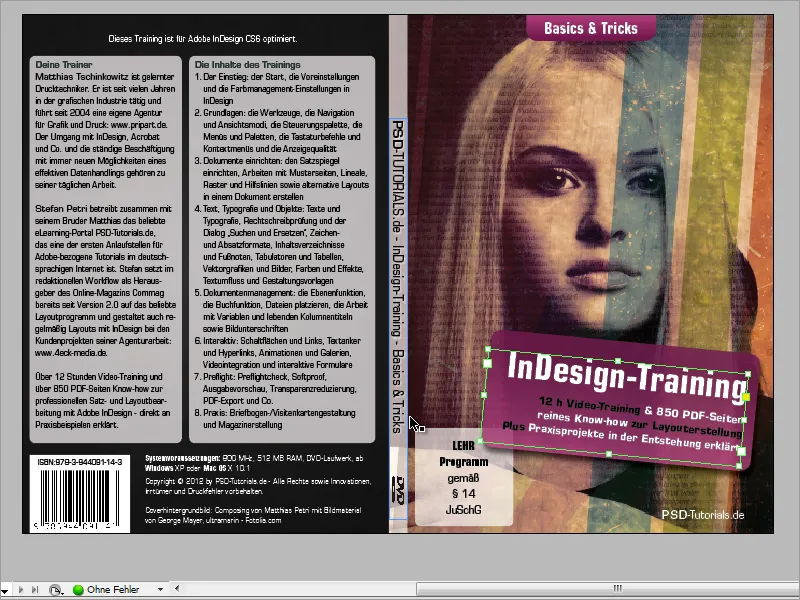
Untuk ini, kamu hanya perlu menggambar kembali kotak dengan sudut yang dibulatkan dan memasukkan informasi tersebut sebagai teks di dalamnya. Agar kotak ini lebih mudah terlihat di latar belakang putih, kamu bisa sementara mewarnainya dengan warna abu-abu muda. Atur teks secara vertikal terpusat.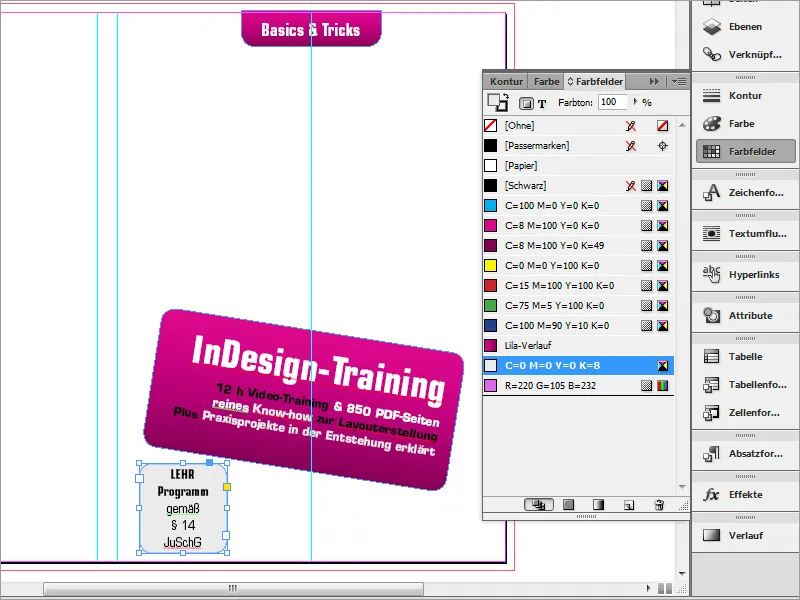
Di area ini, garis tidak diperlukan. Oleh karena itu, nonaktifkan garis menggunakan palet warna.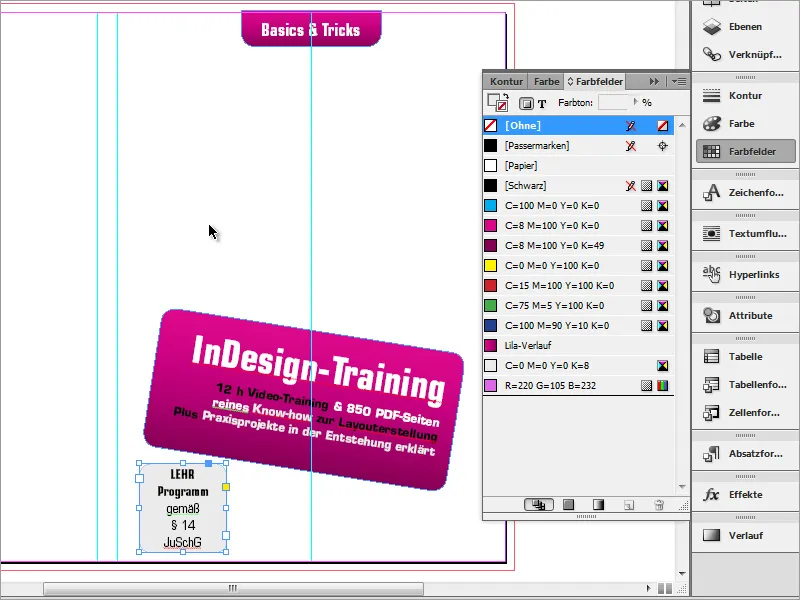
Sampul tanpa gambar terlihat agak membosankan. Maka dari itu, sekarang sebuah grafik akan ditempatkan. Kamu sekarang memerlukan gambar yang telah kamu siapkan dan simpan sebelumnya di program grafis. Tekan Ctrl+D untuk membuka dialog Tempatkan-. Pilih file grafik dalam penjelajah file.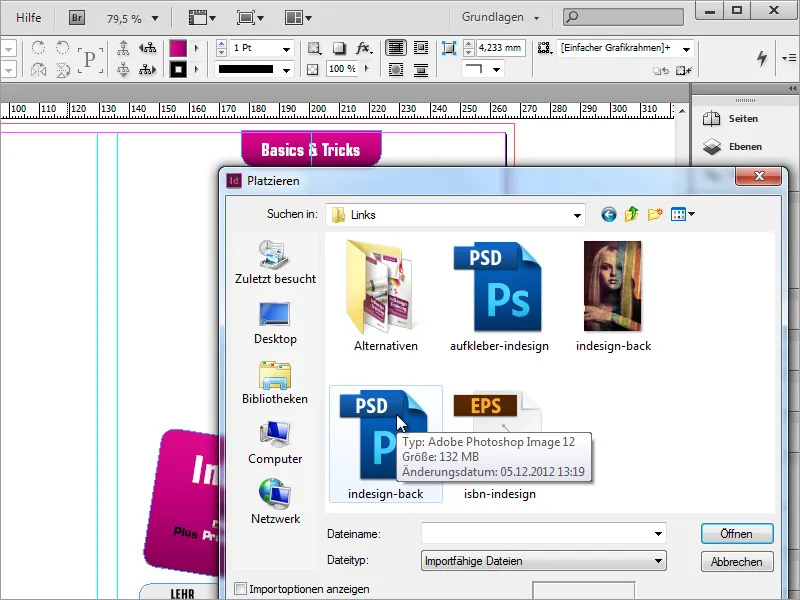
Jika grafik sudah ditemukan, cukup letakkan di dalam dokumen. Seret dokumen sesuai keinginan dengan tetap menekan tombol kiri mouse. Pada titik ini, ada yang agak istimewa: Grafik ini juga akan menjadi bagian dari bagian belakang sampul. Maka dari itu, mulailah menariknya dari garis bantu tengah kiri.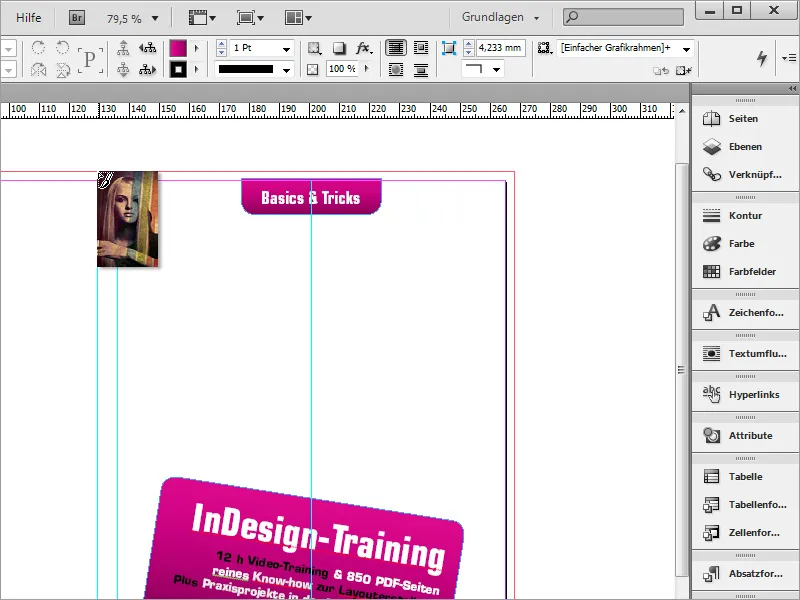
Grafik mungkin tidak dalam proporsi yang sama dengan sampul DVD dan mungkin sedikit terlalu panjang dan terlalu pendek. Bagian ini kemudian akan hilang saat diekspor. Yang penting adalah grafik ini mencapai potongan tanpa terpotong dan subjek utama berada di lokasi yang sama dengan yang ingin muncul di cetakan. Dengan Ctrl+Ö kamu juga bisa memindahkan grafik ke latar belakang.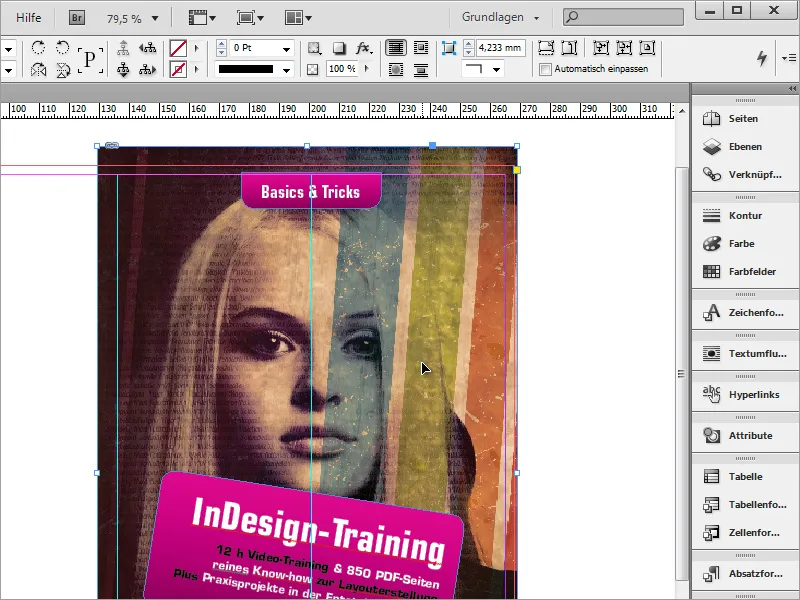
Informasi judul DVD saat ini terlalu mencolok dan perlu dikurangi kecerahannya. Namun, jika kamu hanya mengatur kecerahan melalui bar opsi, kecerahan teks juga akan ikut berkurang.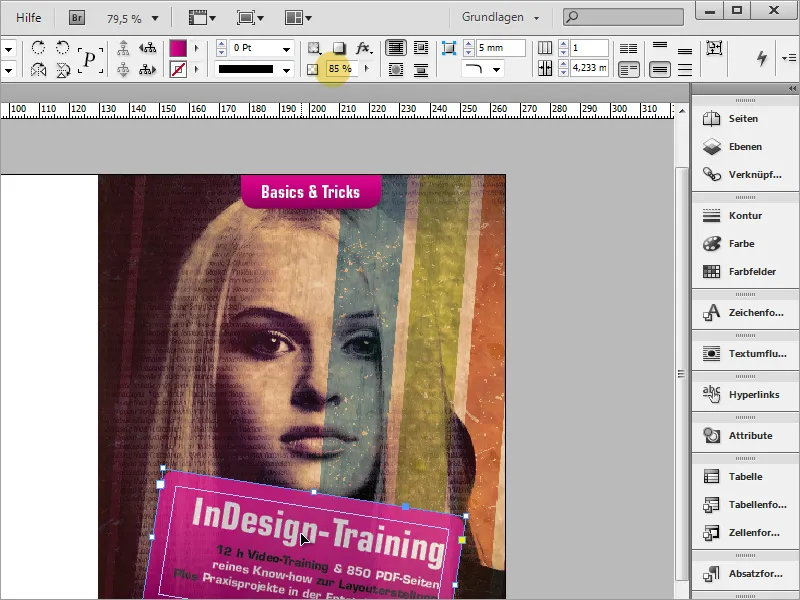
Ini perlu dihindari. Agar area gradien kehilangan kecerahan namun teks tetap utuh, kamu harus masuk ke panel efek. Pertama, pilih objek yang akan diubah.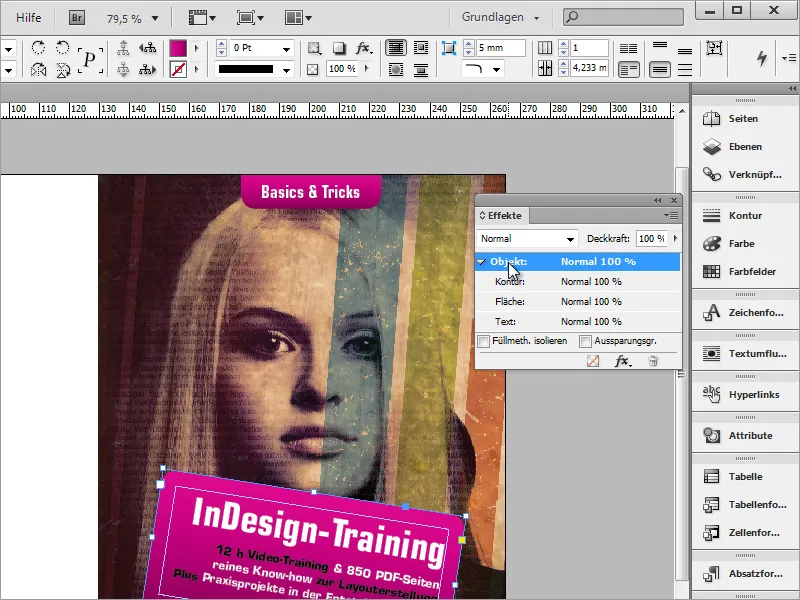
Gandakan klik pada entri objek dan dialog untuk pengaturan efek akan muncul. Pilih area objek mana yang akan diatur dalam dropdown. Misalnya, jika ingin mengatur area, pilih area tersebut.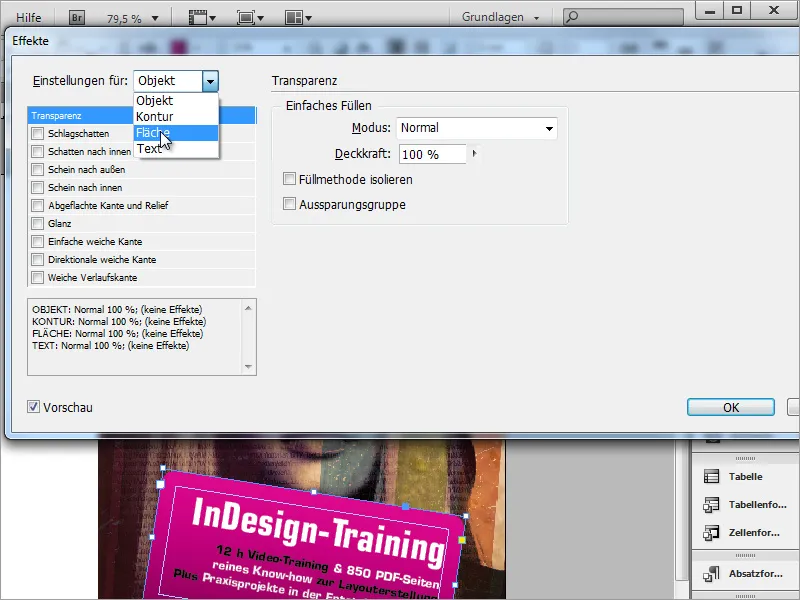
Kurangi kecerahan area hingga sekitar 85%. Dengan demikian, kamu akan mendapatkan efek transparan. Ulangi langkah ini untuk gradien di bagian atas.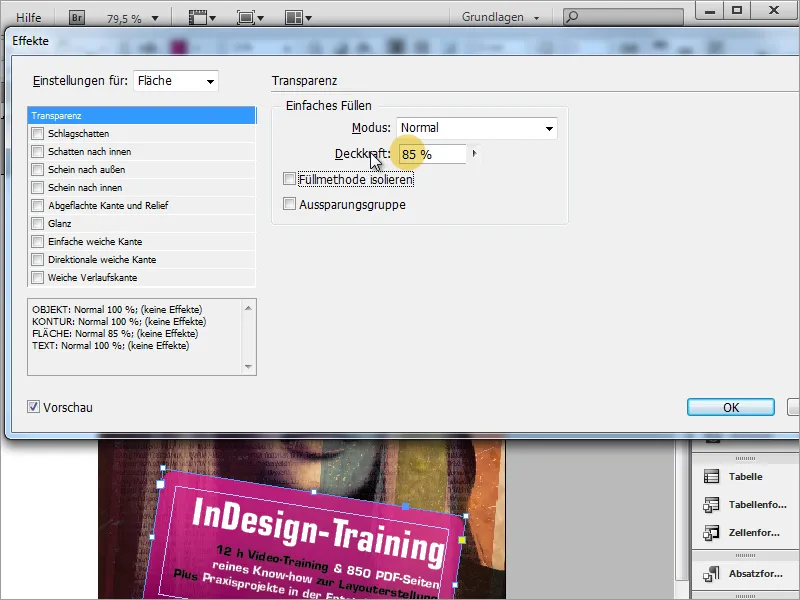
Jika gradien warna tidak sesuai dengan keinginanmu, kamu juga bisa menyesuaikan warna setelahnya. Klik ganda pada warna yang akan diubah dalam palet warna, dan ubah nilai warna. Gradien akan otomatis mengambil informasi baru ini asalkan pratinjau sudah diaktifkan. Ini sangat membantu jika kamu membutuhkan warna yang berbeda untuk produk baru.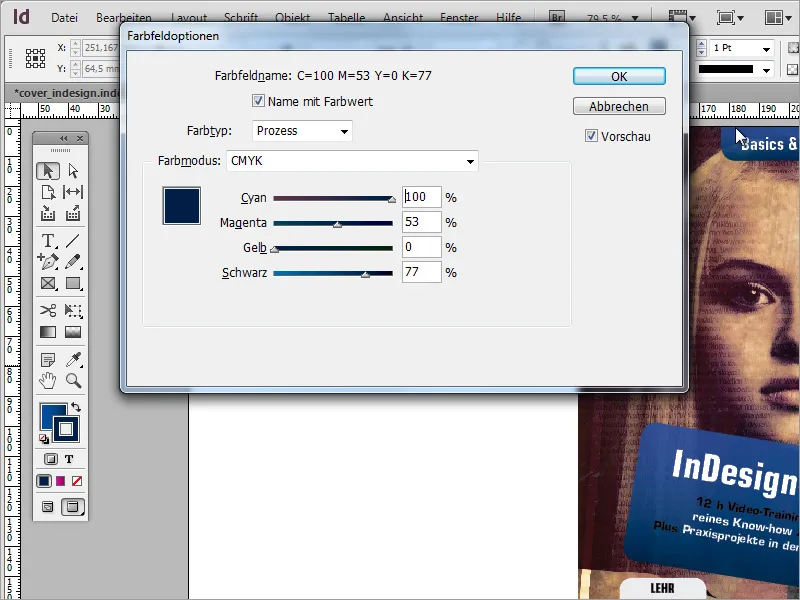
Petunjuk tentang program pengajaran juga harus ditampilkan secara transparan. Untuk melakukannya, kembali ke Effects dan atur efek transparan yang diinginkan sekitar 80 persen opacity. Selain itu, ubah objek dari abu-abu ke putih menggunakan palette warna.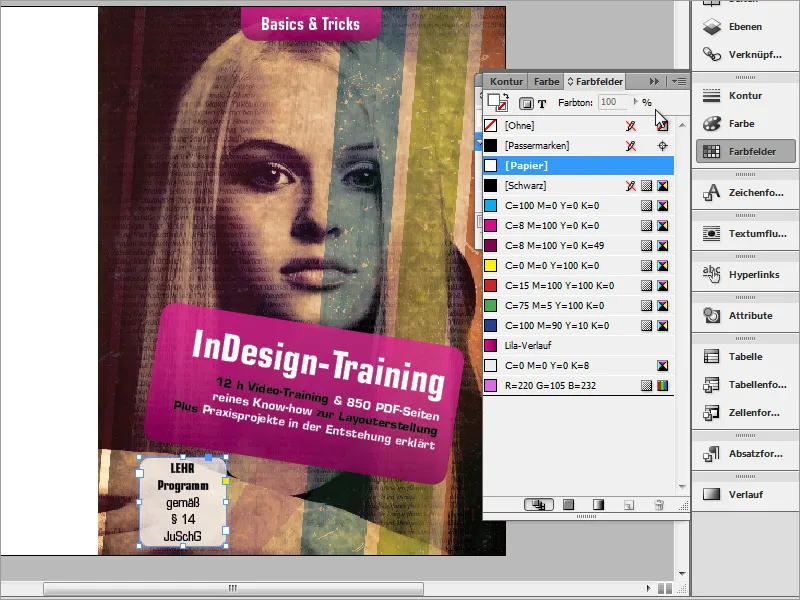
Selanjutnya, ada penyesuaian dalam tampilan objek. Pertama-tama, dekatkan kedua objek. Dengan menekan Ctrl+E, pindahkan informasi judul ke depan, sehingga menutupi petunjuk tentang program pengajaran. Perhatikan bahwa ini hanya berfungsi jika objeknya terpilih.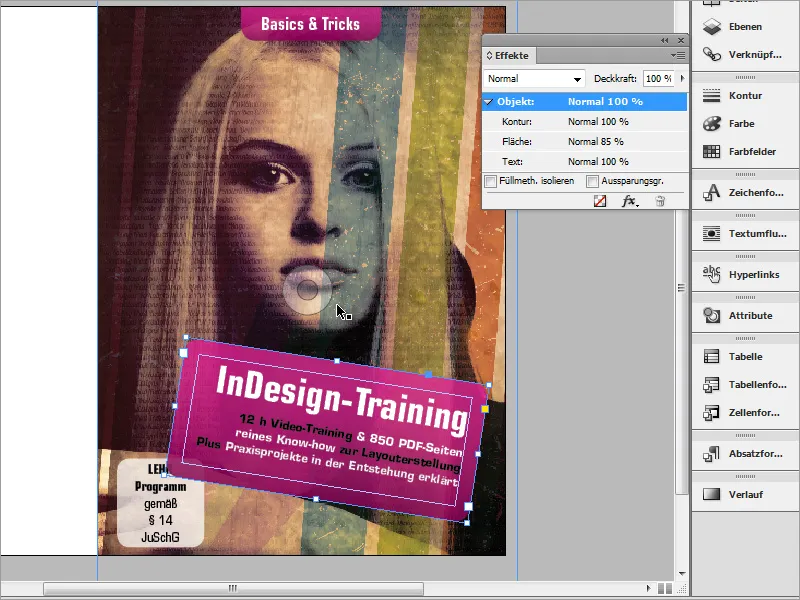
Selain itu, kotak judul akan diberikan efek tambahan. Mereka akan dibedakan dari latar belakang melalui bayangan. Untuk melakukannya, pergi ke Effects dan atur bayangan dengan nilai yang diinginkan pada bidang tersebut.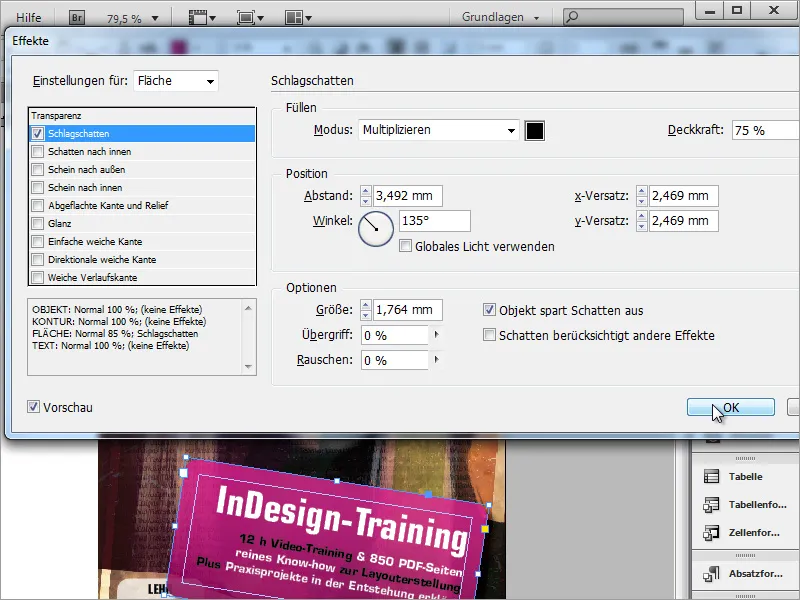
Setiap cover harus mencantumkan penulis karya dengan jelas di bagian depan. Oleh karena itu, tambahkan informasi penulis pada DVD-Inlay. Cukup gunakan teks biasa untuk ini. Gambarlah area kecil dengan alat teks, lalu masukkan informasi penulis di sana.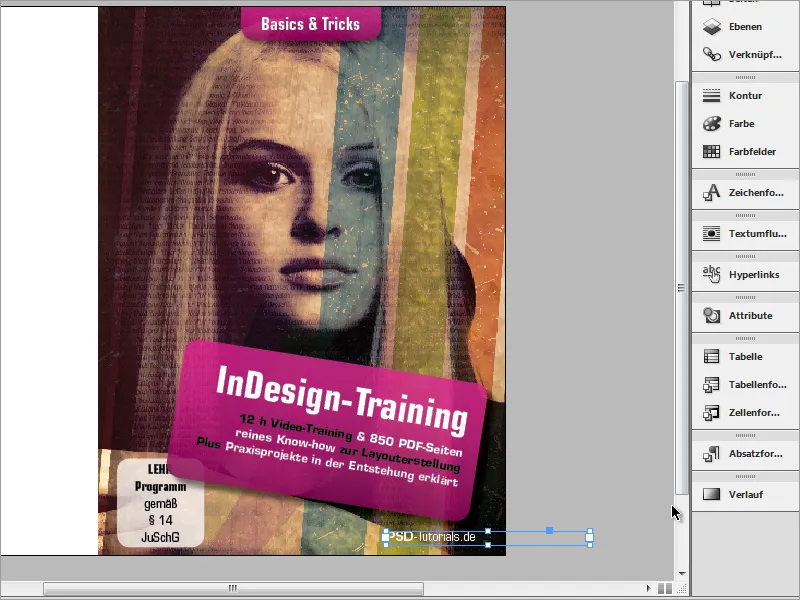
Sekarang sampulnya sudah selesai.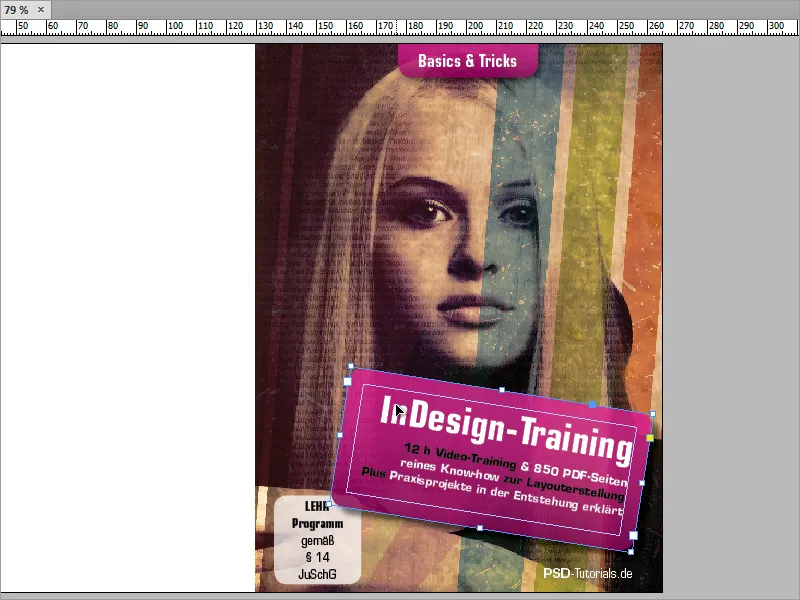
Sekarang, kita fokus pada bagian belakang sampul. Bagian ini sederhana, terdiri dari latar belakang hitam dan beberapa area teks serta barcode.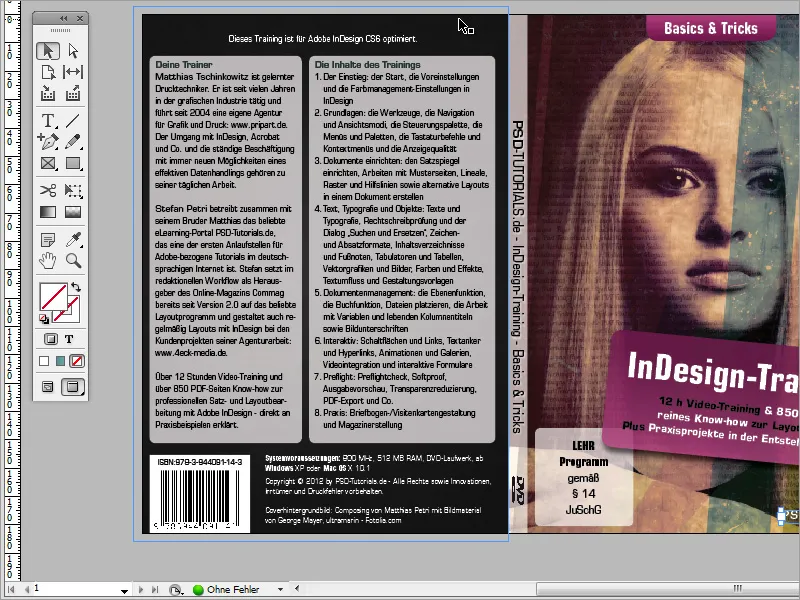
Anda dapat mulai dengan memberi warna hitam pada latar belakang. Sebaiknya buat lapisan baru di panel Layer untuk area ini. Lalu buat objek persegi dengan alat persegi, warnai objek ini dengan warna hitam. Pastikan objek ini mencapai ujung secara keseluruhan.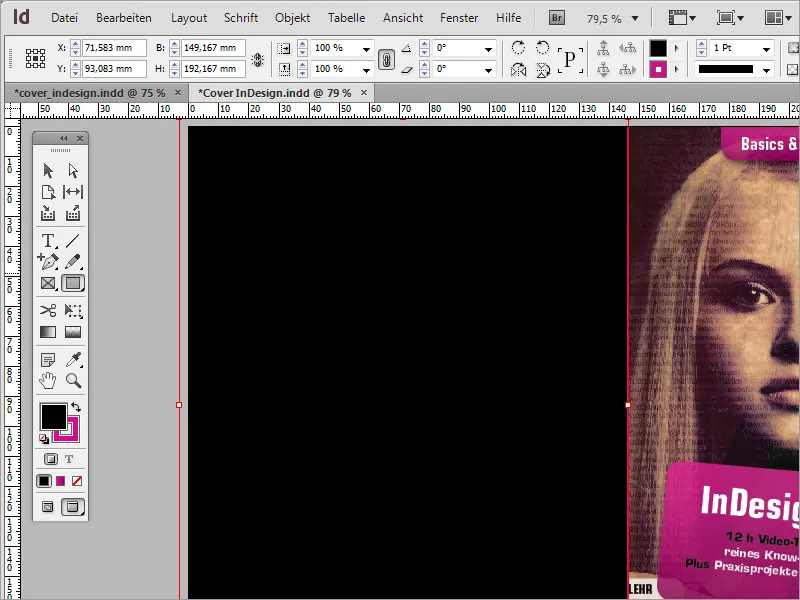
Untuk memasukkan teks, tentukan tepi yang sesuai di halaman ini agar konsisten dengan halaman dokumen. Buka pengaturan tepi melalui menu Layout>Ruas dan Kolom.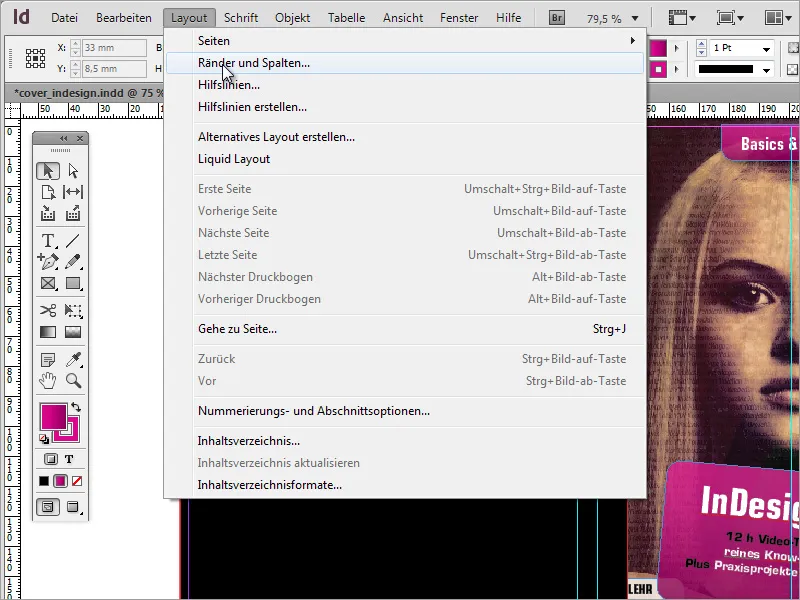
Pada dialog ini, Anda dapat mengatur tepi dan kolom, jika diinginkan. Dalam contoh kami, pengaturan tepi sebesar 2 mm sudah cukup. Untuk saat ini, kami tidak menggunakan pengaturan kolom.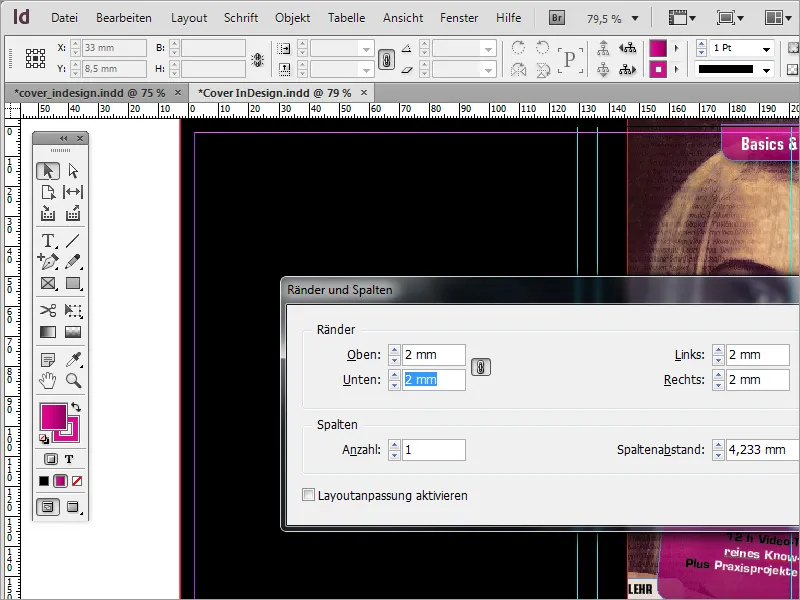
Lalu, mulailah dari garis panduan kiri dan buat sebuah kotak teks pertama. Namun, kotak teks ini tidak perlu diperpanjang sampai garis panduan kanan. Untuk memastikan objek lain masih sejajar dengan kotak teks ini di sebelah kanan, ambillah garis panduan tambahan dari penggaris kiri dan letakkannya di tepi kanan kotak teks.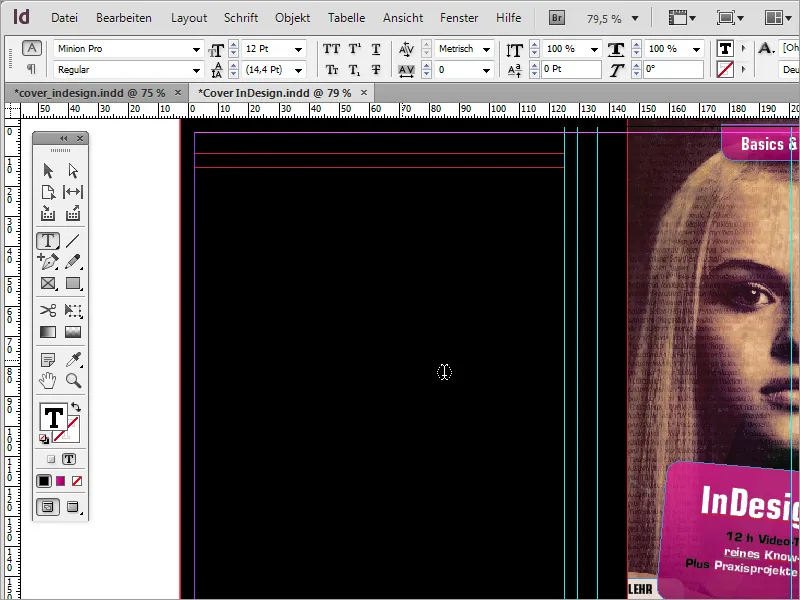
Terlalu banyak garis panduan bisa membuat bingung dan sulit untuk berorientasi. Oleh karena itu, berikan warna yang berbeda untuk garis panduan yang menandai bagian belakang DVD. Klik garis panduan yang relevan dan pilih opsi guides dari menu konteks.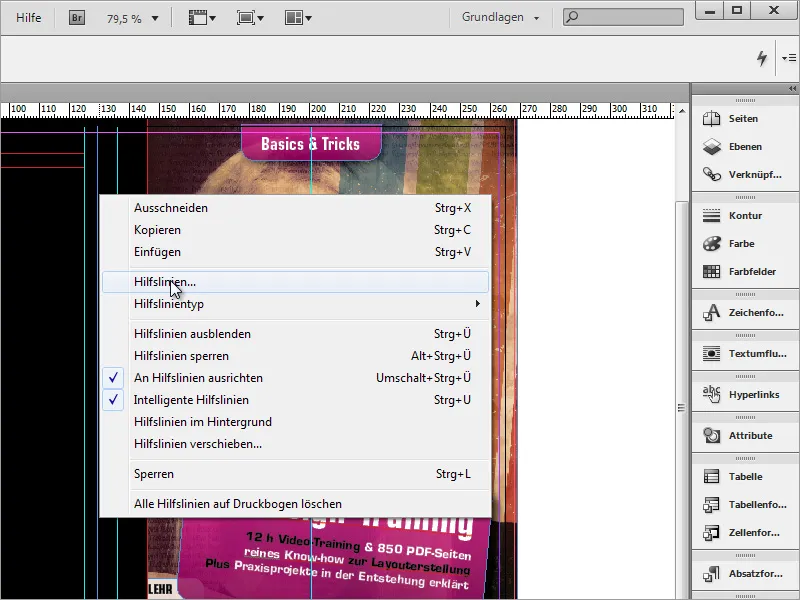
Pada dialog ini, Anda dapat memberikan warna yang berbeda pada garis panduan.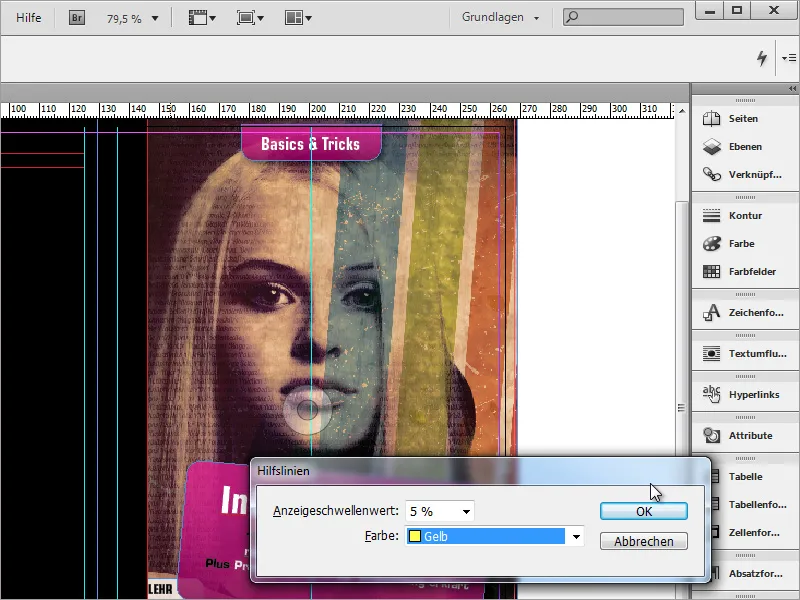
Setelah penjelasan ini menjadi jelas, Anda bisa mulai mengisi kotak teks dengan informasi. Font yang digunakan adalah Eurostile LT Std dengan Condensed dan ukuran huruf 9-Pt.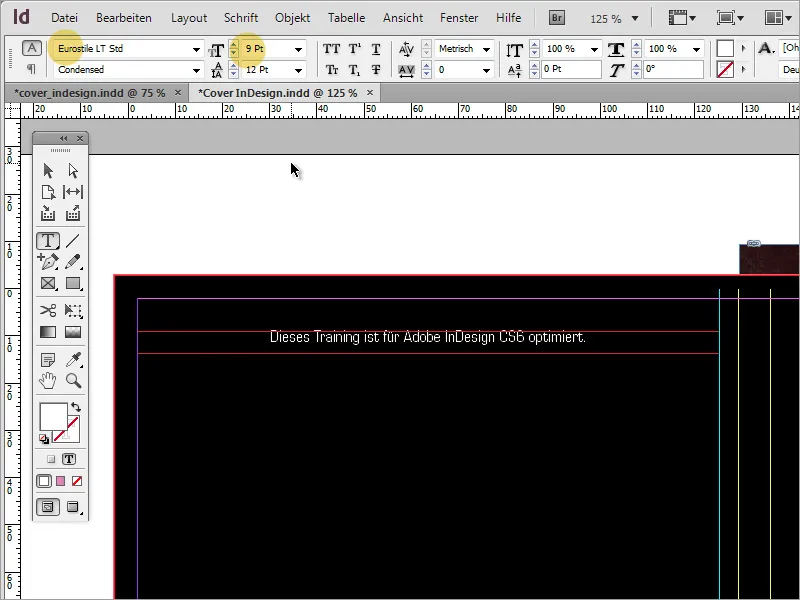
Selanjutnya, buatlah kotak teks di bawahnya. Gunakan alat persegi untuk membuat area teks ini. Beri warna putih pada area ini dan nonaktifkan garis tepi. Setelah itu, atur sudut melengkung ulang untuk objek melalui opsi sudut, yang dapat Anda temukan di bawah menu Objek, untuk objek tersebut.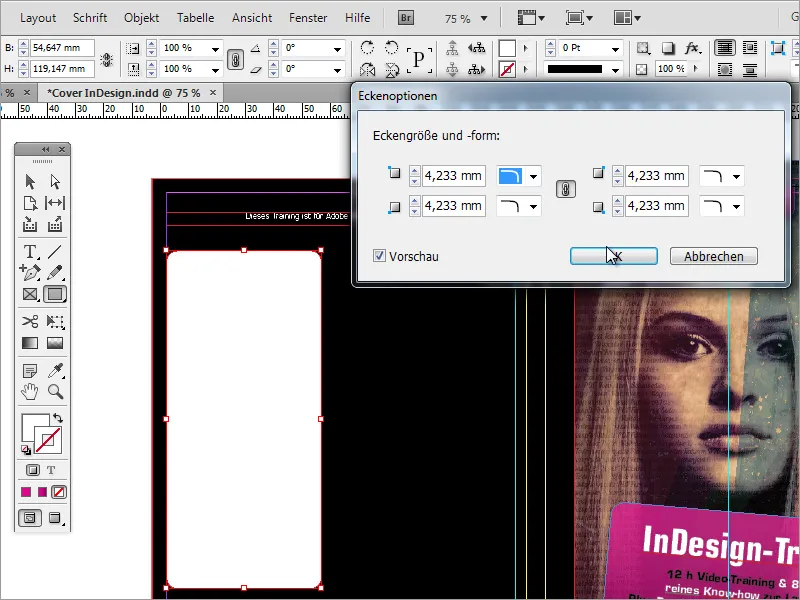
Di sebelah tombol opacity, terdapat tombol FX untuk mengontrol efek. Di sana, Anda juga dapat mengurangi opacity dari kotak. Berbeda dengan pengurangan opacity normal - seperti yang terlihat dalam gambar - teks yang dimasukkan tetap terlihat sepenuhnya melalui pengaturan efek.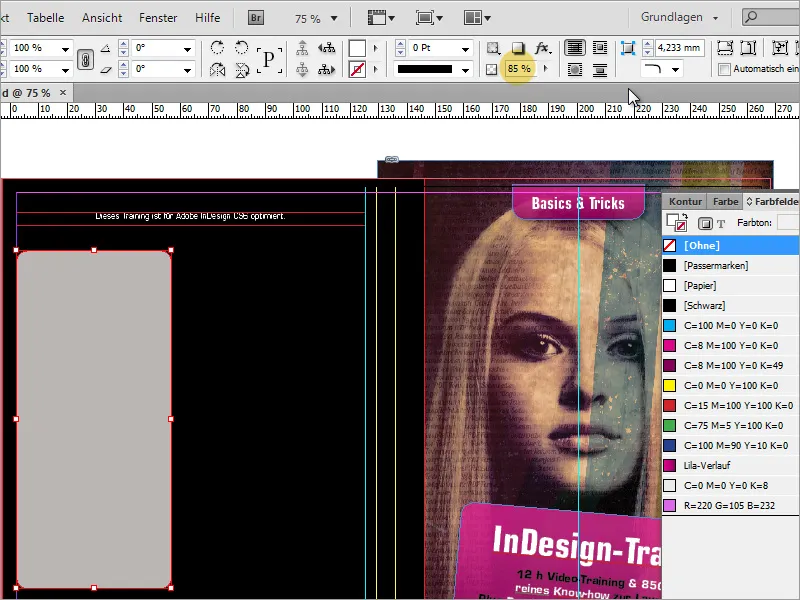
Setelah itu, masukkan teks dengan alat teks atau salin dan tempel teks. Jika teks masih tidak cukup muat, perlu untuk memperbesar kotak teks. Selain itu, Anda dapat membuka opsi textrame, dari menu konteks. Di dialog ini, atur jarak dari bingkai sekitar 2 mm.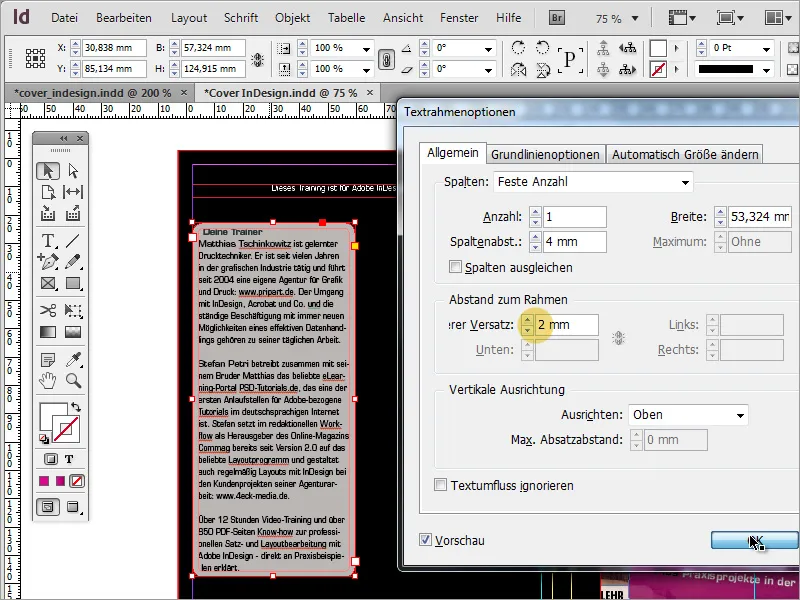
Sekarang Anda akan melihat bahwa teks akan tertolak oleh lengkungan bingkai pada baris pertama.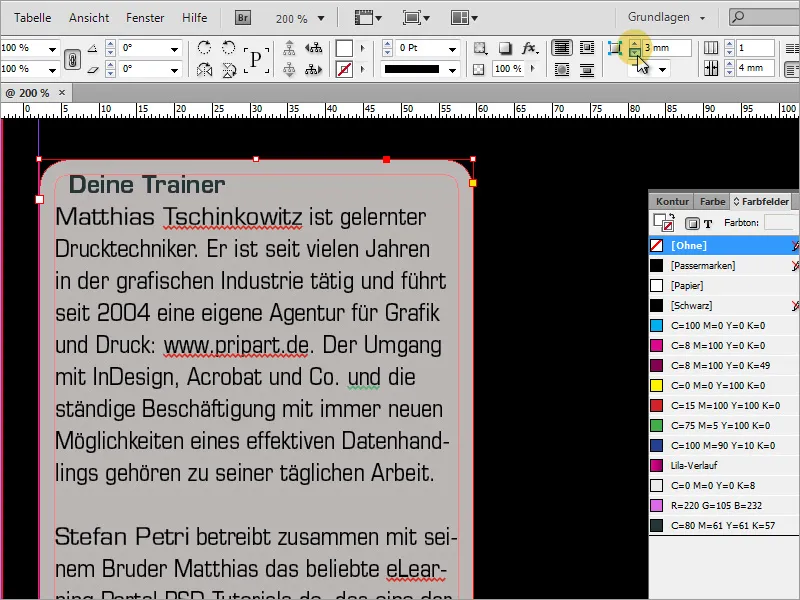
Oleh karena itu, ubahlah lengkungan bingkai dan kurangi jari-jari menjadi 2 mm. Dengan demikian, baris pertama akan kembali rapat ke sisi kiri.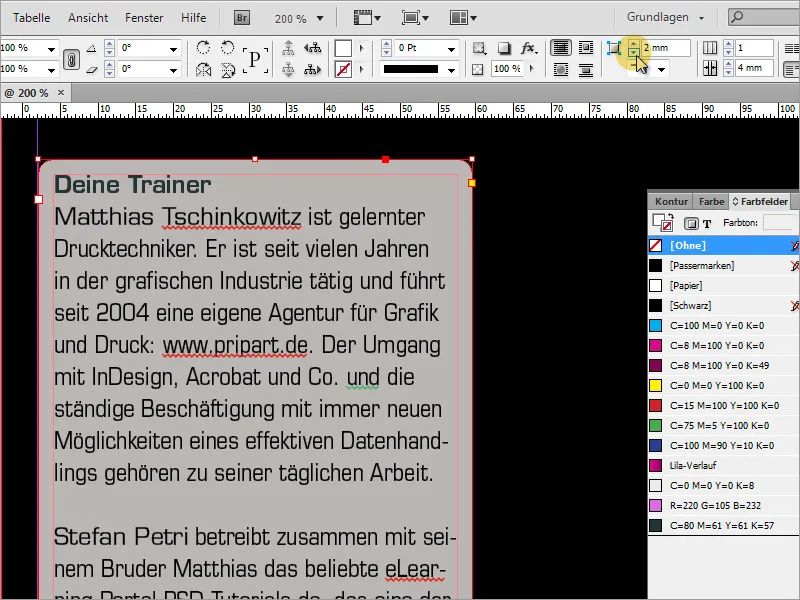
Sekarang kotak teks ini dapat dengan mudah disalin dengan menahan tombol Alt, karena sebuah kotak kedua diperlukan di sebelahnya.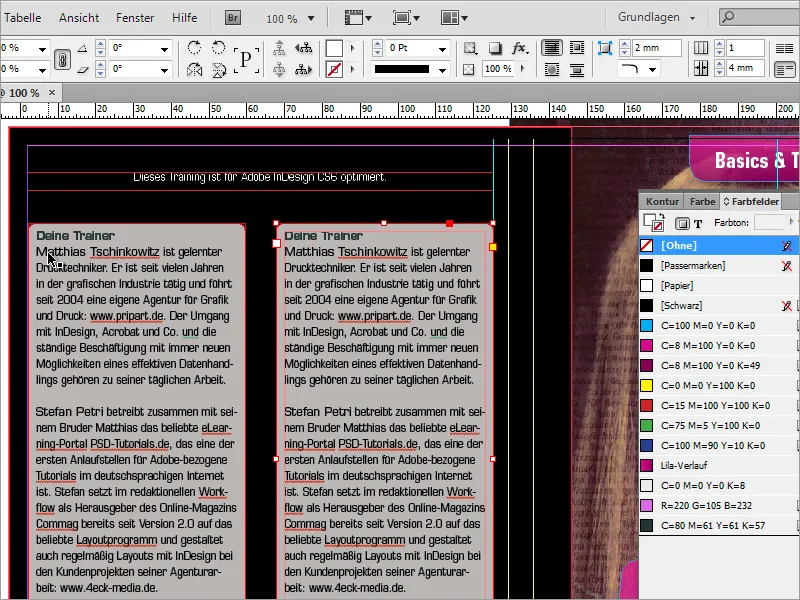
Kotak teks kedua juga akan diisi dengan teks. Jika teks tersebut mungkin tidak cukup muat atau jaraknya terlalu sedikit ke bawah, Anda juga dapat memperbesar kedua kotak tersebut bersamaan. Sorot kedua kotak sambil menahan tombol Shift dan perpanjang ke bawah sedikit.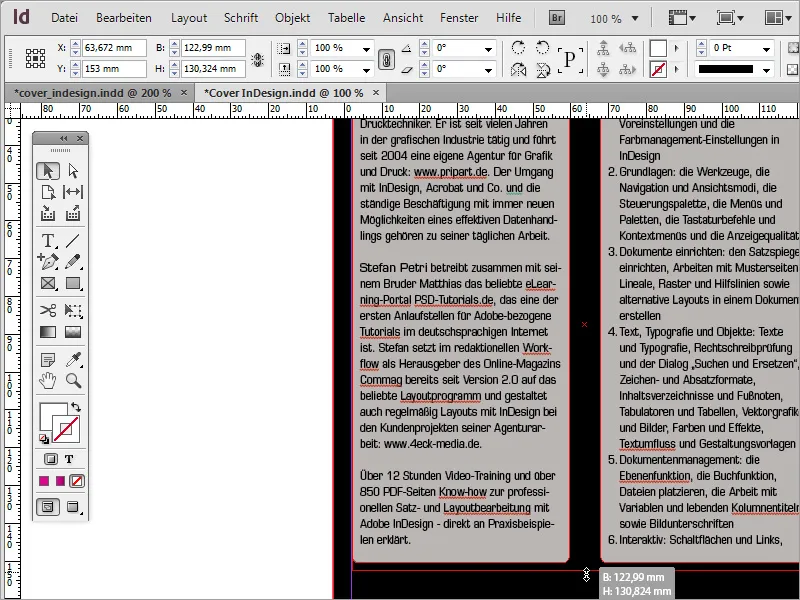
Kotak sebelah kanan dapat diperlebar karena terdapat lebih banyak isi teks. Dengan cara ini, Anda dapat menghemat sedikit panjang.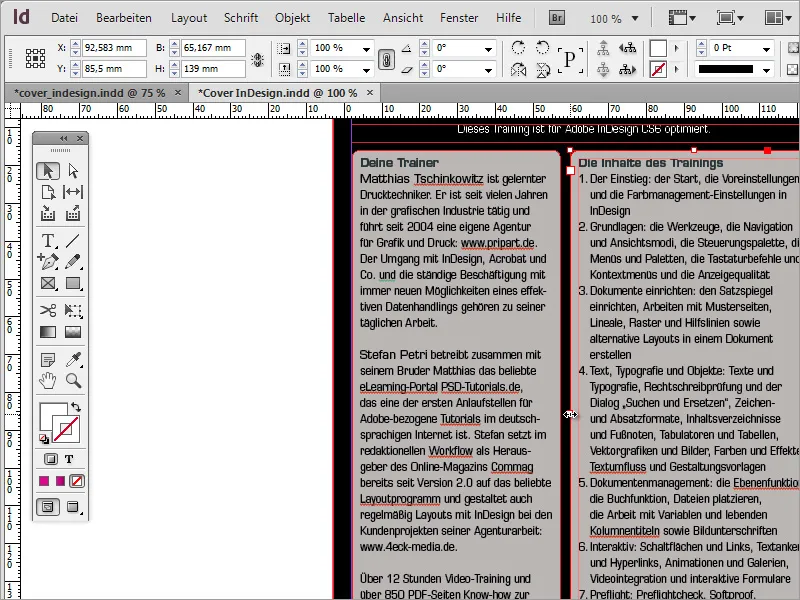
Setiap DVD berisi informasi dasar tentang persyaratan sistem atau standar multimedia yang digunakan. Informasi-informasi ini juga harus ditampilkan di halaman ini. Untuk itu, Anda perlu menggunakan kembali alat teks dan tariklah bingkai teks di bawah kedua area teks dan isi dengan informasi yang diperlukan. Dalam hal ini, digunakan lagi jenis huruf Eurostile LT Std ukuran 8 Pt.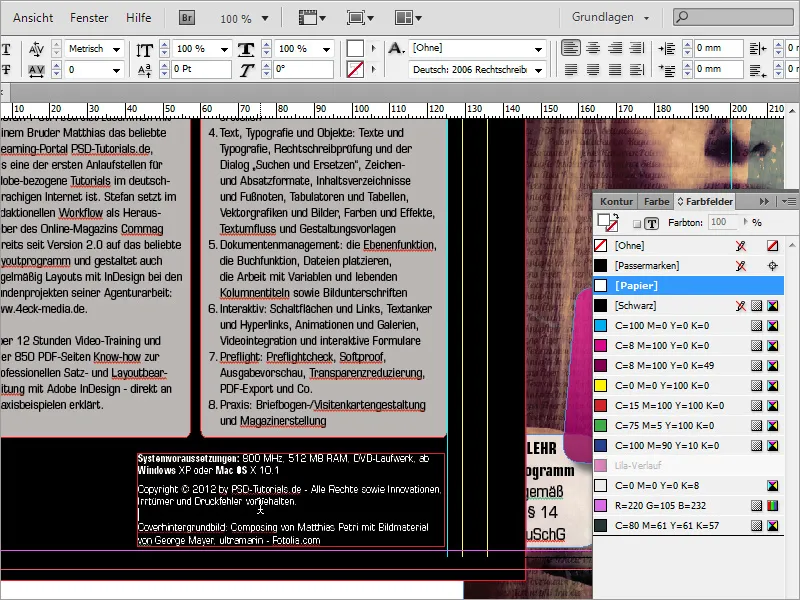
Anda biasanya memerlukan nomor ISBN untuk produk seperti ini. Nomor tersebut dapat dihasilkan misalnya di situs web www.german-isbn.de.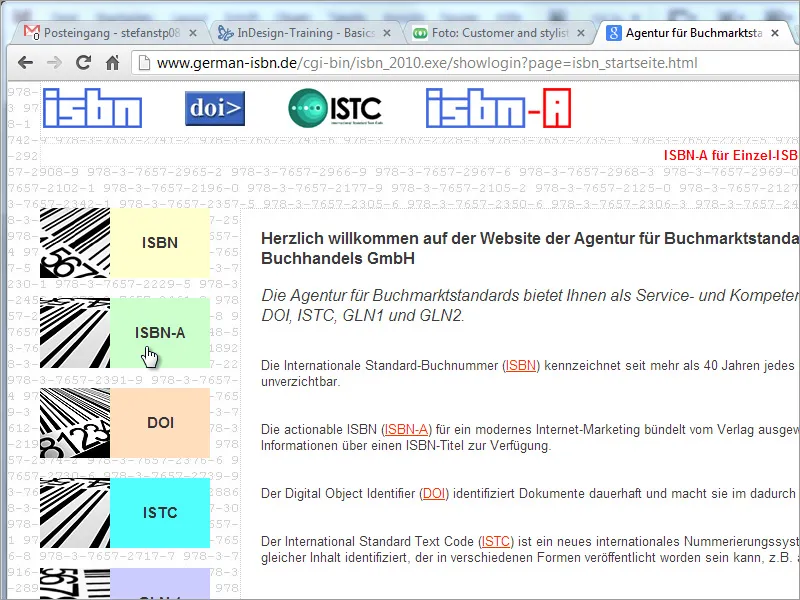
Walaupun situs web ini sangat membantu dalam mengajukan nomor ISBN, namun pembuatan file grafis terkait juga melibatkan biaya tambahan yang tidak sedikit, Anda dapat menghasilkan grafik yang sesuai melalui sumber daya internet lain seperti misalnya www.terryburton.co.uk. Umumnya, portal-portal semacam itu juga menyediakan opsi untuk menyimpan grafik-grafik tersebut dalam resolusi cetak, contohnya sebagai EPS.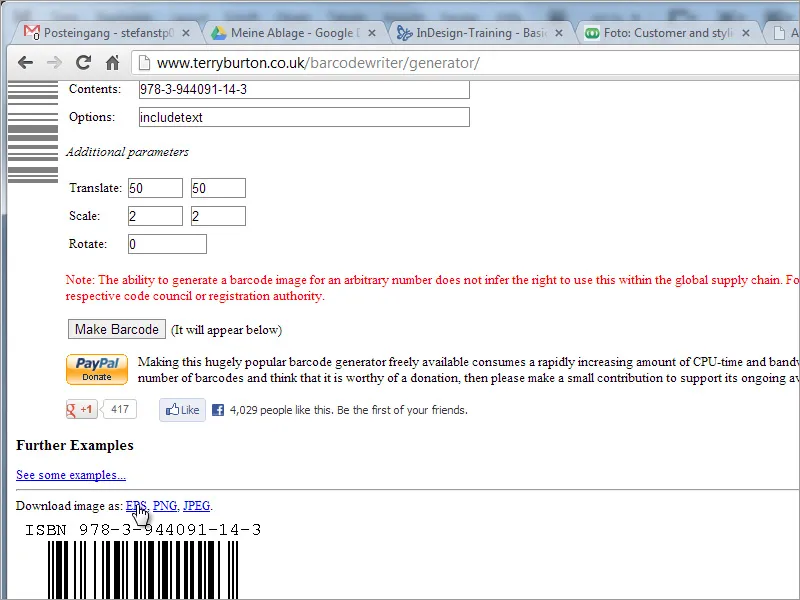
Setelah gambar berhasil dibuat dan disimpan, Anda dapat menempatkannya di dokumen Anda.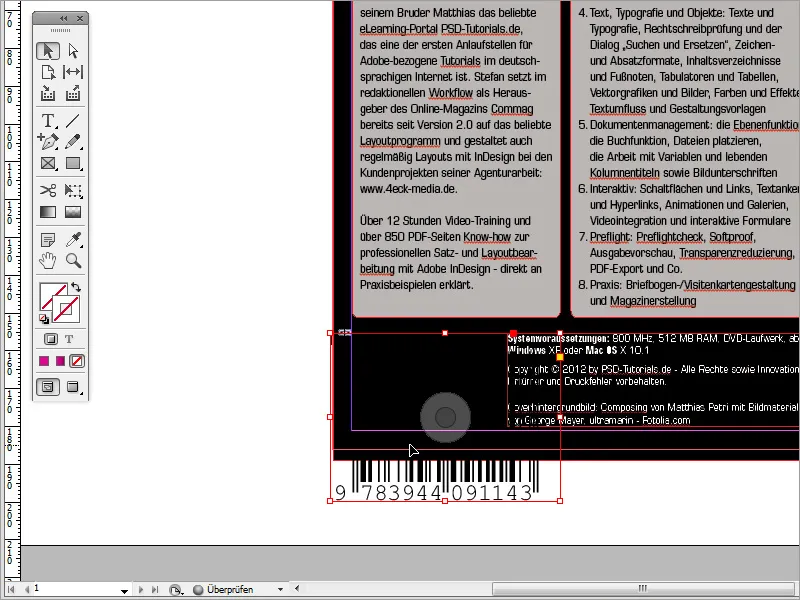
Perkecil gambar tersebut sehingga muat di ruang kosong yang tersedia. Berikan latar belakang putih untuk gambar ini juga pada palet warna agar kode batang juga terlihat. Kemudian, perbesar bingkai gambar.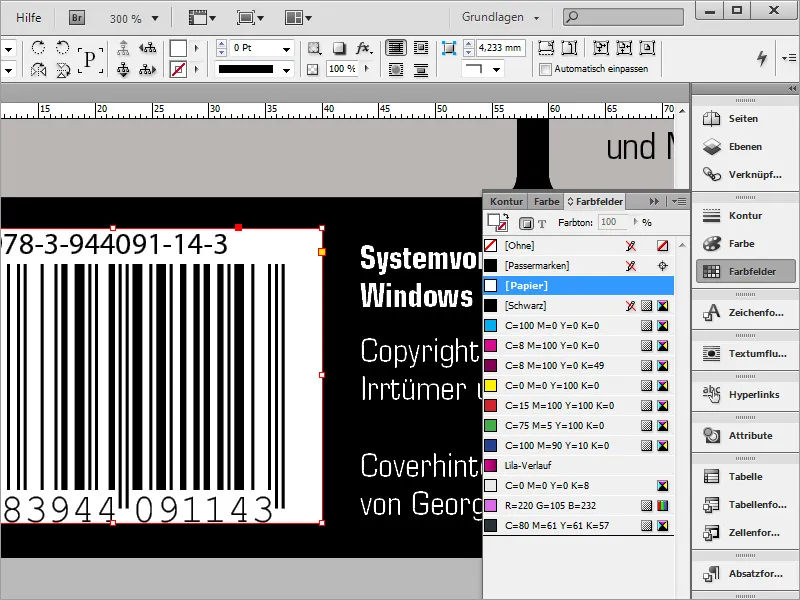
Sejajarkan kedua elemen di samping. Tarik garis bantu dari atas dari penggaris dan pindahkan dua area ini sehingga sejajar.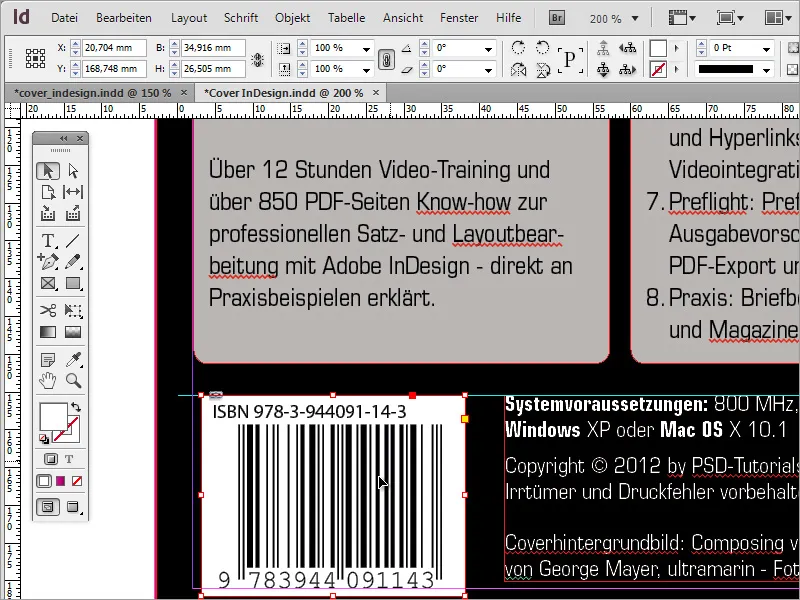
Sebagai hiasan atau alternatif latar belakang hitam, Anda juga dapat menyalin foto sampul dengan tombol Alt. Pertama, hilangkan latar belakang hitam di sampul belakang dan gantikan dengan gambar sampul ini.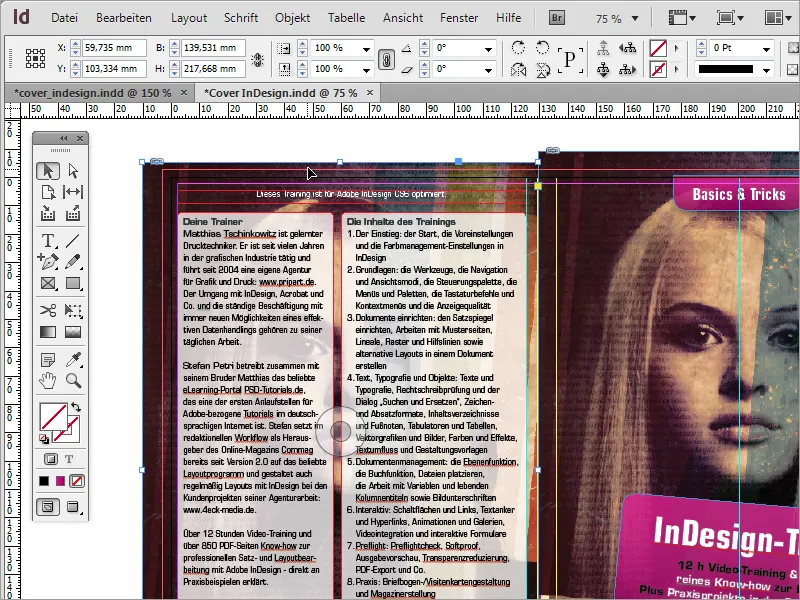
Kemudian, putar gambar tersebut dengan memilih Transformasi>Putar horizontal dari menu konteks.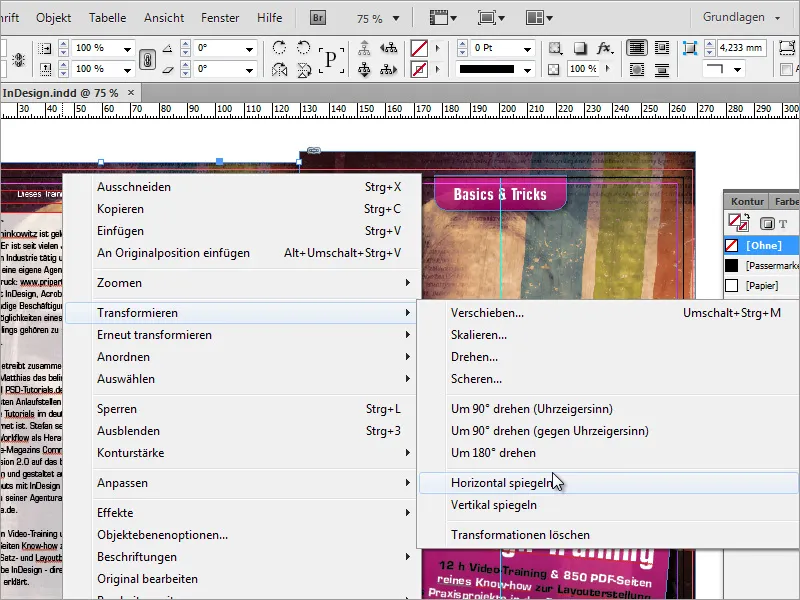
Anda juga dapat mengurangi kejelasan. Angka sekitar 50 persen sudah cukup baik.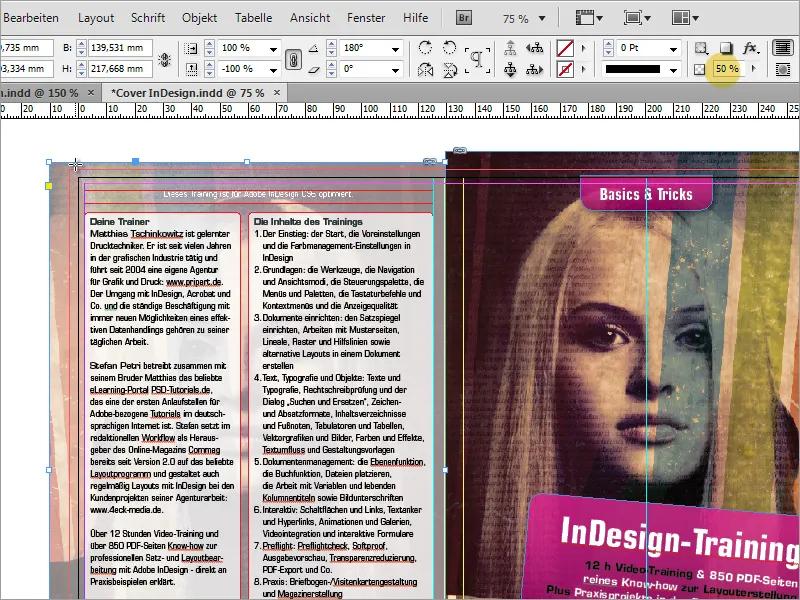
Meskipun tampak agak samar di bawah kondisi ini, Anda bisa menarik kembali kotak hitam dan mengatur kejelasan menjadi sekitar 50 persen. Dengan begitu, gambar latar belakang akan sedikit ditemukan.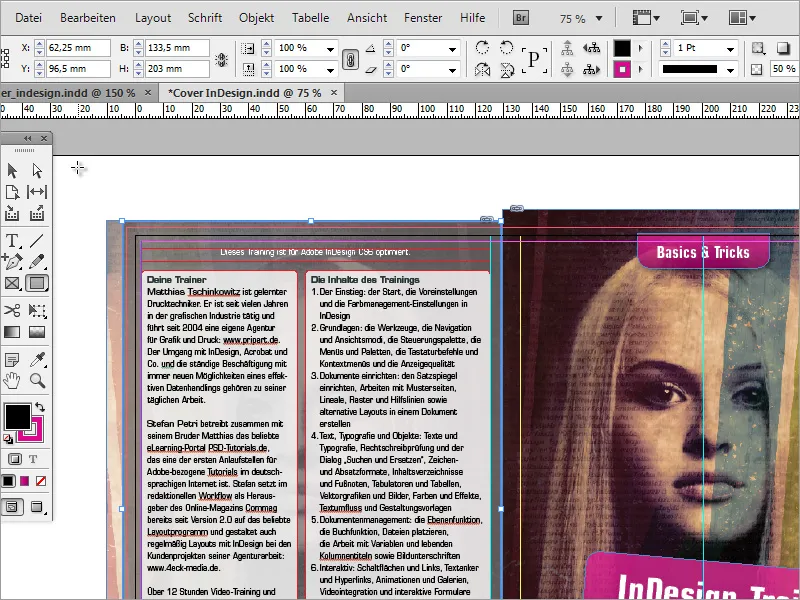
Kemudian pastikan punggung cover DVD juga terlihat. Untuk itu, Anda membutuhkan kembali kotak teks dengan teks judul DVD berwarna putih. Kotak teks ini diputar sebesar -90 derajat dengan menahan Shift.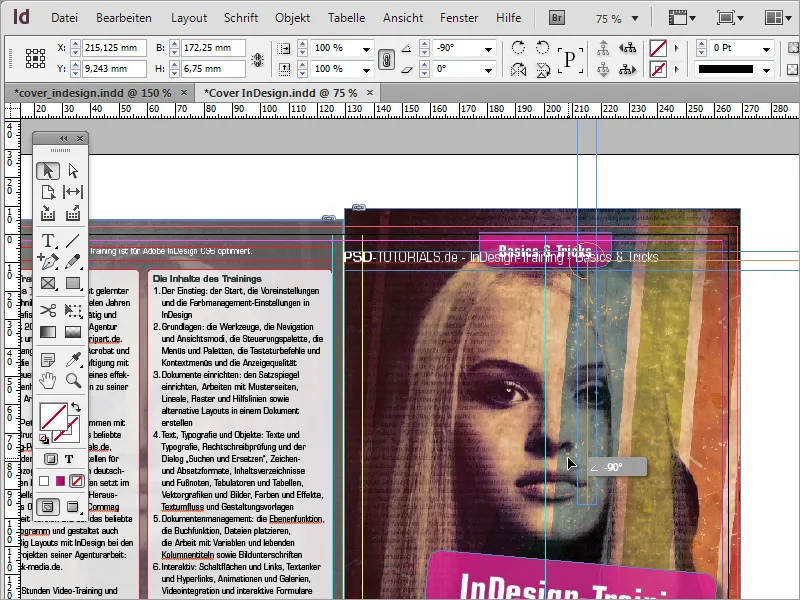
Setelah itu, geser area teks sehingga berada dalam markah punggung. Perbesar bingkai teks hingga sejajar dengan garis bantu.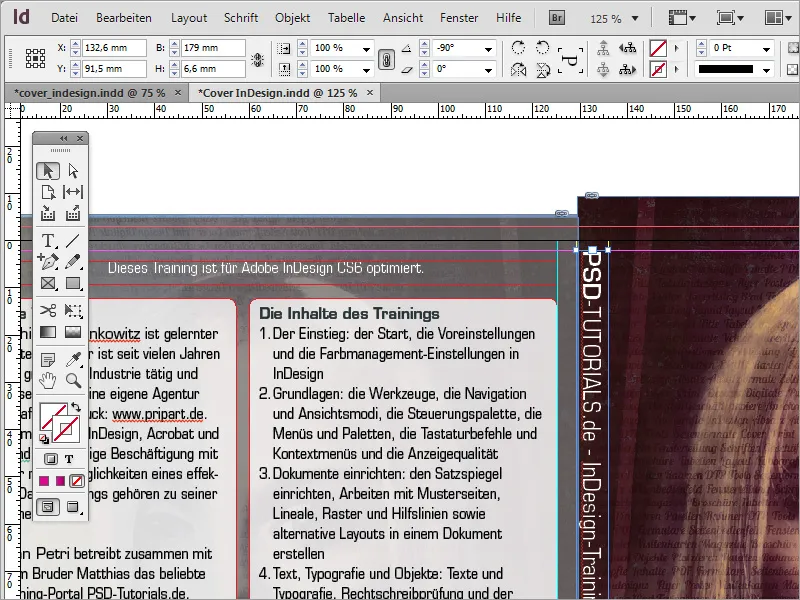
Selain itu, atur teks secara vertikal dan horizontal tengah, warnai area teks dengan putih dan teks dengan hitam, dan kembali kurangi kejelasan penutupan sekitar 85%.