Langkah 1
Ketika saya mengimpor file Photoshop ke Adobe InDesign, saya klik pada dialog Menempatkan- dan pilih Tampilkan Opsi Impor. Setelah saya melakukannya, muncul dialog di mana saya dapat menampilkan atau menyembunyikan semua lapisan dari file Photoshop. Tapi bukan hanya itu! Saya bahkan dapat memilih komposisi lapisan.
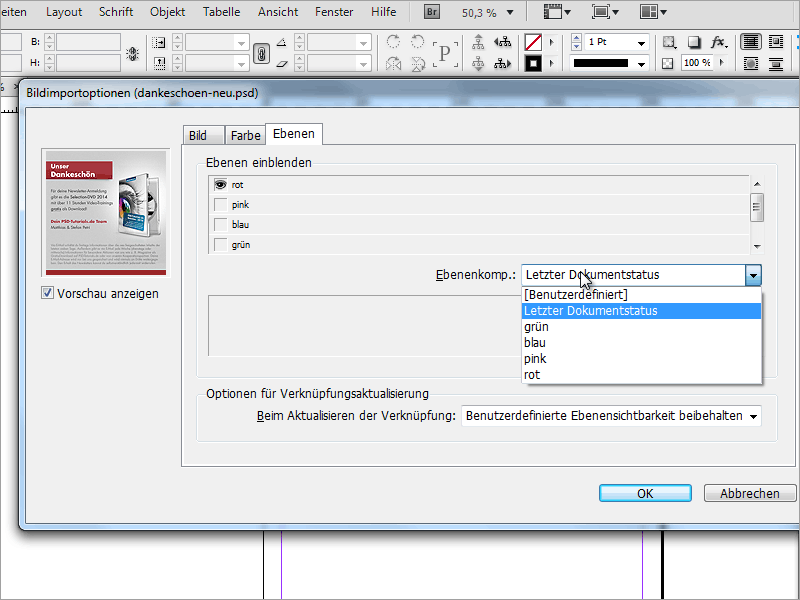
Langkah 2
Saya dapat menempatkan file Photoshop dan kemudian menggandakannya sebanyak yang saya inginkan dan memperlihatkan komposisi lapisan yang berbeda pada setiap salinan. Untuk melakukannya, saya pergi ke menu Objek dan klik Opsi Lapisan Objek.
Langkah 3
Di sini saya dapat memilih komposisi lapisan seperti pada dialog Impor. Keuntungan besar adalah saya hanya perlu menyimpan satu file Photoshop dan dalam file tersebut hanya perlu membuat berbagai komposisi lapisan yang berbeda. Ini sangat menghemat ruang penyimpanan data karena saya tidak perlu membuat file ekstra untuk setiap variasi.
Langkah 4
Di Photoshop, saya hanya perlu membuat komposisi lapisan baru saya di dialog Komposisi Lapisan-. Di sana saya dapat mendefinisikan apakah hanya kevisibilitasan atau bahkan posisi dan tampilan harus disimpan bersama.


