Dengan objek teks, kita dapat membuat objek dasar spline, yang kemudian dapat diekstrusi menjadi objek 3D kata, paragraf, atau huruf demi huruf. Namun, kemampuan tipografi sebelumnya terbatas, sehingga desain teks yang lebih rumit hanya bisa dilakukan dengan susah payah menggunakan objek teks yang ditempatkan secara individual.
Pada CINEMA 4D Release 15, kita akhirnya memiliki kemampuan untuk melakukan penyesuaian spasi karakter dan skala secara parametrik dan juga interaktif di Editor. Namun, skalasi harus digunakan semata-mata untuk membuat animasi teks seperti yang ditunjukkan dalam contoh. Dalam tutorial ini, anda akan belajar bagaimana melakukan hal ini dengan bantuan XPresso.

Seperti yang telah disebutkan sebelumnya, objek ekstrusi (disebut "Extrude-NURBS" sebelum R15) adalah generator yang paling sering digunakan untuk membuat teks tiga dimensi. Pada adegan contoh kami, ini tidak berbeda, objek teks sudah dibuat sebagai subobjek dari generator ekstrusi.
Dalam adegan ini juga terdapat objek datar sebagai latar belakang di belakang teks, serta sumber cahaya sederhana untuk menerangi adegan.
Membuat Teks
Jika kita memilih objek teks melalui manajer objek, kita akan melihat dialog penyetelan objek di manajer atribut. Tentu saja, anda dapat memasukkan teks apa pun yang anda inginkan ke dalam bidang Teks dan juga memilih jenis huruf lain dari menu Huruf.
Karena animasi teks nantinya akan menggunakan tengah teks sebagai titik referensi, saya telah memilih opsi Tengah pada penyelarasan teks. Semua parameter lain tetap pada pengaturan default.
Desain Tipografi Teks
Jika kita melipat bidang Kerning melalui panah kecil, kita akan menemukan opsi penyetelan baru untuk desain tipografi teks di depan kita. Untuk memungkinkan pengeditan melalui tampilan 3D selain parameter, kita aktifkan opsi Tampilkan Pegangan 3D.
Sekarang setiap huruf memiliki pegangan sendiri, yang memungkinkan kita untuk menggerakkannya. Warna oranye pada pegangan ini mengindikasikan bahwa saat ini ketiga huruf tersebut dipilih dan dapat diedit bersamaan. Panah di kanan atas memungkinkan skalasi horizontal dan vertikal pilihan, sementara melalui pegangan panah di garis dasar, kita dapat mengatur pegeseran garis dasar.
Untuk pengeditan tipografi yang paling tepat mungkin, lebih baik kita beralih ke Tampilan depan (Tombol F4). Untuk saat ini, pilihlah satu huruf dengan mengklik pegangan. Huruf yang tidak dipilih sekarang menunjukkan pegangan yang berwarna ungu. Dengan menarik huruf dengan mouse, kita dapat memindahkan huruf sepanjang garis dasar. Secara logis, huruf berikutnya "d" harus mengikuti pergeseran, sehingga kita mendapatkan pengurangan jarak di antara huruf-huruf tersebut.
Kita juga dapat melihat huruf mana yang saat ini dipilih melalui parameter Mulai dan Akhir. Saat ini mungkin terasa tidak penting, tetapi hal ini akan sangat membantu untuk animasi di kemudian hari. Di parameter Jarak Karakter, anda dapat melihat nilai pengurangan yang saya buat pada huruf "s".
Setelah "s" dan "d" bergeser jauh ke kiri, angkat "p" menggunakan penggeseran garis dasar ke atas. Pertama, pilih "p" melalui pegangan huruf dan geserlah menggunakan pegangan panah di garis dasar ke atas.
Sebagai kontrol, berikut ini pengaturan saya untuk huruf "p" di Manajer Atribut. Karena saya merasa "p" agak terlalu dominan, saya sedikit mengecilkan dengan parameter Skalasi.
Terakhir, "d" akan diproses selanjutnya. Pada langkah pertama, kita akan memindahkannya dengan undercut di atas handler huruf, kemudian kita akan menggesernya di atas offset garis dasar sehingga dapat naik ke atas hingga terlihat menyatu dengan "s".
Untuk memeriksa, berikut pengaturan saya untuk huruf "d" di Attribute-Manager. Parameter ini berlaku untuk contoh saya dengan jenis huruf yang saya gunakan dan seharusnya memberikan titik awal bagi karya Anda sendiri.
Pengendalian Parameter Kerning dengan XPresso
Saya yakin Anda telah melihat bahwa tidak ada lingkaran parameter yang tersedia untuk animasi pada parameter kerning. Meskipun ini membuat animasi teks tidak lebih mudah, namun berkat XPresso, hal ini tidaklah tidak mungkin.
Dengan sedikit animasi teks pada dua parameter kerning, mari kita lihat apa yang dapat kita capai dengan hanya menggunakan satu objek Teks dan bantuan ekspresi XPresso tanpa banyak usaha. Pertama, kami mengatur sebuah objek, dalam kasus saya adalah objek Extrusi, melalui menu konteks dengan klik kanan atau melalui menu Tags>CINEMA 4D Tags untuk menetapkan ekspresi XPresso.
Dengan melakukan double-click pada tag ekspresi di Objek-Manager, kita akan membuka XPresso-Editor. Karena kita ingin mengendalikan parameter dari objek Teks, kita akan menyeretnya langsung dari Objek-Manager ke XPresso-Editor untuk menambahkan sebuah node pada objek Teks.
Karena kita ingin mengendalikan objek Teks, maka yang menarik perhatian bagi kita adalah port masukan berwarna biru. Dengan mengklik tombol port biru, kami membuat empat port dari menu Object Properties>Kerning: Start, End, Vertical Scaling dan Tracking. Keempat entri ini diperlukan untuk animasi kami.
Untuk menyediakan data atau nilai ke empat port pada node Objek Teks, kita membutuhkan node tambahan. Nilai angka dapat dengan mudah dihasilkan melalui node Konstan, yang kita buat melalui menu konteks dengan klik kanan di menu New Node>XPresso>General.
Anda dapat membuat duplikat node Konstan dengan menahan tombol Ctrl saat menggeser node di XPresso-Editor. Kita memerlukan tiga duplikat untuk menyediakan semua empat port masukan pada objek Teks.
Sekarang, saya akan kembali ke parameter yang disebutkan sebelumnya, yaitu Start dan End pada fungsi kerning. Jika kita tidak menetapkan secara khusus, mana huruf dari objek Teks yang ingin diakses dalam ekspresi XPresso, maka ekspresi akan selalu menggunakan pilihan yang sedang aktif, yang tentu saja tidak sesuai dengan niat kami. Oleh karena itu, kita mengamankan Start dan End dengan dua node Konstan yang memiliki nilai tetap di sana. Node Konstan pertama bisa langsung dihubungkan dengan port Start kerning karena nilai awal 0 untuk huruf pertama sudah benar.
Kita pilih node Konstan kedua di Editor, sehingga kita bisa memasukkan nilai melalui dialog pengaturannya melalui Attribute-Manager. Seperti yang kita lihat pada awal di objek Teks, Kerning berakhir pada huruf ke-3. Sekarang kita hubungkan kedua port dari Konstan dan Kerning . End.
Selanjutnya adalah mengendalikan parameter yang bertanggung jawab pada animasi sebenarnya. Untuk menetapkan keadaan saat ini dari 100% skala vertikal, kita memerlukan nilai 1 pada port. Oleh karena itu, kita masukkan nilai 1 ke dalam dialog pengaturan node Konstan ketiga, dan hubungkan dengan port Scalling Vertical Kerning.
Sedangkan untuk Laufweite, nilai bawaan adalah 0, sehingga kita dapat menghubungkan secara langsung port node Konstan ke port Laufweite Kerning tanpa perubahan.
Kedua node Konstan terakhir ini adalah titik awal yang penting untuk animasi. Oleh karena itu, masuk akal untuk memberi nama yang jelas kepada keduanya. Ini dapat dilakukan melalui perintah rename dalam menu konteks dengan klik kanan, Saya telah memberi nama kedua node Konstan sesuai dengan port yang relevan pada objek Teks.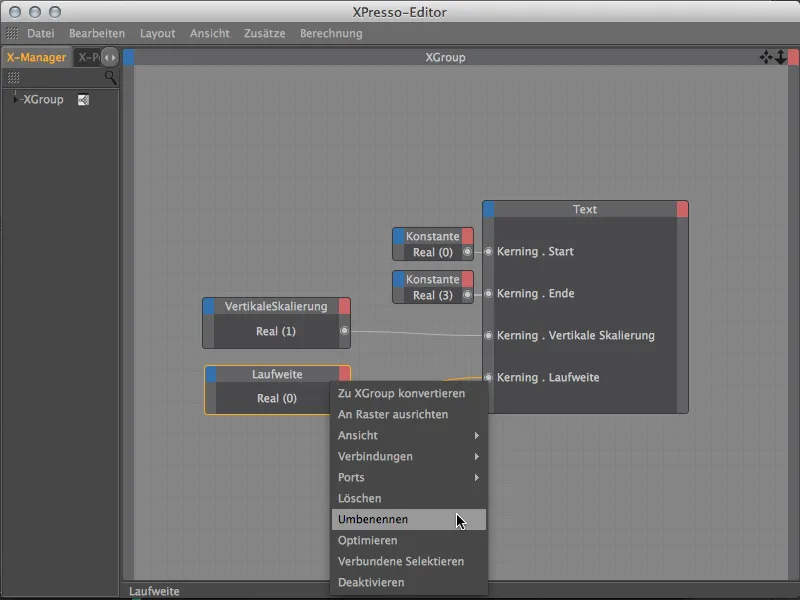
Untuk membuat animasi kedua parameter menjadi lebih nyaman, sekarang kita klik pada parameter Nilai dari kedua Node Konstan di Manajer Atribut dan tambahkan kedua Parameter Nilai melalui perintah Tambahkan ke HUD di Menu Konteks dengan mengklik kanan mouse ke Head Up-Display (HUD) tampilan 3D kita.
Animasi Spasi Teks
Sekarang kita bisa menutup Editor XPresso dan pindah ke Perspektif Pusat (Tombol F1) dalam tampilan 3D kita. Untuk memindahkan kedua entri baru di Head Up-Display ke lokasi yang tepat dalam tampilan, Anda hanya perlu menahan tombol Ctrl atau Ctrl.
Kombinasi huruf yang telah dibuat oleh kami melalui Spasi harus menjadi Endstate dari animasi kita. Oleh karena itu, kita perlu menyimpan parameter ini dalam sebuah Keyframe. Untuk urutan animasi yang sangat singkat dan mudah dipahami, kita memindahkan penunjuk waktu hijau ke Gambar 30 dan langsung membuat Keyframe pertama melalui Head Up-Display dengan mengklik lingkaran parameter yang tertekan pada Ctrl atau Ctrl.
Agar huruf tidak hanya bergerak ke posisi akhir, tetapi sedikit melebihi dan saling tumpang tindih terlebih dahulu, kita berhenti sejenak di Gambar 15 dan mengatur nilai Spasi sekitar -4 dalam sebuah Keyframe.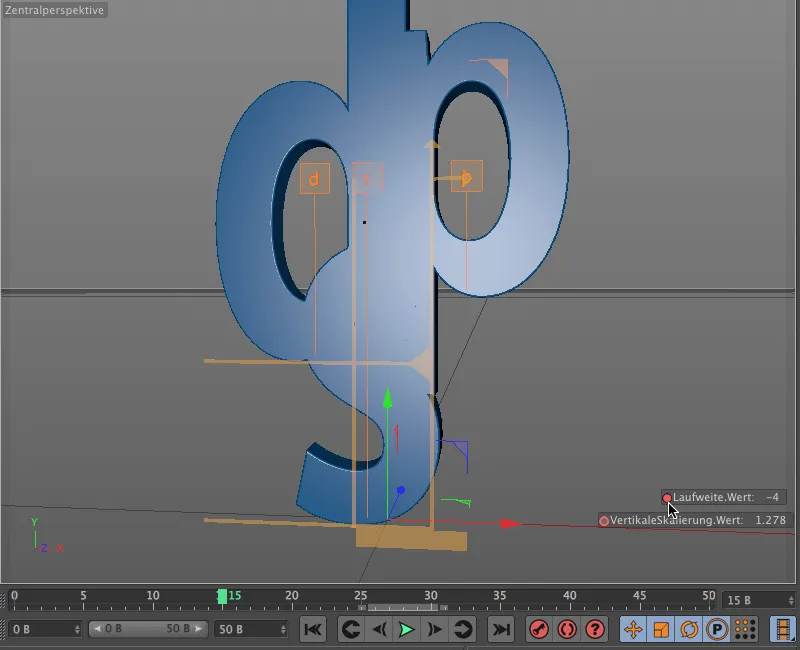
Kami juga bisa memberikan sedikit tambahan pada Skala Vertikal. Agar animasi tidak terlalu monoton, kita menambahkan Keyframe ini sedikit kemudian, sekitar Gambar 21.
Untuk mengambil langkah berikutnya pada Gambar 25. Di sini, kita biarkan huruf-huruf kembali sedikit menjauh, misalnya dengan Spasi sebesar 2, yang kita rekam dalam sebuah Keyframe.
Skala Vertikal juga mendapatkan tambahan sebelum mencapai posisi akhir. Jadi kita pindah ke Timeline (Menu Jendela). Di Modus Key, kita buka sepenuhnya trek Skala Vertikal dan tambahkan kurang lebih Gambar 27 di bawah nilai Endstate dengan mengklik lingkaran parameter yang tertekan pada Ctrl atau Ctrl untuk membuat Keyframe baru. Kurva pada Track Parameter yang berdekatan sangat bagus untuk melihat bagaimana skalasi kembali sebelum mencapai posisi akhir.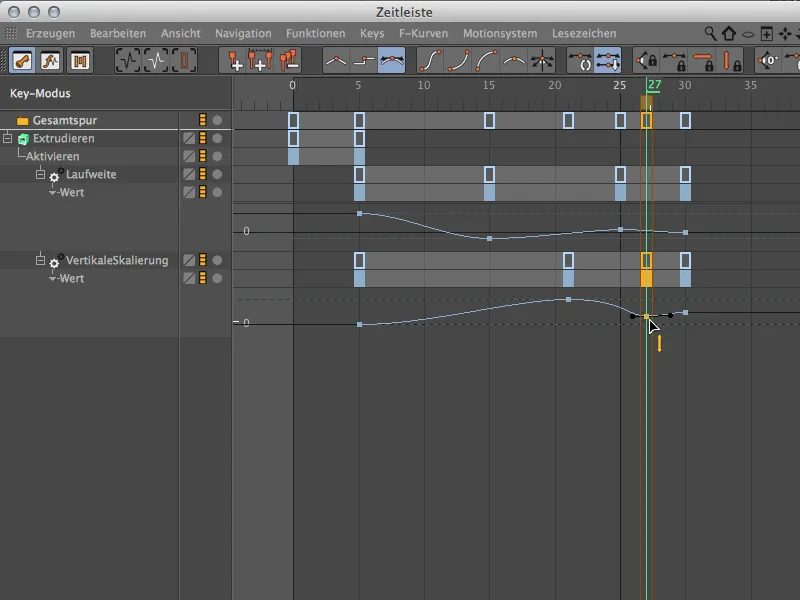
Menyelesaikan Animasi
Kita harus memperhatikan sedikit kekurangan estetika. Pada keadaan awal, meskipun telah dikecilkan, masih ada sebaris kecil dari "s" yang terlihat. Ini bisa kita atasi dengan mengaktifkan Generator Extrude hanya saat animasi dimulai.
Untuk itu, kita kembalikan penunjuk waktu hijau ke Gambar 5 dan buat Keyframe untuk keadaan yang diaktifkan melalui dialog pengaturan objek Extrude di halaman Dasar-nya.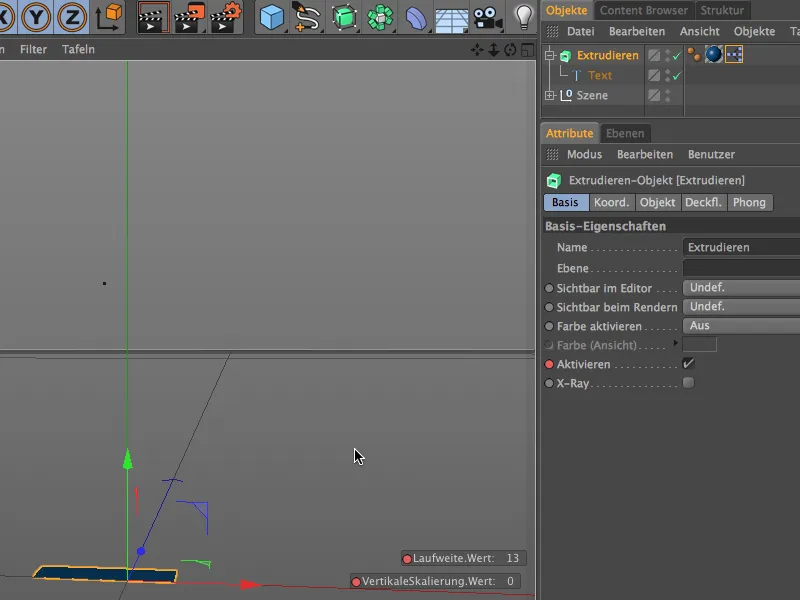
Agar Generator Extrude tidak aktif sebelum Gambar 5, kita matikan pada Gambar 0. Untuk itu, pindahkan penunjuk waktu hijau ke Gambar 0, hilangkan tanda centang di belakang parameter Aktifkan, dan buat Keyframe baru untuk keadaan nonaktif melalui lingkaran parameter dan tekan Ctrl atau Ctrl.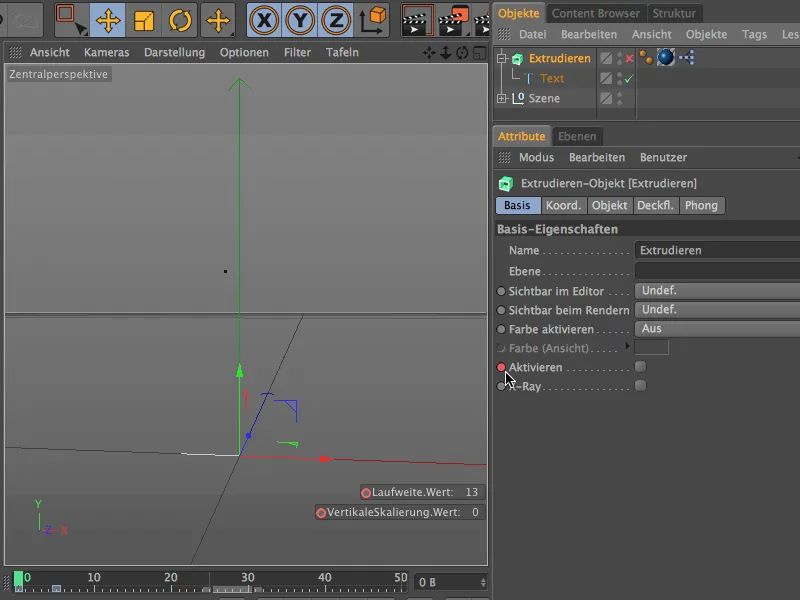
Animasi contoh kecil kami tentang fitur baru Spasi dari CINEMA 4D Rilis 15 telah selesai. Seperti yang Anda lihat, Objek Teks masih memiliki beberapa parameter lain yang dapat dieksplorasi ...


