Alat Penyedot Pipet dan Alat Pengukur di Adobe InDesign adalah alat penting untuk mengambil atau mengukur warna, format, dan jarak dengan cepat dan akurat. Dengan pipet, kamu dapat mengekstrak dan menerapkan gaya, warna, dan format teks dari suatu elemen ke elemen lain. Alat pengukur membantu kamu menentukan jarak atau sudut yang tepat dalam tata letakmu. Di panduan ini, aku akan menunjukkan bagaimana menggunakan kedua alat ini secara efektif untuk membuat desainmu terlihat profesional dan efisien. Ayo mulai dan kenali alat praktis ini!
Alat Penyedot Pipet dan Alat Pengukur akan muncul dalam menu flyout ketika kamu mengklik simbol yang ditandai di Bilah Alat dan menahan tombol kiri mouse.
Mereka terdiri dari
• alat Penyedot Pipet dan
• alat Pengukur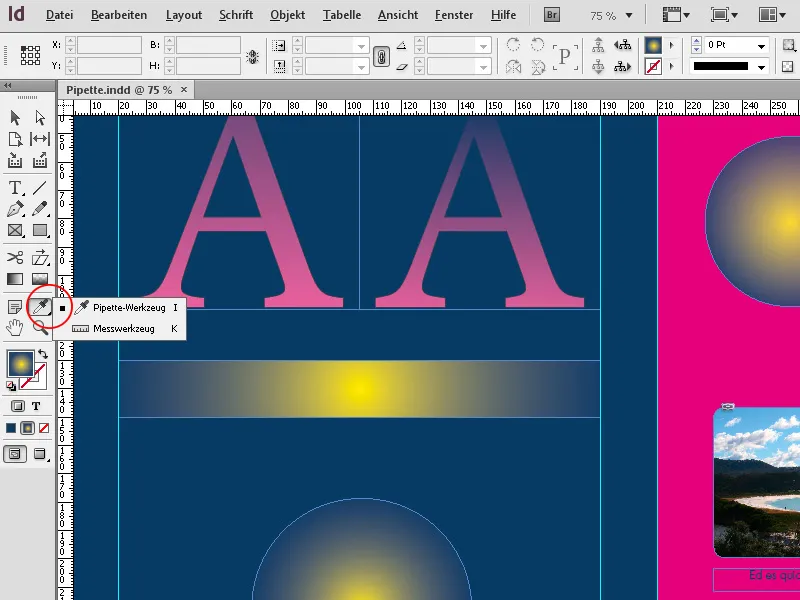
1. Alat Penyedot Pipet
Dengan Alat Penyedot Pipet (Shortcut I), pada dasarnya kamu bisa mengambil warna dari suatu objek dan mengaplikasikannya ke objek lain. Seperti halnya hal lain dalam InDesign, ini dapat dilakukan dengan cara yang berbeda:
Jika tidak ada yang dipilih di halamanmu, maka klik dengan Pipet ke titik dimana kamu ingin mengambil warna. Ini juga bisa di suatu titik tertentu di dalam gambar.
Perhatikan bahwa tampilan untuk Pipet akan berubah: Sekarang dia akan diisi warna. Sekarang dengan Pipet yang terisi warna, kamu dapat mengklik sebanyak mungkin objek lain dan menerapkan warnanya.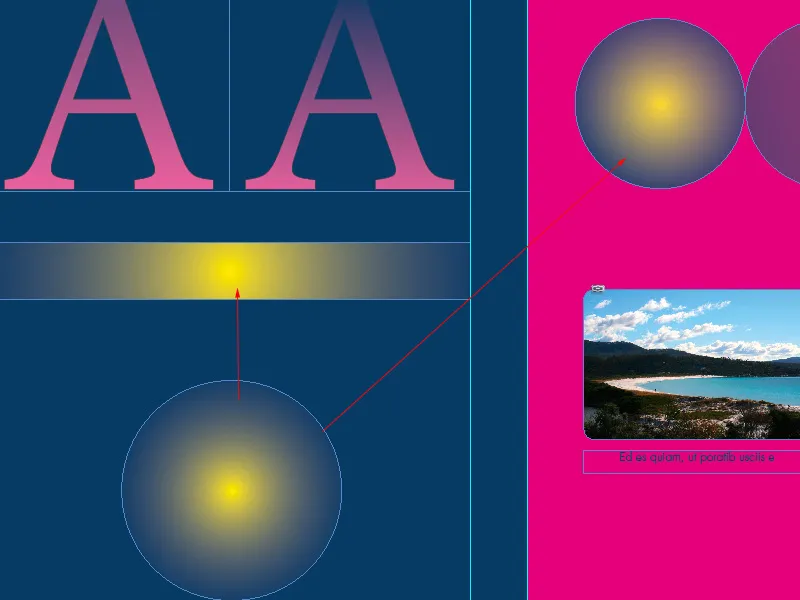
Kamu juga dapat mulai dengan memilih suatu objek dengan Alat Seleksi Langsung dan kemudian dengan Pipet di tempat lain di dokumen untuk mengklik area yang ingin ditransfer, objek yang dipilih akan menerima sifat yang diambilnya.
Selain warna, kamu juga mentransfer banyak sifat lain dari objek sumber. Kamu bisa menentukan sifat-sifat ini dengan spesifik jika kamu melakukan double click pada Alat Penyedot Pipet dan membuka Opsi Pipet.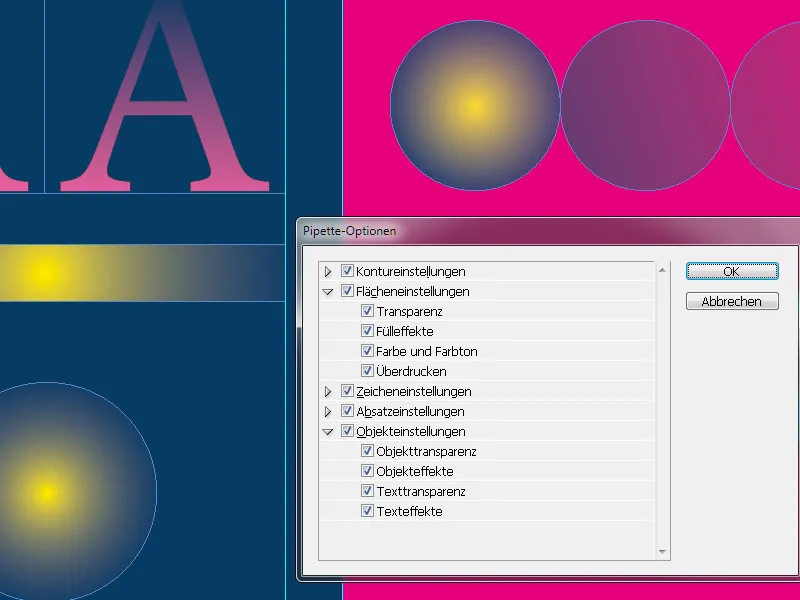
Di sini semua pengaturan yang mungkin untuk garis, bidang, karakter, paragraf, dan objek dapat dipilih atau dinonaktifkan saat InDesign menyalin karakteristik-karakteristik saat mengklik objek dengan Pipet untuk kemudian ditransfer ke objek lain.
Klik pada panah kecil di depan kategori akan membuka pilihan yang dalam dalam opsi. Meskipun sangat beragam, memiliki kemampuan untuk memilih opsi tertentu dan mematikan yang lain adalah bantuan yang luar biasa untuk hanya mengirimkan sifat-sifat tertentu saat diperlukan. Mungkin kamu ingin memberi warna tertentu ke kata-kata dalam teks tanpa mengubah format lain seperti Jenis Huruf, Ukuran, atau Format Karakter; atau kamu ingin mentransfer pengaturan transparansi objek tertentu ke objek lain tanpa juga mengambil Ketebalan Garis dan Efek.
Semua itu bisa dipilih dengan spesifik di sini, tapi hanya jika diperlukan. Secara default, semua sifat diaktifkan dan akan disalin saat mengklik dengan Pipet. Pipet akan tetap terisi warna sampai di klik di Bilah Alat atau tombol I untuk mengosongkannya kembali.
Kamu bisa mentransfer sifat ke banyak objek dengan Pipet yang terisi warna. Kamu juga bisa menyalin sifat teks ke yang lain. Untuk itu, geser dulu Pipet di atas sebuah teks sumber dan kemudian tandai teks tujuan dengan Pipet yang terisi. Secara default, selain warna, semua atribut teks dan paragraf akan ditransfer bersamaan.
2. Alat Pengukur
Dengan Alat Pengukur (Shortcut K), kamu bisa mengukur jarak antara dua titik. Jarak yang diukur akan ditampilkan di Kolom Informasi. Semua pengukuran dihitung dalam satuan yang telah ditetapkan dalam Pengaturan Default.
Setelah kamu mengukur objek dengan Alat Pengukur, garis pengukuran akan tetap terlihat sampai kamu melakukan pengukuran lain atau memilih alat lain.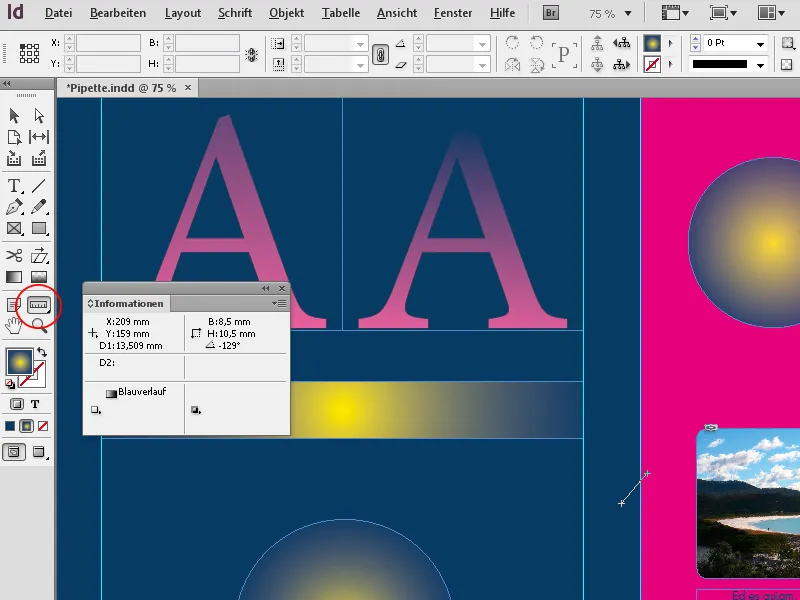
Untuk mengukur jarak antara dua titik, klik pada titik awal dan geser mouse ke titik akhir. Di Kolom Informasi, akan ditampilkan koordinat X dan Y, panjang jarak, dan sudut. Jika saat menggeser mouse kamu menahan tombol Shift, garis pengukuran akan tegak lurus atau sejajar secara tepat.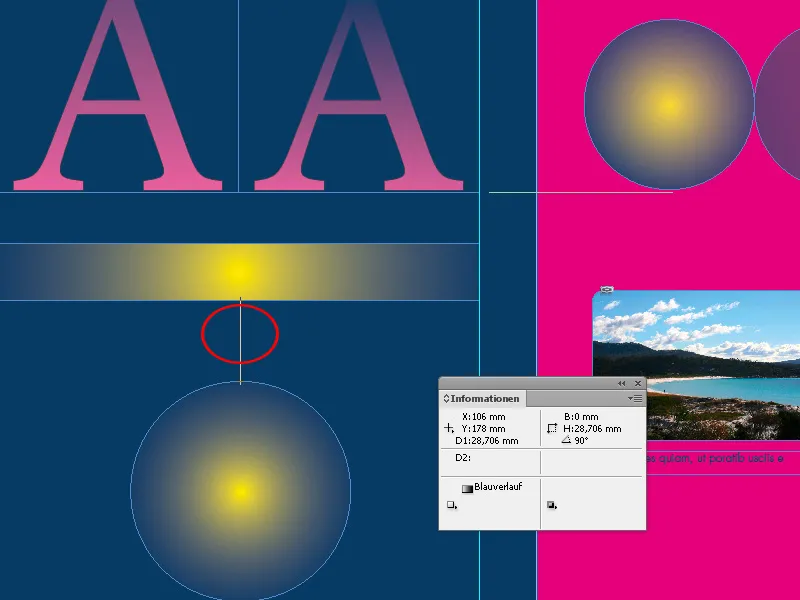
Kamu juga dapat mengukur sudut di mana elemen tata letak atau garis grafis dalam gambar diselaraskan untuk menempatkan objek lain dengan cara yang sama dan mencapai tampilan keseluruhan yang harmonis.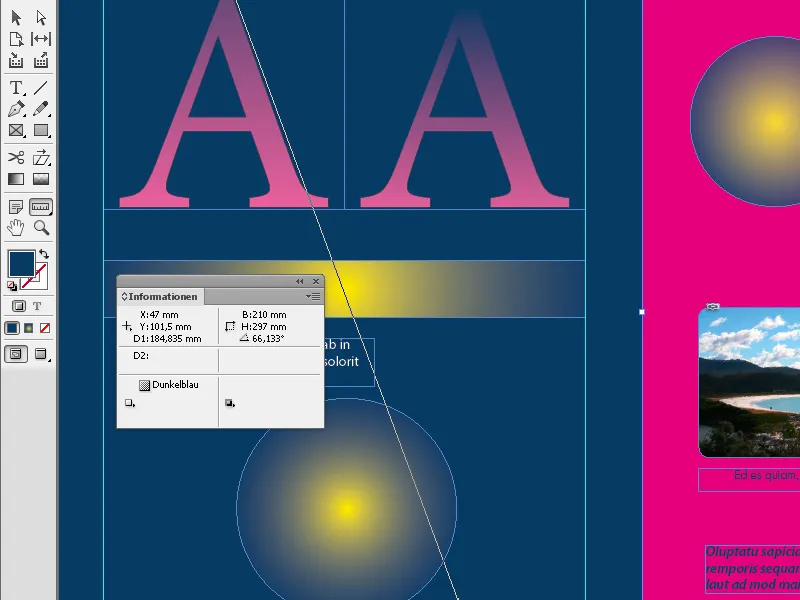
Hubungan dengan objek lain di halaman cetak ditunjukkan oleh InDesign dengan Garis Bantu yang muncul ketika Alat Pengukur mencapai tepi atau titik tengah objek tetangga. Ini memudahkan penempatan alat secara tepat.
Kamu juga bisa memindahkan garis jarak yang dibuat dengan mouse yang digeser ke posisi lain di halaman cetak untuk misalnya mengatur jarak yang sama dengan cara intuitif. Jika kamu menarik mouse dari salah satu titik ujung garis pengukuran dengan mouse yang digeser, kamu bisa mengukur sudut. InDesign akan terus membuat Garis Bantu horizontal atau vertikal untuk membentuk hubungan dengan objek tetangga. Garis pengukuran yang berposisi sudut dapat dipindahkan dengan mouse yang digeser ke posisi objek lain di halaman cetak untuk diselaraskan dengan objek lain.


