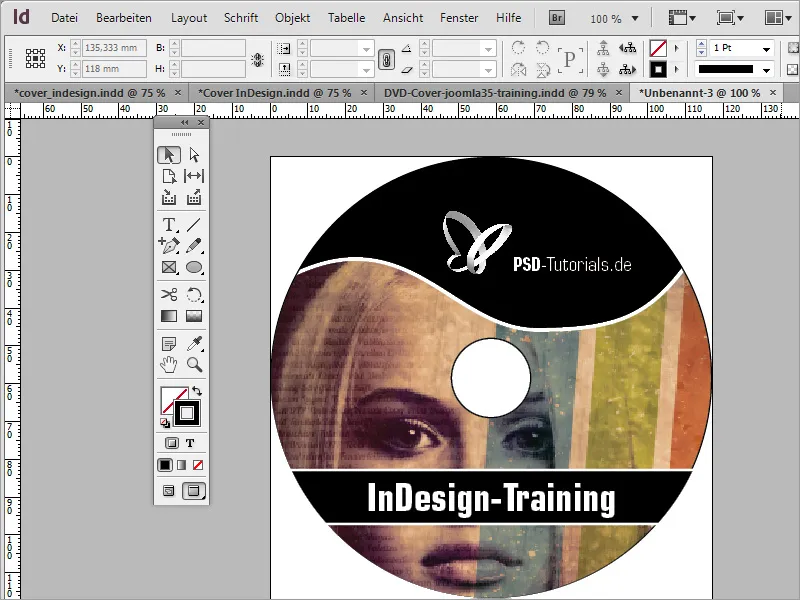Mengapa label dibuat di Adobe Photoshop? Nah, karena itu memungkinkan dan karena dalam kasus kami sudah tersedia sebagai template. Tentu saja, Anda juga dapat membuat label seperti itu di Adobe InDesign. Untuk itu, Anda memerlukan dokumen baru dengan format 117x117 mm.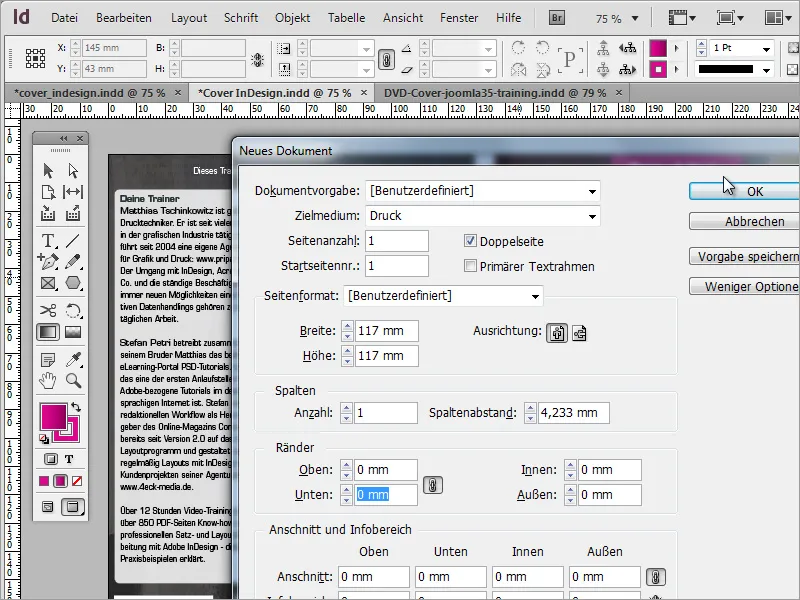
Sekarang Anda dapat mengimpor template dari Adobe Photoshop ke dalam dokumen. Ini hanya digunakan sebagai template dan akan direplikasi di InDesign.
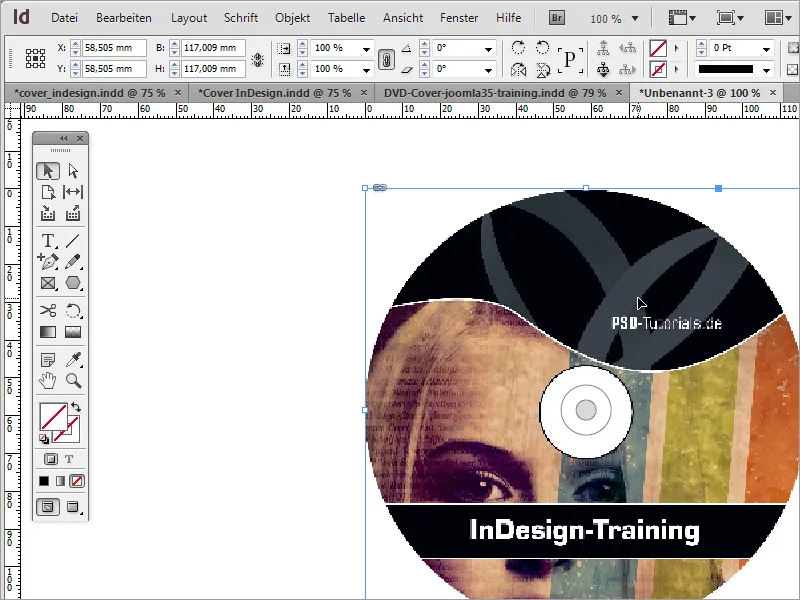
Pertama-tama, Anda memerlukan lingkaran yang dapat digambar dengan menggunakan Perangkat Lingkaran dan tombol Shift. Berkat garis bantu magis, Anda dapat mengatur lingkaran ini sampai ke batas dokumen. Ini akan melengkung ke sisi-sisi.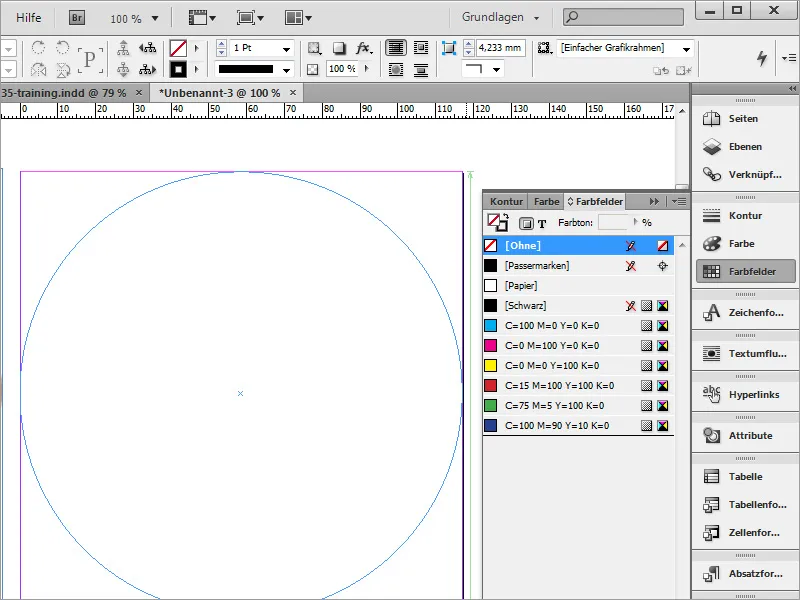
Setelah lingkaran dibuat dan diwarnai hitam, Anda dapat dengan mudah menduplikasinya. Tekan Ctrl+C untuk menyalin dan Ctrl+Shift+Alt+V untuk menempelkan objek yang disalin di tempat yang sama. Salinan tersebut dapat diwarnai dengan warna lain dan garisnya diatur nilainya menjadi 0.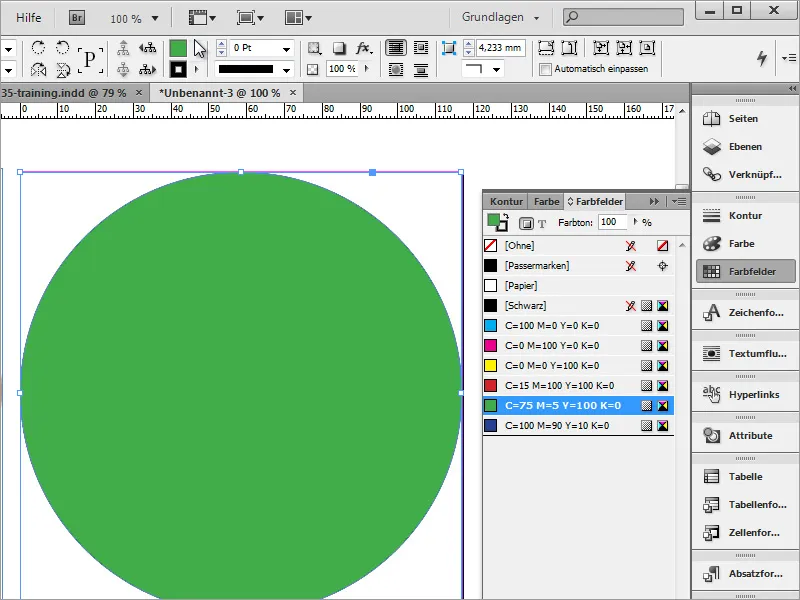
Dengan Ctrl+D, Anda dapat menyisipkan gambar ke dalam objek dan menggeser bidang gambar.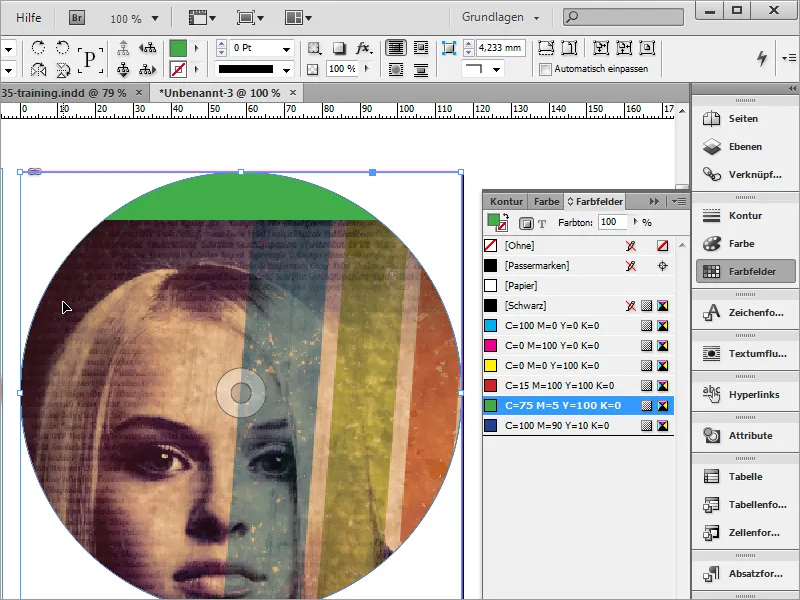
Kemudian, Anda memerlukan titik-titik kendali tambahan untuk bentuk lingkaran. Anda dapat menambahkannya dengan Perangkat Menambah Titik Kendali, yang ditemukan di Perangkat Penunjuk. 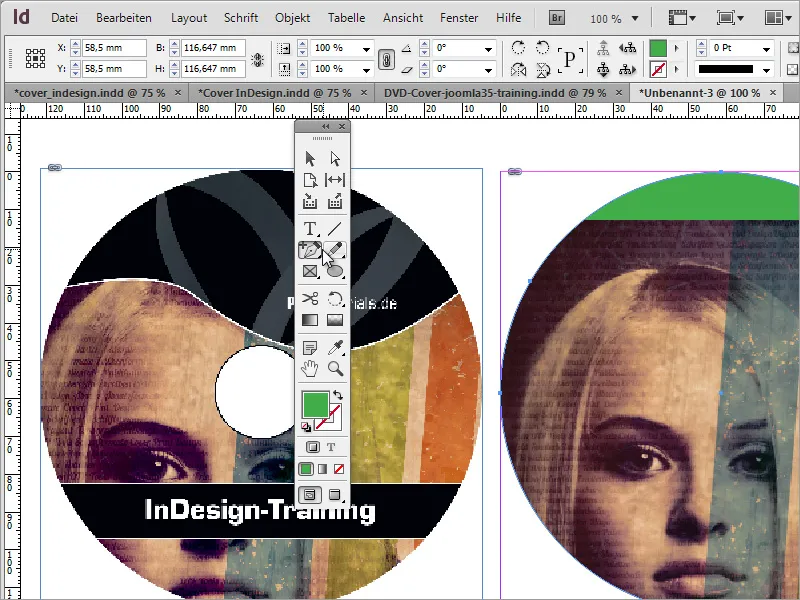
Anda dapat menyentuh titik-titik tersebut dengan Perangkat Pilihan Langsung, mengaktifkannya dengan menahan tombol Shift dan menggeser serta mengubah pegangan mereka.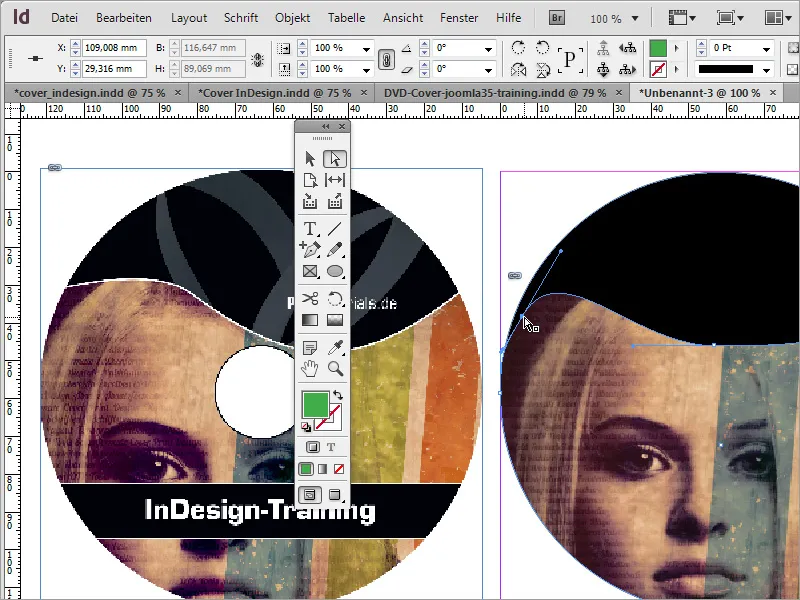
Setelah mengubah titik-titik tersebut, Anda dapat memotong objek dengan Ctrl+X. Kemudian, tandai bentuk lingkaran dan aktifkan menu konteks. Pilih entri Sisipkan ke dalam seleksi.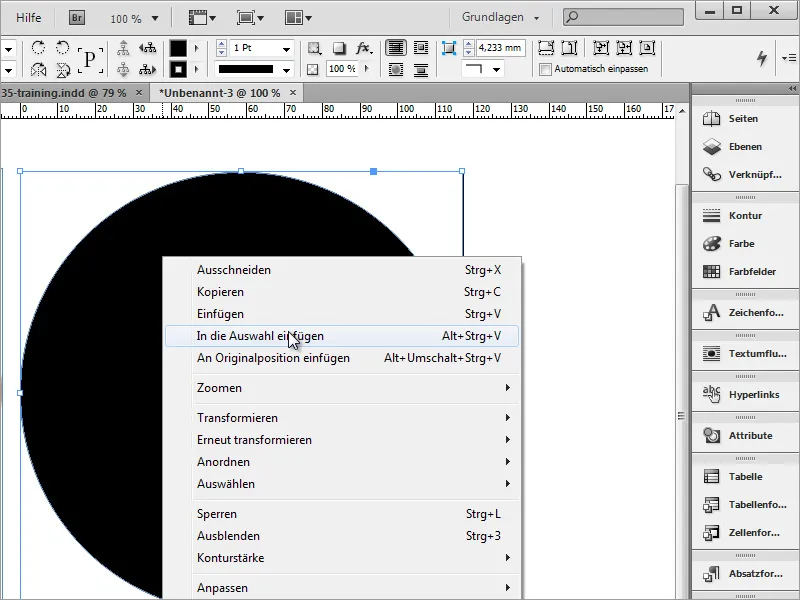
Setelah opsi ini dipilih, objek gambar akan disisipkan ke dalam bentuk lingkaran. Keuntungannya adalah bahwa segmen lingkaran yang menonjol dari editan kurva akan dibatasi oleh bentuk lingkaran dan tidak lagi terlihat.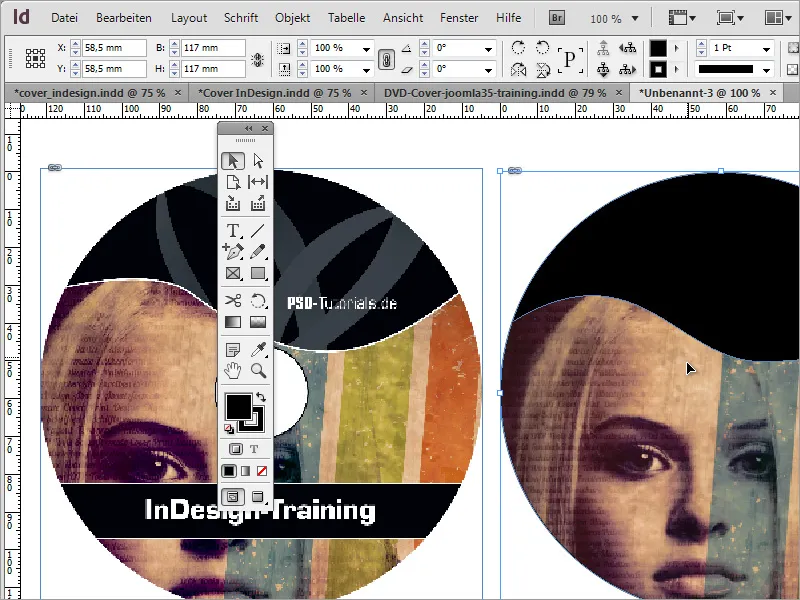
Selanjutnya, Anda dapat menetapkan kontur 3 titik berwarna putih pada objek serta menonaktifkan warna latar belakang menjadi hijau.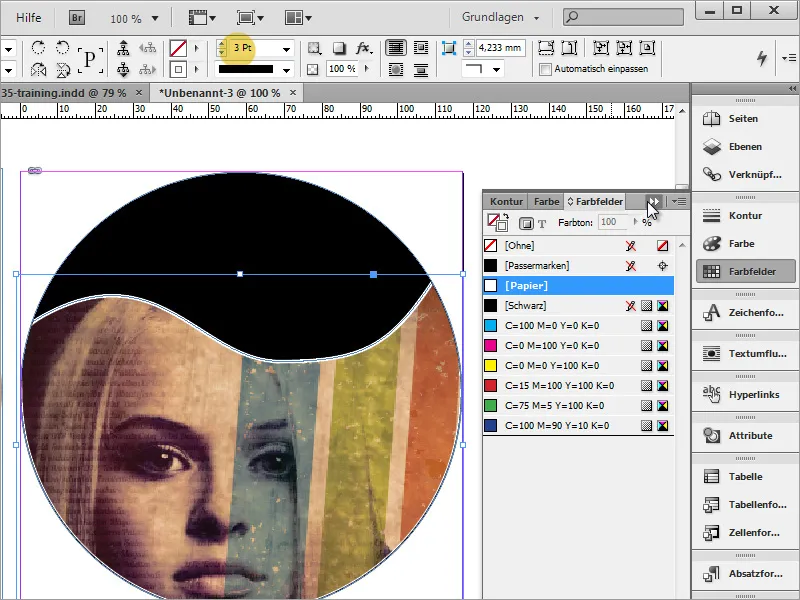
Hanya beberapa elemen kecil yang kurang, seperti judul DVD. Di sini, Anda pertama-tama akan menggambar bentuk persegi panjang dengan Perangkat Teks. Setelah itu, Anda dapat langsung memasukkan dan memformat teks.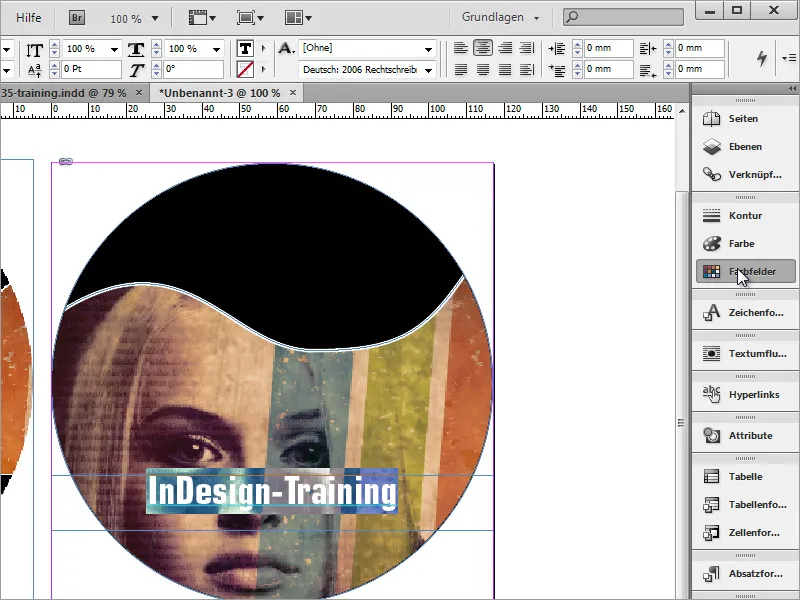
Kotak teks ini kemudian diberi warna isi hitam dan kontur putih. Untuk itu, tandai kotak teks dan atur warna isian dengan nuansa hitam di Palet Warna. Pada pengaturan kontur, pilih warna putih dan atur ketebalan kontur melalui bidang opsi atas ke kuat 2 titik.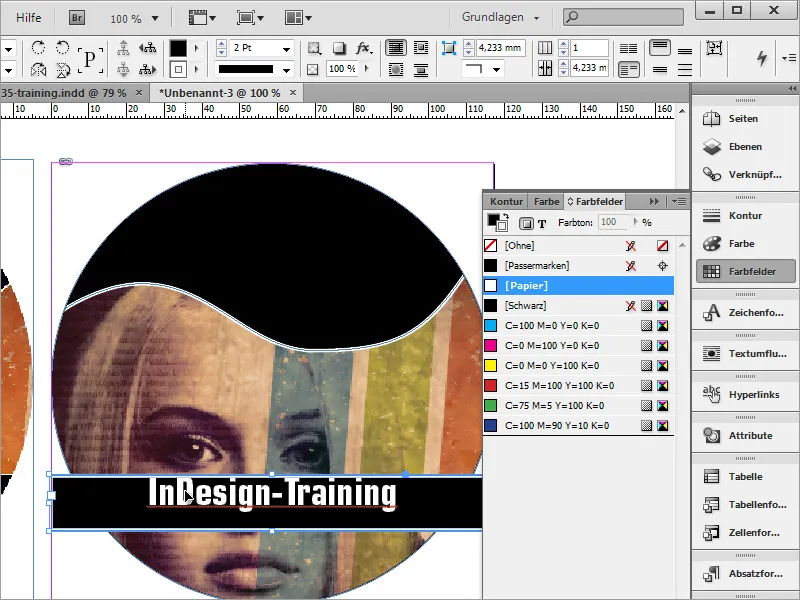
Selanjutnya, buat lingkaran tengah. Untuk itu, pertama-tama tarik garis panduan horizontal dan vertical dari Penggaris dalam dokumen seperti di Adobe Photoshop. Mereka juga akan mengunci di titik tengah di sini.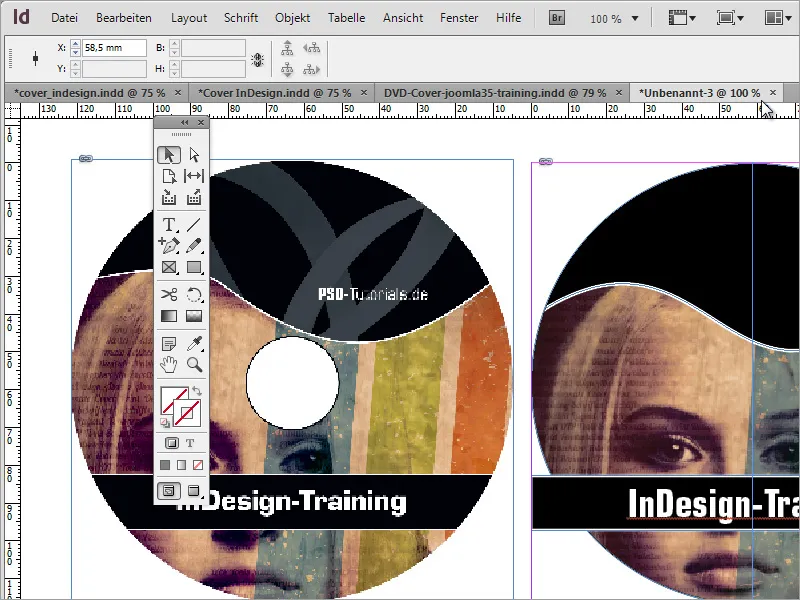
Dengan menekan tombol Alt+Shift, Anda dapat menggambar lingkaran dengan Perangkat Lingkaran di dalam dokumen.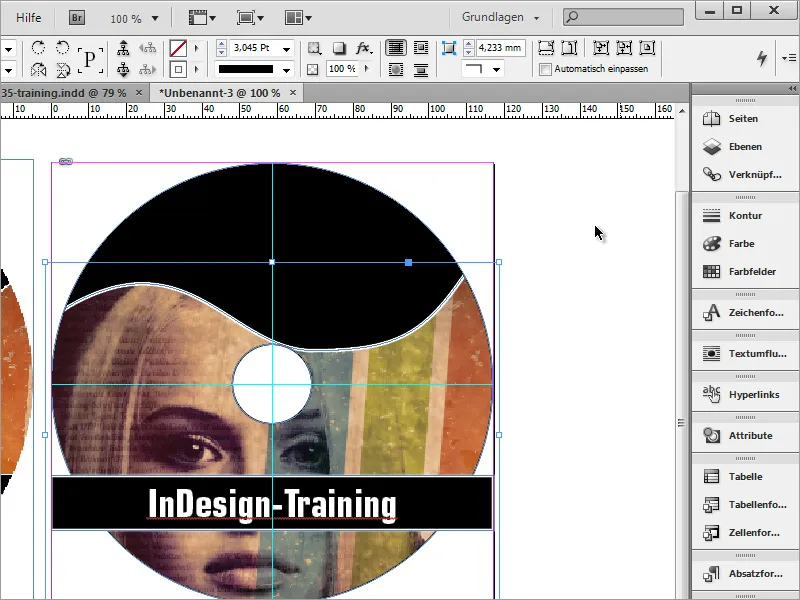
Kurva objek gambar perlu dinaikkan sedikit. Untuk itu, lakukan Klik Ganda pada objek yang ingin diubah agar aktif. Sekarang Anda dapat sedikit mereskalanya atau menyesuaikan node lagi.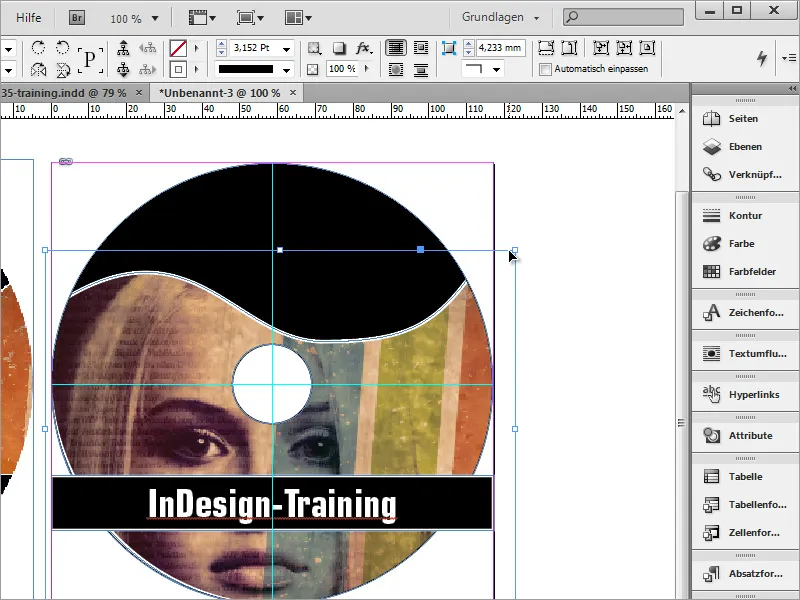
Terakhir, masukkan nama penulis sesuai dengan teks kotak.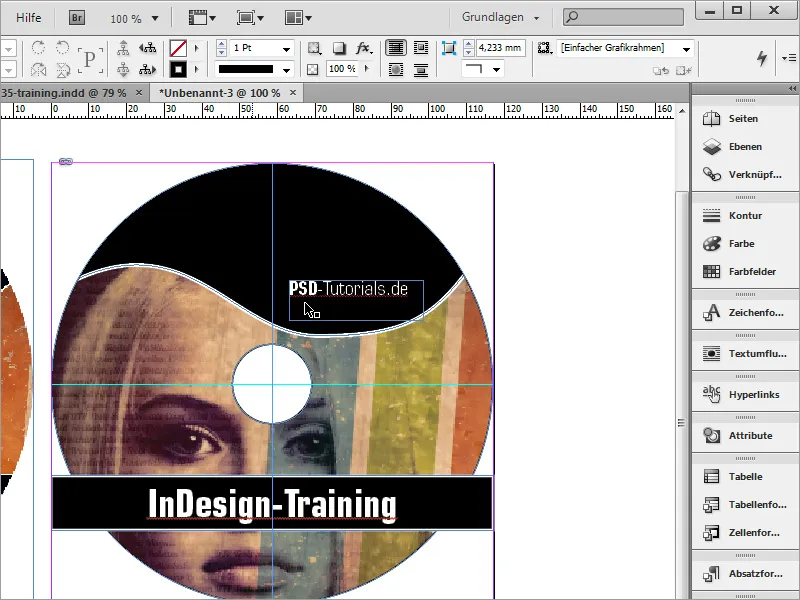
Dengan Ctrl+D, Anda dapat menempatkan logo. Sesuaikan sesuai keinginan dan luruskan teks dan logo.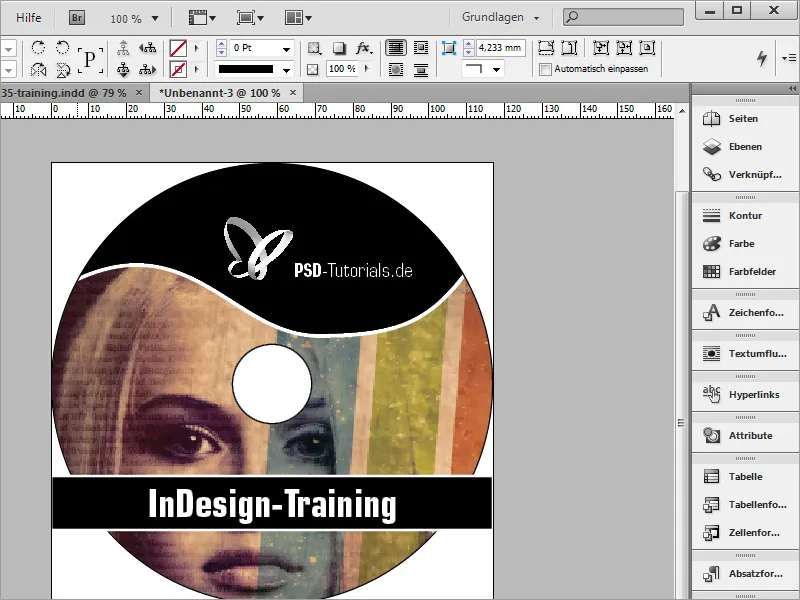
Garis judul DVD masih mengganggu sedikit dalam tampilan, meskipun ini tidak selalu dicetak. Namun, Anda dapat mencoba dengan pertama-tama menggambar sebuah persegi panjang sesuai ukuran dokumen.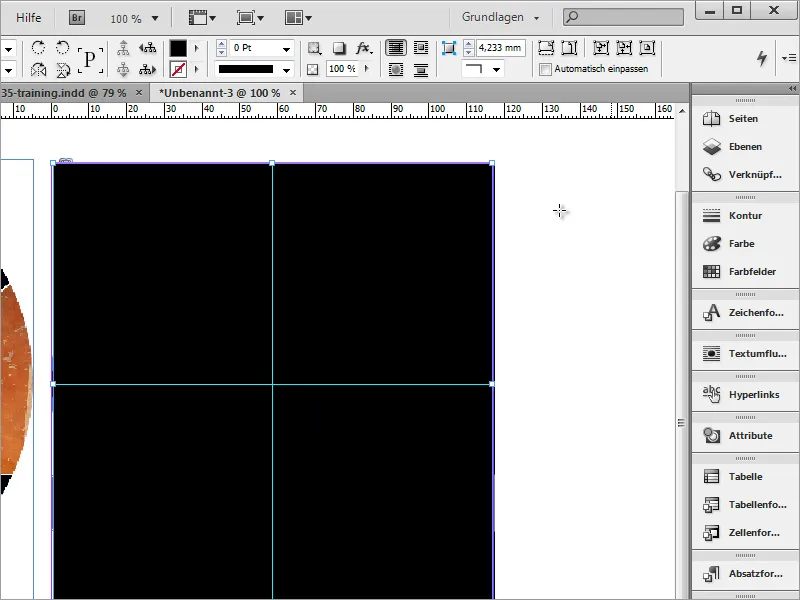
Dalam persegi panjang ini, gambar lingkaran yang sesuai. Kemudian pilih kedua objek ini. Selanjutnya, arahkan ke Window>Objects and Layout dan pilih Pathfinder.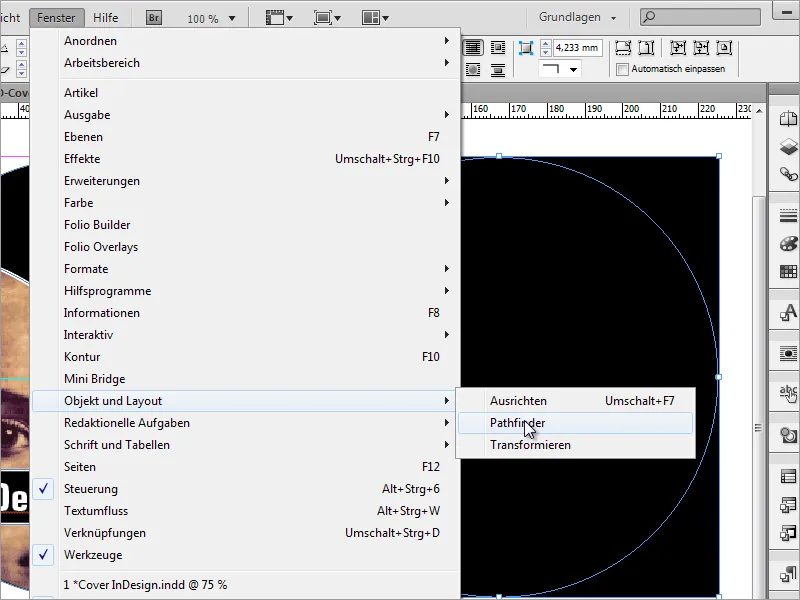
Di jendela ini, kamu memilih opsi pengurangan. Setelah itu, lingkaran akan memotong lubang dari persegi.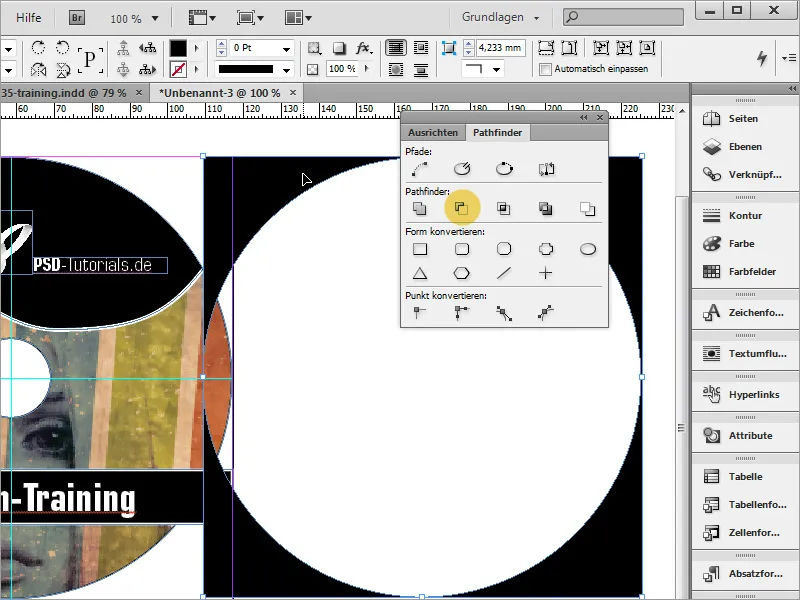
Sekarang kamu dapat menarik area ke dokumen dan memberinya warna putih.