Karena kita memiliki satu sumbu lebih dalam pekerjaan di ruang dibandingkan dengan program pengeditan gambar 2D, snapping, atau penahanan elemen, memiliki arti penting.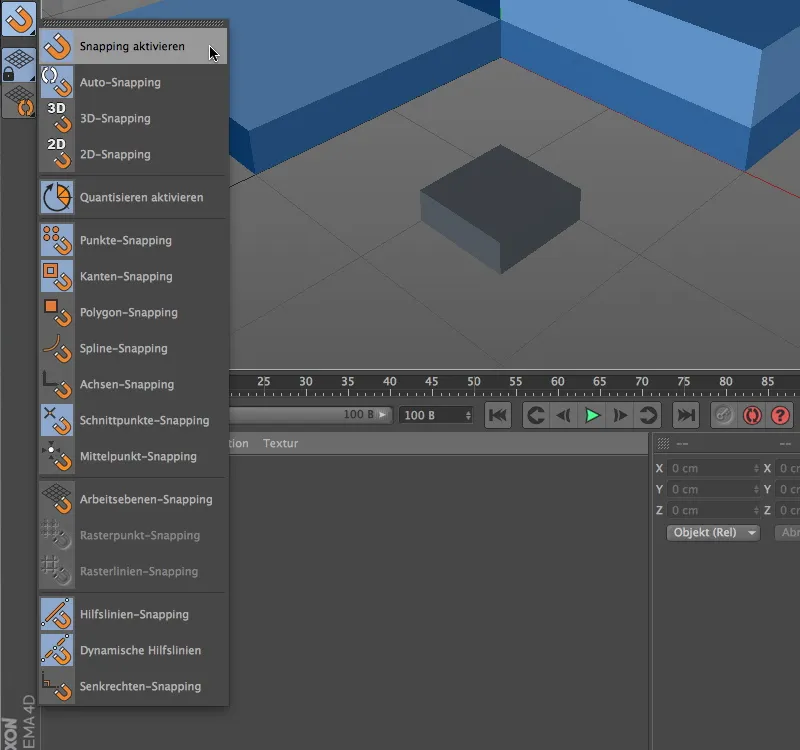
Hal ini dapat dilihat dari penempatan berprominennya fungsi snapping di Palet Snapping. Di sini semua opsi snapping penting disiapkan untuk akses cepat.
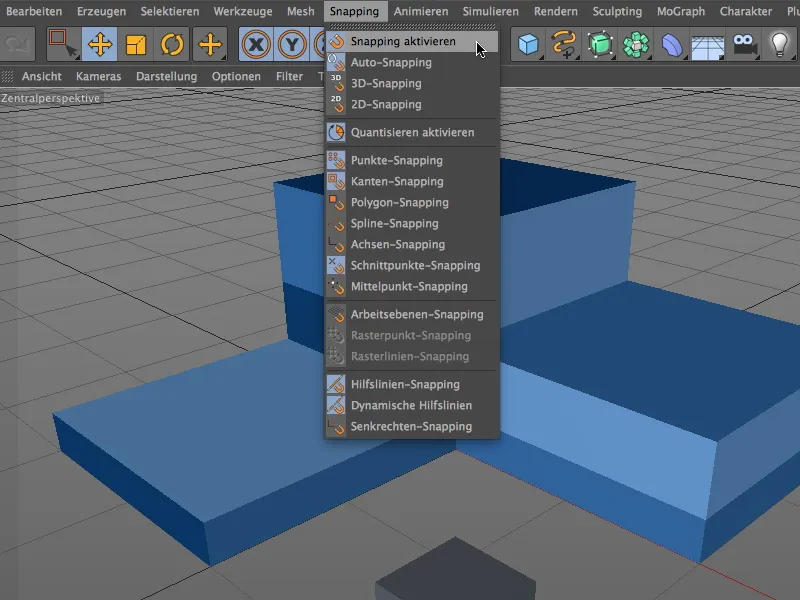
Kita juga bisa menemukan daftar identik di menu Snapping. Sejak awal, perlu diingat bahwa dalam snapping selalu diterapkan aturan dasar "sebanyak mungkin, tetapi sesedikit mungkin". Jika terlalu banyak opsi yang dipilih, fungsi snapping akan terlalu sensitif dan membuat pekerjaan menjadi sulit karena terus-menerus menahan komponen apa pun.
Snapping Komponen
Mari kita lihat fungsi snapping dalam contoh sederhana. Di paket file kerja, Anda juga akan menemukan file proyek terkait dengan contoh ini.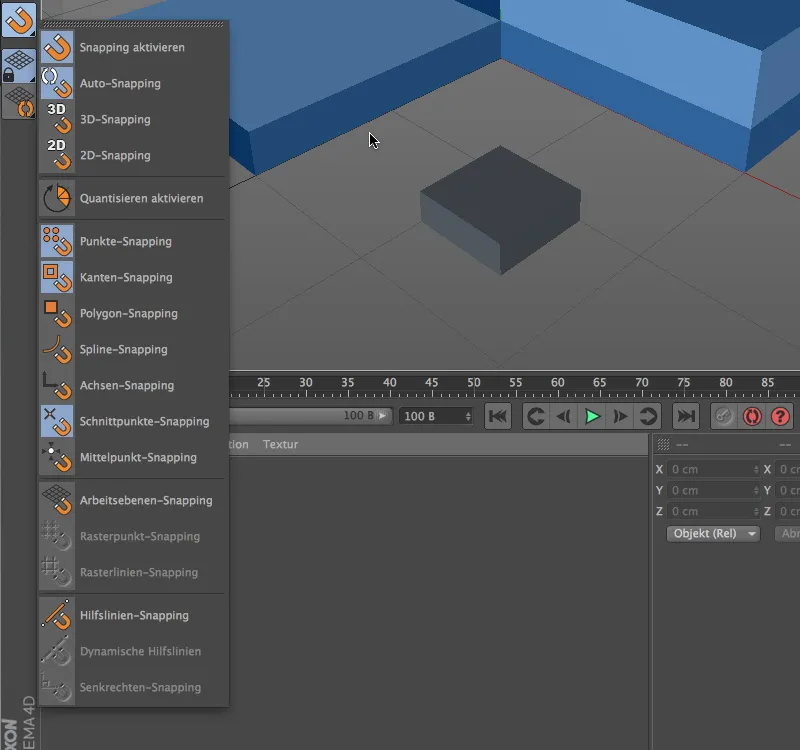
Melalui Palet Snapping, pertama-tama kita aktifkan Snapping secara umum. Sementara Snapping 2D hanya merespons elemen yang ada dalam pandangan tersebut secara dua dimensi, Snapping 3D juga memperhitungkan informasi spasial untuk menahan elemen. Auto-Snapping berperan sebagai Snapping 3D dalam perspektif pusat, dan sebagai Snapping 2D dalam tampilan ortogonal.
Untuk contoh pertama ini, fungsi snapping harus merespons Titik, Sisi, dan Titik Pemotongan.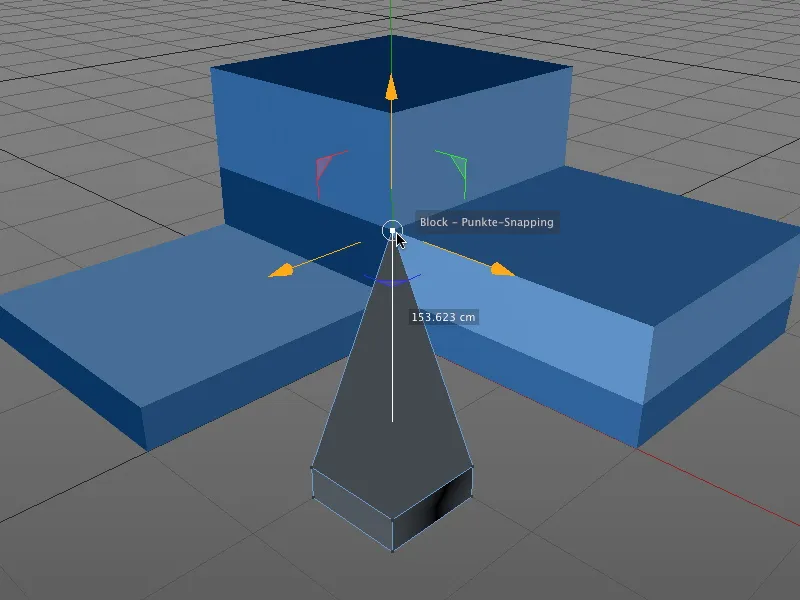
Misalnya, jika kita mengambil dan geser titik objek dalam Mode Pengeditan Titik, fungsi snapping akan memastikan bahwa titik tersebut terkunci pada semua elemen snapping yang dipilih sebelumnya. Yang sangat praktis: Di lokasi kejadian tersebut, kita juga akan melihat objek yang terpengaruh dan komponen snapping yang terlibat.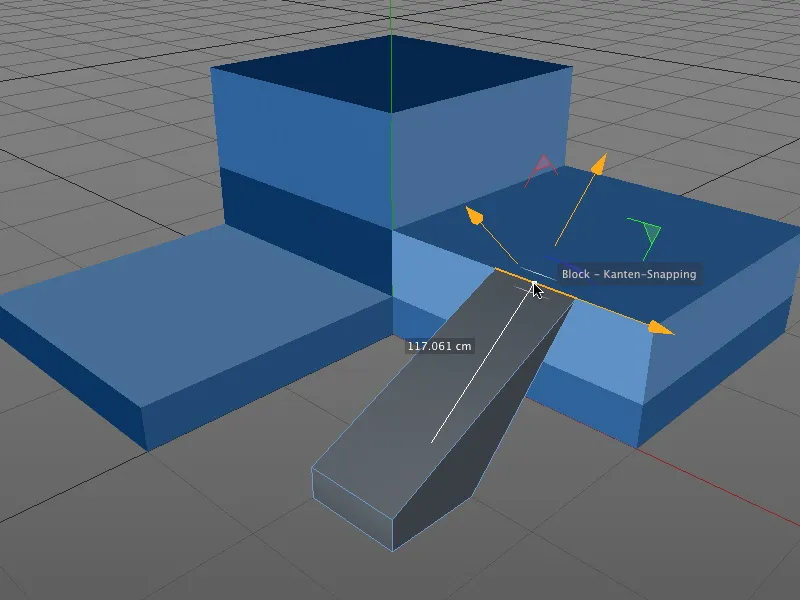
Pada saat itu, tidak masalah mode pengeditan apa yang aktif untuk snapping. Di sini, sebuah sisi dari kubus dipilih dan digeser ke sisi objek biru.
Dalam Mode Pengeditan Model, seluruh objek akan digeser secara konsisten. Titik referensi untuk penahanan pada komponen adalah titik awal sumbu objek.
Snapping dengan Memindahkan Sumbu
Namun, tidak selalu diinginkan agar titik referensi selalu menjadi titik awal sumbu objek. Karena snapping juga bekerja pada sumbu, mudah untuk menentukan titik referensi yang lebih sesuai untuk snapping.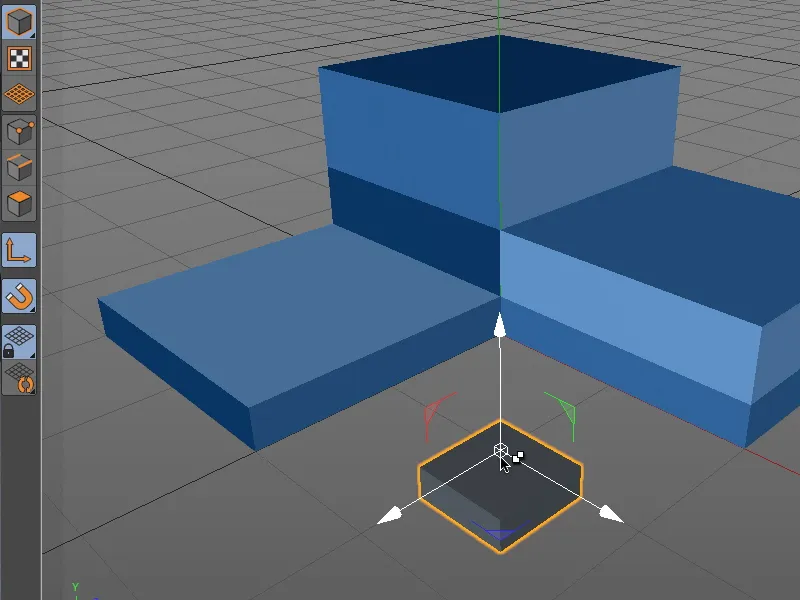
Untuk itu, kita sementara beralih ke Mode Pengeditan Sumbu, dengan menahan tombol "L" dan mengklik asal sumbu objek dengan kursor mouse.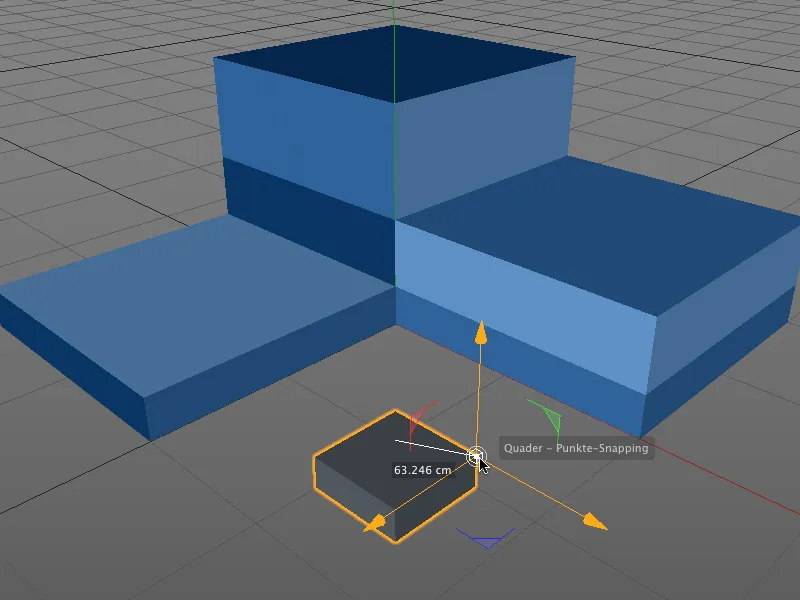
Berkat snapping yang diaktifkan, sumbu objek dapat dengan lancar dipindahkan ke titik referensi baru yang diinginkan, misalnya, ke sudut atas samping kubus.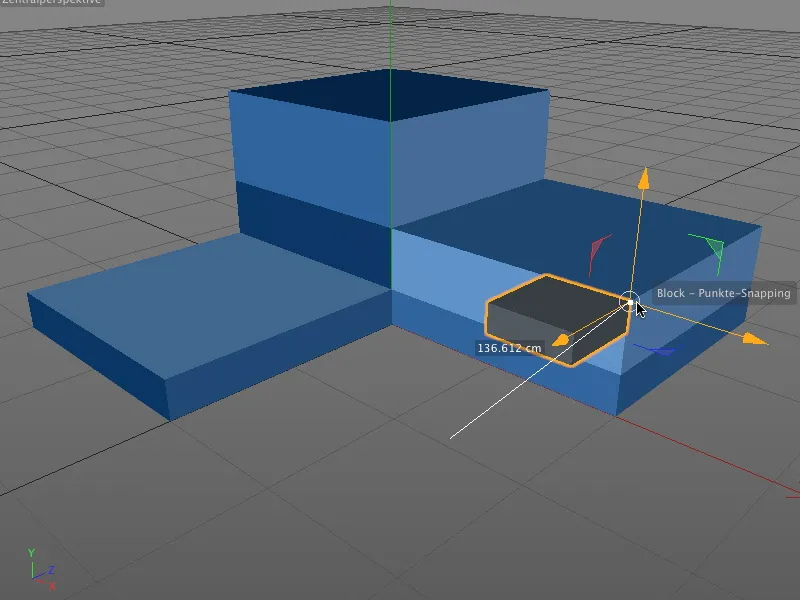
Dengan melepas tombol "L", kita kembali ke Mode pengeditan sebelumnya (dalam kasus saya, Mode Pengeditan Model) dan dapat menahan seluruh objek pada komponen snapping apapun melalui titik referensi baru.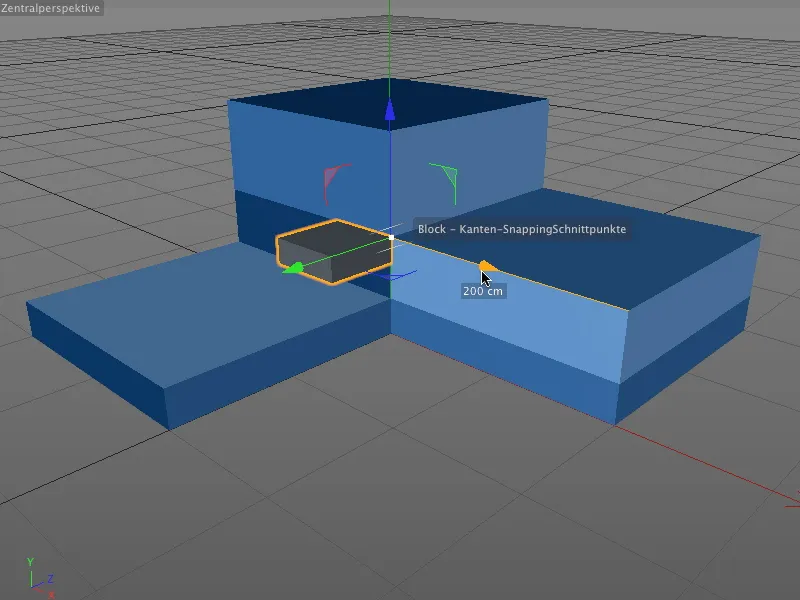
Pada tahap ini, tidak masalah apakah kita menahan seluruh objek atau komponen yang terkandung, atau apakah kita hanya memindahkan elemen yang dipilih melalui pegangan sumbu - snapping berfungsi dalam semua kasus.
Snapping dengan Garis Bantu Dinamis
Setelah memahami fungsi dasar ini, mari kita lihat fitur menarik dari fungsionalitas snapping baru, yaitu snapping dengan garis bantu dinamis.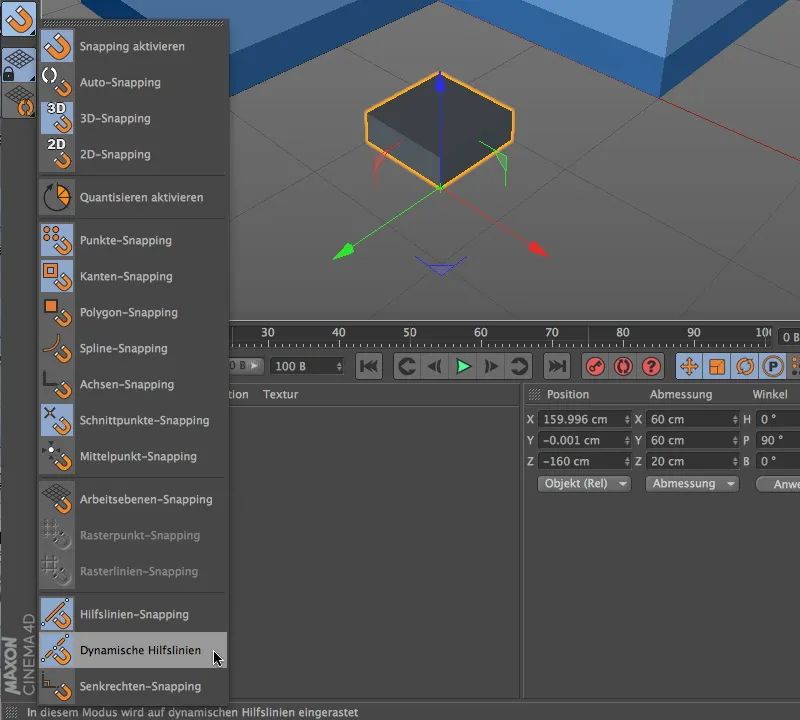
Untuk itu, pertama-tama kita harus melalui Palet Snapping, aktifkan Snapping Garis Bantu, dan kemudian aktifkan garis bantu dinamis.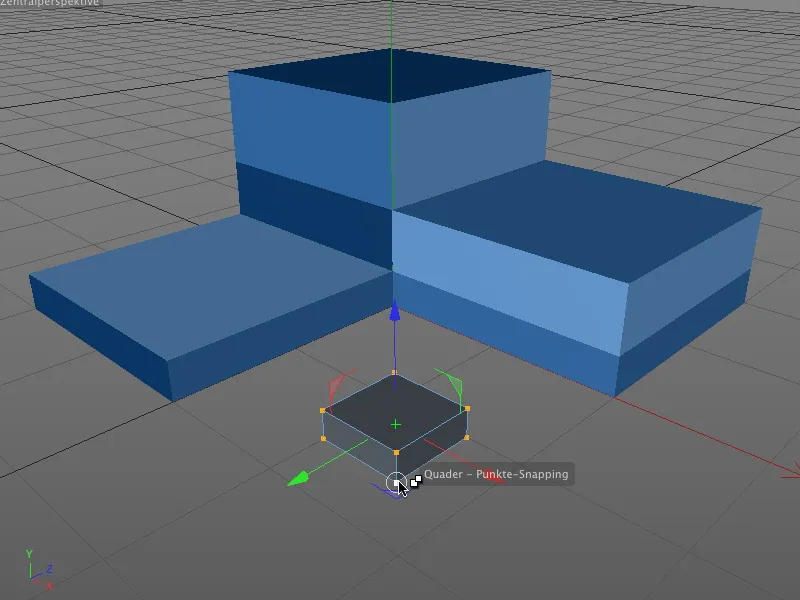
Pada contoh kerja ini, kubus kecil harus diatur ke titik potong dari sisi luar blok biru. Kita aktifkan Mode Pengeditan Titik dan memilih semua titik dari poligon kubus. Untuk menggunakan titik bagian depan bawah sebagai titik referensi untuk pemindahan, kita geser kubus pada titik ini dan tahan tombol mouse.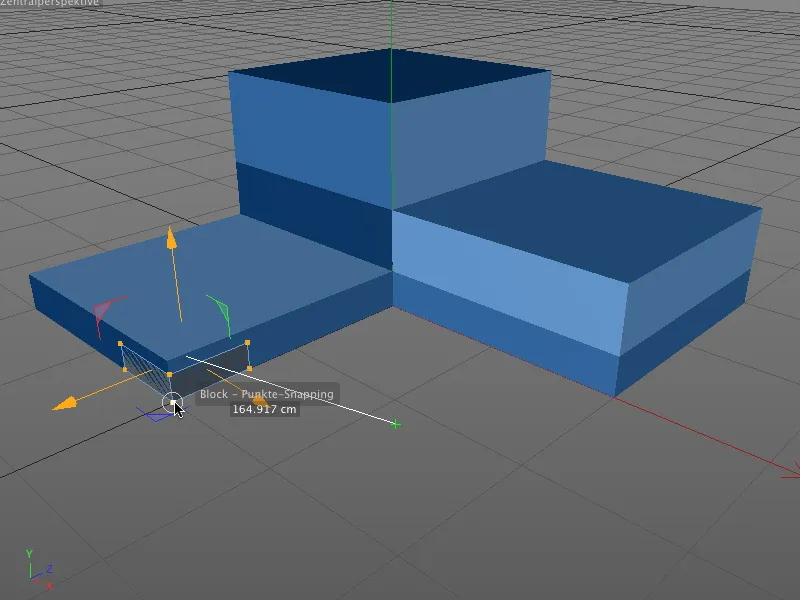
Sekarang kita buat garis bantu dinamis pertama. Dengan terus menahan tombol mouse, kita tarik kubus seperti yang ditunjukkan dalam gambar ke sudut bawah blok. Kita tidak melepaskan tombol mouse dan menjaga posisi tersebut selama sekitar setengah detik, untuk mengkualifikasi titik sebagai pemegang dari garis bantu dinamis pertama.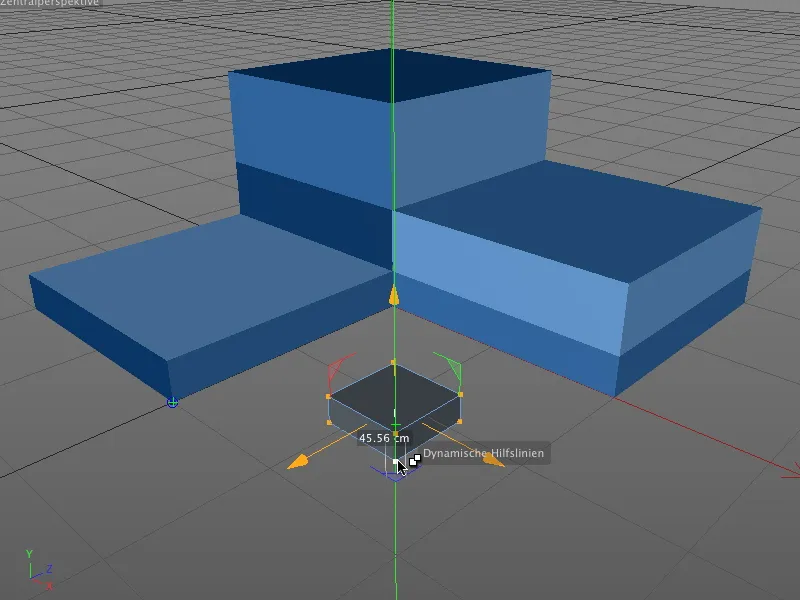
Ketika kita menarik kubus sedikit dari sudut, kita akan melihat bahwa titik pertama untuk garis bantu dinamis ditandai dengan silang berwarna turquoise dengan garis tepi biru.
Kita masih menahan tombol tetikus dan menarik titik kubus depan ke sudut kanan bawah blok biru. Di sini juga kita singgah sejenak untuk menetapkan titik sudut ini sebagai pembawa untuk garis bantu dinamis kedua, serupa dengan sisi kiri..webp?tutkfid=45772)
Ketika kita memindahkan kubus ke posisi akhir yang diinginkan, garis bantu dinamis berwarna biru dan merah akan menunjukkan di mana kita dapat menemukan titik potong dari sisi yang diperpanjang. Karena kita telah mengaktifkan Snapping titik potong dalam pengaturan Snapping, kubus akan langsung bergerak ke tempat yang tepat.
Selama Snapping dengan garis bantu dinamis masih aktif, kita dapat dengan cepat menetapkan titik-titik sebagai pembawa untuk garis bantu dinamis dengan singkat berada di atas titik objek yang dimaksud dan mengatur Snapping kita berdasarkan titik tersebut.
Snapping dengan Alat Lain
Snapping baru dalam CINEMA 4D tidak hanya berguna untuk penempatan objek dan elemen, tetapi juga sangat membantu saat bekerja dengan alat tertentu, seperti membuat poligon atau pisau, Snapping dapat sangat menyederhanakan pekerjaan.
Kita akan beralih ke contoh pekerjaan yang berbeda namun sama mudahnya.
Selain Snapping garis bantu dengan garis bantu dinamis, kita juga aktifkan Snapping tegak lurus untuk melakukan potongan-potongan pisau vertikal pada poligon segitiga dalam contoh berikutnya.
Selanjutnya kita dapat mulai bekerja dengan Akhir pisau. Titik akhir pisau ditentukan berdasarkan tegak lurus yang telah ditemukan, tergantung pada posisi potongan yang diinginkan.
Dengan cara ini, kita dapat dengan mudah membuat potongan sejajar pada objek, karena garis bantu dinamis juga membantu menetapkan posisi potongan yang benar.
Quantisierung
Dalam CINEMA 4D, Quantisierung merujuk pada pengaturan langkah-langkah untuk posisi, ukuran, dan sudut. Dengan demikian, kita dapat menghindari nilai yang tidak rata dan melakukan modifikasi secara interaktif tanpa harus terus-menerus memeriksa Koordinat- atau Attribute-Manager untuk membersihkan nilai-nilai.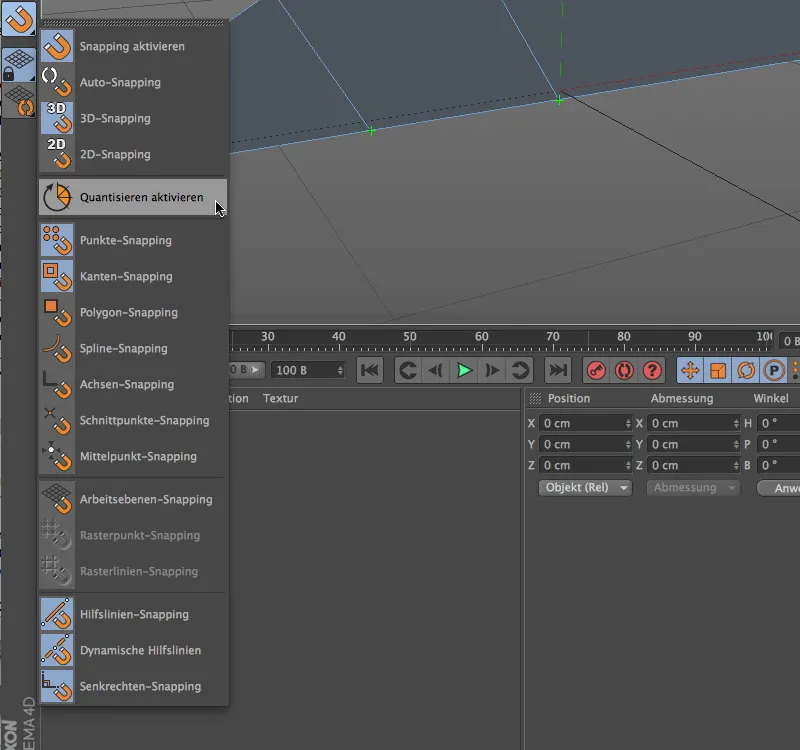
Karena Quantisierung juga merupakan jenis Snapping, fitur ini juga terdapat dalam palet Snapping. Namun, pada titik ini kita hanya dapat mengaktifkan atau menonaktifkan; pengaturan untuk fungsi Quanitisasi ditemukan di tempat lain.
Untuk menerapkan fungsi Quanitisasi pada contoh pekerjaan saat ini, kita harus nonaktifkan sepenuhnya Snapping garis bantu dan aktifkan Quantisasi melalui entri di palet Snapping.
Dalam Attribute-Manager, kita akan menemukan di bawah menu Modus di entri Model pengaturan Modeling. Selain pengaturan untuk Snapping yang biasanya kita atur melalui palet Snapping, tab Quantisieren memberikan parameter untuk fungsi Quanitisasi. Di samping tiga langkah standar untuk pindahkan, skala, dan putar, kita juga dapat menetapkan langkah persentase untuk memodifikasi tekstur.
Seperti yang dijelaskan dalam dialog pengaturan fungsi Quanitisasi, alat penyunting, seperti alat putar, akan mengikuti langkah yang ditentukan dan tidak menghasilkan nilai tidak rata baik dalam rentang nilai positif …
… maupun dalam rentang nilai negatif saat melakukan modifikasi interaktif di Editor.


