Ada orang-orang yang benar-benar membuat grafis untuk web di Adobe InDesign. Itu bisa dilakukan.
Ada situasi di mana seorang teman bertanya bagaimana bisa terjadi ketika saya mengekspor grafik sebagai JPG dan melihatnya di Photoshop, resolusinya tidak benar lagi. Saya harus melihat sendiri bagaimana bisa terjadi.
Langkah 1
Di sini saya akan menunjukkan bagaimana seharusnya dilakukan:
Saya pergi ke Berkas>Baru>Dokumen dan di situ saya bisa menyetel apakah saya ingin menggunakan Cetak, Web, atau Publikasi Digital. Saya memilih Web.
Unit pengukuran yang digunakan adalah Pixel, ini benar. Saya juga bisa menentukan resolusi yang diinginkan atau langsung memasukkannya untuk Lebar dan Tinggi. Mari kita coba dengan 800 × 200 Px dan setuju dengan OK.

Langkah 2
Sekarang saya punya area kerja di sini dan saya akan membuat sebuah tombol.
Untuk itu, saya menggunakan Alat Kotak dan menggambar sebuah bentuk.
Selanjutnya, saya ingin menambahkan sebuah Gradien dari atas ke bawah. Jadi saya memilih Tipe: Linear dan Sudut: 90°.
Saya mengatur agar tidak ada Kontur dengan mengatur di bawah Pola Warna..webp?tutkfid=77850)
Langkah 3
Saya juga bisa menyesuaikan warna sendiri jika tidak cocok. Namun, ini bukan fokusnya saat ini.
Tetapi jika masih ingin, saya bisa memilih warna dengan pergi ke Pola Warna>Garis Gradien Baru. Ini akan langsung ditambahkan dan saya bisa masuk dan, misalnya, sedikit menggeser pengaturan Hitam ke kanan agar tidak langsung menjadi putih total..webp?tutkfid=77851)
Langkah 4
Selanjutnya, saya ingin menambahkan sentuhan terakhir dan pergi ke Objek>Opsi Sudut.
Saya biasanya melakukan ini dengan mode Pratinjau, sehingga langsung terlihat. Lalu saya mengatur Bulatkan dan 20 px.
Lalu hasilnya akan terlihat seperti ini:.webp?tutkfid=77852)
Langkah 5
Saya melihat ada kontur lagi, saya tidak menginginkannya, jadi saya hapus. Saya juga bisa menambahkan teks, namun kali ini kita biarkan saja.
Langkah 6
Sekarang saya ingin mengekspornya dan pergi ke Berkas>Ekspor dan memberi nama file "tombol".
Kemudian saya bisa memilih format file yang diinginkan. PNG menarik karena transparansi bisa disimpan di sana. Mari mencoba itu.
Selanjutnya, saya akan melihat jendela yang sama persis seperti di JPG. Saya bisa mengekspor beberapa halaman, namun karena saat ini saya hanya memiliki satu halaman, hal ini tidak relevan dalam hal ini.
Saya juga bisa mengatur Kualitas, Resolusi selalu diatur pada 300 ppi - ppi adalah Piksel per Inci.
Tentu saja, Latar Belakang Transparan penting dan saya pilih Ekspor.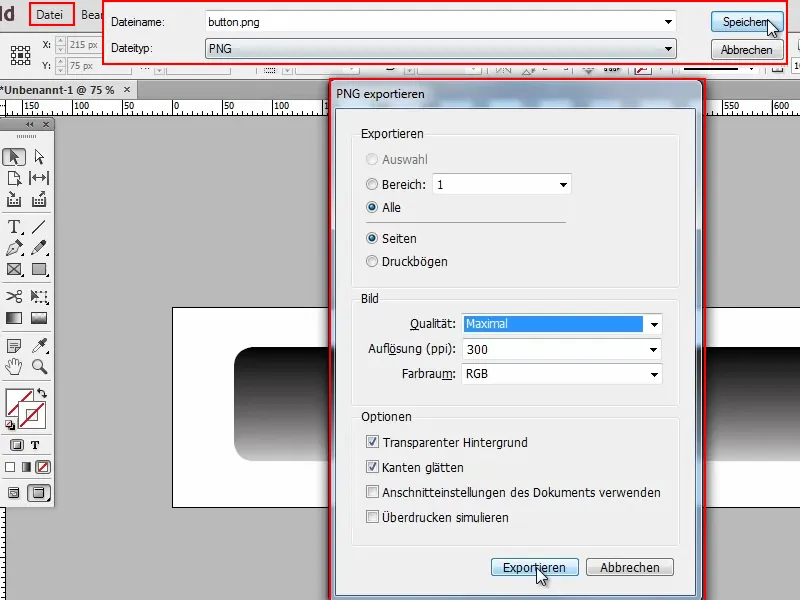
Langkah 7
Sekarang saya membuka file ini di Photoshop dan langsung melihat bahwa itu agak besar.
Dan ketika saya melihat di Gambar>Ukuran Gambar, itu adalah 3334 × 834 Pixel. Namun, saya tidak mengatur ini saat membuat dokumen!
Langkah 8
Karena itu, mari kembali ke InDesign dan ke Berkas>Ekspor. Kali ini saya beri nama "tombol2".
Ini penting: Di bagian Resolusi, Anda harus memasukkan 72 ppi. Itu saja. Hanya jika nilai ini dimasukkan, maka akan sama dengan resolusi yang kita atur awalnya.
Lalu ketika dibuka di Photoshop, itu berukuran 800 × 200 Pixel yang diinginkan.
Sekian saja. Itu yang harus Anda perhatikan, pastikan saat mengekspor resolusi 72 ppi dimasukkan.


